Najčastejšie sa súborový server v systéme Linux používa v miestnej alebo inej zdieľanej sieti na komunikáciu s počítačmi so systémom Windows. V predvolenom nastavení ho možno nainštalovať do distribúcií, čo sa však nestane vždy, navyše bude konfigurácia takéhoto servera štandardná. Dnes vám ponúkame, aby sme sa dozvedeli všetko o inštalácii a základnej konfigurácii súborového servera na príklade najpopulárnejšej pomôcky Samba. Túto príručku rozdelíme do krokov, aby sme začínajúcim používateľom uľahčili navigáciu vo všetkých krokoch potrebných na dokončenie.
Nainštalujte a nakonfigurujte súborový server v systéme Linux
Aj keď sa dnešný materiál bude zameriavať na správu distribúcií Linuxu, neobídeme ani Windows, pretože najskôr budete musieť v tomto OS vykonať najjednoduchšie manipulácie, aby v budúcnosti bola konfigurácia úspešná a nenastali problémy s pripojením k skupine. Ako príklad sme si vzali skupinu Windows 10 a Ubuntu. Ak používate iné operačné systémy, držte sa iba ich implementačných detailov, ktoré by sa nemali výrazne líšiť od toho, čo uvidíte ďalej.
Krok 1: Prednastavte Windows
Pri príprave súborového servera Samba budete musieť poskytnúť niektoré informácie týkajúce sa operačného systému Windows. Okrem toho v samotnom systéme Windows musíte povoliť pripojenie pre počítač so systémom Linux, pretože spočiatku budú pripojenia blokované. Všetky tieto postupy sa vykonávajú iba niekoľkými kliknutiami a vyzerajú takto:
- Objavte „Štart“ a odtiaľ utekaj Príkazový riadokvyhľadaním aplikácie prostredníctvom vyhľadávania.
- Tu musíte zadať jednoduchý príkaz
net config pracovná stanicaa stlačte tlačidlo Zadajte. - V zobrazenom zozname vyhľadajte riadok „Doména pracovnej stanice“ a pamätajte na jeho význam.
- Znova vstúpte do konzoly
poznámkový blok C: WindowsSystem32driversetchostsotvoriť známy súbor hostitelia cez štandard „Notebook“. - Tu na konci vložte riadok
192.168.0.1 srvr1.domain.com srvr1nahraďte IP adresou prístroja Samba a uložte všetky zmeny.

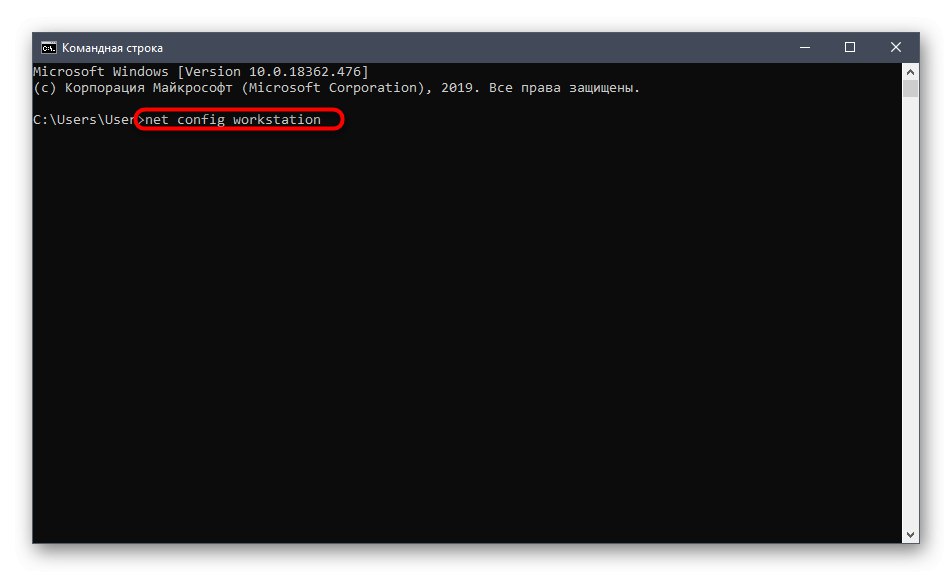
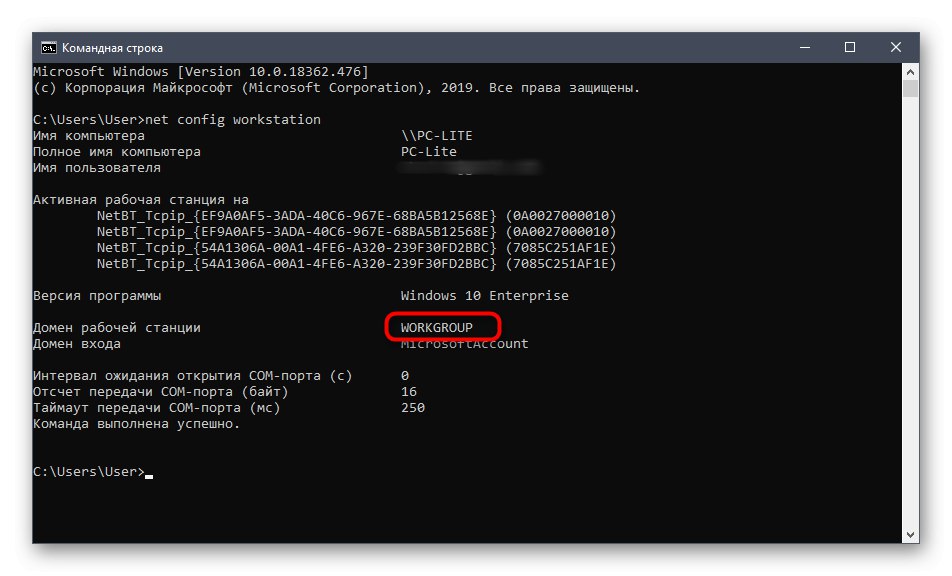
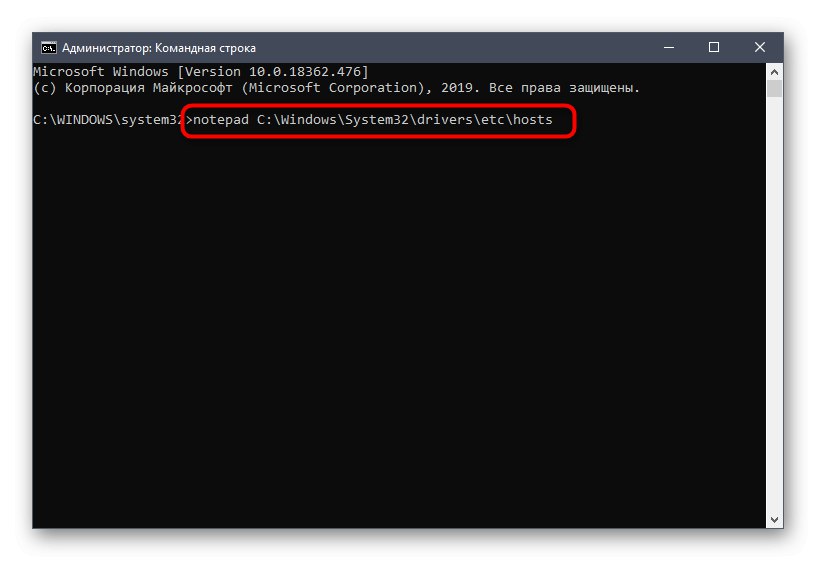
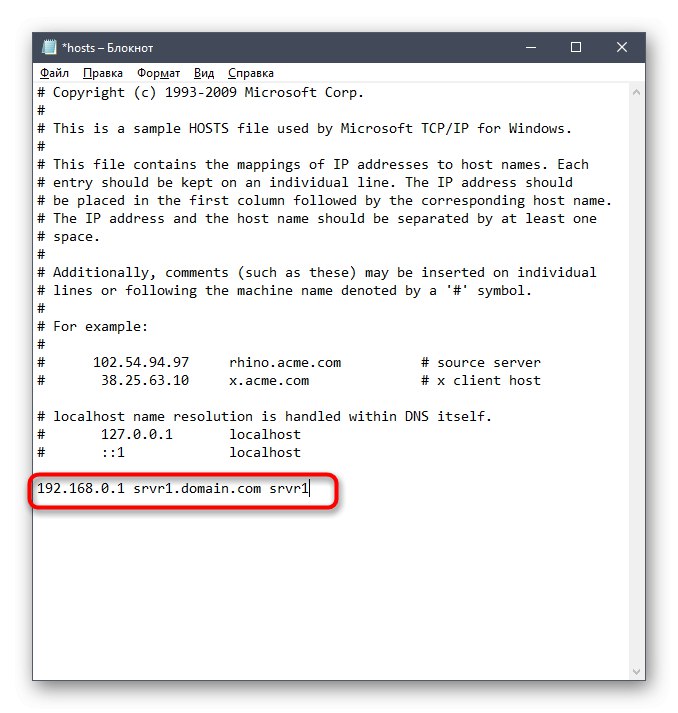
Týmto sa končí práca s Windows. Potom sa môžete vrátiť do tohto OS a nakonfigurovať zdieľanie a správu otvorených priečinkov, ale to ešte nie je k dispozícii, pretože konfigurácia súborového servera v systéme Linux ešte nebola vykonaná. To je to, čo navrhujeme urobiť v ďalších krokoch.
Krok 2: Inštalácia Samby v systéme Linux
Začnime inštaláciou Samby priamo na Linux. Budeme na to používať oficiálne úložiská, takže pred spustením skontrolujte, či je aktívne internetové pripojenie. Potom postupujte podľa pokynov uvedených nižšie.
- Otvorte ponuku aplikácií a spustite „Terminál“.
- Tu musíte zadať príkaz
sudo apt-get install -y samba samba-common python-glade2 system-config-samba... Je zodpovedná za inštaláciu ďalších komponentov spolu so súborovým serverom. - Overte pravosť účtu superužívateľa napísaním hesla. Znaky zadané v tomto riadku sa na obrazovke nezobrazujú, takže si nerobte starosti so skutočnosťou, že písmená alebo číslice nie sú viditeľné.
- Potom sa začne postup prijímania a rozbaľovania archívov. Môže to trvať niekoľko minút, počas tejto operácie je lepšie nevykonávať ďalšie činnosti a konzolu nezatvárať. Ak sa objaví nový vstupný riadok, potom bola inštalácia úspešne dokončená.
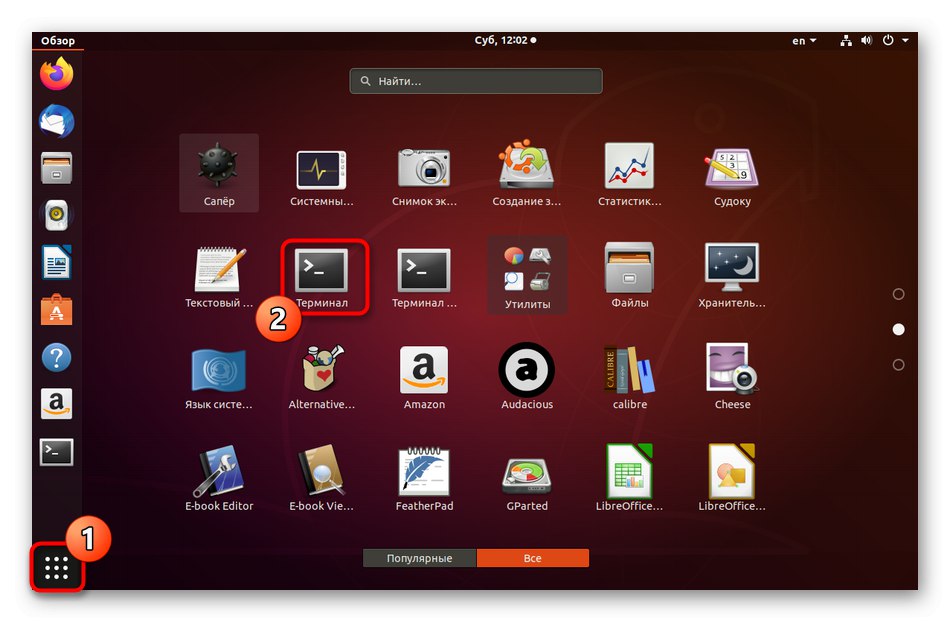
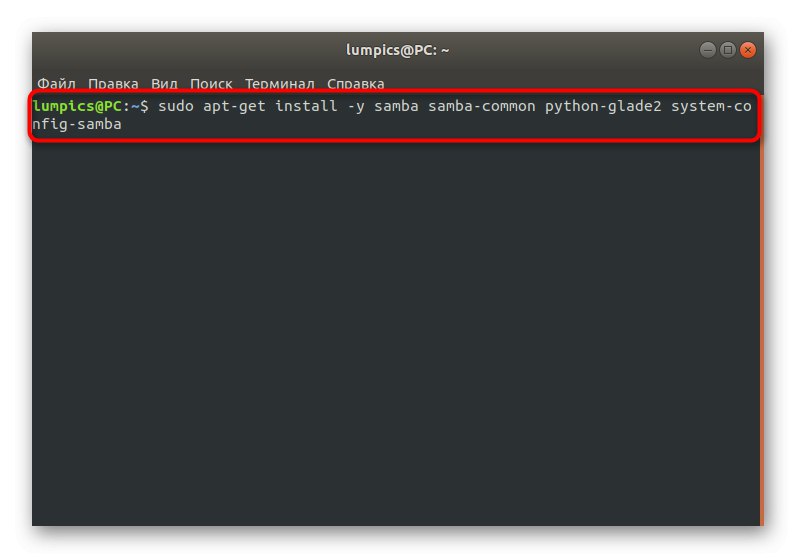
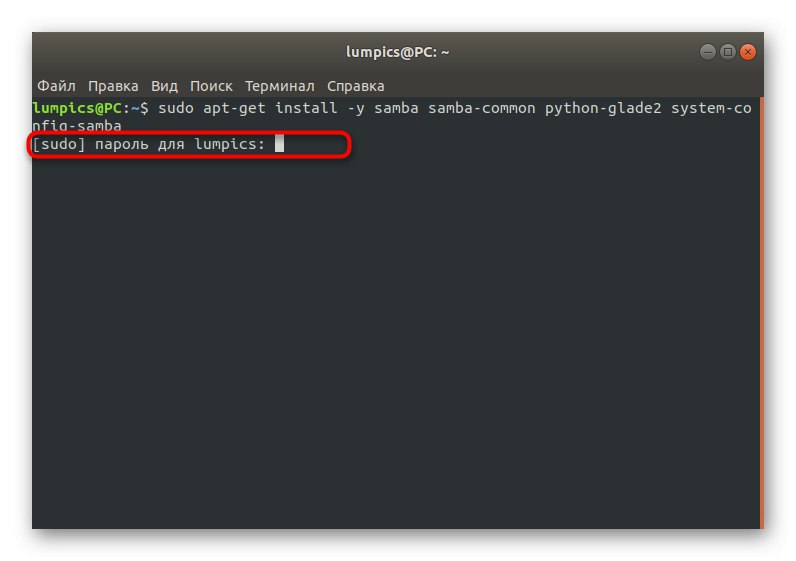
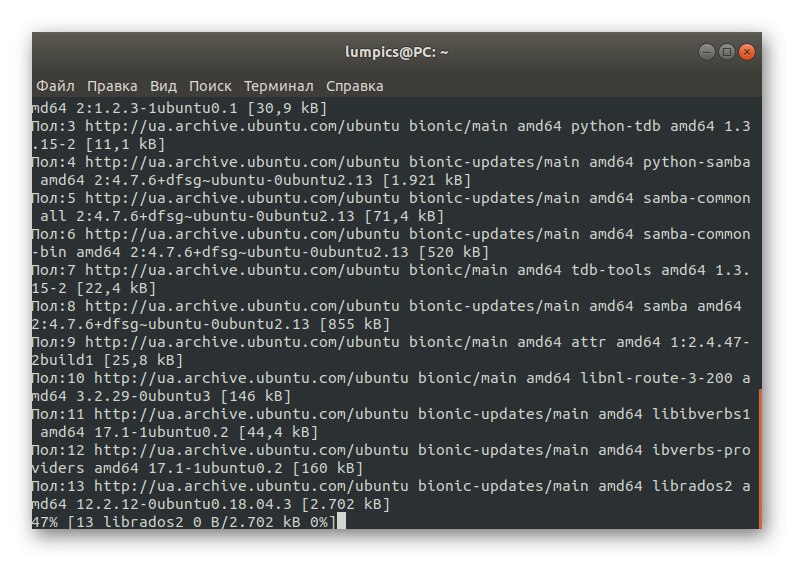
Nemusíte inštalovať nič iné a server sa spustí automaticky, takže môžete bezpečne pokračovať v jeho nastavovaní, čomu sa venujú naše ďalšie kroky.
Krok 3: Vytvorenie globálneho nastavenia
Ihneď po inštalácii Samba nebude mať žiadne parametre zodpovedné za správanie, takže ich budete musieť pridať sami zadaním riadkov v konfiguračnom súbore. Neskúsení používatelia môžu mať veľmi ťažké dokončiť túto úlohu. Navrhujeme použiť našu šablónu a nahradiť iba vlastné hodnoty.
- Niekedy sú niektoré dôležité parametre v konfiguračnom súbore predvolene stále k dispozícii, a preto je potrebné vytvoriť záložnú kópiu, aby ste ju mohli v prípade náhodných zlyhaní obnoviť. To sa deje zadaním iba jedného príkazu
sudo mv /etc/samba/smb.conf /etc/samba/smb.conf.bak. - Všetky ďalšie akcie sa vykonajú prostredníctvom textového editora. Najlepšou možnosťou je v tomto prípade nano. Ak táto aplikácia nie je vo vašej distribúcii, pridajte ju cez
sudo apt nainštalovať nano. - Potom prejdite do konfiguračného súboru pomocou
sudo nano /etc/samba/smb.conf. - Do okna, ktoré sa otvorí, vložte nasledujúce riadky.
[globálne]
pracovna skupina = WORKGROUP
reťazec servera =% h server (Samba, Ubuntu)
netbios name = Zdieľanie Ubuntu
dns proxy = nie
log súbor = /var/log/samba/log.%m
maximálna veľkosť guľatiny = 1 000
passdb backend = tdbsam
synchronizácia hesla unixu = áno
passwd program = / usr / bin / passwd% u
pam zmena hesla = áno
mapa na hosťa = zlý užívateľ
zdieľanie používateľom umožniť hosťom = áno - Použite kombináciu Ctrl + Oaby ste uložili zmeny.
- Nie je potrebné meniť názov súboru, stačí stlačiť kláves Zadajte.
- Po dokončení ukončite textový editor podržaním Ctrl + X.
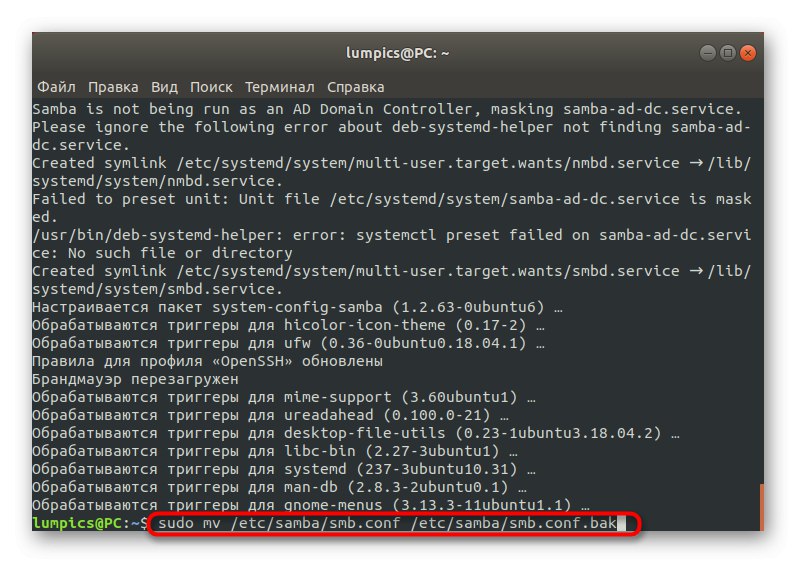
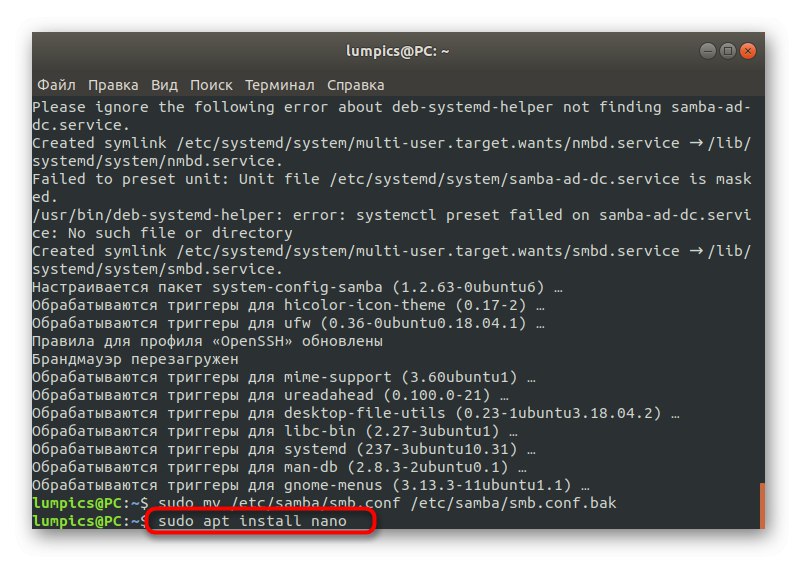
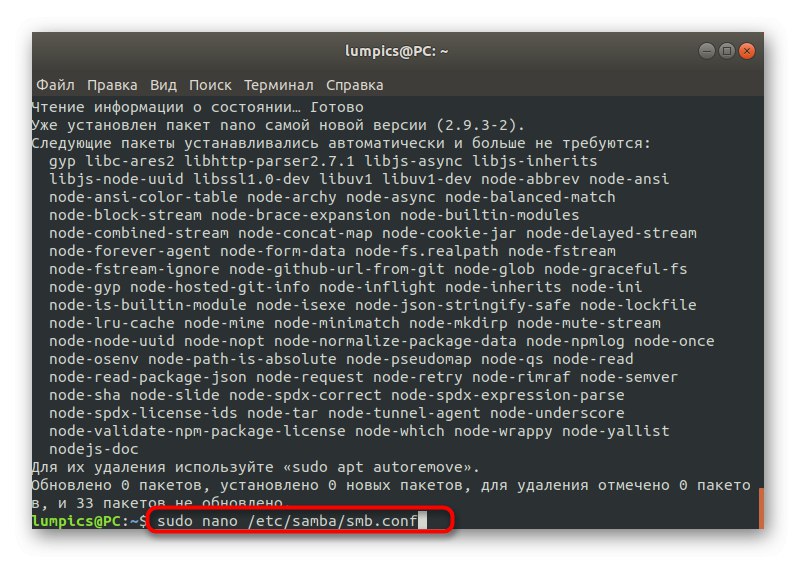
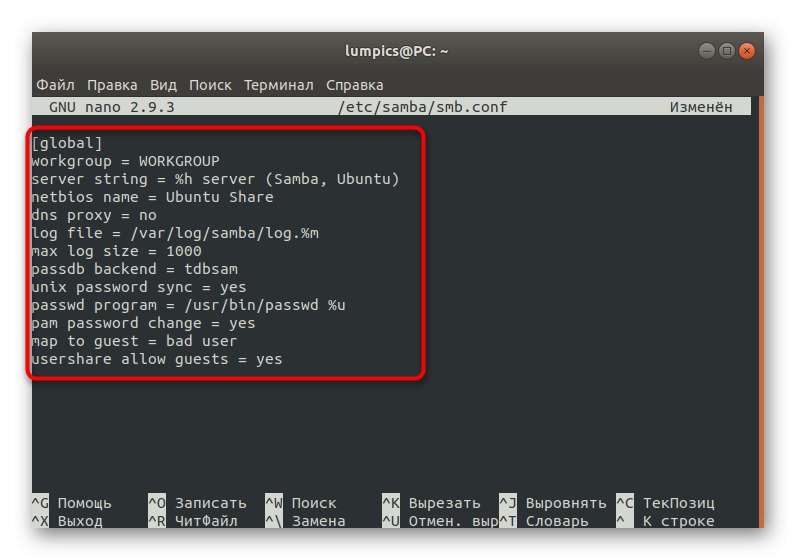
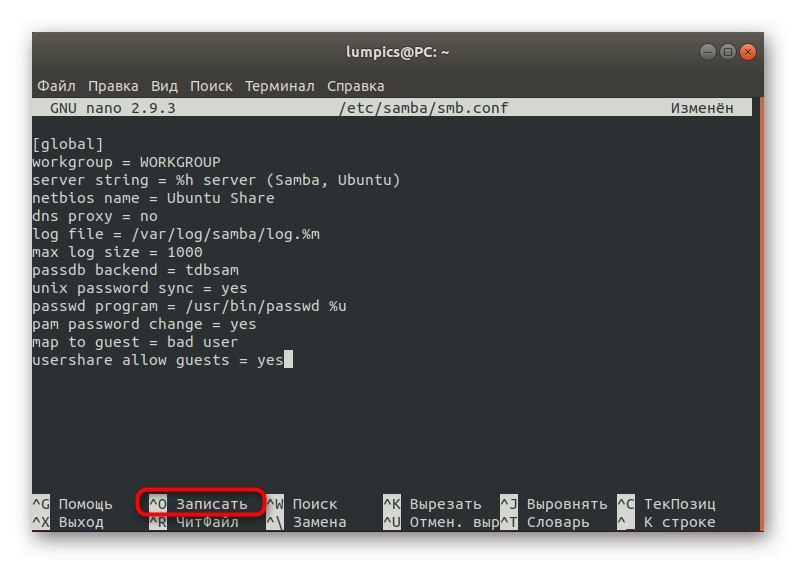
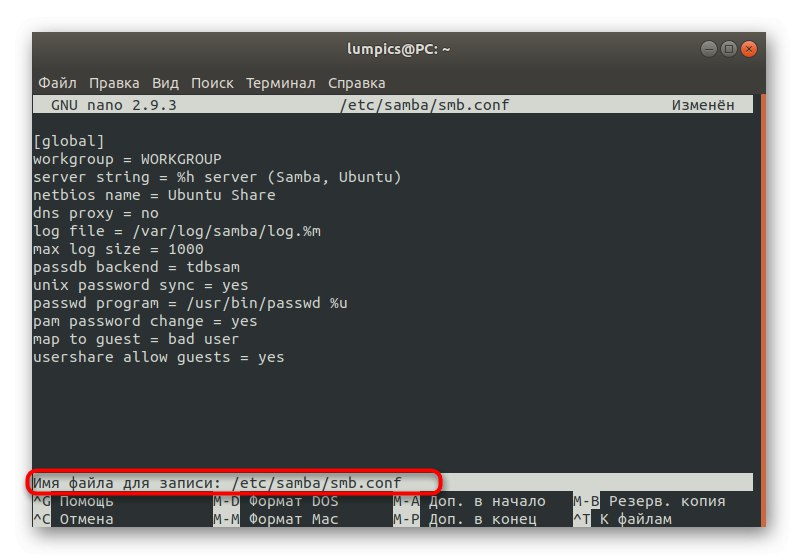
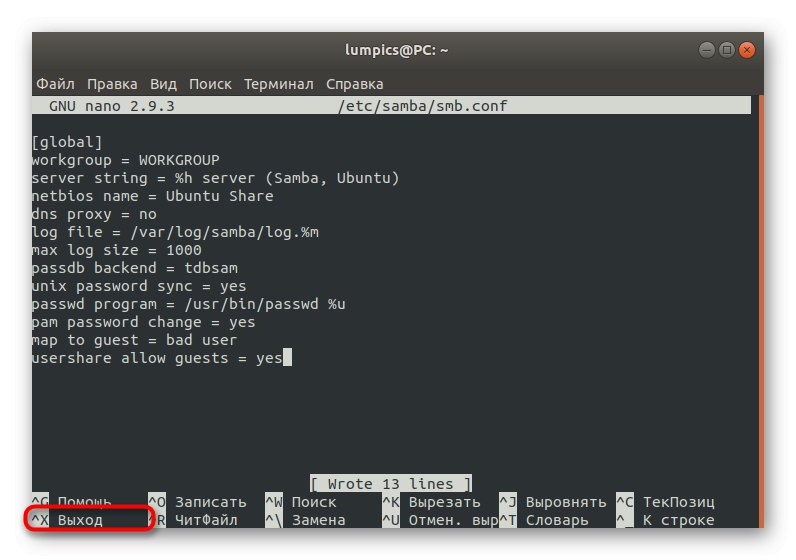
Teraz sa pozrime podrobnejšie na každý zo zadaných riadkov, aby ste si ich v budúcnosti mohli prispôsobiť pre seba:
- pracovná skupina - je zodpovedný za názov pracovnej skupiny. Poznali sme ho už vo Windows a tu musíme nastaviť úplne rovnaký názov, pretože musí byť rovnaký na absolútne všetkých pripojených zariadeniach.
- netbios meno - slúži na zobrazenie názvu aktuálneho počítača v zariadení so systémom Windows. Nastavte si optimálnu hodnotu pre seba.
- logovací súbor - označuje cestu k súboru, do ktorého sa budú správy ukladať. Je nevyhnutné vytvoriť takýto záznam, aby ste si boli vždy vedomí možných chýb a ďalších informácií.
- passdb backend - definuje spôsob ukladania hesiel účtov. Je lepšie ho zbytočne neupravovať a nechať ho v predvolenom stave.
- synchronizácia hesla unix - ak je aktivovaný, synchronizuje heslá.
-
mapa pre hosťa - je zodpovedný za poskytnutie prístupu pre hostí k určitým profilom. Ak je hodnota nastavená na state
zlý užívateľ, potom sa toto nastavenie použije pre neexistujúcich používateľov,zlé heslo- ak sú heslá zadané nesprávne, a -nikdy- nikdy.
V skutočnosti má Samba oveľa viac globálnych možností a grafické rozhranie. Ak vás zaujímajú všetky tieto nastavenia, odporúčame vám pozrieť si oficiálnu dokumentáciu, kde sa o nich dozviete viac, pretože všetky informácie sa nezmestia do rámca tohto článku a tiež nie všetky sú relevantné pre dnešnú tému.
Krok 4: Vytvorte verejný priečinok
Pre takmer každú skupinu používateľov používajúcich súborový server je dôležité mať verejný priečinok, ku ktorému je možné pristupovať bez predchádzajúceho oprávnenia. V predvolenom nastavení taký adresár neexistuje, preto vám odporúčame vytvoriť si ho sami, čo trvá len pár minút.
- Bež „Terminál“ a vojdi tam
sudo mkdir -p / samba / allaccessvytvoriť nový priečinok. Môžete zmeniť jej meno na akékoľvek vhodné. - Táto akcia sa vykonáva spolu s argumentom sudo, čo znamená, že na overenie svojho účtu budete musieť zadať heslo.
- Potom pokračujte v nastavovaní zdieľania pre vytvorený adresár. Najskôr sa presunieme ku koreňu Samba cez
cd / samba. - Teraz vložte príkaz
sudo chmod -R 0755 allaccessa kliknite na Zadajte. - Budete musieť určiť ešte jednu možnosť
sudo chown -R nikto: nogroup allaccess /, ktorá je zodpovedná za poskytnutie prístupu úplne ku všetkým účtom. - Zostáva vykonať všetky zmeny v konfiguračnom súbore. Spustite ho cez textový editor pomocou príkazu, ktorý už viete
sudo nano /etc/samba/smb.conf. - Sem vložte nasledujúci blok zodpovedný za definovanie pravidiel správania servera. O význame každého riadku si tiež povieme niečo neskôr.
[Prístup ku všetkému]
cesta = / samba / allaccess
prehľadávateľné = áno
zapisovateľné = áno
hosť ok = áno
iba na čítanie = nie - Uložte zmeny a zatvorte textový editor pomocou vyhradených klávesových skratiek.
- Reštartujte server pomocou
sudo systemctl restart sambaaby sa prejavili aktuálne nastavenia.
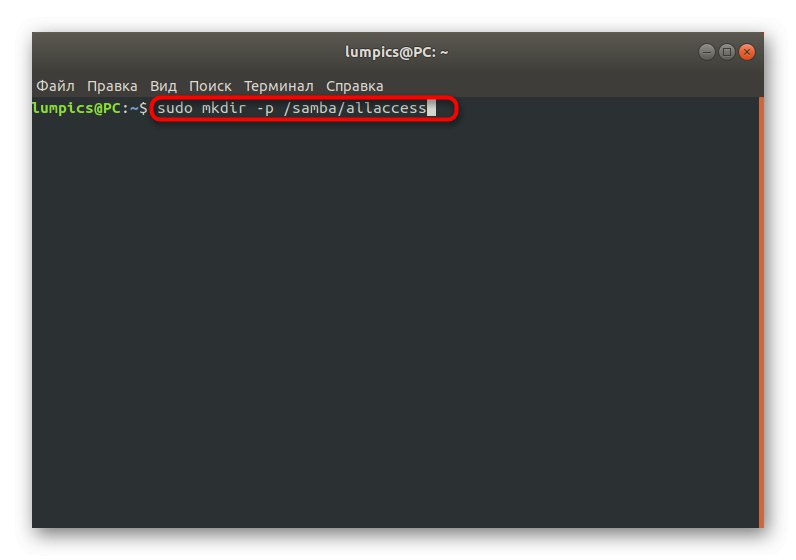
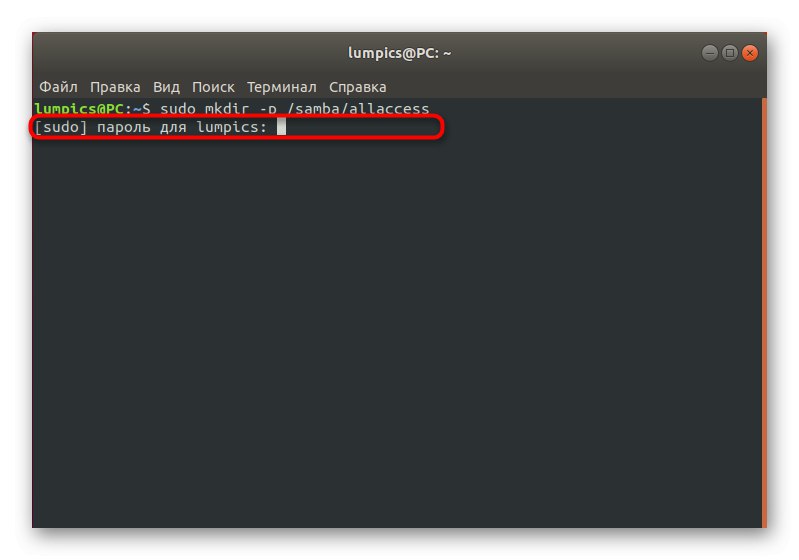
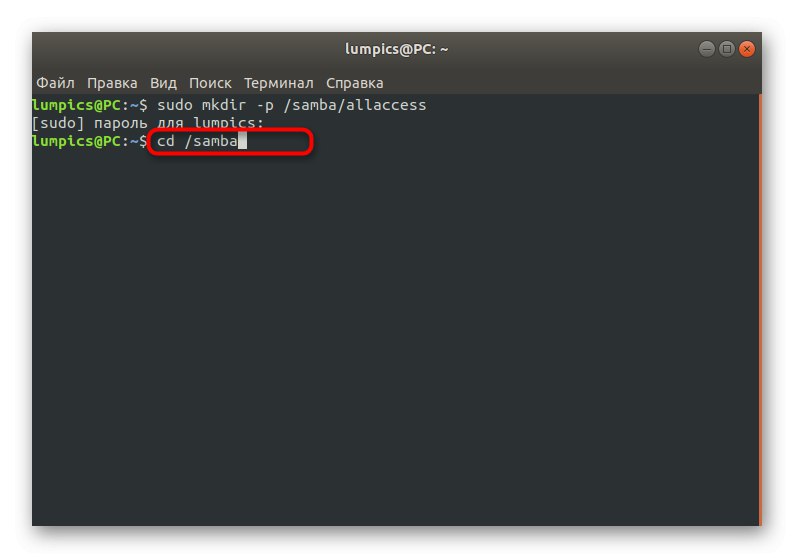
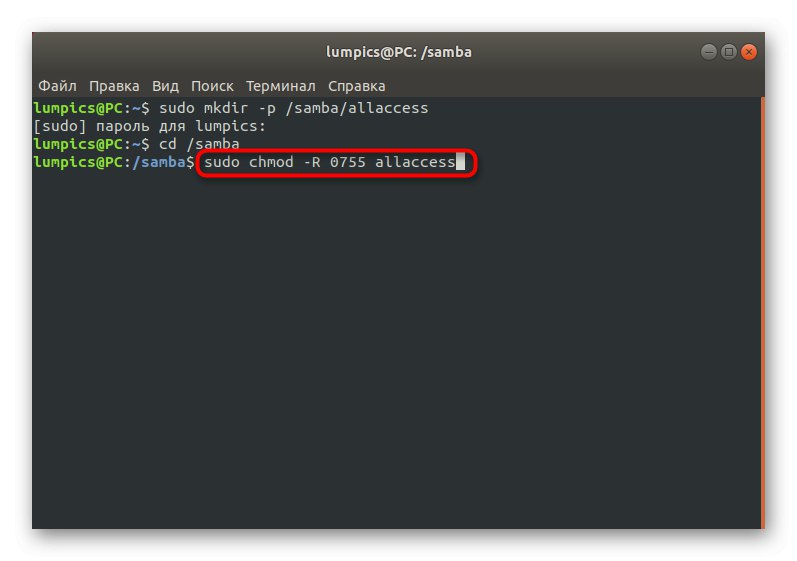
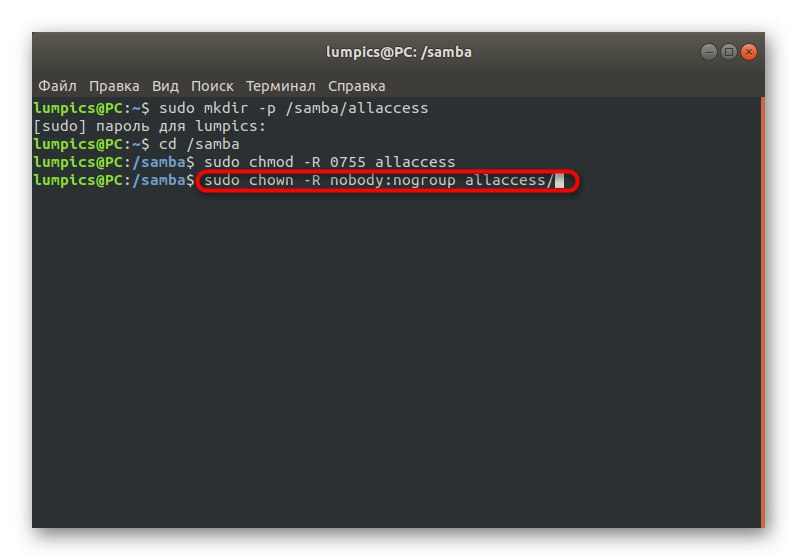
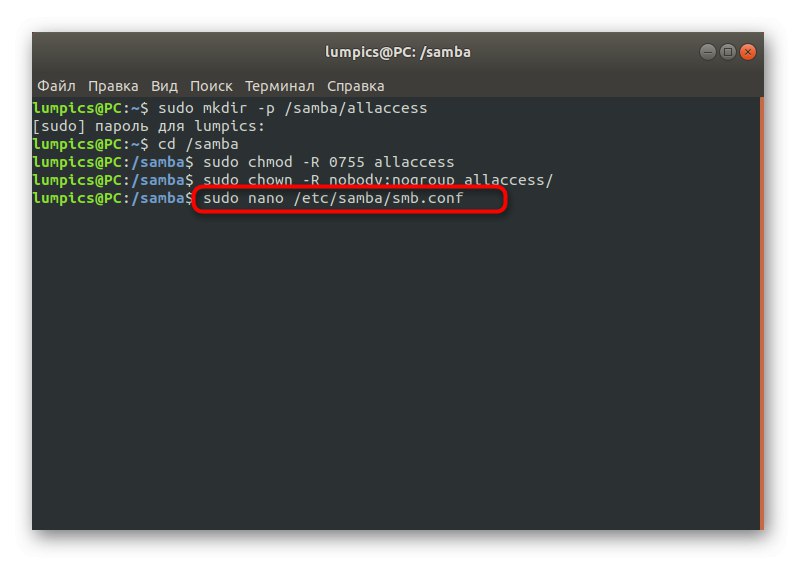
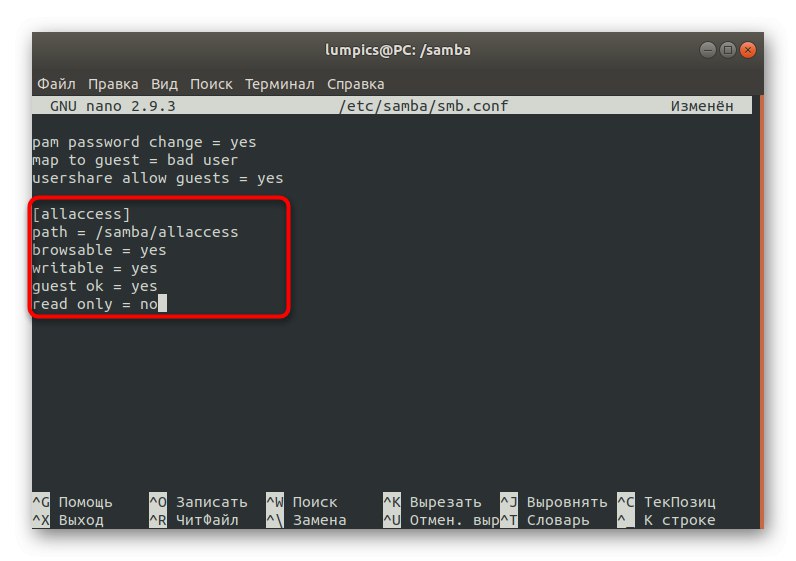
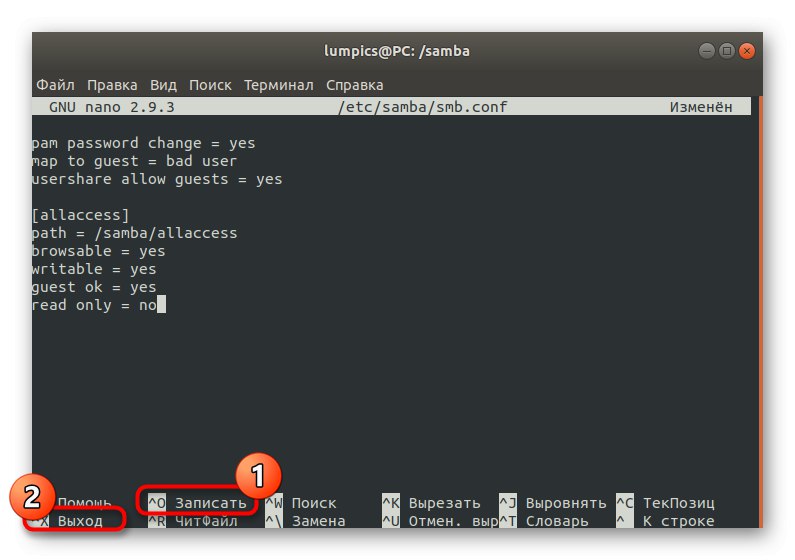
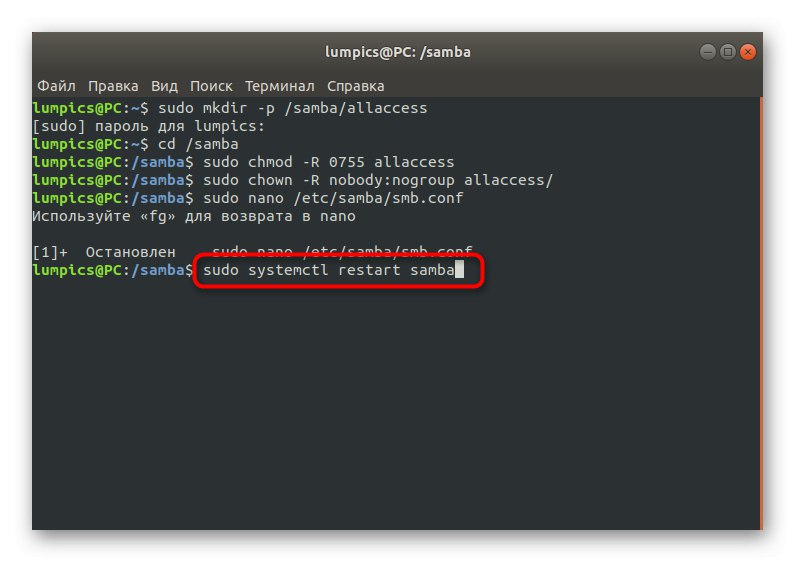
Kontrola prístupu k vytvorenému adresáru v systéme Windows sa vykonáva prechodom na srvr1allaccess... Teraz pomocou rovnakého príkladu, ktorý sme uviedli v predchádzajúcom kroku, analyzujeme hodnotu každého nastaveného parametra:
- cesta... Ako vidíte z hodnoty, toto je cesta k vytvorenému verejnému adresáru.
- prehľadateľné... Tento parameter je zodpovedný za zobrazenie adresára v zozname povolených.
-
zapisovateľný... Skontrolujte hodnotu
Ánoak chcete povoliť vytváranie záznamov v tomto priečinku. - hosť ok... Táto linka je zodpovedná za prístup hostí.
- iba na čítanie... Ak poznáte preklad tejto frázy, môžete už hádať, čo sa stane, keď aktivujete parameter. Zodpovedá za tento atribút „Iba čítanie“ pre zadaný adresár.
Krok 5: Vytvorte zabezpečený verejný priečinok
Ako posledný krok v našom dnešnom článku sme sa rozhodli vziať si príklad vytvorenia zabezpečeného zdieľaného adresára. Predchádzajúci krok už popísal, ako sa vytvárajú úplne anonymné priečinky, ale ich nevýhodou je nedostatočná ochrana, preto vo väčšine prípadov používatelia uprednostňujú prácu so zabezpečenými adresármi a ich vytváranie sa vykonáva nasledovne:
- Rovnakým spôsobom vytvorte adresár cez
sudo mkdir -p / samba / allaccess / zabezpečené. - Ako ste už mohli uhádnuť, túto akciu by ste mali potvrdiť aj zadaním hesla superužívateľa.
- Potom vytvorte skupinu, ktorá bude obsahovať povolených používateľov písaním
sudo addgroup zabezpečená skupina. - Prejdite na miesto chráneného adresára zadaním
cd / samba / allaccess. - Tu uveďte užívateľské práva písomne
sudo chown -R richard: zabezpečená skupina zabezpečená... Vymeniť richard na požadovaný názov účtu. - Druhý príkaz pre bezpečnosť vyzerá takto:
sudo chmod -R 0770 zabezpečené /. - Prejdite do textového editora tak, že tam otvoríte konfiguračný súbor a napíšete príkaz, ktorý už poznáte
sudo nano /etc/samba/smb.conf. - Vložte blok nižšie a uložte zmeny.
[zabezpečené]
cesta = / samba / allaccess / zabezpečená
platní používatelia = @securedgroup
hosť ok = nie
zapisovateľné = áno
prehľadávateľné = áno - Pridajte používateľa do chránenej skupiny
sudo usermod -a -G securegroup richard... Ak zadaný účet neexistuje, dostanete príslušné oznámenie. - Vytvorte heslo, ktoré bude zodpovedné za otvorenie prístupu prostredníctvom
sudo smbpasswd -a richard. - Zadajte bezpečnostný kľúč do nového riadku a potom ho potvrďte.
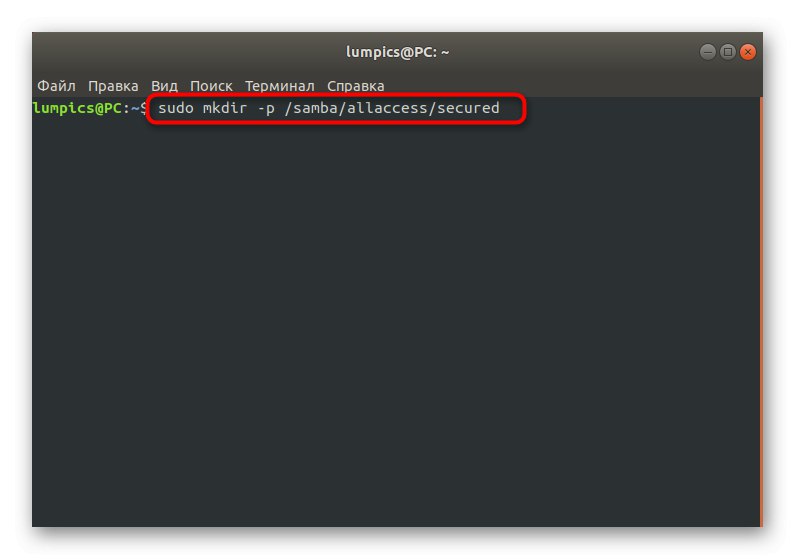
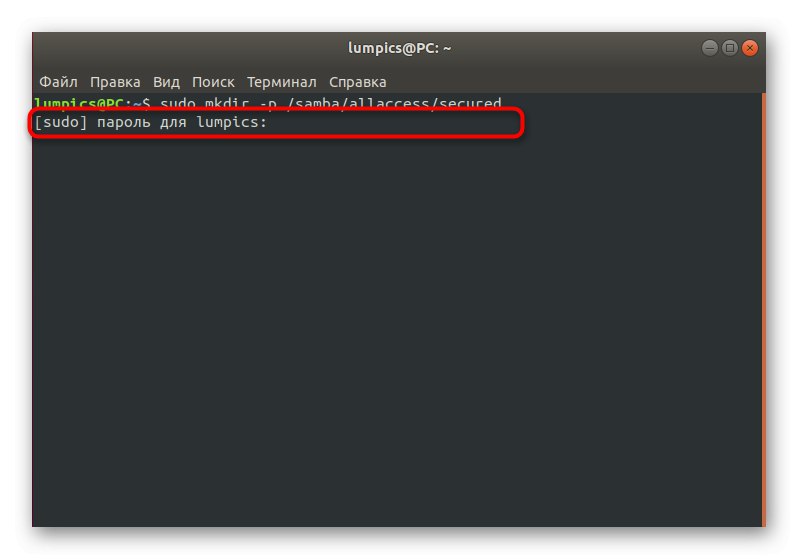
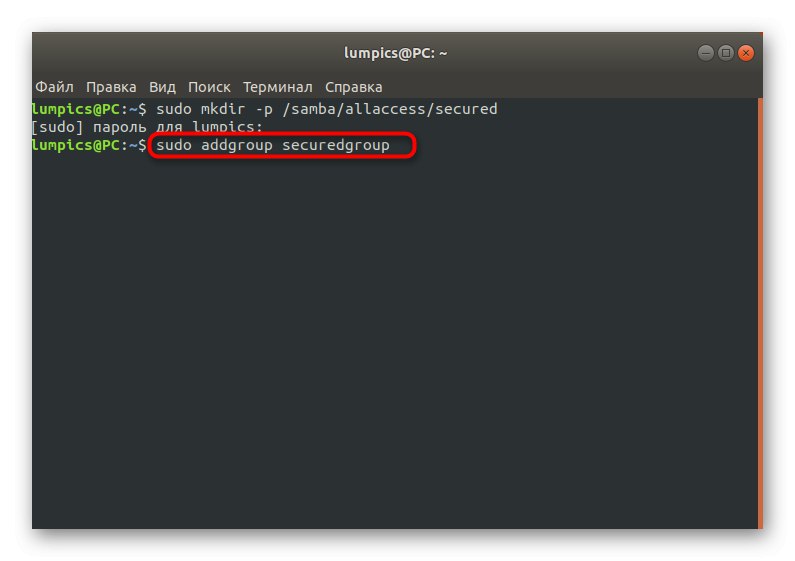
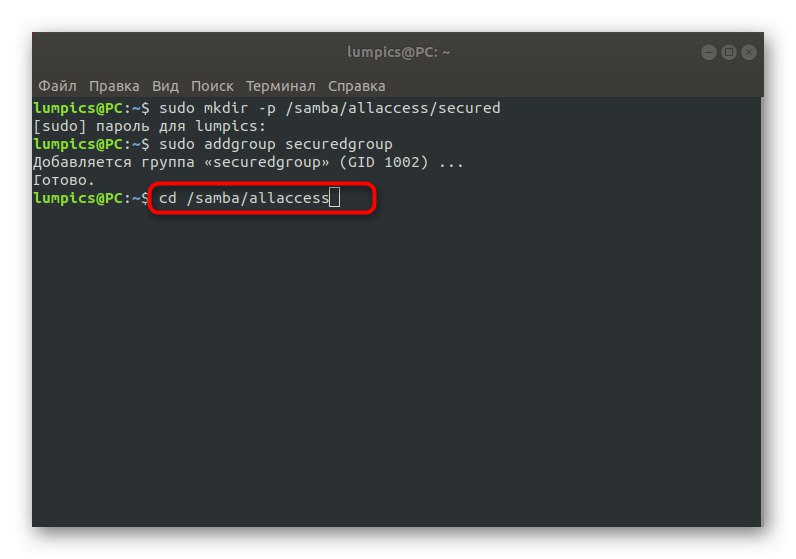
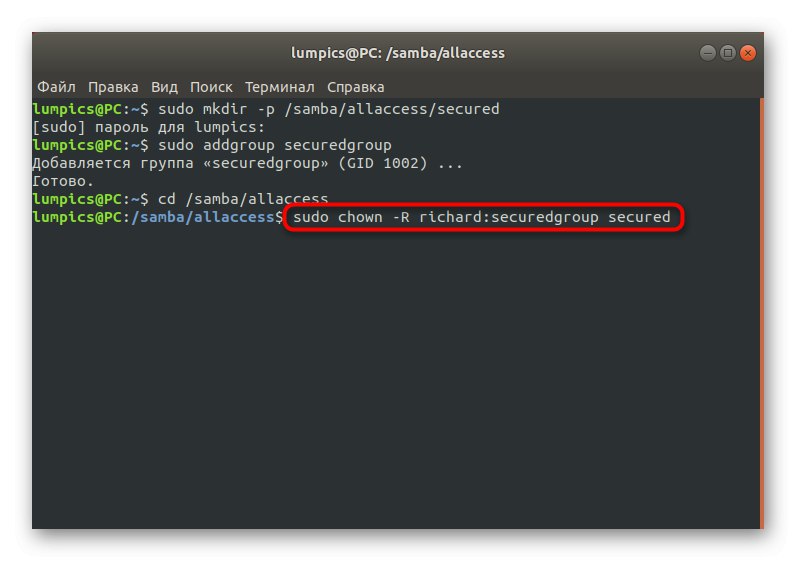
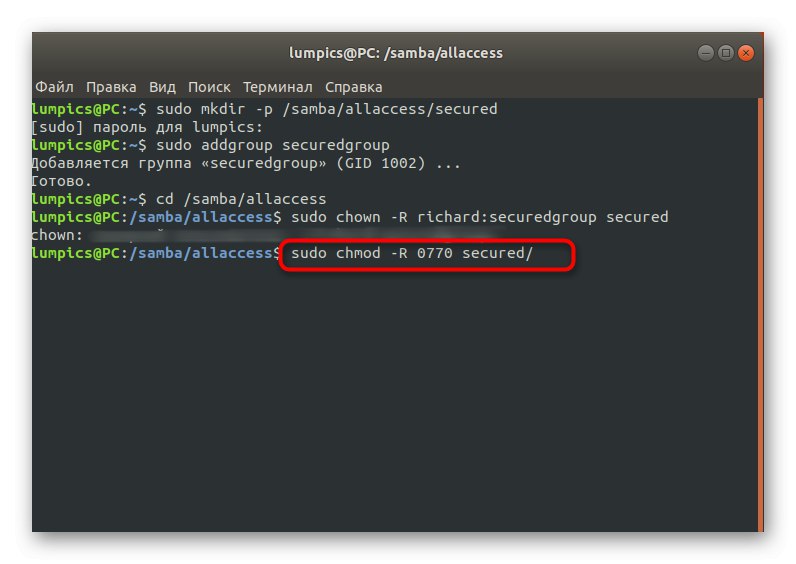
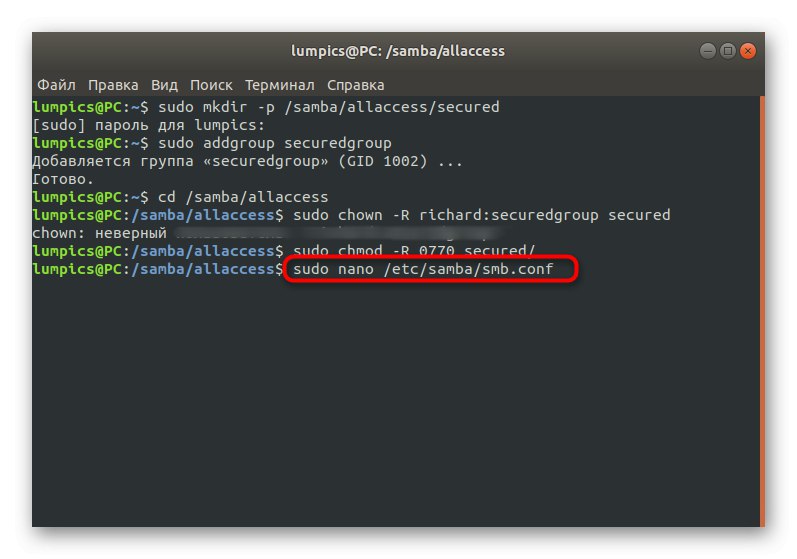
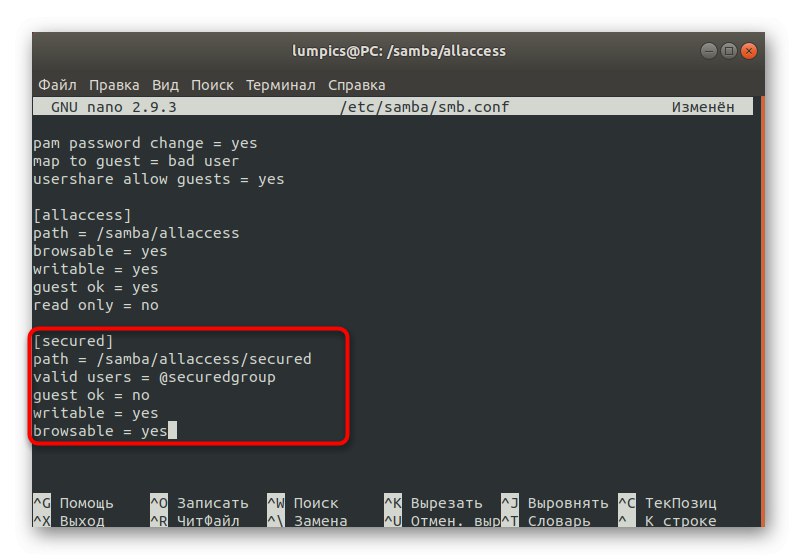
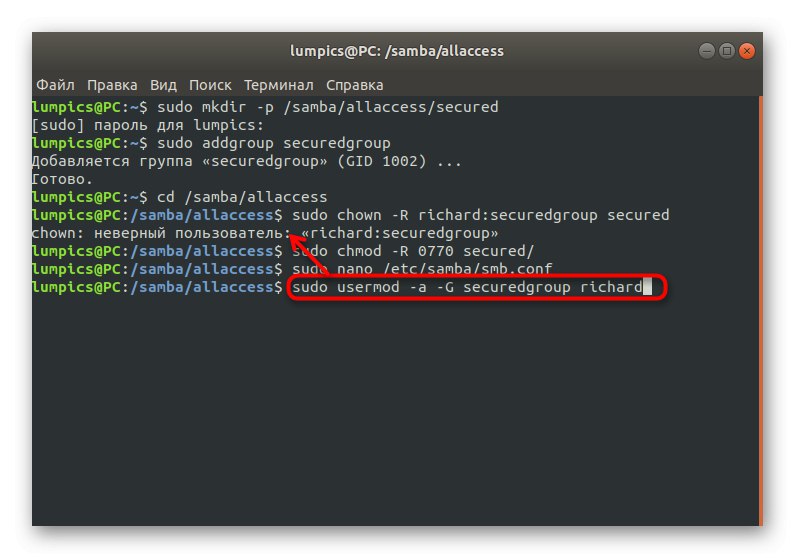
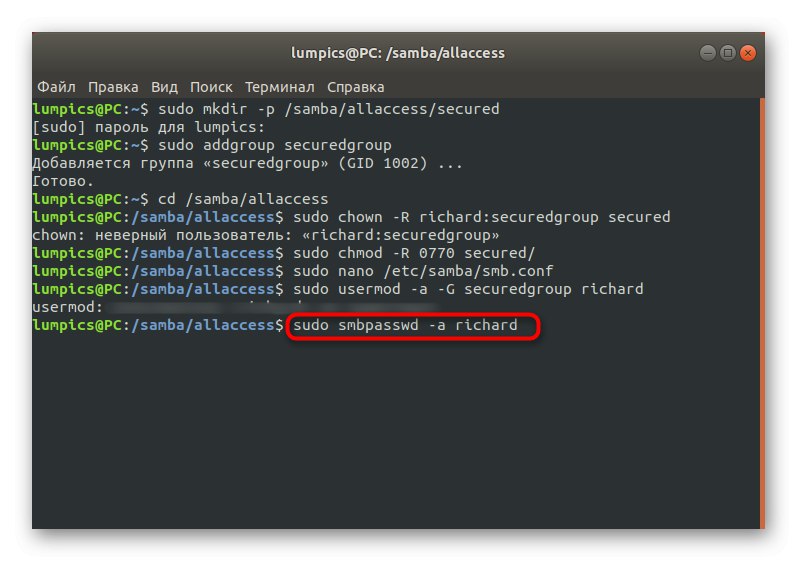
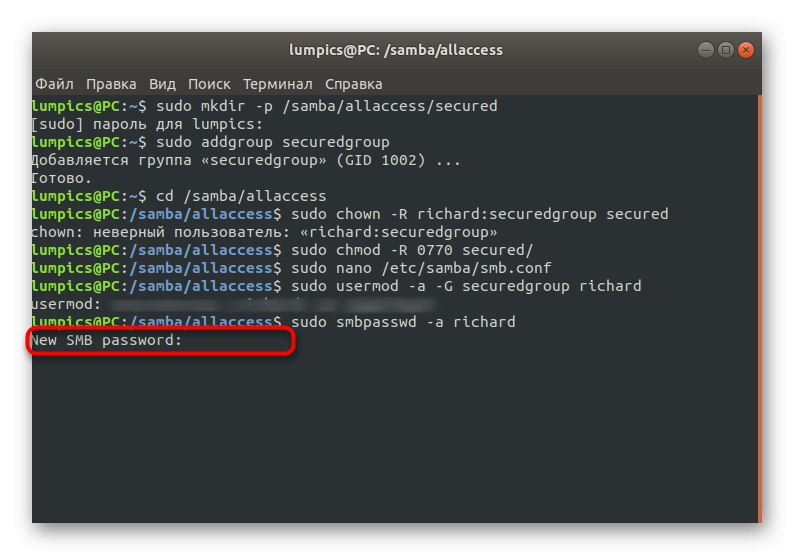
Po vykonaní všetkých zmien nezabudnite server reštartovať, aby sa všetky prejavili. Rovnako môžete vytvoriť neobmedzený počet chránených verejných priečinkov úpravou konkrétnych nastavení pre ne.
Dnes sme prišli na tému súborového servera pre systém Linux pomocou príkladu podrobného sprievodcu konfiguráciou pripojenia Samba. Teraz sa môžete rozhodnúť, či je táto schéma zdieľania pre vás to pravé, alebo či má zmysel nájsť iný nástroj, ktorý poskytne vhodnejšie nastavenie.