Pri odosielaní príkazu do aplikácie v programe Microsoft Excel sa vyskytla chyba: spôsoby, ako vyriešiť problém
Napriek tomu, že program Microsoft Excel vo všeobecnosti odlišuje pomerne vysokú úroveň stability práce, táto aplikácia má niekedy aj problémy. Jedným z týchto problémov je vzhľad správy "Chyba pri odosielaní príkazu do aplikácie". Vyskytuje sa pri pokuse o uloženie alebo otvorenie súboru a s ním aj s inými akciami. Pozrime sa, čo spôsobilo tento problém a ako ho možno odstrániť.
Príčiny chyby
Aké sú hlavné dôvody tejto chyby? Je možné rozlíšiť:
- Poškodenie nadstavby;
- Pokus o prístup k údajom aktívnej aplikácie.
- Chyby v registri systémov;
- Poškodenie programu Excel.
adresovanie
Spôsoby na odstránenie tejto chyby závisia od jej príčiny. Ale keďže vo väčšine prípadov je ťažšie určiť príčinu, než ju odstrániť, tým racionálnejším riešením je pokúsiť sa nájsť správnu metódu konania z nižšie uvedených variantov.
Metóda 1: Zakázať ignorovanie DDE
Najčastejšie môžete odstrániť chybu pri odosielaní príkazu vypnutím ignorovania DDE.
- Prejdite na kartu "Súbor" .
- Kliknite na položku "Možnosti" .
- V okne s otvorenými parametrami prejdite na časť "Rozšírené" .
- Hľadáme blok nastavenia "Všeobecné" . Zrušte začiarknutie políčka vedľa položky Ignorovať požiadavky DDE z iných aplikácií . Kliknite na tlačidlo "OK" .
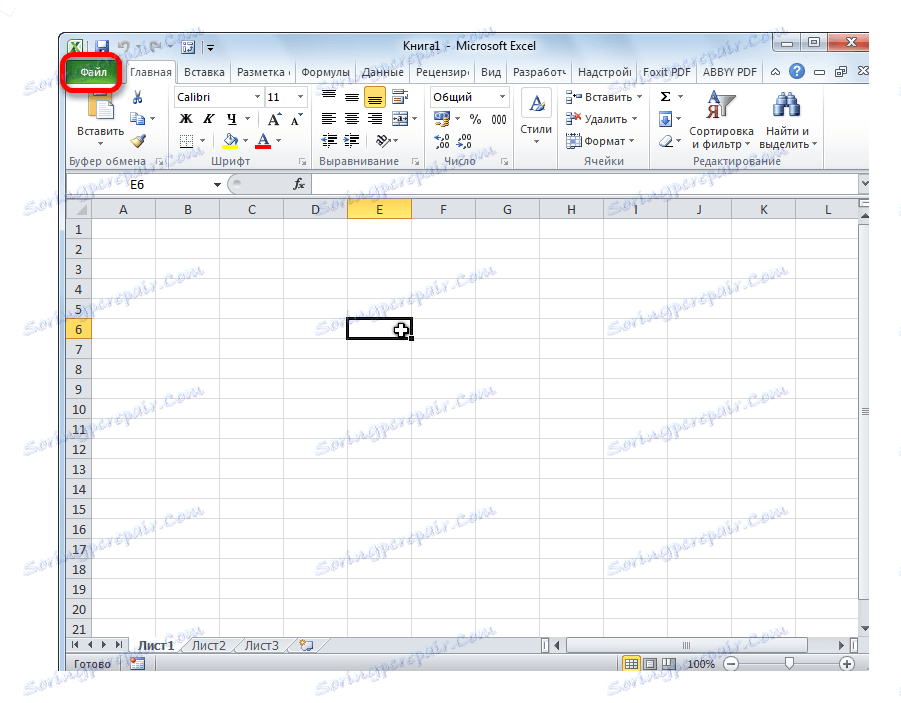
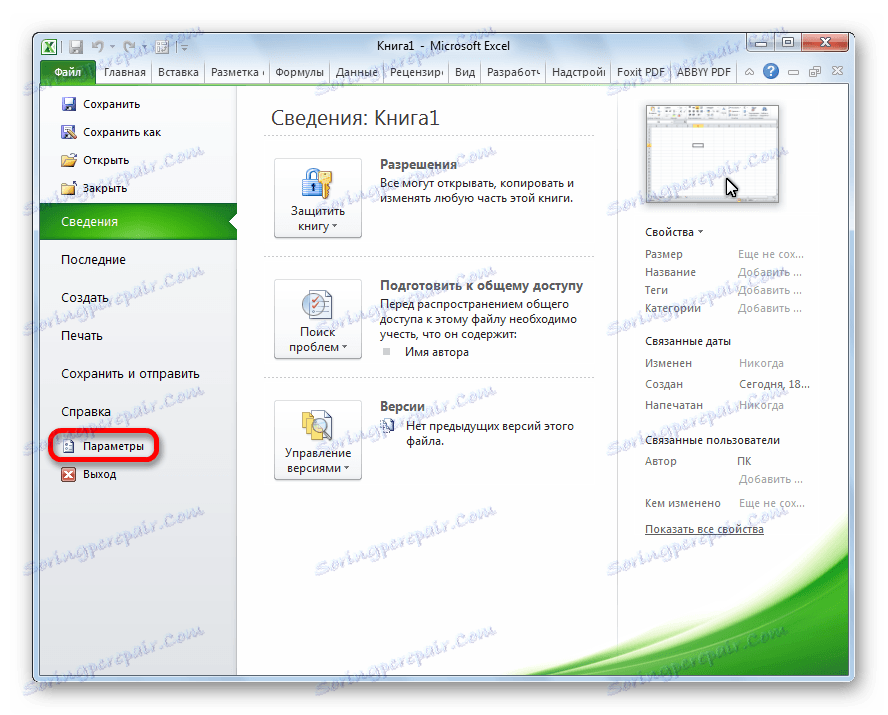
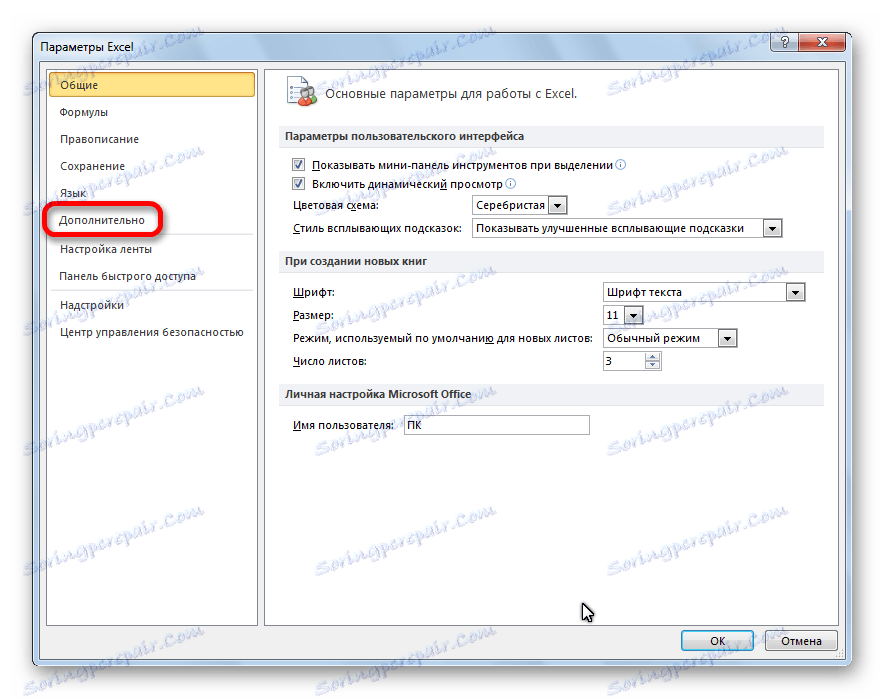
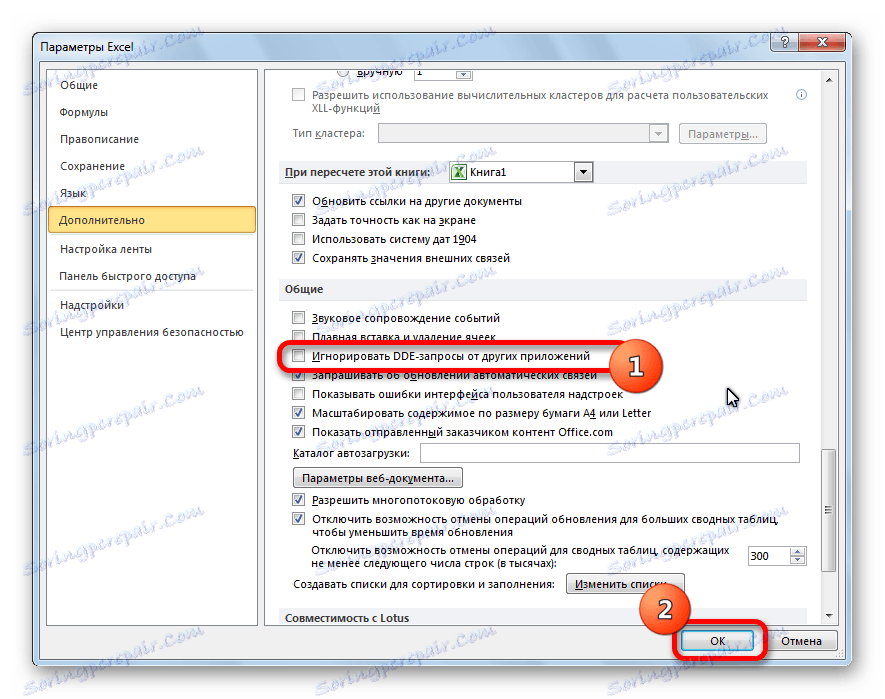
Potom je problém vo veľkom počte prípadov odstránený.
Metóda 2: Vypnite režim kompatibility
Ďalšou možnou príčinou, opísanou vyššie, môže byť zahrnutý režim kompatibility. Ak chcete túto funkciu zakázať, postupujte nasledovne.
- S adresou Windows Explorer alebo správcom súborov prechádzame do adresára, kde sa nachádza softvér Microsoft Office v počítači. Cesta k nej vyzerá takto:
C:Program FilesMicrosoft OfficeOFFICE№. Číslo je číslo kancelárskeho balíka. Napríklad priečinok, v ktorom sú uložené programy balíka Microsoft Office 2007, sa nazýva OFFICE12, Microsoft Office 2010 - OFFICE14, Microsoft Office 2013 - OFFICE15 atď. - V priečinku OFFICE vyhľadajte súbor Excel.exe. Kliknutím na ňu pravým tlačidlom myši a v zobrazenej kontextovej ponuke vyberieme položku "Vlastnosti" .
- V otvorenom okne vlastností programu Excel prejdite na kartu Kompatibilita .
- Ak sú zaškrtnuté políčka "Spustiť program v režime kompatibility" alebo "Spustiť tento program ako správca" , potom ich odstránime. Kliknite na tlačidlo "OK" .
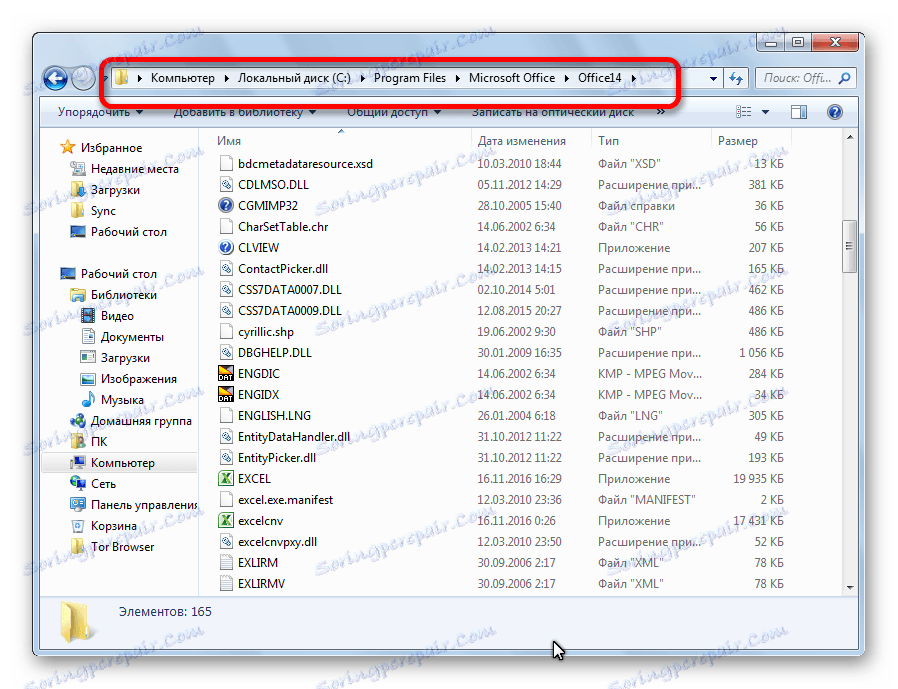
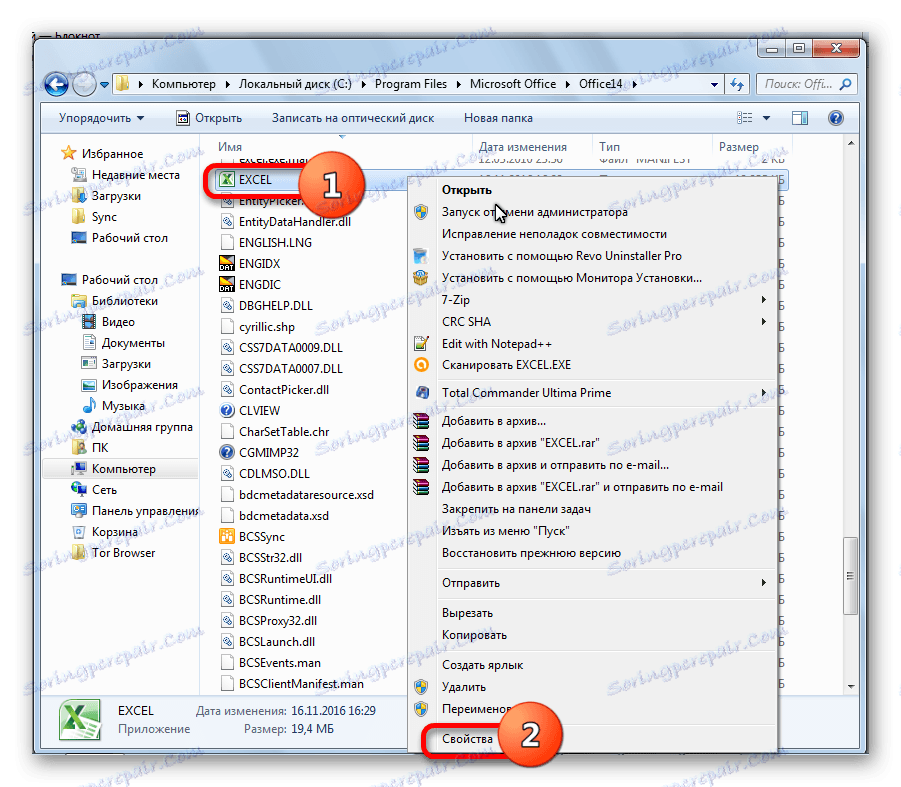
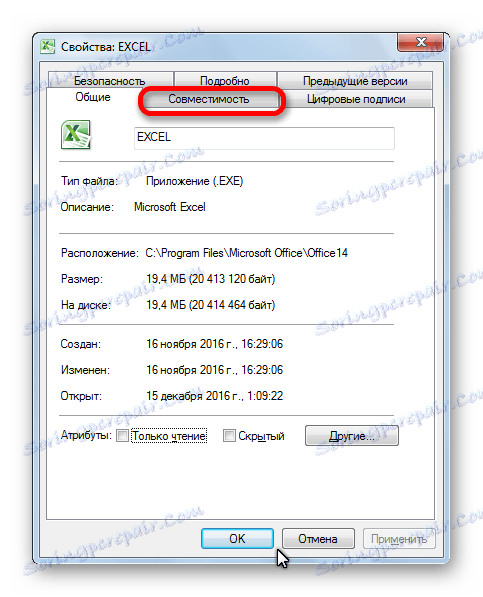
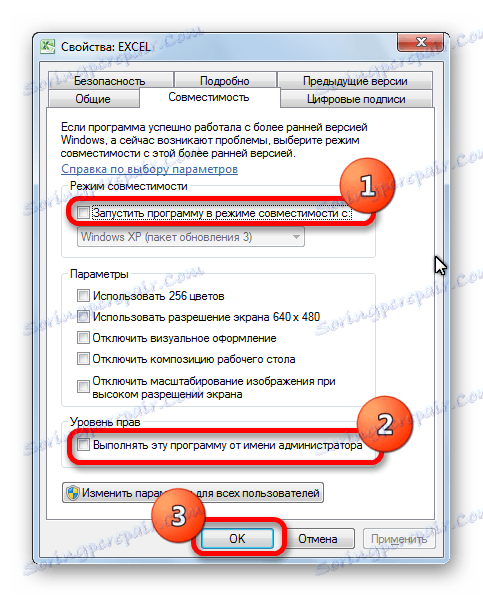
Ak v príslušných odsekoch nie sú žiadne kontrolné znaky, pokračujeme v hľadaní zdroja problému inde.
Metóda 3: Čistenie registra
Jeden z dôvodov, ktoré môžu spôsobiť chybu pri odosielaní príkazu do aplikácie v programe Excel, je problém s registrom. Preto budeme musieť vyčistiť. Predtým, ako začnete s ďalšími akciami, aby sme zabezpečili možné nežiaduce dôsledky tohto postupu, dôrazne odporúčame vytvoriť bod obnovenia systému.
- Ak chcete otvoriť okno "Spustiť", na klávesnici zadajte kombináciu kláves Win + R. V otvorenom okne zadajte príkaz "RegEdit" bez úvodzoviek. Kliknite na tlačidlo "OK".
- Otvorí sa Editor databázy Registry. V ľavej časti editora je strom adresárov. Prejdeme do adresára "CurrentVersion" na nasledujúcej ceste:
HKEY_CURRENT_USERSoftwareMicrosoftWindowsCurrentVersion. - Odstráňte všetky priečinky umiestnené v adresári "CurrentVersion" . Za týmto účelom kliknite pravým tlačidlom myši na každú zložku av kontextovej ponuke zvoľte "Delete" .
- Po dokončení vymazania reštartujeme počítač a skontrolujeme zdravie programu Excel.
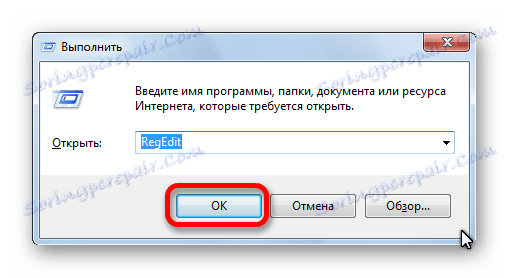
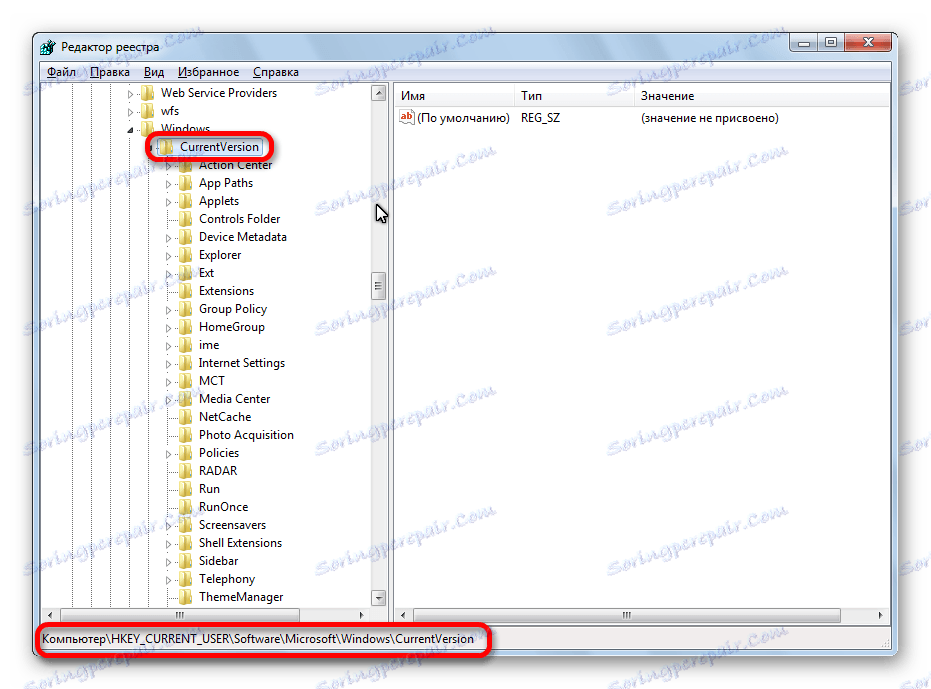
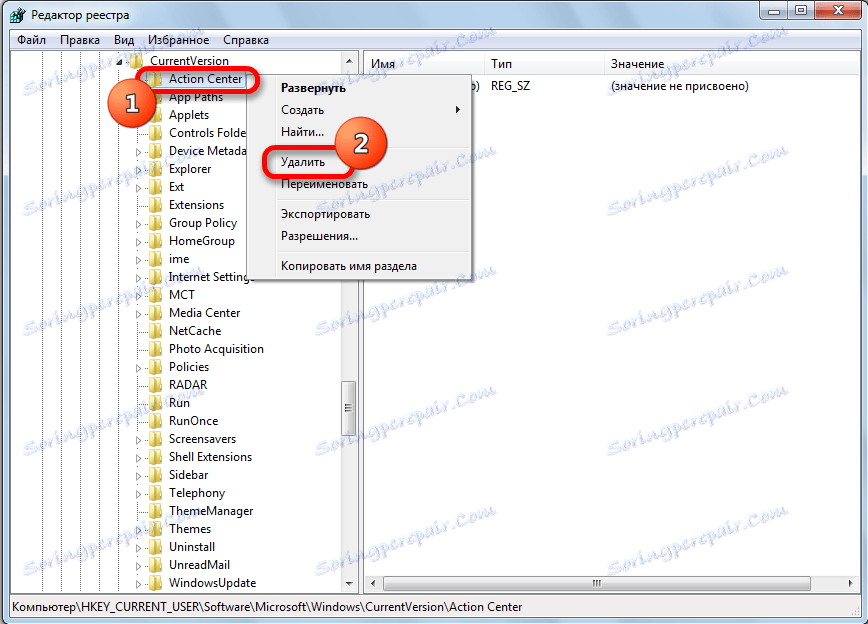
Metóda 4: Vypnite hardvérovú akceleráciu
Dočasným riešením problému môže byť vypnutie hardvérovej akcelerácie v programe Excel.
- Poďme sa presunúť do časti "Možnosti" na karte "Súbor" , ktorý je už známy prvou metódou riešenia problému. Opäť kliknite na položku "Rozšírené" .
- V otvorenom okne ďalších parametrov programu Excel hľadáme blok nastavení "Zobrazenie" . Začiarknite začiarknutie vedľa možnosti Zakázať hardvérové zrýchlenie spracovania obrazu . Kliknite na tlačidlo "OK" .
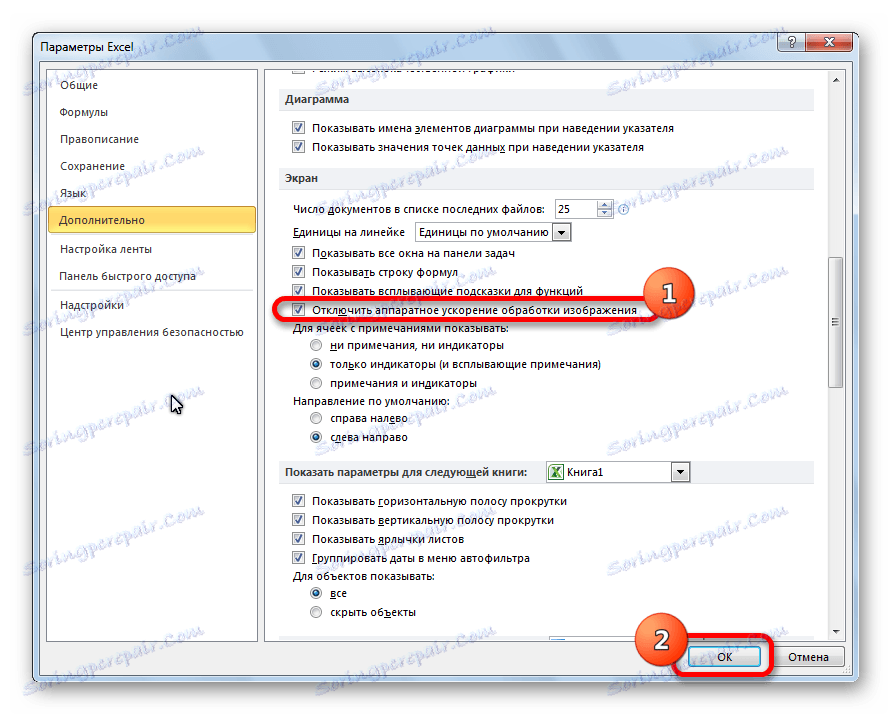
Metóda 5: Zakázanie doplnkov
Ako už bolo uvedené vyššie, jedným z dôvodov tohto problému môže byť porucha nejakej nadstavby. Preto môžete dočasne použiť deaktiváciu doplnkov programu Excel.
- Opäť prejdeme, pretože sme v záložke "Súbor" v časti "Parametre" , tentokrát však klikneme na položku "Doplnky" .
- V dolnej časti okna v rozbaľovacom zozname "Manažment" vyberte možnosť "Doplnky COM" . Kliknite na tlačidlo "Choď" .
- Odstráňte kontrolné značky zo všetkých doplnkov, ktoré sú uvedené. Kliknite na tlačidlo "OK" .
- Ak sa po tom problém zmizne, vrátime sa opäť do okna doplnkov COM. Nastavte začiarknutie a kliknite na tlačidlo "OK" . Skontrolujeme, či sa problém vrátil. Ak je všetko v poriadku, prejdite na ďalší doplnok atď. Doplnok, na ktorom je vrátená chyba, je vypnutá a my ju už viac neaktivujeme. Všetky ostatné doplnky môžu byť zahrnuté.
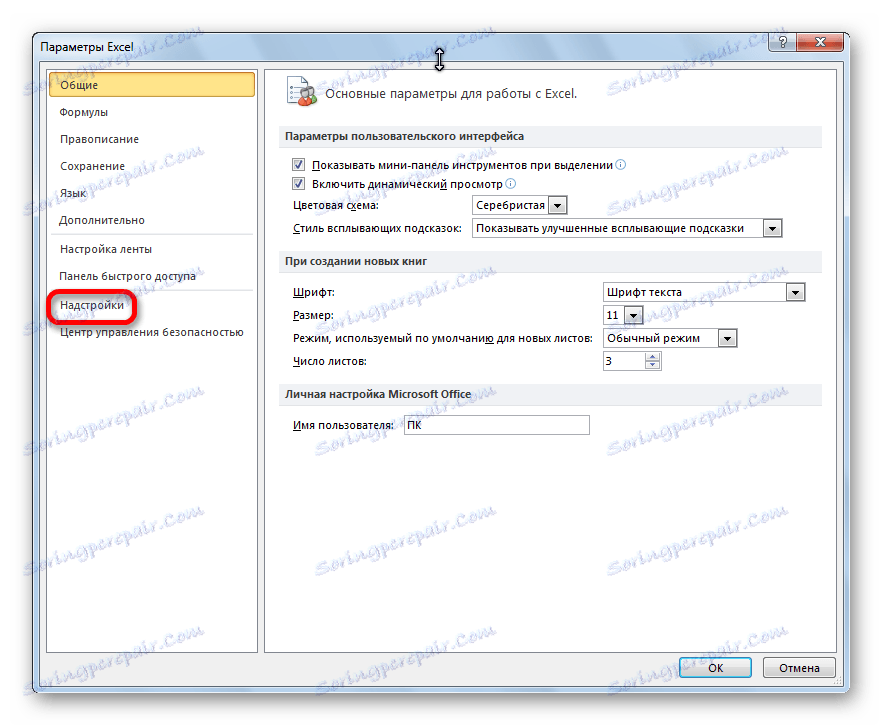
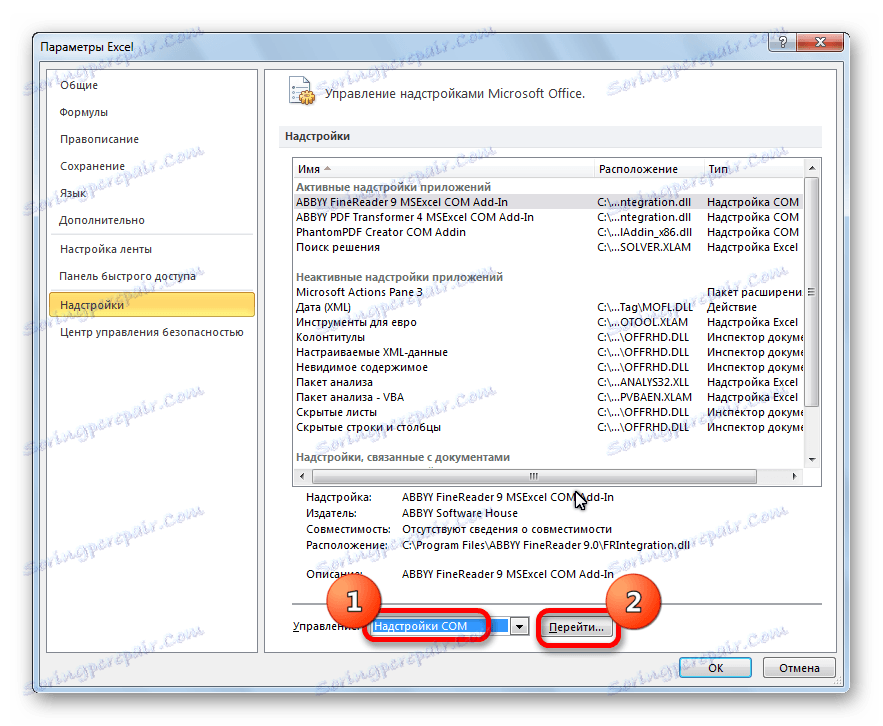
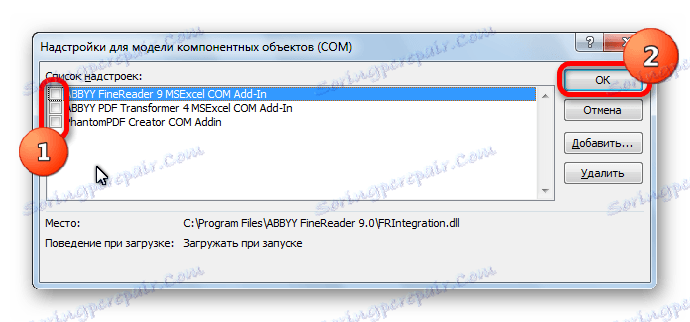
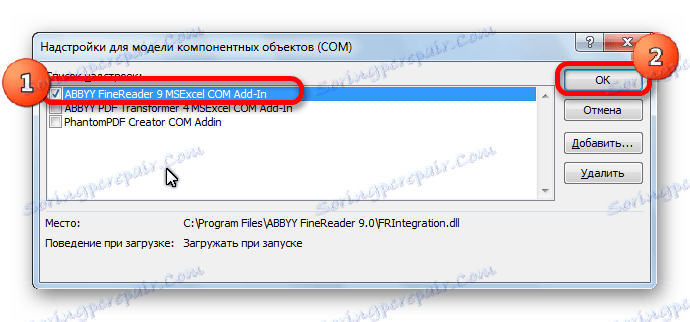
Ak po vypnutí všetkých doplnkov problém pretrváva, znamená to, že doplnky môžu byť povolené a chyba by sa mala odstrániť iným spôsobom.
Metóda 6: Obnovenie združení súborov
Ak chcete tento problém vyriešiť, môžete sa tiež pokúsiť obnoviť združenia súborov.
- Pomocou tlačidla "Štart" prejdite na položku "Ovládací panel" .
- V Ovládacom paneli vyberte sekciu "Programy" .
- V okne, ktoré sa otvorí, prejdite na podsekciu "Predvolené programy" .
- V okne nastavení programu v predvolenom nastavení zvoľte možnosť "Mapovanie typov súborov a špecifických programových protokolov" .
- V zozname súborov vyberte príponu xlsx. Kliknite na tlačidlo "Zmeniť program" .
- V zozname odporúčaných programov vyberte položku Microsoft Excel. Klikneme na tlačidlo "OK" .
- Ak program Excel nie je uvedený v zozname odporúčaných programov, kliknite na tlačidlo "Prehľadávať ..." . Pohybujeme sa po ceste, o ktorej sme hovorili, diskutovali sme o spôsobe vyriešenia problému vypnutím kompatibility a vyberte súbor excel.exe.
- Podobné kroky sa prijímajú na rozšírenie xls.
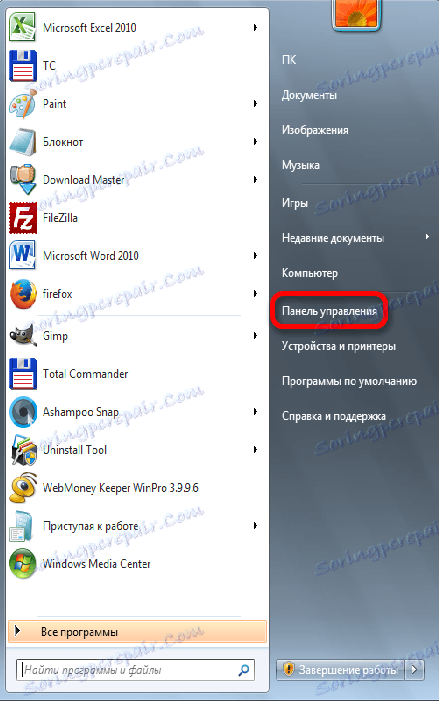
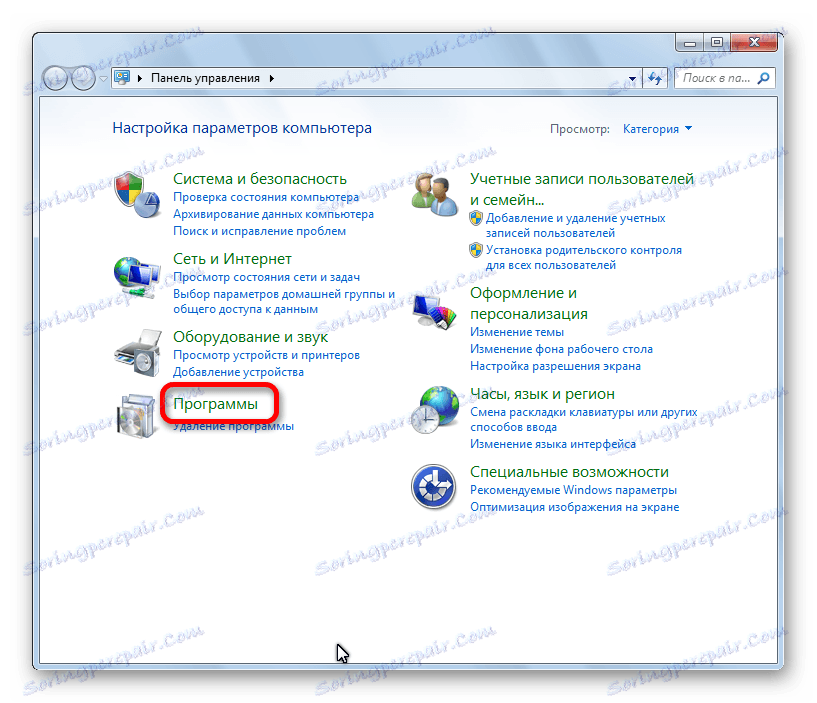
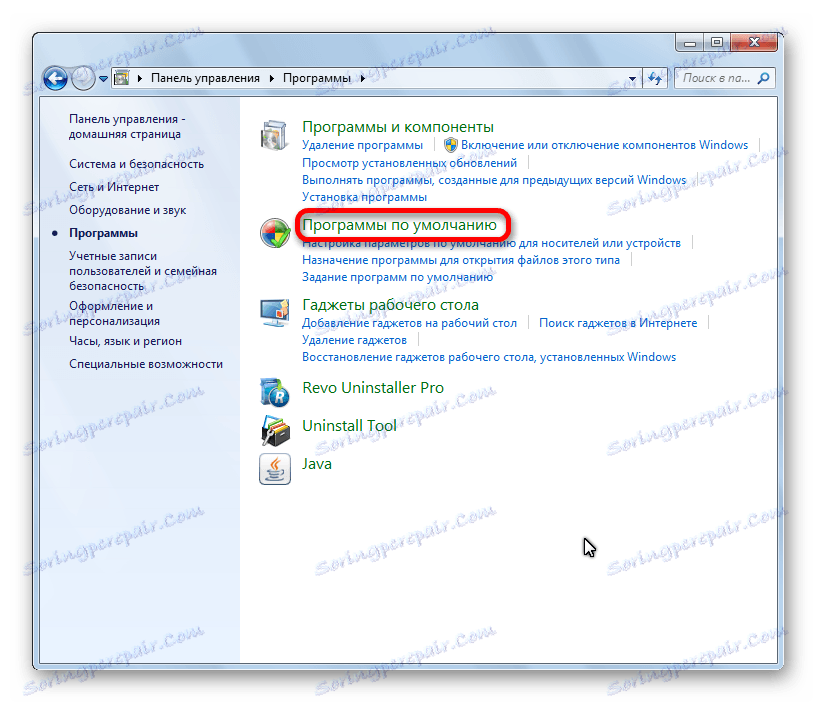
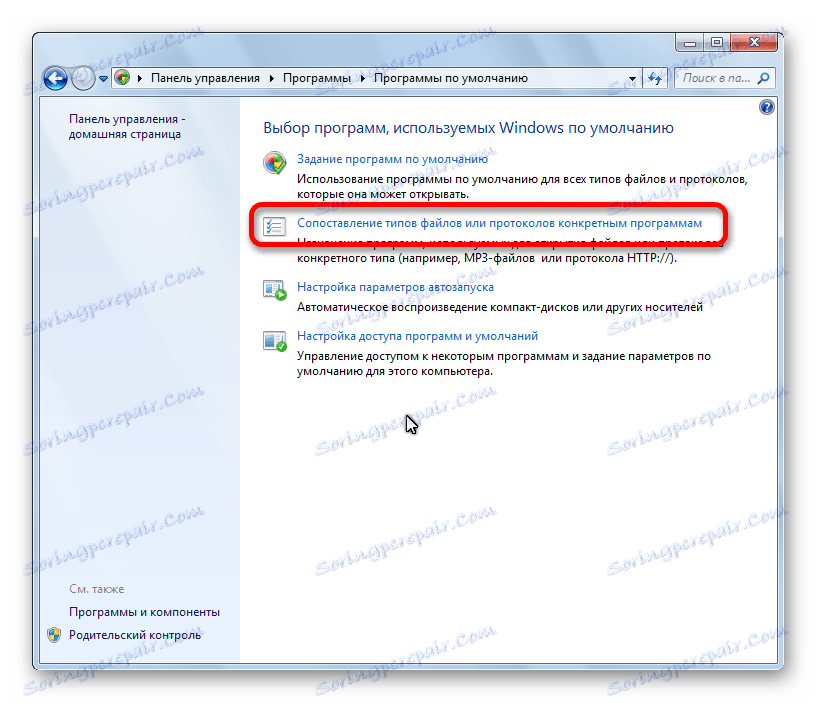
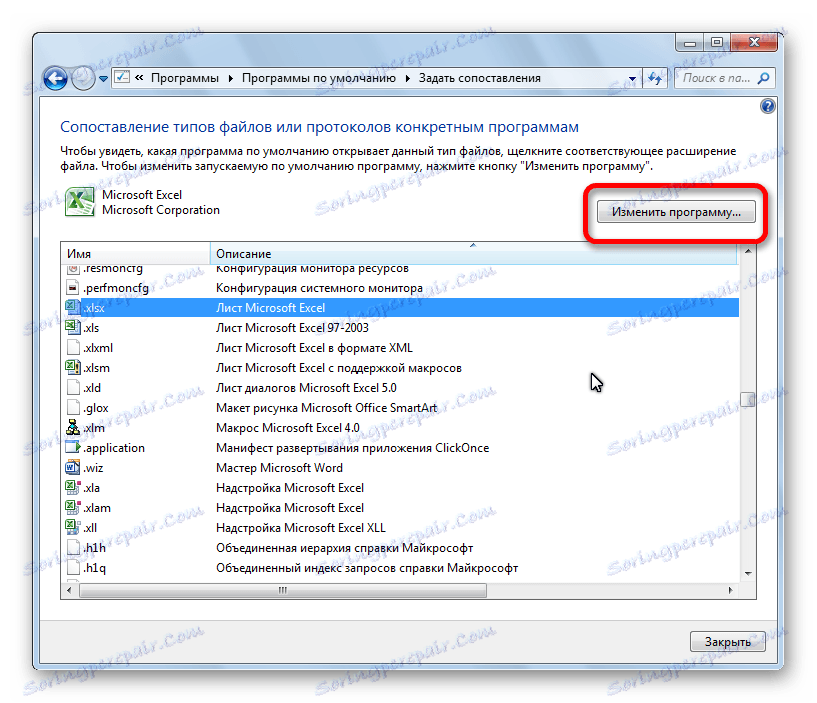
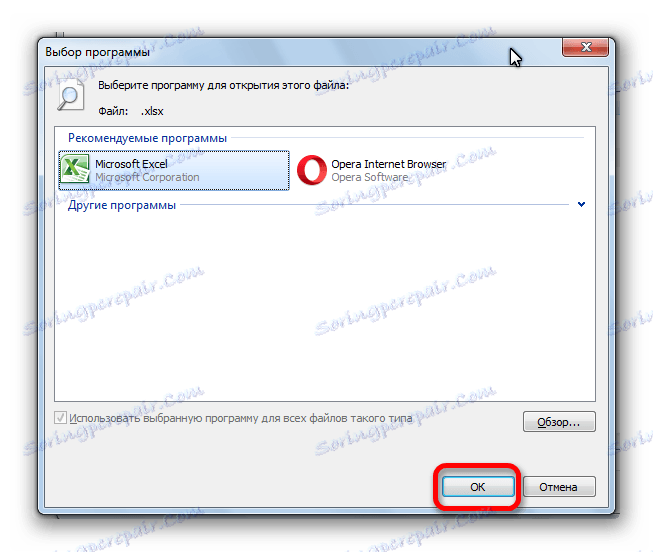
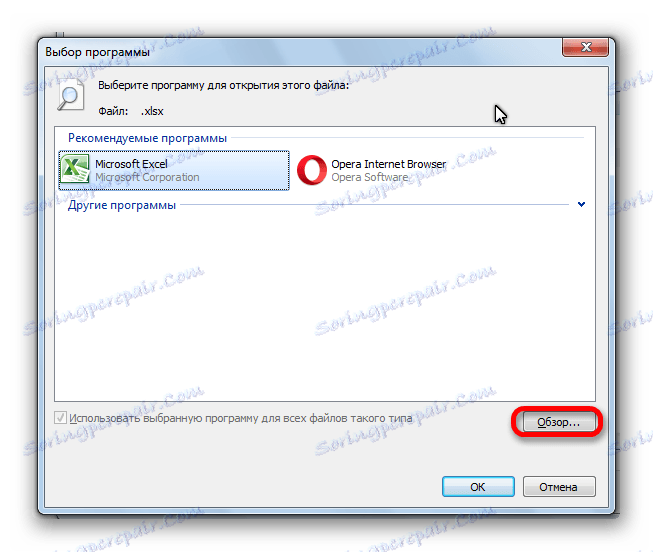
Metóda 7: Stiahnite si aktualizácie systému Windows a preinštalujte balík Microsoft Office
V neposlednom rade chyba tejto chyby v programe Excel môže byť nedostatok dôležitých aktualizácií systému Windows. Musíte skontrolovať, či sú stiahnuté všetky dostupné aktualizácie a ak je to potrebné, nahrajte tie, ktoré chýbajú.
- Opäť otvorte ovládací panel. Prejdite na časť "Systém a zabezpečenie" .
- Kliknite na položku "Windows Update" .
- Ak sa v otvorenom okne zobrazí hlásenie, že sú k dispozícii aktualizácie, kliknite na tlačidlo "Inštalovať aktualizácie" .
- Počkajeme, kým sa nainštalujú aktualizácie, a reštartujeme počítač.
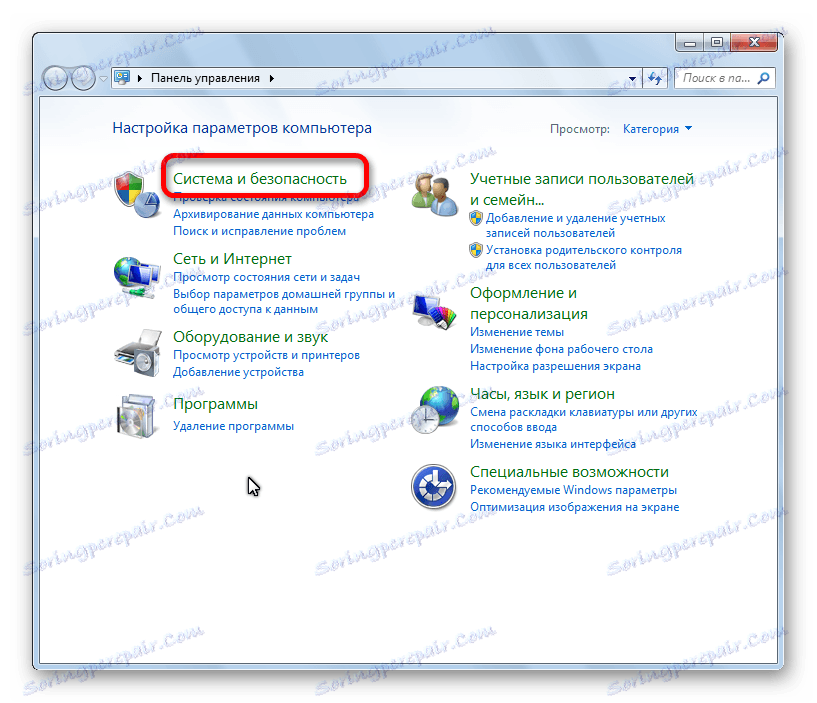
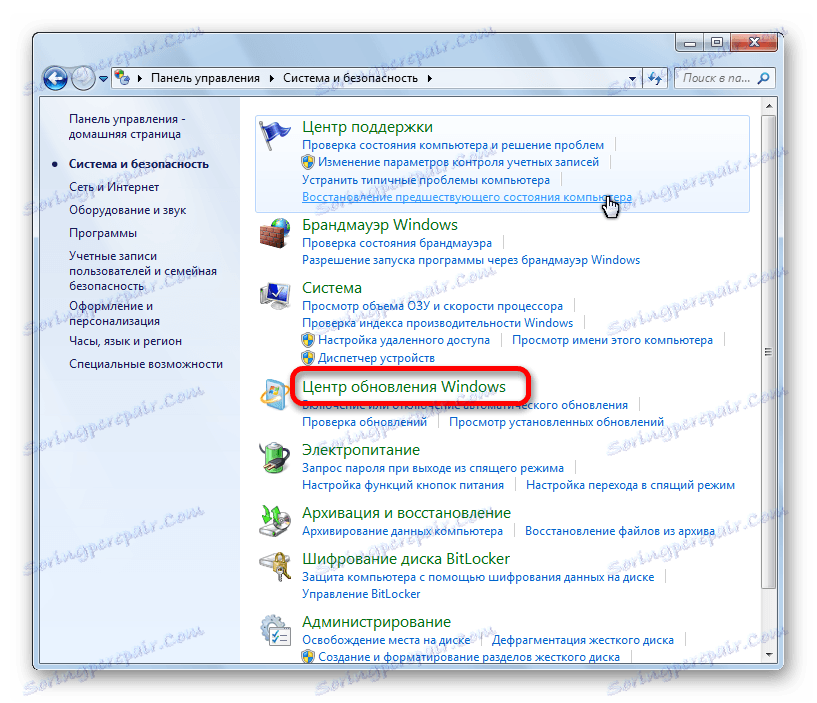
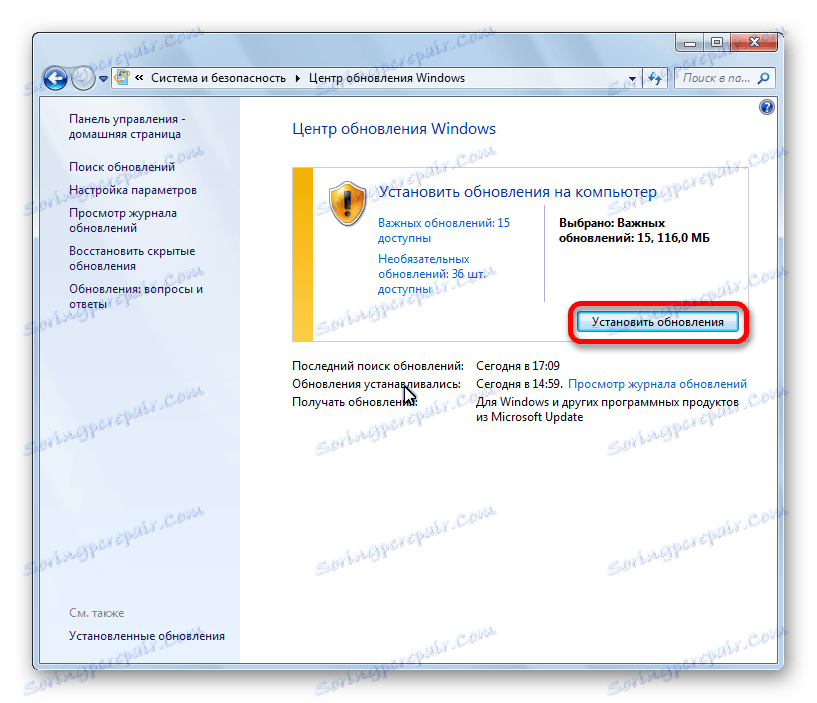
Ak žiadna z vyššie uvedených metód nepomohla vyriešiť tento problém, mohlo by to mať zmysel premýšľať o preinštalovaní balíka programov balíka Microsoft Office a dokonca o preinštalovaní operačného systému Windows ako celku.
Ako môžete vidieť, existuje celkom málo možných možností na odstránenie chyby pri odosielaní príkazu v programe Excel. Ale spravidla v každom konkrétnom prípade existuje len jedno správne rozhodnutie. Preto, aby sme odstránili tento problém, budeme musieť použiť metódu vzoriek na použitie rôznych spôsobov, ako odstrániť chybu, kým nenájdeme jedinú správnu verziu.