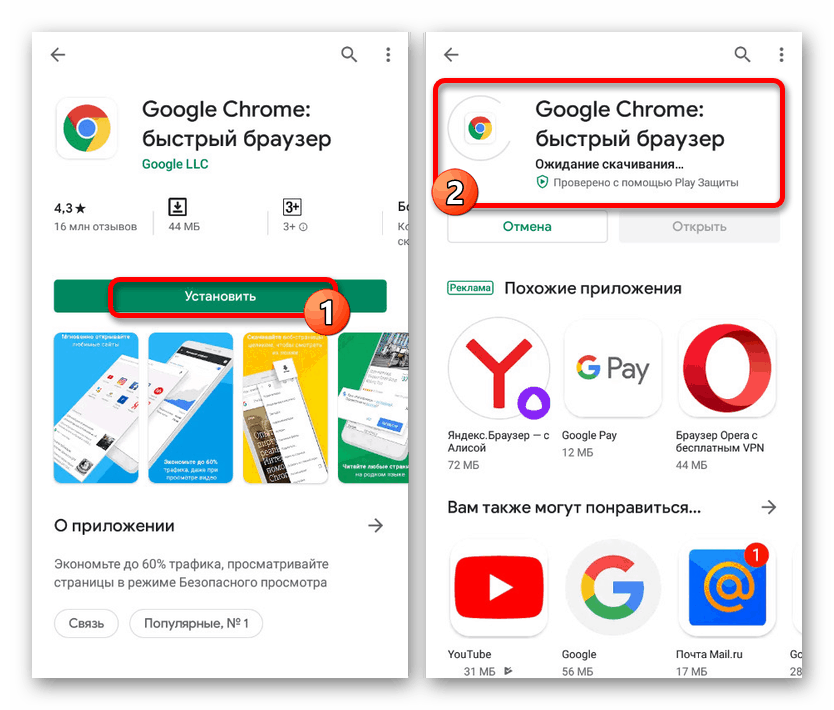Vyriešenie chyby „Vaše pripojenie nie je zabezpečené“ v systéme Android
Pri použití takmer ľubovoľného prehľadávača na platforme Android sa môže vyskytnúť chyba „Vaše pripojenie nie je bezpečné“ , ktoré priamo súvisí s neschopnosťou stránky prejsť bezpečnostnou kontrolou. V smartfóne to nie je bežné a zvyčajne zmizne bez zásahu používateľa. Ak však problém pretrváva dlhý čas, môžu a mali by sa uplatňovať odporúčania uvedené v článku.
obsah
- Chyba „Vaše pripojenie nie je bezpečné“ v systéme Android
- Metóda 1: Obnovenie osvedčenia
- Metóda 2: Dočasne vymeňte prehliadač
- Metóda 3: Skontrolujte internet
- Metóda 4: Aktualizácia prehliadača
- Metóda 5: Odstránenie histórie a vyrovnávacej pamäte
- Metóda 6: Vymazanie pracovných údajov
- Metóda 7: Preinštalujte prehliadač
- Metóda 8: Kontrola vírusov
- Metóda 9: Nastavenia dátumu a času
Chyba „Vaše pripojenie nie je bezpečné“ v systéme Android
U používateľov prehliadača sa najčastejšie vyskytuje uvažovaná porucha Google Chrome , a preto počas tohto článku venujeme pozornosť tejto aplikácii. V prípade iných prehliadačov má postup opravy chýb iba malé rozdiely, pretože vo všeobecnosti má každý program totožné rozhranie.
Pozrite tiež: Chyba „Vaše pripojenie nie je zabezpečené“ v systéme Windows Google Chrome a Mozilla Firefox na počítači
Metóda 1: Obnovenie osvedčenia
Ako už bolo spomenuté, problém „Vaše pripojenie nie je zabezpečený“ najčastejšie zmizne po obnovení stránky alebo po chvíli. Z tohto dôvodu je najviditeľnejším riešením čakať niekoľko minút alebo hodín, v závislosti od dôležitosti webovej stránky.
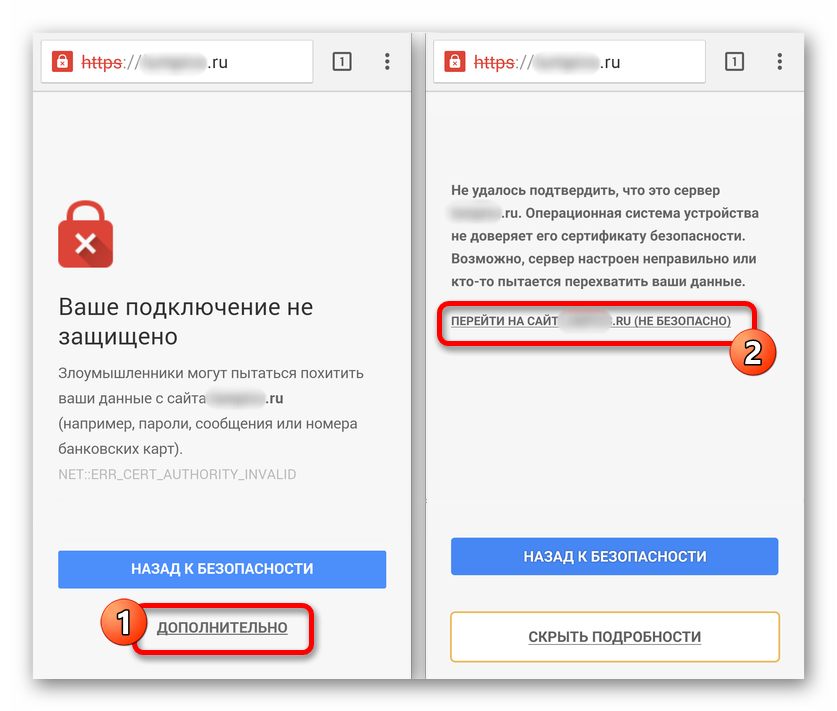
Ak okrem toho dôverujete webovej stránke a napriek tomu chcete ísť bez obnovenia certifikátu, klepnite na tlačidlo „Spresniť“ a použite odkaz „Prejsť na webovú stránku“ . Potom sa stránka načíta rovnako, akoby bola stránka k dispozícii.
Metóda 2: Dočasne vymeňte prehliadač
Ak problém uložíte po dlhom čase, mali by ste prejsť na iný webový prehľadávač a skontrolovať požadovanú stránku. Ak sa znova zobrazí stránka „Vaše pripojenie nie je bezpečné“ , problém sa takmer určite nachádza na strane zdrojov a túto správu môžete obísť iba spôsobom uvedeným vyššie.
Ak je to možné, pokúste sa získať prístup k stránkam nielen z telefónu, ale aj z akéhokoľvek iného zariadenia vrátane počítača.
Metóda 3: Skontrolujte internet
Riešením tohto problému môže byť niekedy aktualizácia internetového pripojenia bez ohľadu na rozmanitosť. Ak to chcete urobiť, rozbaľte oponu a pomocou panela rýchleho prístupu dočasne vypnite Wi-Fi alebo mobilné dáta.
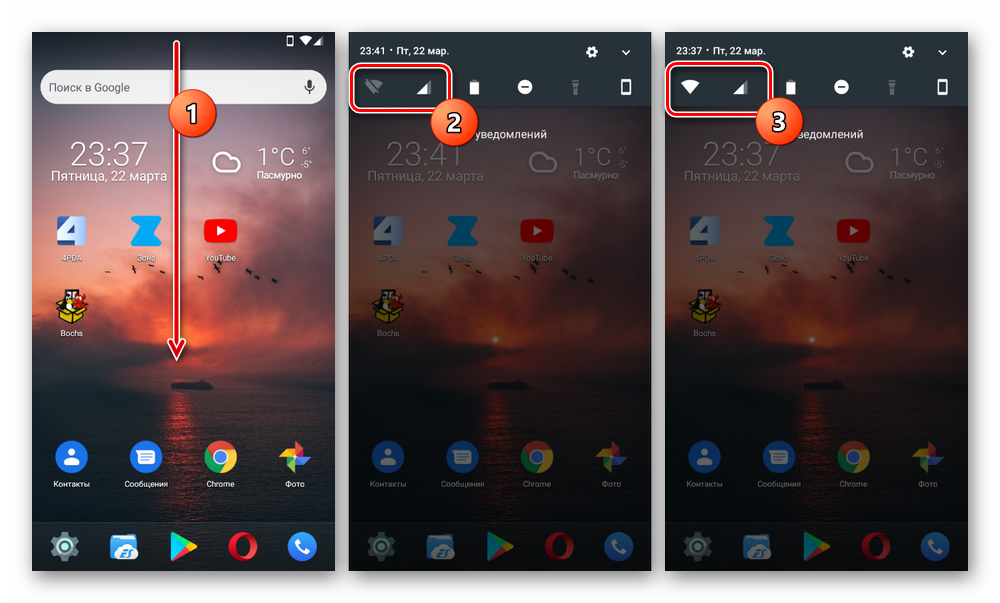
Viac informácií:
Ako zapnúť internet v systéme Android
Správne nastavenie internetu v systéme Android
Po určitom čase sa pokúste znova zapnúť internet a skontrolovať dostupnosť potrebnej webovej stránky. Pred tým nebude tiež zbytočné reštartovať zariadenie.
Metóda 4: Aktualizácia prehliadača
Každá aplikácia v systéme Android, ako je napríklad prehliadač, musí byť pre správnu funkciu aktualizovaná na najnovšiu verziu použitého zariadenia. Inak môže pri jeho prevádzke vzniknúť veľké množstvo problémov vrátane príslušnej chyby. Ak chcete aktualizovať, spravidla navštívte špeciálnu stránku v Play Market alebo použite súbor APK.
Prečítajte si tiež:
Ako aktualizovať aplikáciu v systéme Android
Aktualizácia prehliadača v telefóne
- Rozbaľte Obchod Google Play a kliknite na ikonu v ľavom rohu obrazovky. V zobrazenom zozname musíte vybrať časť „Moje aplikácie a hry“.
- Na karte „Aktualizácie“ nájdite prehliadač, napríklad v našom prípade sa používa prehliadač Google Chrome a kliknite na tlačidlo „Aktualizovať“ . V dôsledku toho sa začne sťahovať najnovšia verzia, a to aj napriek nedostatku automatických aktualizácií.
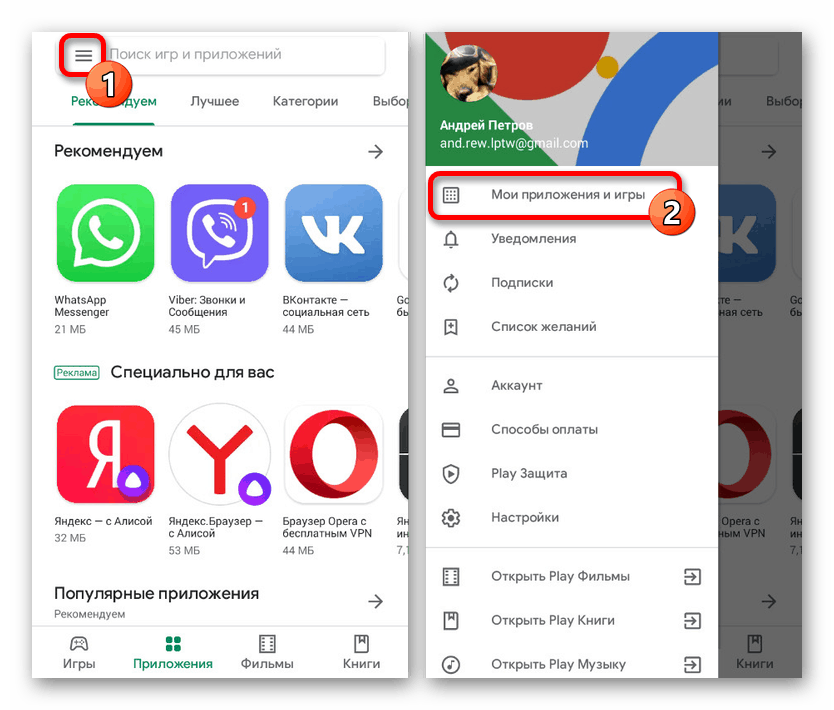
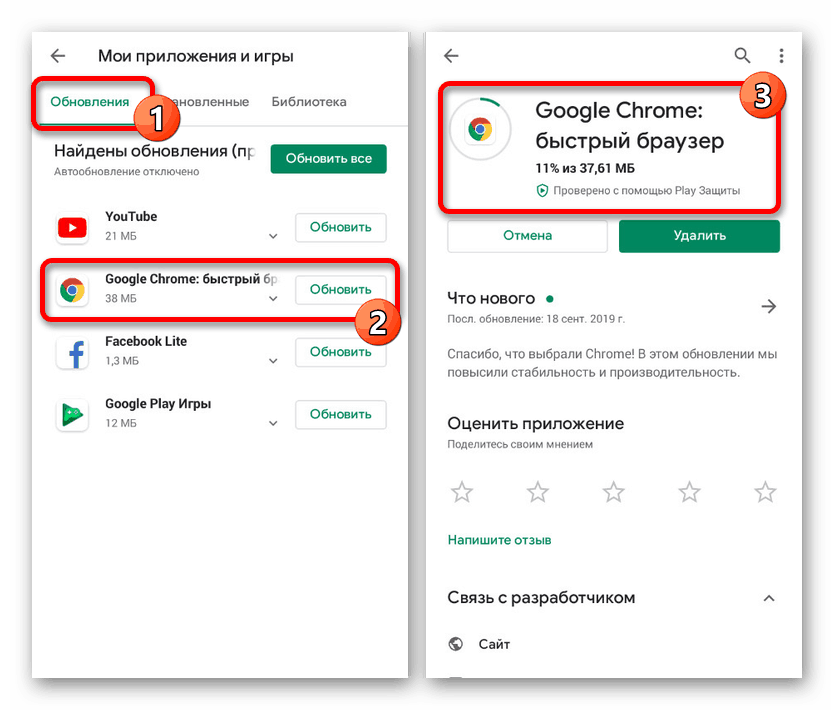
Ak sa chcete v budúcnosti vyhnúť upozorneniu „Vaše pripojenie nie je zabezpečené“ , pokúste sa včas aktualizovať prehliadač používaný ako hlavný. Odporúča sa tiež povoliť funkciu „Automaticky aktualizované aplikácie“ v časti „Nastavenia“ aplikácie Market Play.
Metóda 5: Odstránenie histórie a vyrovnávacej pamäte
Pomerne často sa môžu vyskytnúť chyby v prehľadávači, vrátane skúmaného, v dôsledku nahromadeného odpadu v histórii prehliadania a vyrovnávacej pamäte. Preto, aby sa obnovila správna činnosť, je potrebné navštíviť interné nastavenia a odstrániť nežiaduce údaje.
Prečítajte si tiež: Ako odstrániť históriu Yandex v systéme Android
- Po otvorení internetového prehľadávača kliknite na ikonu s tromi bodkami v pravom hornom rohu obrazovky a v ponuke vyberte položku „História“ . V iných prehľadávačoch je požadované tlačidlo umiestnené niekde inde.
- Na tejto stránke vyhľadajte odkaz „Vymazať históriu“ a kliknite naň. Ak chcete pokračovať, v rozbaľovacom okne označte všetky prítomné kategórie, zmeňte časový rozsah na „Celý čas“ a kliknite na tlačidlo „Odstrániť údaje“ .
- Postup čistenia môžete tiež nakonfigurovať podrobnejšie tak, že prejdete na kartu „Rozšírené“ a vykonáte takmer totožné kroky.
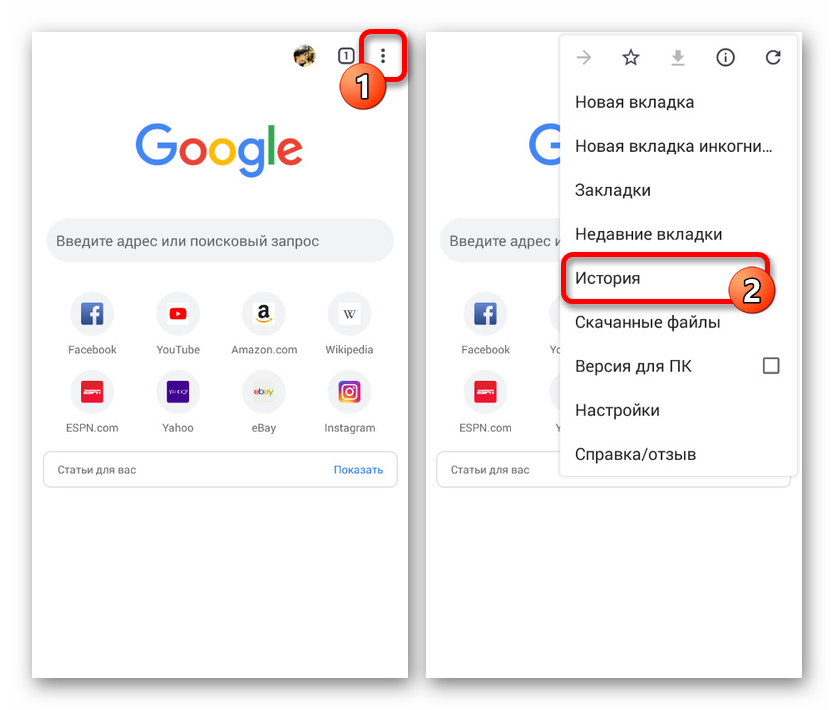
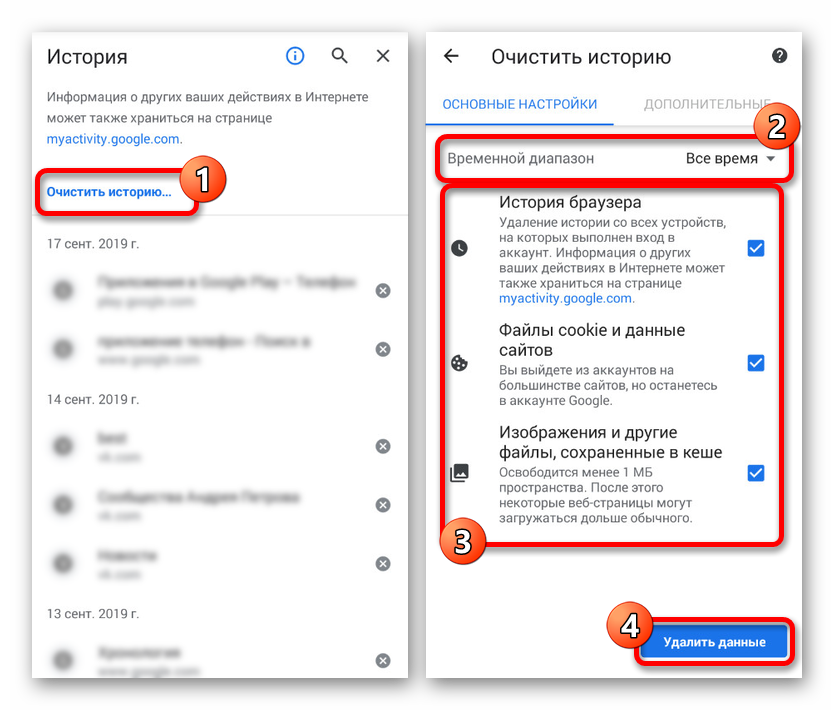
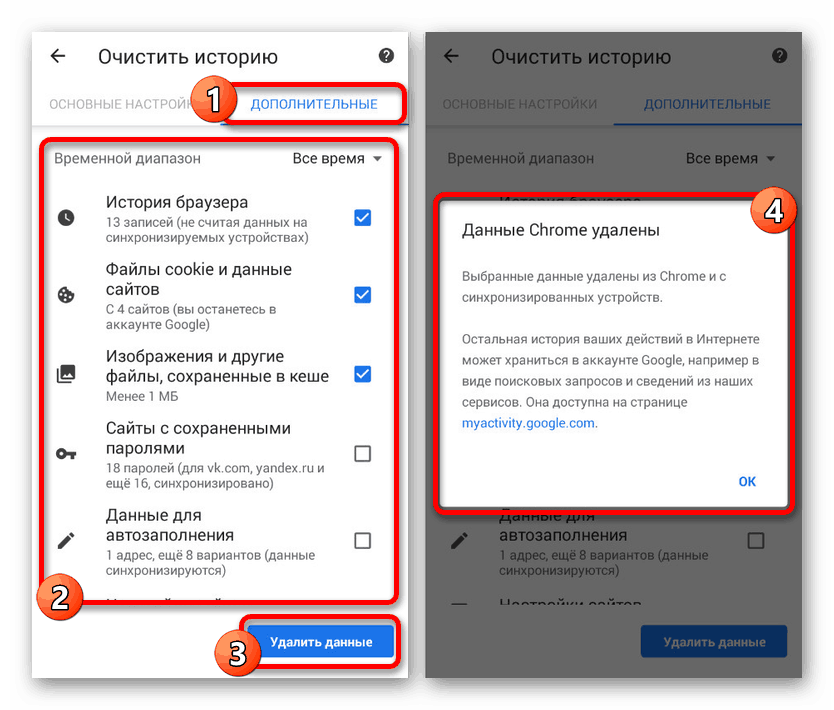
Ak chcete skontrolovať stav problémového zdroja, reštartujte prehliadač. V ideálnom prípade by sa potom mala stránka otvoriť bez chýb.
Metóda 6: Vymazanie pracovných údajov
Popri predchádzajúcej metóde by pomocným a radikálnejším riešením mohlo byť čistenie webového prehľadávača pomocou „Nastavenia“ aplikácií v telefóne. To vám umožní odstrániť nielen interné údaje prehľadávača, ktoré sa nahromadili počas používania, ale tiež vrátiť aplikáciu do stavu v čase inštalácie, najmä obnoviť nastavenia.
- Rozviňte systém „Nastavenia“ a prejdite do časti „Aplikácie“ . Tu musíte vybrať prehliadač Google Chrome alebo iný prehliadač, ktorý používate.
- V hlavičke aplikácie vyhľadajte a kliknite na blok „Ukladací priestor“ a na otvorenej stránke kliknite na „Spravovať umiestnenie“ .
- Ak chcete vymazať, klepnite na „Vymazať všetky údaje“ v dolnej časti obrazovky a potvrďte čistenie v rozbaľovacom okne. Týmto sa proces ukončí.
- Tento postup je možné dokonale doplniť odstránením vyrovnávacej pamäte v telefóne pomocou špeciálnych aplikácií, ako je napr CCleaner , Tento druh čistenia sme podrobne opísali v samostatnom pokyne.
Viac informácií: Ako vyčistiť vyrovnávaciu pamäť v systéme Android
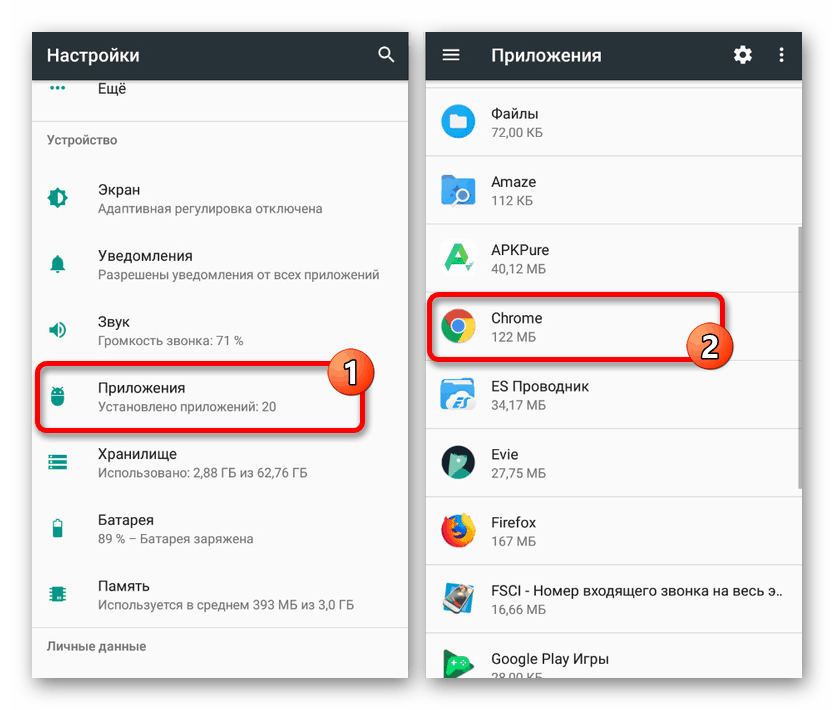
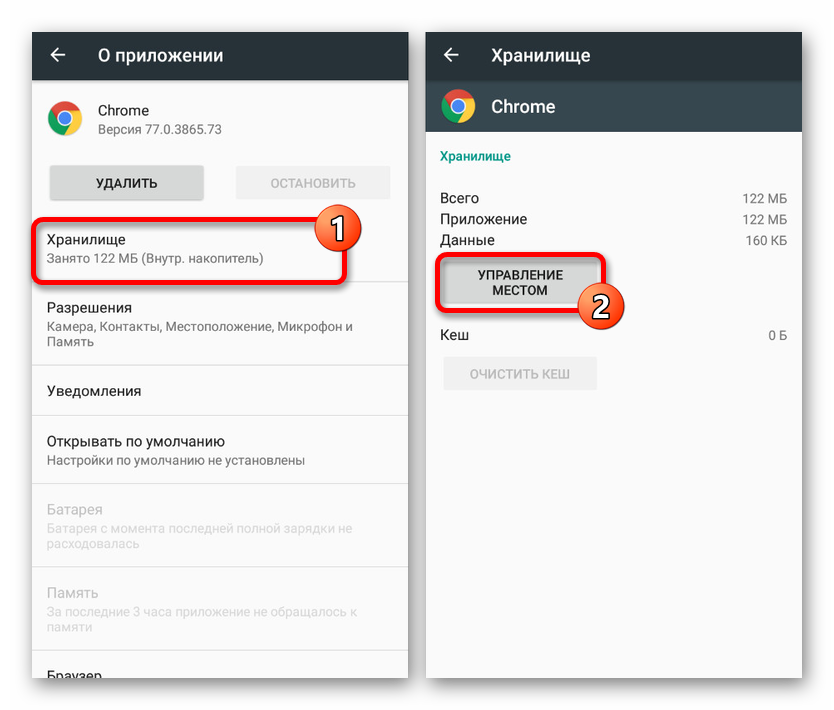
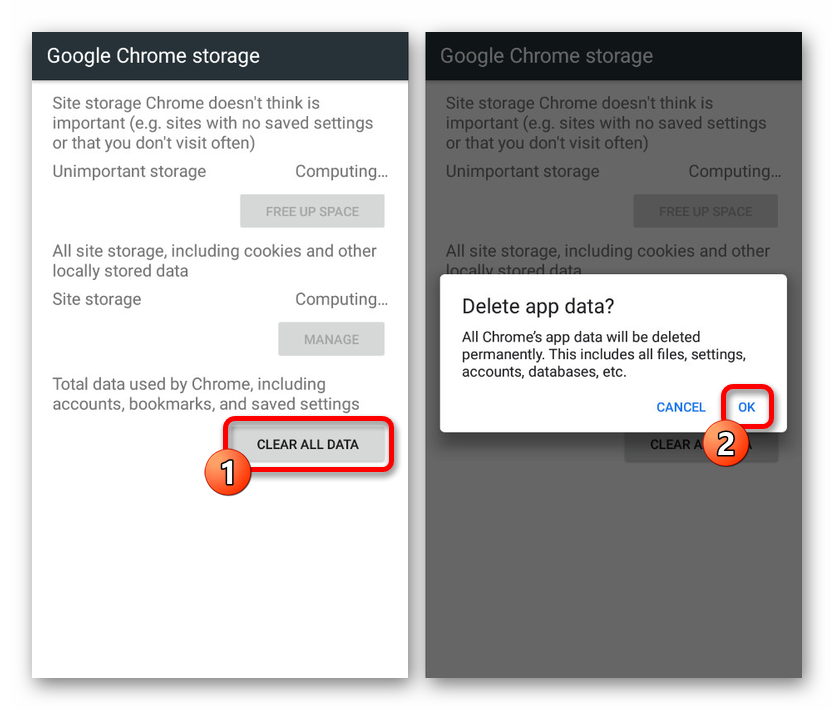
Takéto akcie by mali byť dostatočné na obnovenie stabilnej činnosti prehliadača bez predtým uvedenej chyby.
Metóda 7: Preinštalujte prehliadač
Ďalším pomerne radikálnym, ale účinným riešením je odstránenie prehliadača a jeho opätovná inštalácia z Obchodu Google Play. Týmto prístupom sa tak či onak odstránia nielen údaje z aplikácie, ale aj všetky pracovné súbory, ktorých porušenie by mohlo také problémy spôsobiť.
Prečítajte si tiež: Ako odstrániť aplikáciu z Androidu
- Rovnako ako predtým, otvorte „Nastavenia“ a v časti „Aplikácie“ vyberte Google Chrome alebo iný požadovaný prehliadač.
- Použite tlačidlo „Odstrániť“ a potvrďte postup pomocou kontextového okna.
- Po dokončení odinštalovania navštívte stránku aplikácie v službe Play Market a preinštalujte ju.
![Preinštalovanie prehliadača zo služby Play Market v systéme Android]()
Prečítajte si tiež: Ako nainštalovať aplikáciu na Android
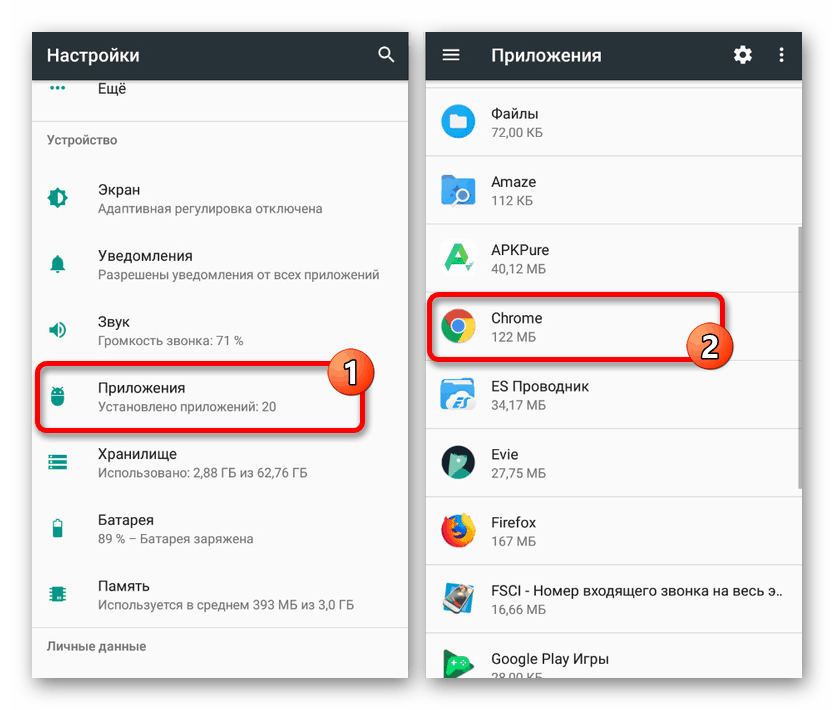
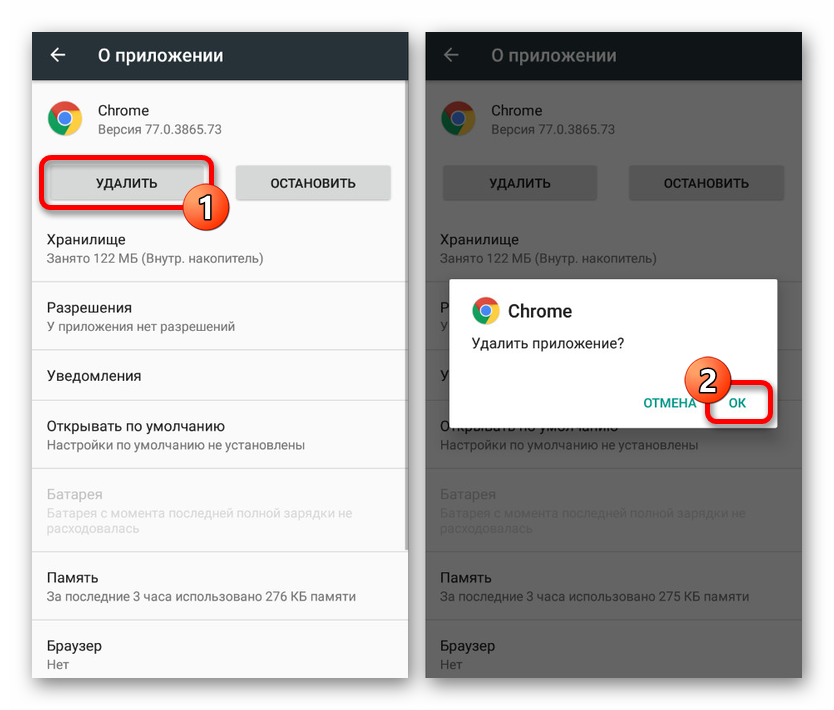
Okrem odstránenia a preinštalovania prehľadávača sa odporúča vyčistiť vyrovnávaciu pamäť v zariadení a skontrolovať nevyžiadané súbory v systéme smartfónov. Toto je jediný spôsob, ako zaručiť obnovenie správneho fungovania.
Viac informácií: Vyčistite Android zo nevyžiadaných súborov
Metóda 8: Kontrola vírusov
Toto sa zriedka stáva, ale je možné, že príčinou tejto chyby bola infekcia telefónu škodlivým softvérom. Dozviete sa o tom, ako aj zbaviť sa infekcie, pomocou samostatných pokynov na našej webovej stránke na nasledujúcej adrese.
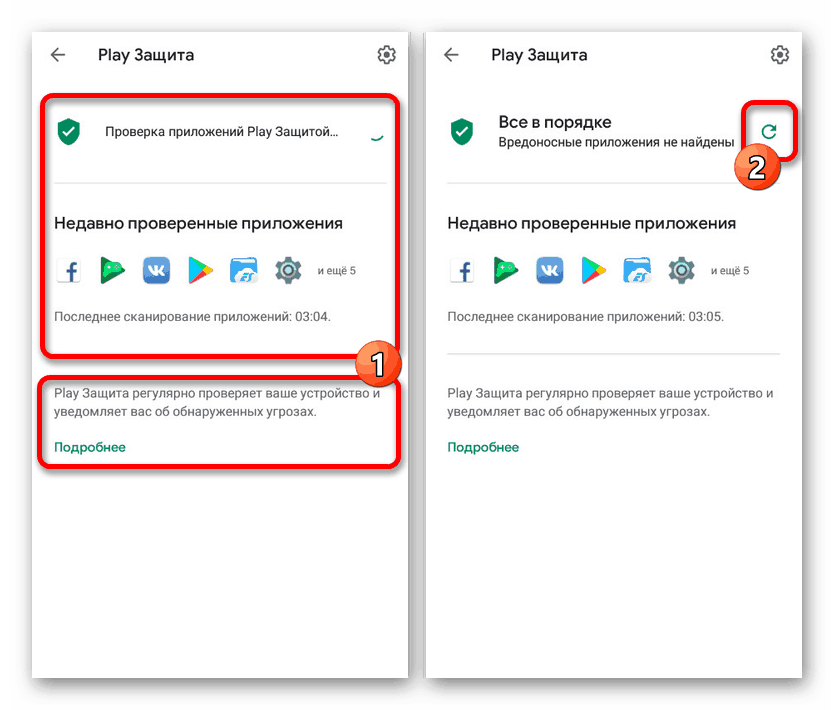
Viac informácií: Kontrola vírusov Android
Niekedy sa môže vyskytnúť chyba, naopak, v dôsledku antivírusových programov bežiacich na pozadí a chrániacich všetok internetový prenos. Ak toto používate nepretržite, skúste dočasne vypnúť alebo odstrániť.
Metóda 9: Nastavenia dátumu a času
Najpravdepodobnejším dôvodom, ktorý sa však často vyskytuje aj na počítači, je nesprávne nastavenie dátumu a času, ktoré vo všeobecnosti spôsobuje veľa chýb. V takom prípade sa poruchy môžete zbaviť jednoducho zmenou príslušných parametrov a reštartovaním zariadenia Android.
Prečítajte si tiež: Ako zmeniť dátum v systéme Android
- Otvorte aplikáciu Nastavenia av časti Systém vyberte položku Dátum a čas . Tu je potrebné vypnúť možnosti „Network Date and Time“ a „Network Time Zone“ .
- Ručne zmeňte časové pásmo, dátum a čas na príslušné miesto a nastavenia môžete zatvoriť.
- Ak opustíte nastavenia, môžete povoliť predtým deaktivované funkcie, reštartovať zariadenie a pri zavádzaní systému Android znova nakonfigurovať čas.
Prečítajte si tiež: Ako reštartovať zariadenie Android
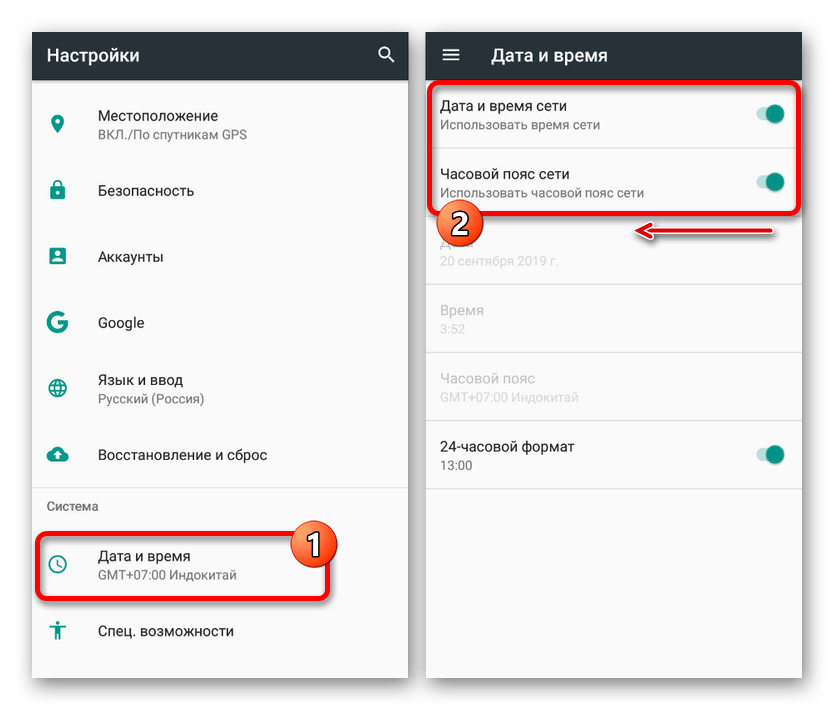
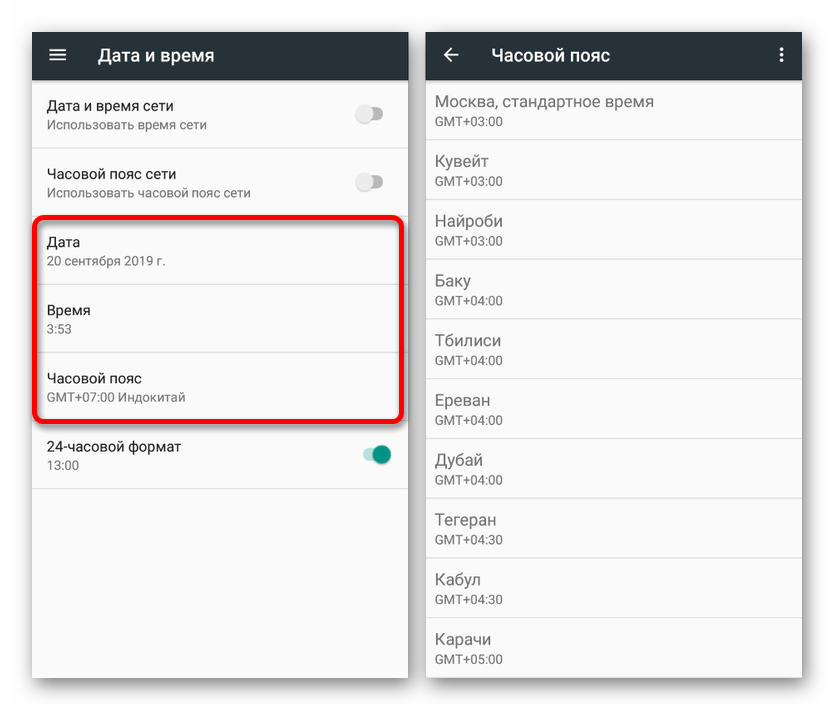
Keďže dátum a čas v telefóne sú za normálnych podmienok neustále synchronizované s internetom, bude uvedená inštrukcia v malom počte prípadov relevantná.
Zvážili sme všetky základné riešenia v prípade problémov s konkrétnou webovou lokalitou, ako aj s internetovým prehliadačom. Ak sa chcete v budúcnosti vyhnúť chybám, nezabudnite monitorovať absenciu nežiaduceho softvéru a včasnú inštaláciu aktualizácií.