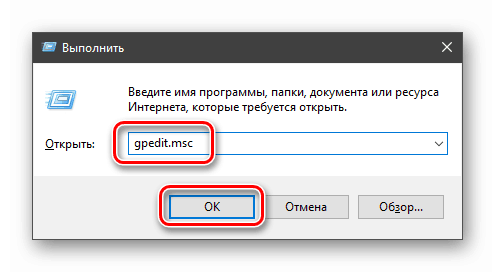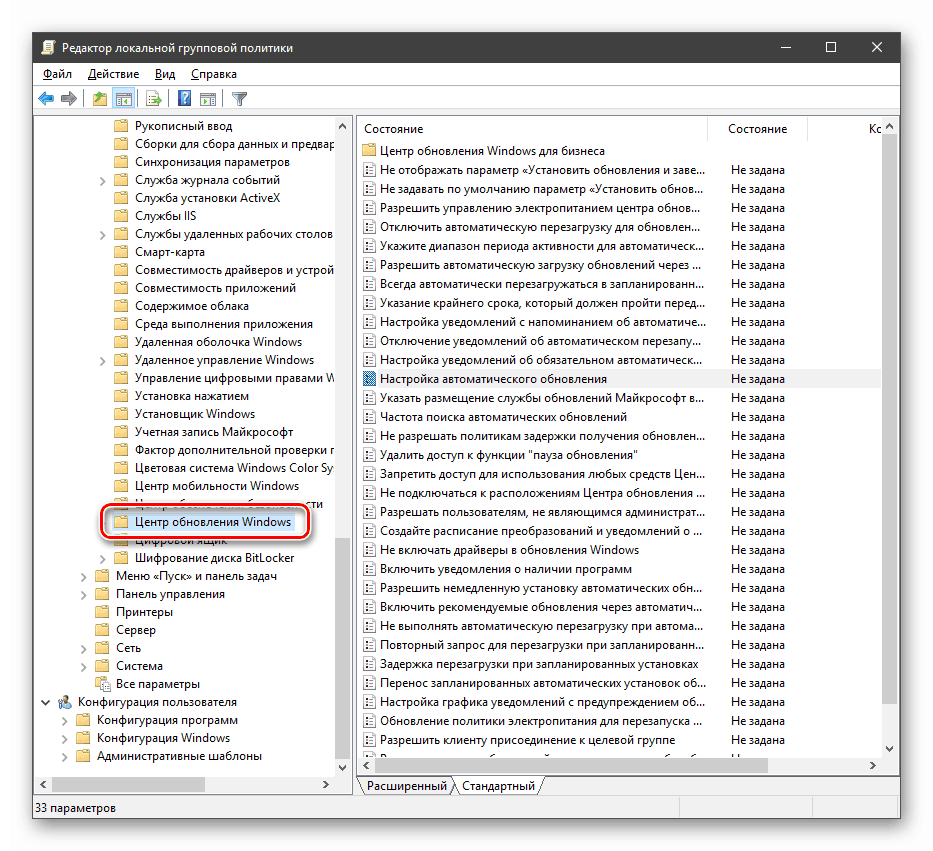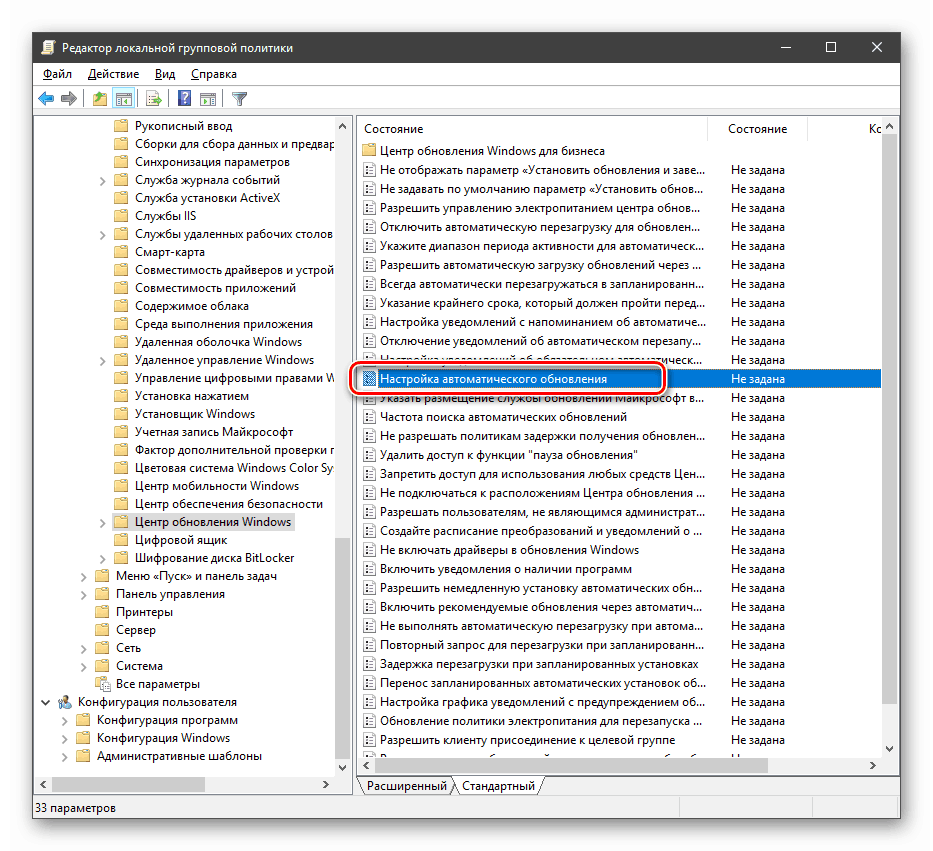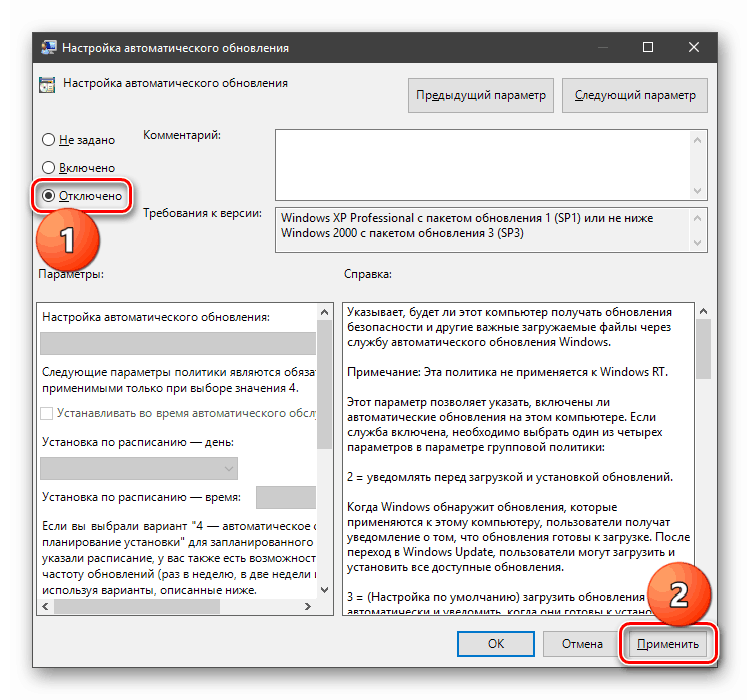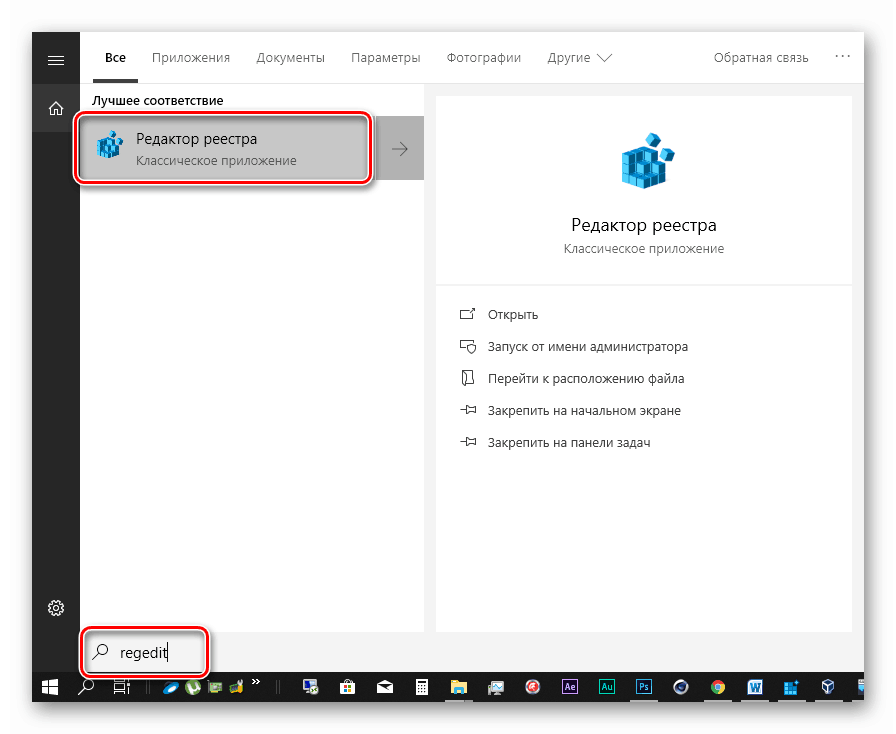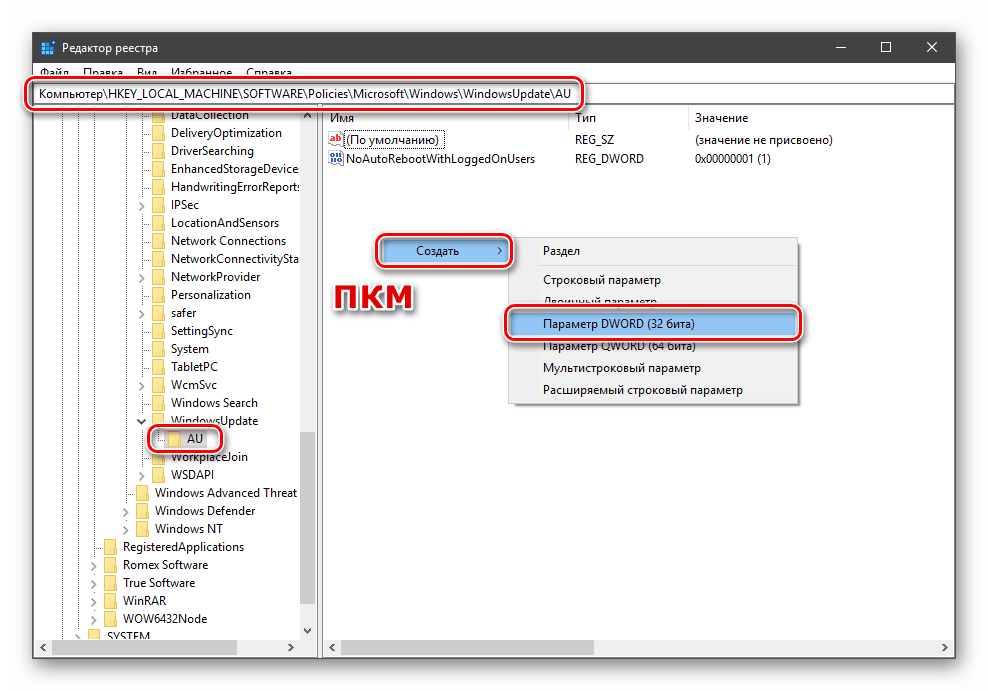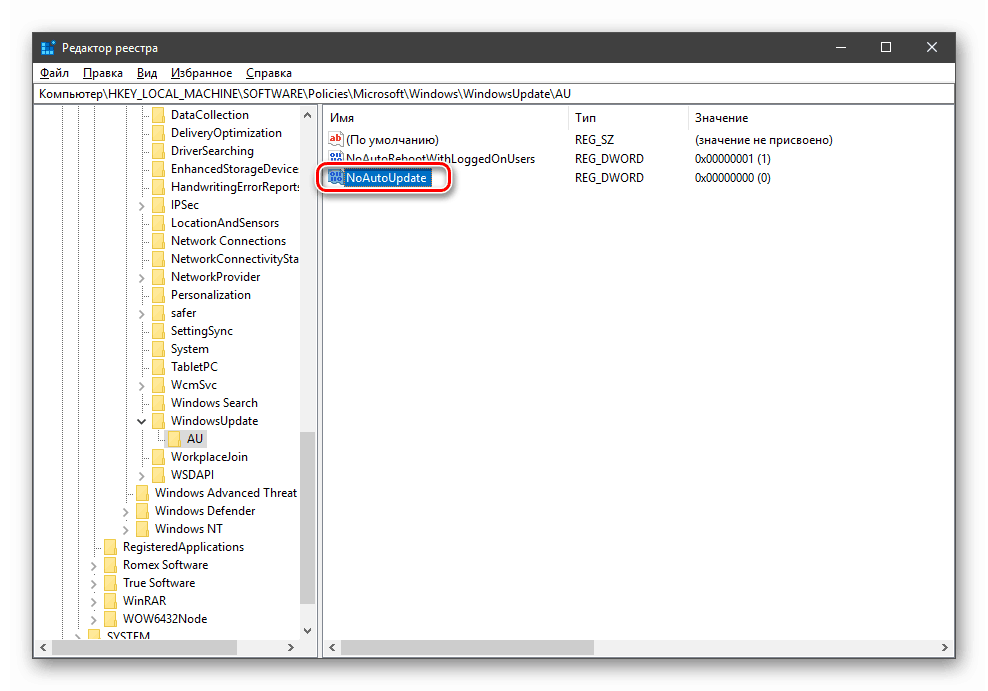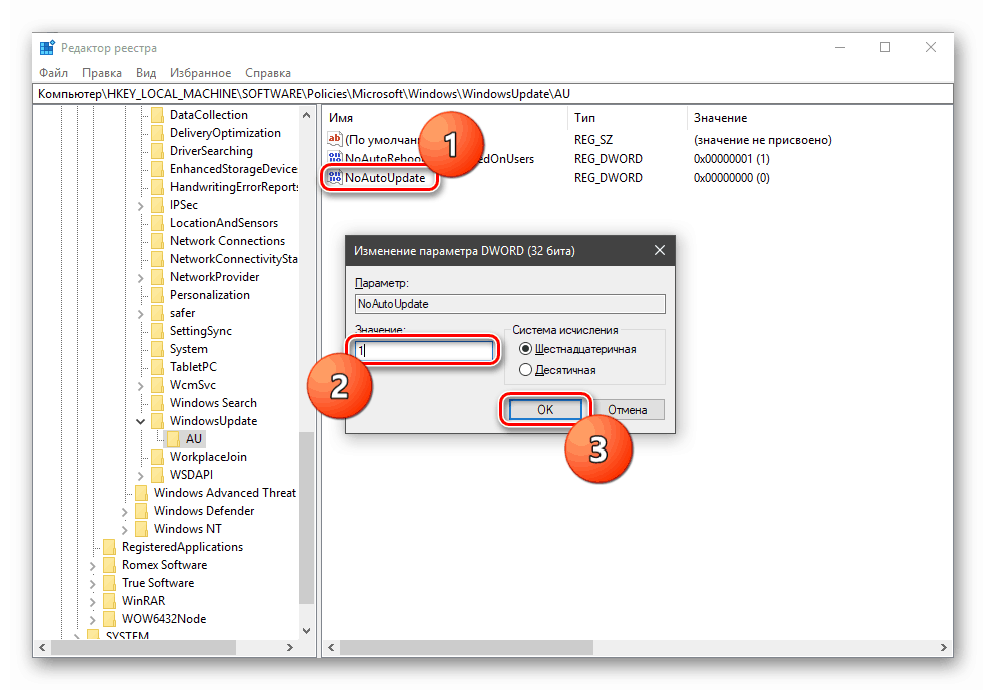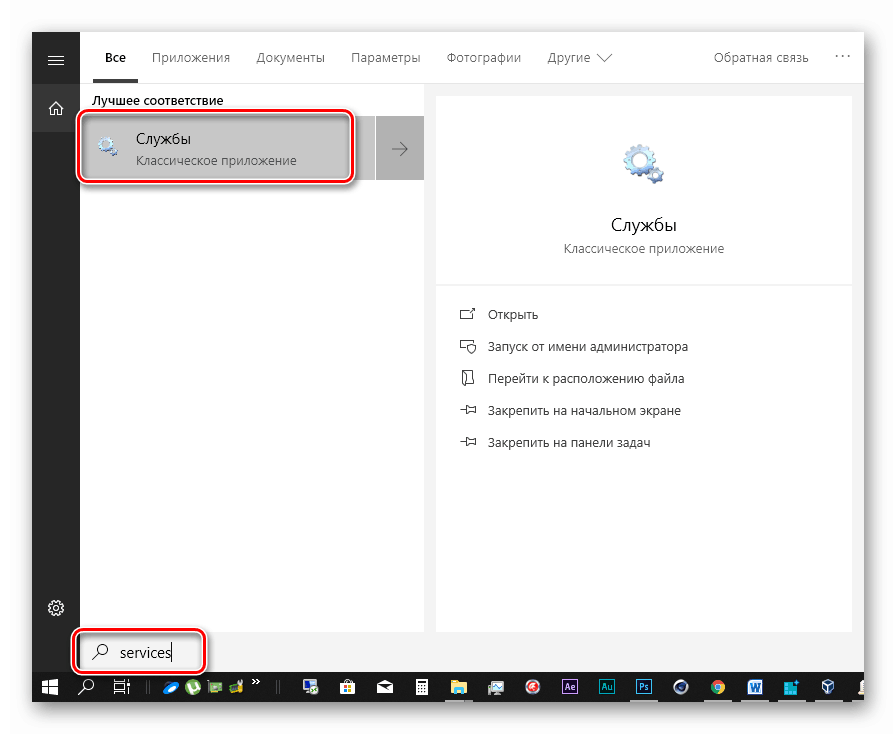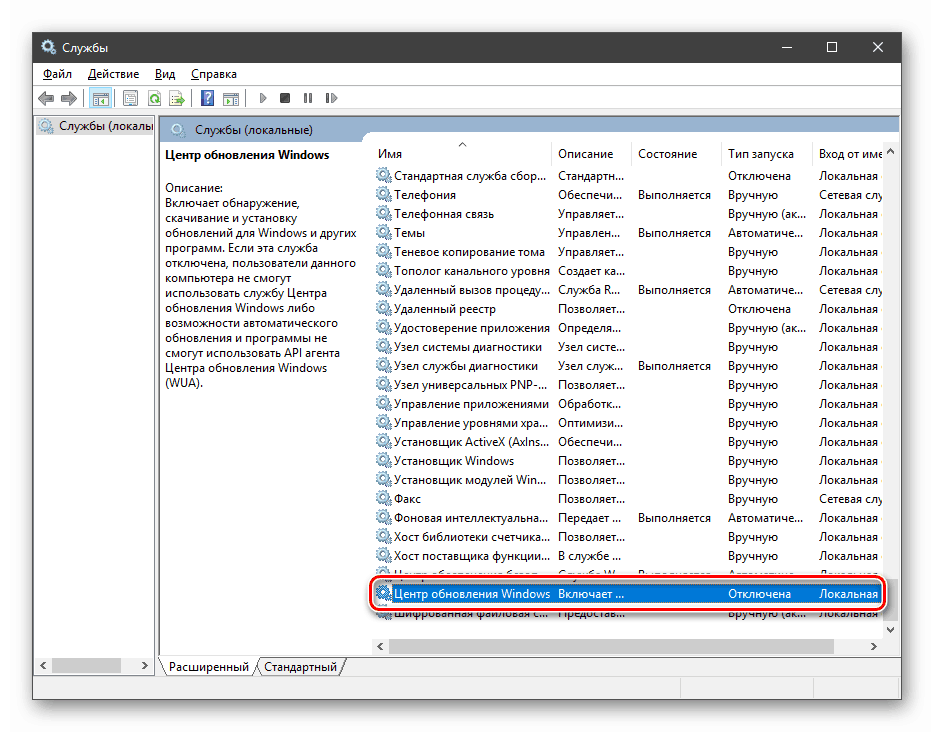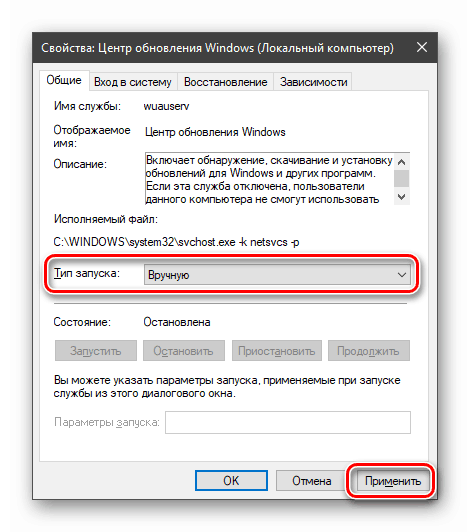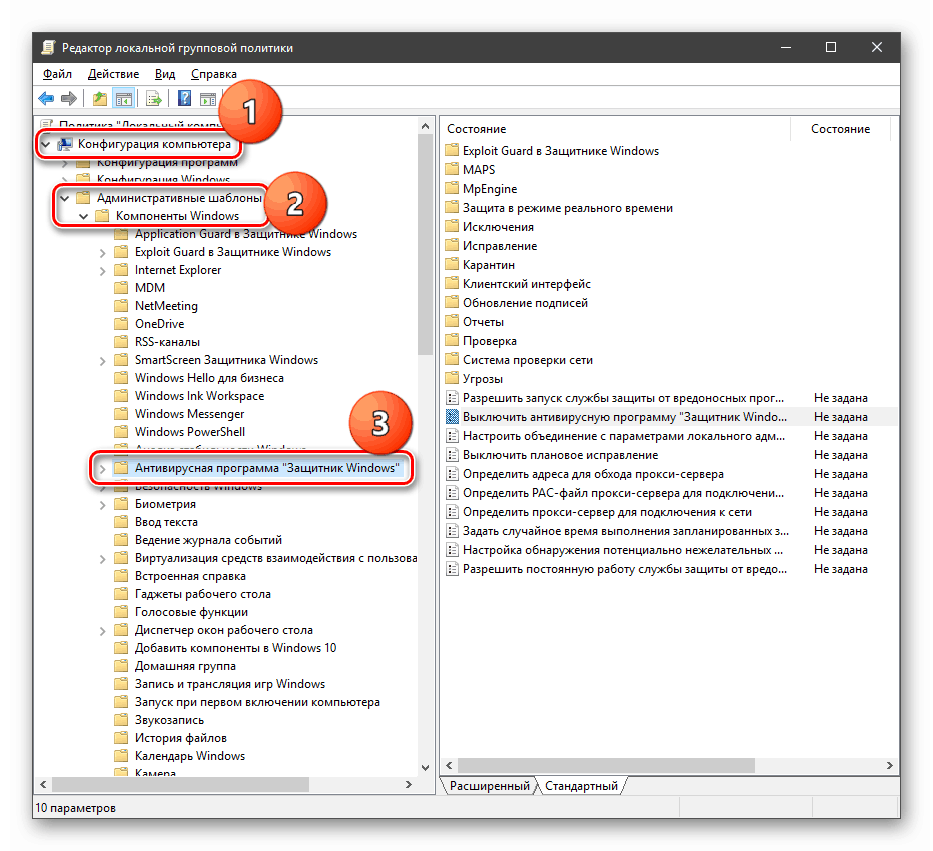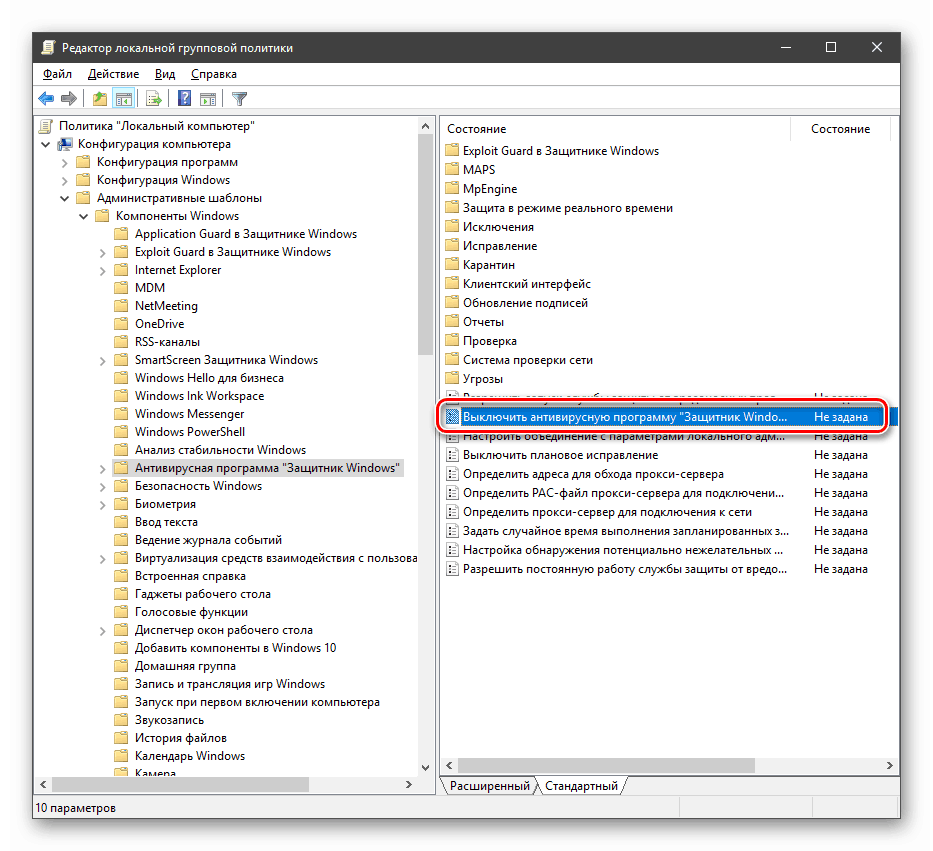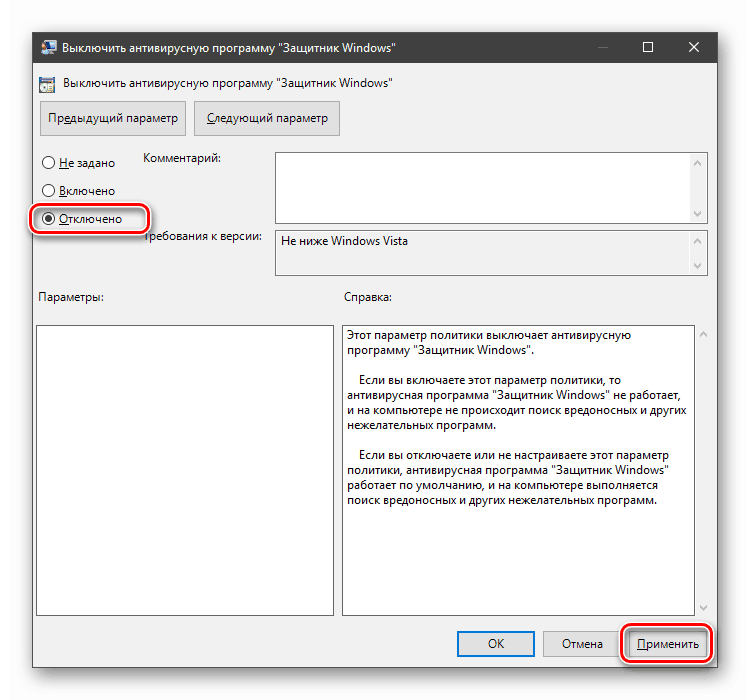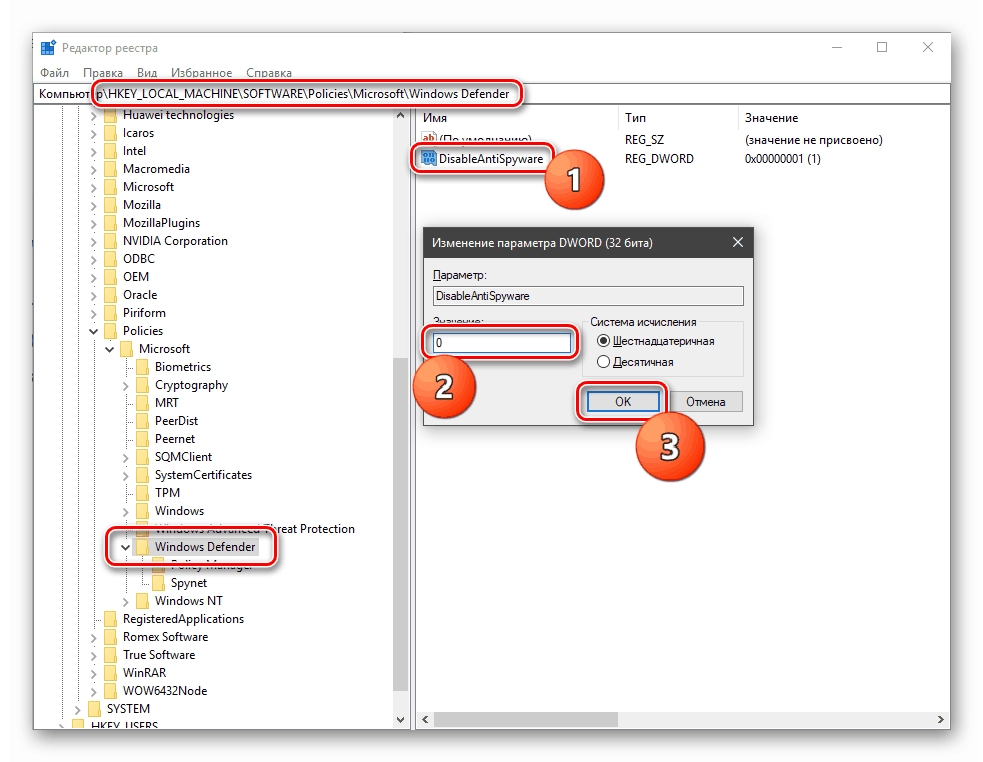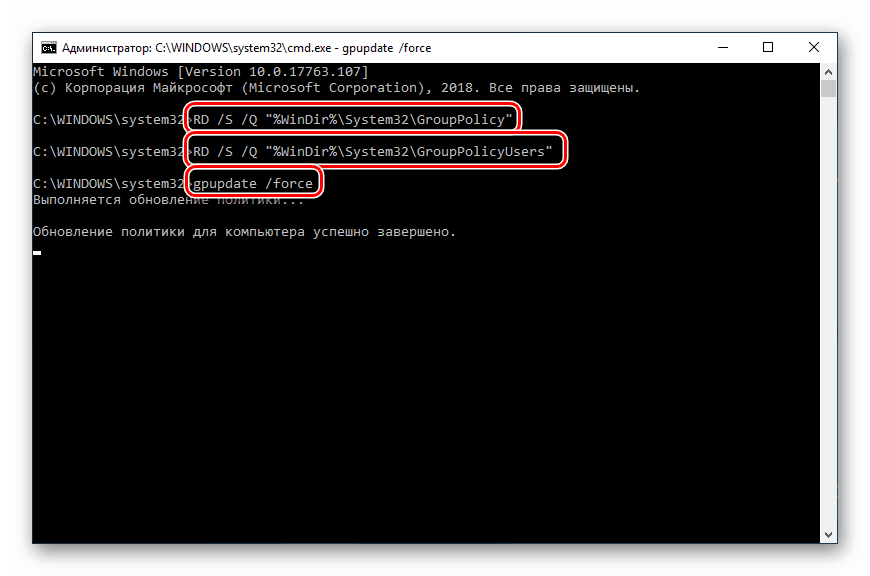Odstráňte správu "Niektoré parametre spravuje vaša organizácia" v systéme Windows 10
Niektorí používatelia systému Windows 10 pri pokuse o prístup k systémovým nastaveniam dostanú správu, že organizácia riadi tieto nastavenia alebo sú úplne neprístupné. Táto chyba môže viesť k neschopnosti vykonania niektorých operácií a v tomto článku budeme hovoriť o tom, ako to opraviť.
Obsah
Systémové parametre sú riadené organizáciou.
Po prvé, definujeme, aký druh správy je. To vôbec neznamená, že niektoré "kancelárie" zmenili nastavenia systému. Toto sú len informácie, ktoré nám hovoria, že prístup k parametrom je zakázaný na administratívnej úrovni.
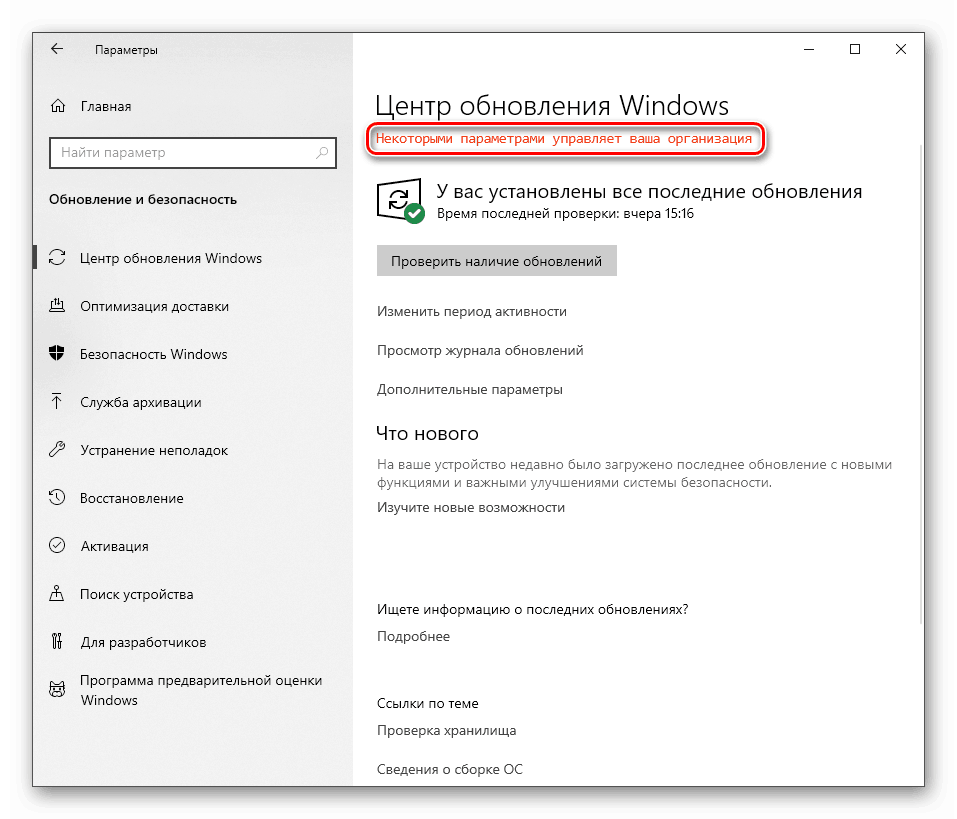
To sa deje z rôznych dôvodov. Napríklad, ak vypnete funkciu "desiatky" spyware so špeciálnymi nástrojmi alebo váš správca systému prešiel cez tieto možnosti, chráňte váš počítač pred "skrútenými rukami" neskúsených používateľov. Ďalej budeme analyzovať spôsoby riešenia tohto problému vo vzťahu k "Centrum aktualizácií" a " Windows Defender" , pretože tieto komponenty sú zakázané programami, ale môžu byť potrebné pre bežnú prevádzku počítača. Tu sú niektoré možnosti riešenia problémov pre celý systém.
Možnosť 1: Obnovenie systému
Táto metóda vám pomôže, ak ste vypnutí špionáže pomocou programov navrhnutých na tento účel alebo náhodne zmenili nastavenia počas niektorých experimentov. Nástroje (obvykle) vytvárajú bod obnovenia pri spustení a môžu byť použité pre naše účely. Ak sa manipulácia neuskutočnila okamžite po inštalácii operačného systému, pravdepodobne existujú ďalšie body. Majte na pamäti, že táto operácia zruší všetky zmeny.
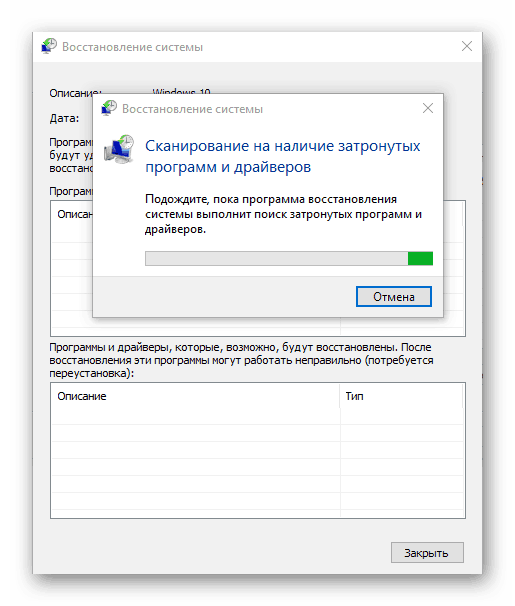
Viac informácií:
Ako vrátiť systém Windows 10 do bodu obnovenia
Ako vytvoriť bod obnovenia v systéme Windows 10
Možnosť 2: Centrum aktualizácií
Najčastejšie sa vyskytuje tento problém pri pokuse získať aktualizácie pre systém. Ak je táto funkcia účelne vypnutá, aby ste automaticky stiahli balíčky "tucet", môžete vykonať niekoľko nastavení, aby ste mohli ručne skontrolovať a nainštalovať aktualizácie.
Všetky operácie vyžadujú účet s administrátorskými právami.
- Spustite príkaz "Local Group Policy Editor" príkazu "Run" ( Win + R ).
Ak používate edíciu Home, prejdite do nastavení databázy Registry - majú podobný efekt.
gpedit.msc![Spustenie Editora lokálnych zásad skupiny z ponuky Spustiť v systéme Windows 10]()
- Na druhej strane otvárame pobočky
Конфигурация компьютера – Административные шаблоны – Компоненты WindowsVyberte priečinok
Центр обновления Windows![Prejdite do konfigurácie nastavení centra aktualizácií v programe Windows 10 Local Group Policy Editor]()
- Vpravo nájdete pravidlá s názvom "Konfigurácia automatických aktualizácií" a dvakrát na ňu kliknite.
![Prejdite na nastavenie automatickej aktualizácie v Editora miestnych zásad politiky v systéme Windows 10]()
- Vyberte hodnotu "Zakázané" a kliknite na tlačidlo "Použiť" .
![Konfigurácia automatických aktualizácií v Editori pravidiel skupiny lokálnych používateľov v systéme Windows 10]()
- Reboot.
Pre domácich používateľov systému Windows 10
Keďže v tomto vydaní nie je v tomto vydaní žiaden "Editor miestnych zásad skupiny" , musíte nakonfigurovať príslušný parameter v systémovom registri.
- Kliknite na lupu vedľa tlačidla "Štart" a zadajte
regeditKliknite na jednu položku v probléme.
![Volanie editora databázy Registry z vyhľadávacieho poľa v systéme Windows 10]()
- Prejdite na pobočku
HKEY_LOCAL_MACHINESOFTWAREPoliciesMicrosoftWindowsWindowsUpdateAUKlikneme na RMB na ľubovoľnom mieste v pravom bloku, vyberte "Create - Parameter DWORD (32 bitov)" .
![Vytvorenie nastavenia na konfiguráciu automatických aktualizácií v programe Editor databázy Registry v systéme Windows 10]()
- Zadajte nový názov kľúča
NoAutoUpdate![Priradenie mena k vytvorenému parametru v editore databázy Registry v systéme Windows 10]()
- Dvojitým kliknutím na tento parameter a v poli "Hodnota" zadajte "1" bez úvodzoviek. Kliknite na tlačidlo OK .
![Zmeňte nastavenie automatických aktualizácií v programe Windows 10 Editor databázy Registry]()
- Reštartujte počítač.
Po dokončení vyššie uvedených krokov pokračujte v konfigurácii.
- Opäť sa obrátime na systémové vyhľadávanie (zväčšenie vedľa tlačidla "Štart" ) a zadajte
servicesKliknite na nájdené aplikácie "Služby" .
![Spustenie aplikácie Služby z vyhľadávacieho panela v systéme Windows 10]()
- Nájdeme v zozname "Aktualizačné centrum" a dvakrát na ňu kliknite.
![Prejdite na nastavenie služby Centrum aktualizácií v systéme Windows 10]()
- Vyberte typ spustenia "Manuálne" a kliknite na tlačidlo "Použiť" .
![Zmena typu spustenia aktualizačnej služby v systéme Windows 10]()
- Restart.
Týmito krokmi sme odstránili desivý nápis a tiež sme si dal možnosť ručne skontrolovať, sťahovať a inštalovať aktualizácie.
Pozri tiež: Vypnite aktualizácie v systéme Windows 10
Možnosť 3: program Windows Defender
Obmedzenie používania a konfigurácie nastavení programu Windows Defender môžete odstrániť pomocou akcií podobných tým, ktoré sme vykonali v Centre aktualizácií . Upozorňujeme, že ak je v počítači nainštalovaný antivírus tretej strany, táto operácia môže viesť (nevyhnutne viesť) k nežiaducim následkom vo forme konfliktu s aplikáciami, a preto je lepšie odmietnuť ich vykonanie.
- Obrátime sa na "Editor lokálnych zásad skupiny" (pozri vyššie) a pokračujte pozdĺž cesty
Конфигурация компьютера – Административные шаблоны – Компоненты Windows – Антивирусная программа «Защитник Windows»![Prejdite do nastavenia programu Defender v Editora miestnych zásad skupiny v systéme Windows 10]()
- Dvakrát kliknite na zásadu zodpovednú za deaktiváciu "Defender" v pravom bloku.
![Prejdite do nastavenia zásady Defender v Editora miestnych zásad skupiny v systéme Windows 10]()
- Prepnite prepínač do polohy "Disabled" a použite nastavenia.
![Nastavenie nastavení Defender v editore politiky miestnych brojov v systéme Windows 10]()
- Reštartujte počítač.
Pre používateľov domény "desiatky"
- Otvorte editor databázy Registry (pozri vyššie) a prejdite na pobočku
HKEY_LOCAL_MACHINESOFTWAREPoliciesMicrosoftWindows DefenderNájdite parameter vpravo
DisableAntiSpywareDvakrát kliknite naň a zadajte hodnotu "0" .
![Aktivácia programu Defender v editore systému Windows v systéme Windows 10]()
- Reboot.
Po reštarte môžete použiť Defender v normálnom režime, zatiaľ čo ostatné špionážne nástroje zostanú vypnuté. Ak tomu tak nie je, použite iné prostriedky na jej spustenie.
Viac informácií: Aktivácia programu Defender v systéme Windows 10
Možnosť č. 4: Obnovenie lokálnych zásad skupiny
Táto metóda je extrémny spôsob liečby, pretože vo všeobecnosti obnoví všetky nastavenia politiky na svoje predvolené hodnoty. Mali by ste ho používať s veľkou opatrnosťou, ak ste nakonfigurovali akékoľvek bezpečnostné parametre alebo iné dôležité možnosti. Neskúsení užívatelia sú veľmi odrádzaní.
- Spustite "príkazový riadok" v mene správcu.
Viac informácií: Otvorenie "príkazového riadku" v systéme Windows 10
- Postupne vykonajte tieto príkazy (po každom zadaní stlačte kláves ENTER ):
RD /S /Q "%WinDir%System32GroupPolicy"
RD /S /Q "%WinDir%System32GroupPolicyUsers"
gpupdate /force![Obnovte nastavenia miestnych skupín na predvolené hodnoty v systéme Windows 10]()
Prvé dva príkazy odstránia priečinky obsahujúce pravidlá a tretí spôsob obnovenia modulu snap-in.
- Reštartujte počítač.
záver
Zo všetkého, čo je uvedené vyššie, môžeme vyvodiť nasledujúci záver: vypnutie spyware "čipov" v "desiatke" musí byť vykonané rozumne, takže neskôr nemusíte manipulovať s politikmi a registrom. Ak sa napriek tomu nachádzate v situácii, keď sa nastavenia parametrov potrebných funkcií stali nedostupnými, potom informácie v tomto článku pomôžu vyriešiť problém.