Štandardná chyba v programe Microsoft Excel
Štandardná chyba alebo, ako sa často nazýva chyba aritmetického priemeru, je jedným z dôležitých štatistických ukazovateľov. S pomocou tohto indikátora je možné určiť heterogenitu vzorky. To je tiež veľmi dôležité v prognózach. Dozvieme sa, akým spôsobom môžete vypočítať hodnotu štandardnej chyby pomocou nástrojov programu Microsoft Excel.
obsah
Výpočet chyby aritmetického priemeru
Jedným z ukazovateľov, ktoré charakterizujú integritu a homogenitu vzorky, je štandardná chyba. Táto hodnota je druhá odmocnina rozptylu. Samotná odchýlka je priemerný štvorec aritmetického priemeru. Aritmetický priemer sa vypočíta vydelením celkovej hodnoty vzorkovacích predmetov ich celkovým počtom.
V programe Excel existujú dva spôsoby výpočtu štandardnej chyby: pomocou súboru funkcií a pomocou nástrojov Analysis Package. Poďme sa bližšie pozrieť na každú z týchto možností.
Metóda 1: Výpočet pomocou kombinácie funkcií
Najprv urobíme algoritmus akcií na konkrétnom príklade výpočtu chyby aritmetického priemeru, pričom na tento účel použijeme kombináciu funkcií. Na vykonanie úlohy potrebujeme operátorov STDEVKLON.V , ROOT a ACCOUNT .
Napríklad použijeme vzorku z dvanástich čísel uvedených v tabuľke.
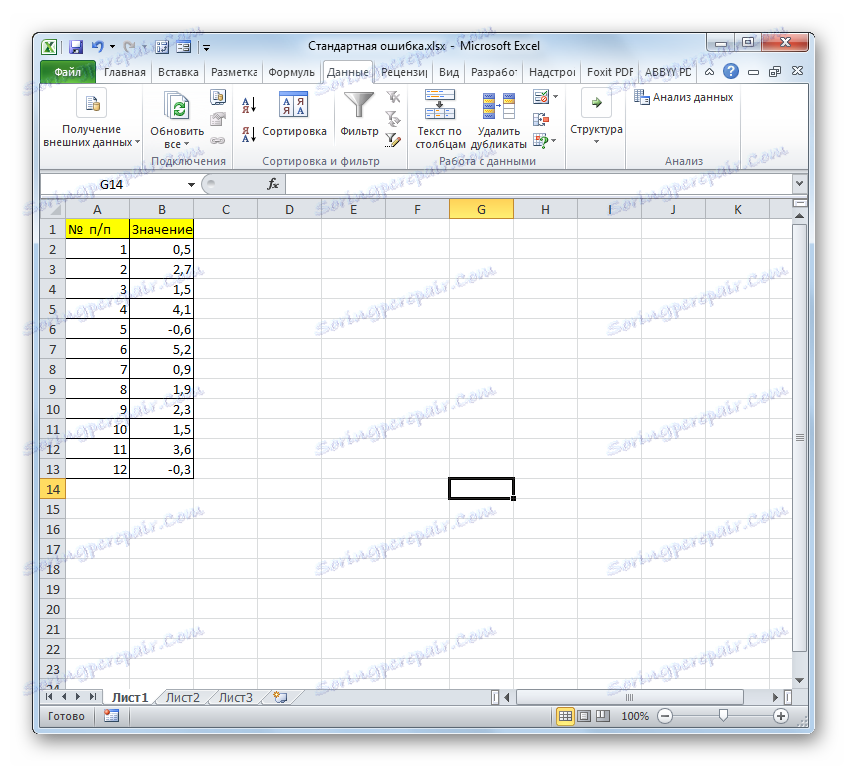
- Vyberte bunku, v ktorej sa zobrazí konečná hodnota štandardnej chyby, a kliknite na ikonu "Vložiť funkciu" .
- Otvorí sa Sprievodca funkciami. Presunieme sa na blok "Štatistické" . V predloženom zozname mien zvoľte názov "STANDOTKLON.V" .
- Otvorí sa okno s argumentmi vyššie uvedeného vyhlásenia. STDTOTKLON.V určený na hodnotenie štandardnej odchýlky vo vzorke. Toto vyhlásenie má nasledujúcu syntax:
=СТАНДОТКЛОН.В(число1;число2;…)"Číslo1" a nasledujúce argumenty sú numerické hodnoty alebo odkazy na bunky a rozsahy listu, v ktorom sú umiestnené. Môže existovať až 255 argumentov tohto typu. Vyžaduje sa iba prvý argument.
Nastavte kurzor do poľa "Číslo1" . Navyše, uistite sa, že vytvoríte svorku ľavého tlačidla myši, vyberte celý rozsah výberu na hárku pomocou kurzora. Súradnice tohto poľa sú okamžite zobrazené v poli okna. Potom kliknite na tlačidlo "OK" .
- V bunke na hárku sa zobrazí výsledok výpočtu operátora STANDOTCLONE . Ale to nie je chyba priemernej aritmetiky. Aby ste získali požadovanú hodnotu, musíte rozdeliť štandardnú odchýlku od druhej odmocniny počtu prvkov vo vzorke. Ak chcete pokračovať v výpočtoch, vyberte bunku obsahujúcu funkciu STDEV . Potom umiestnite kurzor do riadku vzorca a pridajte znamienko rozdelenia ( / ) po existujúcom výraze. Potom klikneme na ikonu trojuholníka, ktorá je obrátená smerom nadol, ktorá sa nachádza naľavo od riadku vzorca. Zobrazí sa zoznam nedávno použitých funkcií. Ak nájdete v ňom meno operátora "ROOT" , prejdite na tento názov. V opačnom prípade kliknite na položku "Ďalšie funkcie ..." .
- Spustí sa Sprievodca funkciami. Tentoraz by sme mali navštíviť kategóriu "Matematické" . V zobrazenom zozname vyberte názov "ROOT" a kliknite na tlačidlo "OK" .
- Otvorí okno argumentu ROOT . Jedinou úlohou tohto operátora je vypočítať druhú odmocninu daného čísla. Jeho syntax je veľmi jednoduchý:
=КОРЕНЬ(число)Ako vidíte, funkcia má iba jeden argument, "Number" . Môže byť reprezentovaná číselnou hodnotou, odkazom na bunku, v ktorej je obsiahnutá, alebo inou funkciou, ktorá vypočíta toto číslo. Druhá možnosť bude uvedená v našom príklade.
Nastavte kurzor do poľa "Číslo" a kliknite na trojuholník, o ktorom poznáme, čo vyvolá zoznam posledných používaných funkcií. Hľadáme meno "ÚČET" . Ak nájdeme, kliknite naň. V opačnom prípade opäť prejdeme pod názvom "Ďalšie funkcie ..." .
- V otvorenom okne Sprievodcu funkciami prejdeme do skupiny "Štatistické" . Tu vyberieme názov "COUNT" a klikneme na "OK" .
- Zobrazí sa okno s argumentom funkcie COUNT . Určený operátor je určený na výpočet počtu buniek, ktoré sú vyplnené číselnými hodnotami. V našom prípade bude počítať počet prvkov vzorky a výsledok ohlásiť operátorovi "matka" ROOF . Syntax funkcie je nasledovný:
=СЧЁТ(значение1;значение2;…)Ako argumenty "Hodnota" , ktorá môže byť až 255 kusov, sú odkazy na rozsah buniek. Kurzor sme umiestnili do poľa "Value1" , držali sme ľavé tlačidlo myši a vybrali sme celý rozsah vzorky. Po zobrazení súradníc v poli kliknite na tlačidlo "OK" .
- Po poslednej akcii sa vypočíta nielen počet buniek vyplnených číslami, ale vypočíta sa priemerná aritmetická chyba, pretože to bol posledný dotyk pri práci na tomto vzorci. Hodnota štandardnej chyby sa zobrazuje v bunke, kde je umiestnený komplexný vzorec, ktorého všeobecná forma je v našom prípade nasledovná:
=СТАНДОТКЛОН.В(B2:B13)/КОРЕНЬ(СЧЁТ(B2:B13))Výsledok výpočtu aritmetickej strednej chyby bol 0,505793 . Pamätajte si toto číslo a porovnajte ho s číslom získaným pri riešení problému, ktorý predstavuje nasledujúca metóda.
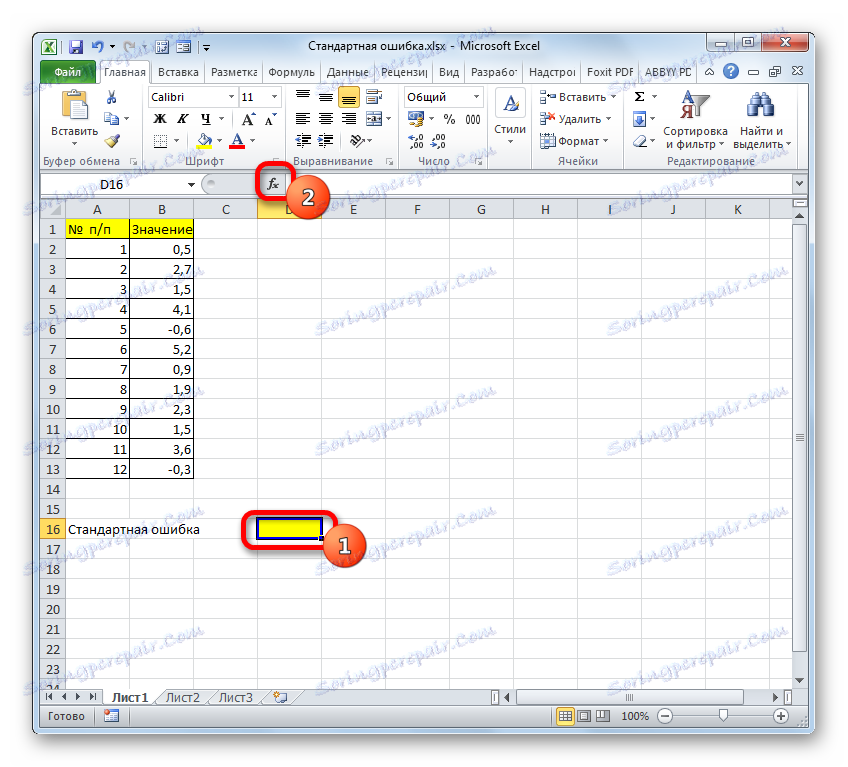
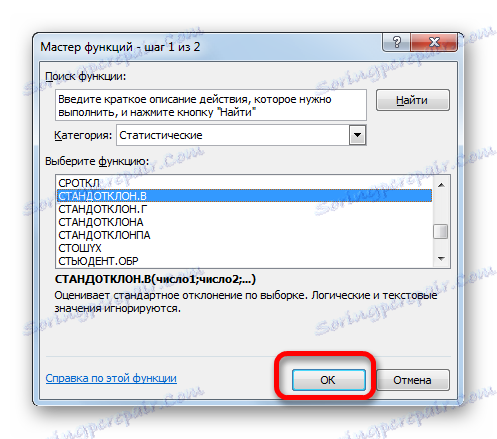
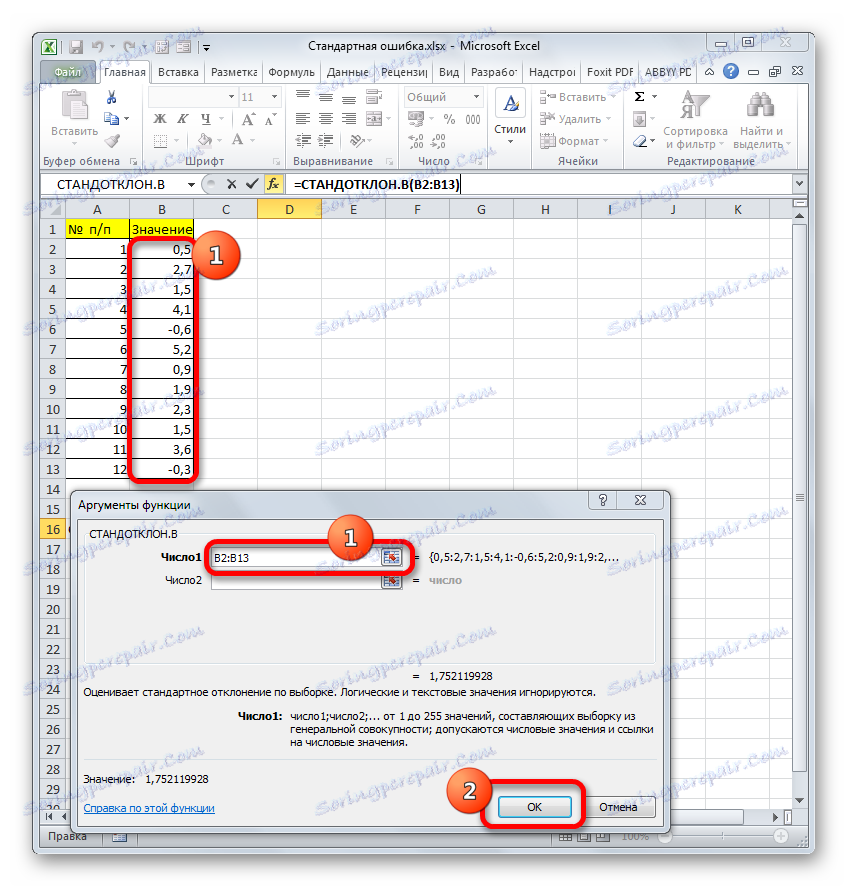
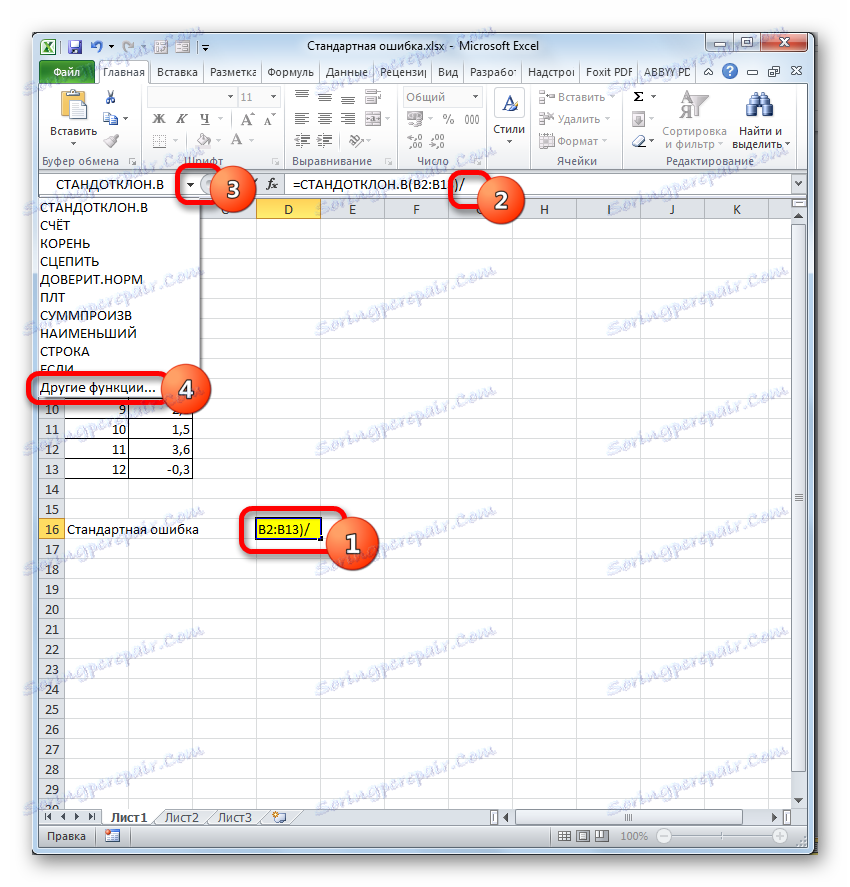

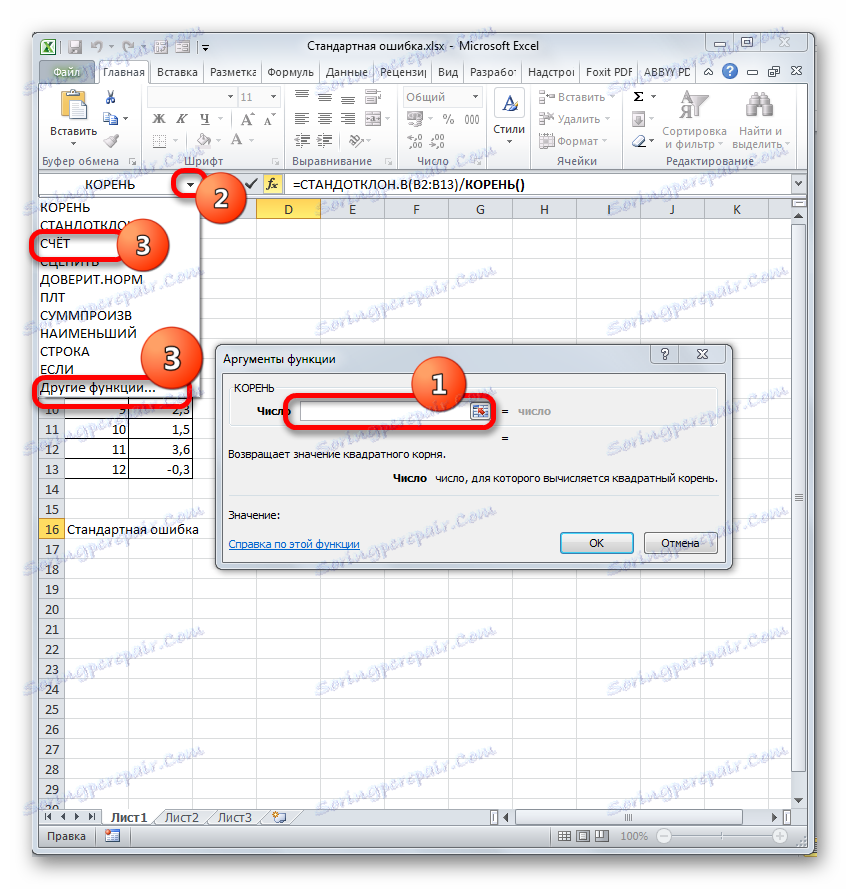
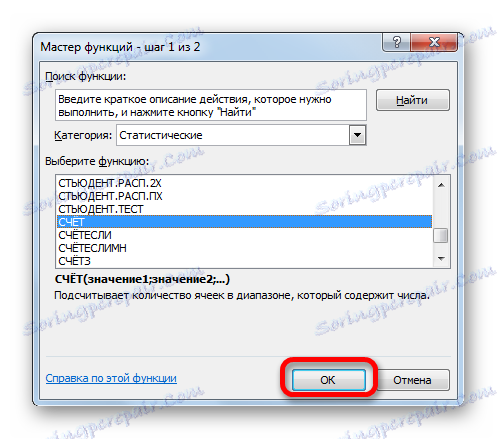
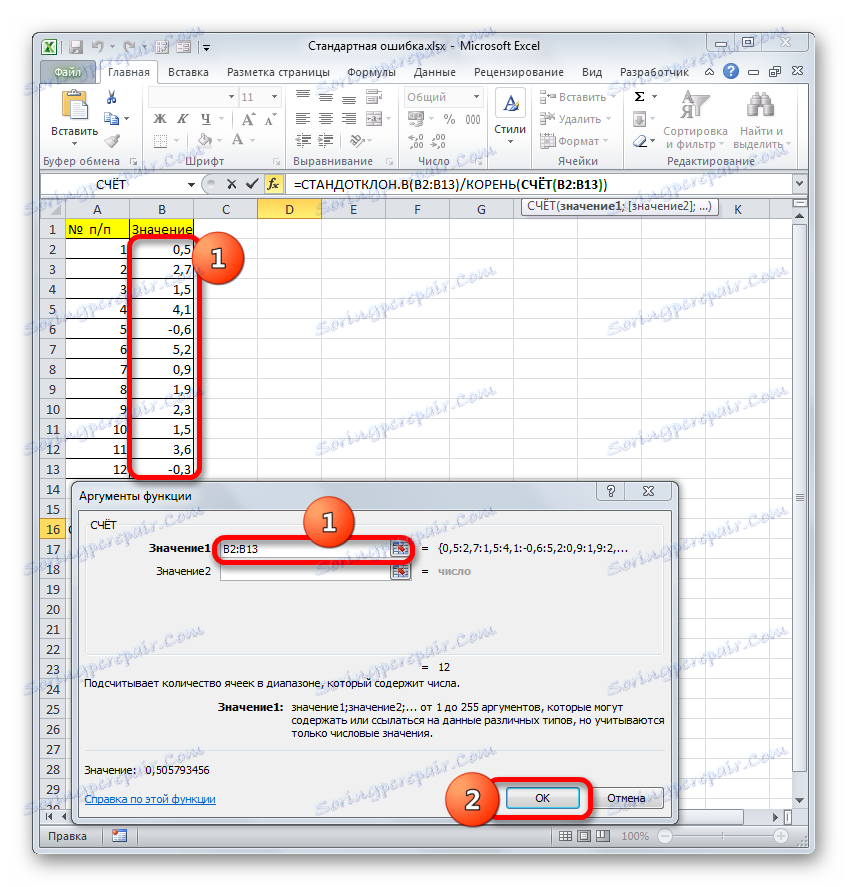
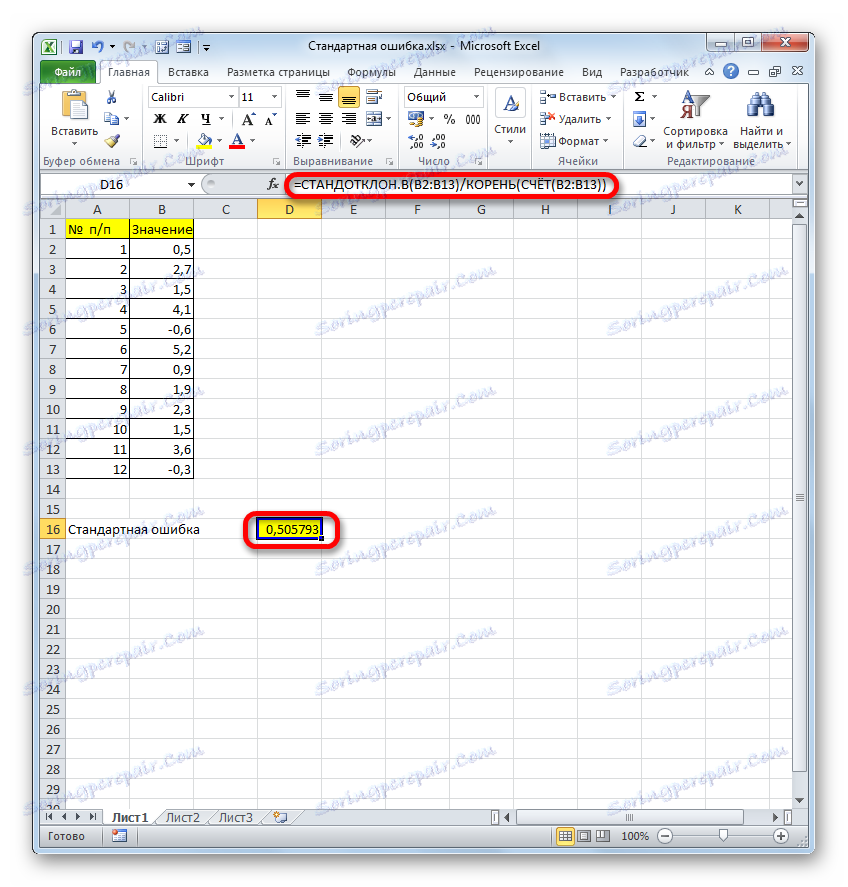
Faktom však je, že pre malé vzorky (až 30 jednotiek) pre väčšiu presnosť je lepšie použiť mierne upravený vzorec. Hodnota štandardnej odchýlky nie je oddelená nie druhou odmocninou počtu prvkov vzorky, ale druhou odmocninou počtu prvkov vzorky mínus jedna. Takže vzhľadom na nuansy malej vzorky bude mať tento vzorec nasledujúcu formu:
=СТАНДОТКЛОН.В(B2:B13)/КОРЕНЬ(СЧЁТ(B2:B13)-1)
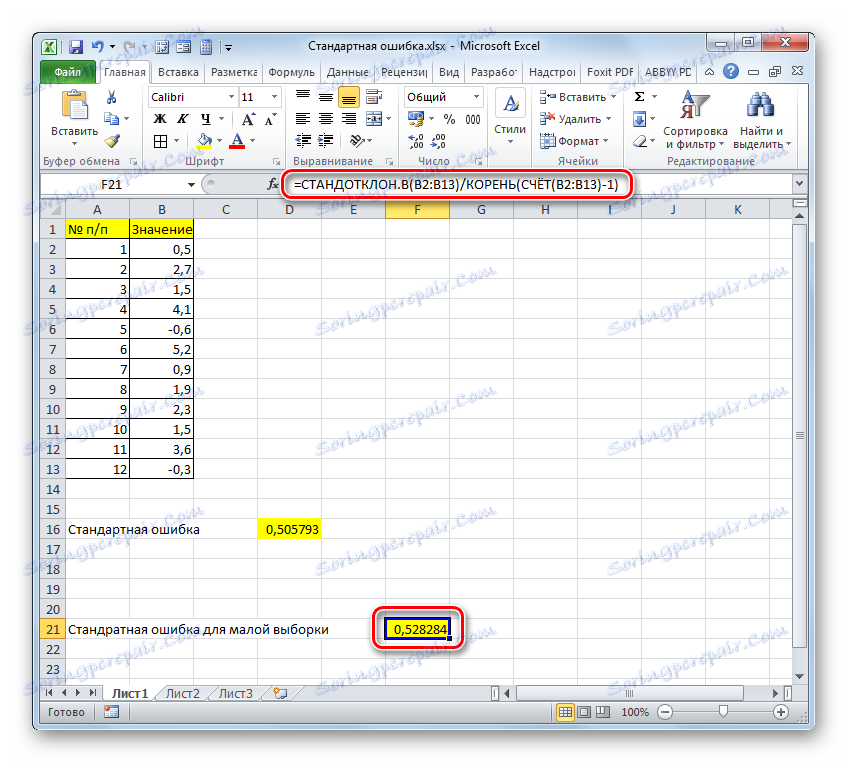
Lekcia: Štatistické funkcie v programe Excel
Metóda 2: Použite nástroj Descriptive Statistics
Druhou možnosťou, pomocou ktorej môžete vypočítať štandardnú chybu v programe Excel, je použitie nástroja "Popisné štatistiky" , ktorý je súčasťou balíka nástrojov "Balík analýz " . "Popisná štatistika" vykonáva komplexnú analýzu vzorky podľa rôznych kritérií. Jedným z nich je práve zistenie chyby priemernej aritmetiky.
Aby ste však mohli využiť túto funkciu, musíte okamžite aktivovať analytický balík , pretože je predvolene zakázaný v programe Excel.
- Po otvorení dokumentu s výberom prejdite na kartu Súbor .
- Potom pomocou ľavej vertikálnej ponuky prejdeme jeho položkou do sekcie "Parametre" .
- Otvorí sa okno možností programu Excel. V ľavej časti tohto okna sa nachádza menu, cez ktoré prejdeme do podsekcie "Doplnky" .
- V spodnej časti okna, ktoré sa zobrazuje, je pole "Správa" . Nastavíme parameter "Doplnky programu Excel" a klikneme na tlačidlo "Choď ..." napravo od neho.
- Otvorí sa okno doplnkov so zoznamom dostupných skriptov. Označíme názov "Balík analýz" a klikneme na tlačidlo "OK" na pravej strane okna.
- Po poslednej akcii sa na pásiku objaví nová skupina nástrojov, ktorá má názov "Analýza" . Ak chcete prejsť naň, kliknite na názov karty "Dáta" .
- Po prechode kliknite na tlačidlo "Analýza údajov" v poli pre analýzu , ktorá sa nachádza na úplnom konci pásky.
- Zobrazí sa okno výberu nástroja na analýzu. Vyberte názov "Popisné štatistiky" a kliknite na tlačidlo "OK" vpravo.
- Zobrazí sa okno nastavenia komplexného štatistického analytického nástroja "Deskriptive statistics" .
V poli "Vstupný interval" musíte uviesť rozsah buniek v tabuľke, v ktorej je analyzovaná vzorka umiestnená. Manuálne je to nepohodlné, aj keď je to možné, preto zadáme kurzor do zadaného poľa a po stlačení ľavého tlačidla myši zvoľte zodpovedajúce pole údajov na hárku. Jeho súradnice sa ihneď objavia v poli okna.
V bloku "Zoskupovanie" ponechávame predvolené nastavenia. To znamená, že prepínač by mal stáť vedľa položky "Podľa stĺpcov" . Ak tomu tak nie je, mali by byť prestavené.
Nemôžete začiarknuť políčko "Tagy v prvom riadku" . Nie je dôležité riešiť náš problém.
Potom prejdite do bloku nastavení "Možnosti výstupu" . Tu by ste mali určiť, kde sa presne zobrazí výsledok výpočtu nástroja Descriptive Statistics :
- Na novom hárku;
- V novej knihe (iný súbor);
- V určenom rozsahu aktuálneho hárka.
Vyberme si poslednú z týchto možností. Za týmto účelom posuňte prepínač do polohy "Výstupný interval" a nastavte kurzor do poľa oproti tomuto parametru. Potom klikneme na hárku na bunke, ktorá sa stane ľavým horným prvkom poľa výstupných dát. Jeho súradnice by sa mali zobrazovať v poli, v ktorom sme predtým nastavili kurzor.
Potom konfiguračný blok určuje, ktoré dáta sa zadávajú:
- Súhrnné štatistiky;
- K-th najväčší;
- K-tá najmenšia;
- Úroveň spoľahlivosti.
Ak chcete zistiť štandardnú chybu, musíte skontrolovať pole "Súhrnná štatistika" . Na rozdiel od ostatných položiek odrážame podľa nášho uváženia. To neovplyvní riešenie našej hlavnej úlohy.
Po nainštalovaní všetkých nastavení v okne "Opisné štatistiky" kliknite na tlačidlo "OK" na pravej strane.
- Následne nástroj Popisné štatistiky zobrazuje výsledky spracovania výberu na aktuálnom hárku. Ako vidíte, existuje veľa rôznych štatistických ukazovateľov, ale medzi nimi je aj "štandardná chyba", ktorú potrebujeme. To sa rovná číslu 0.505793 . To je presne ten istý výsledok, aký sme dosiahli použitím komplexného vzorca pri opise predchádzajúcej metódy.
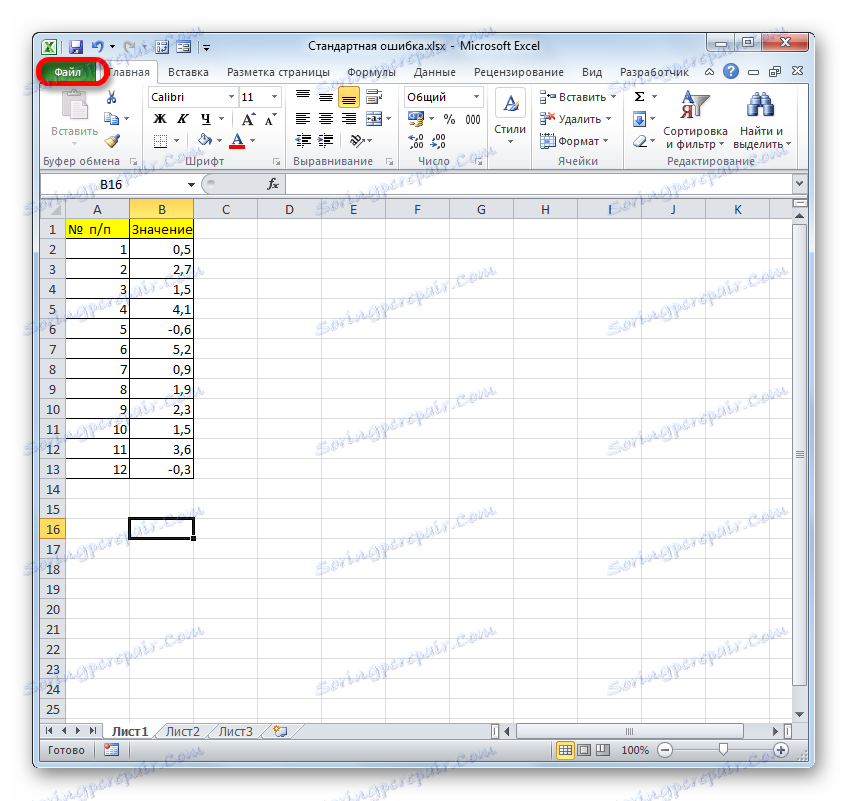
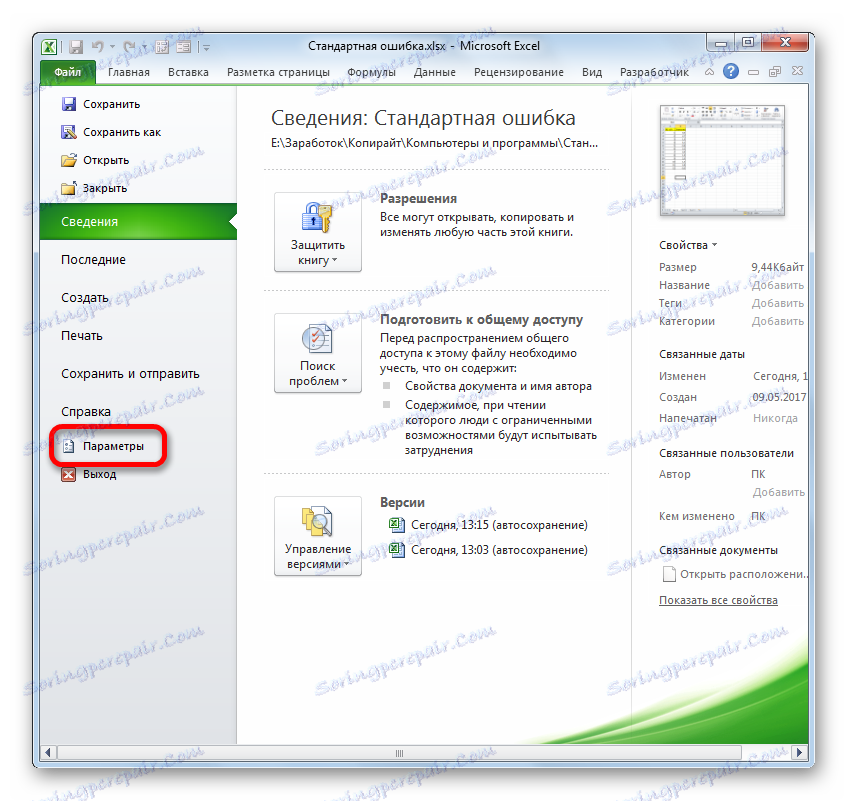
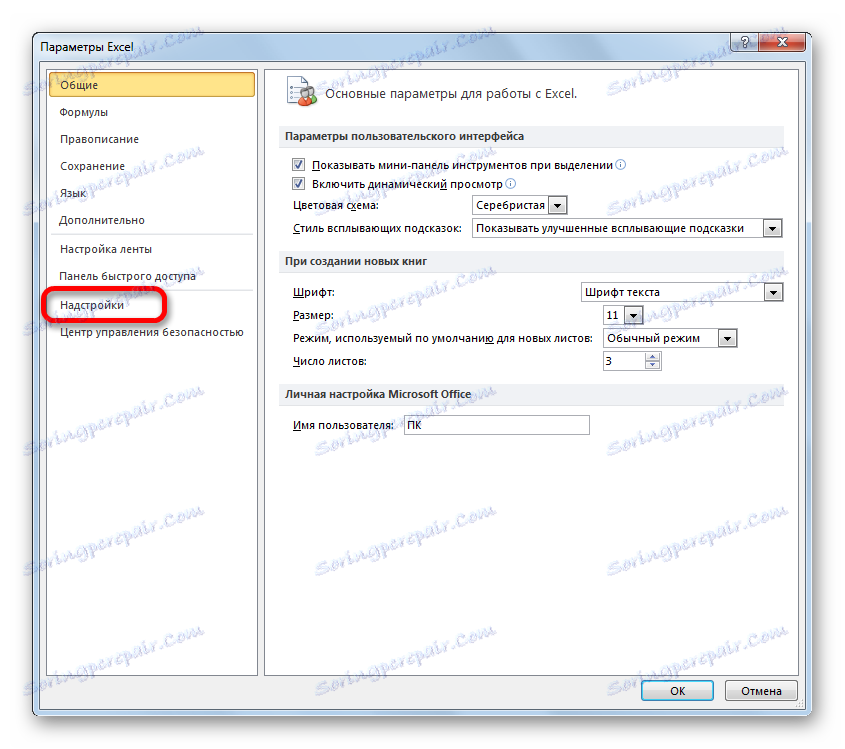
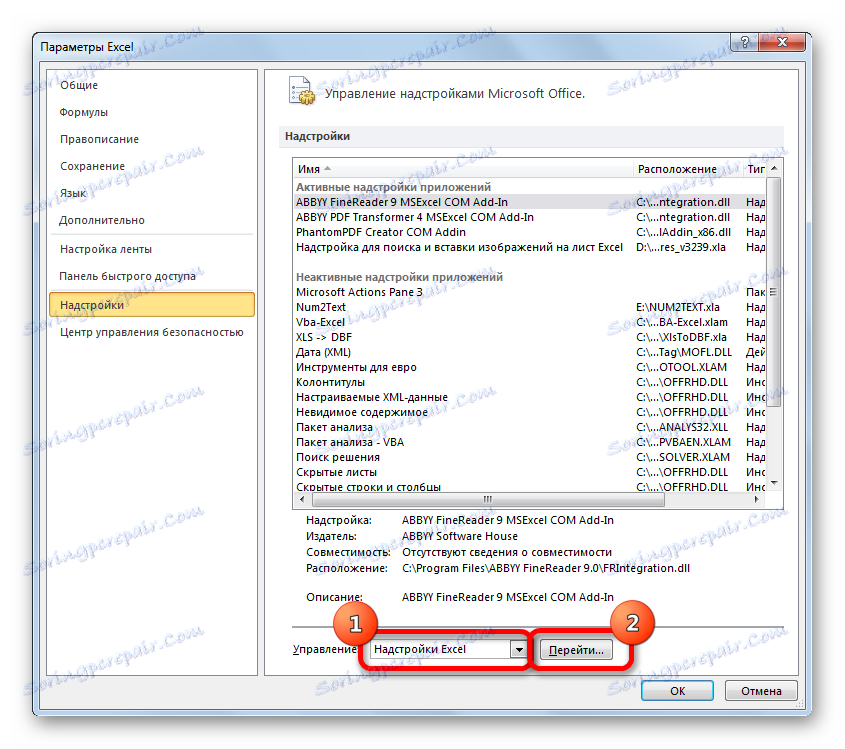
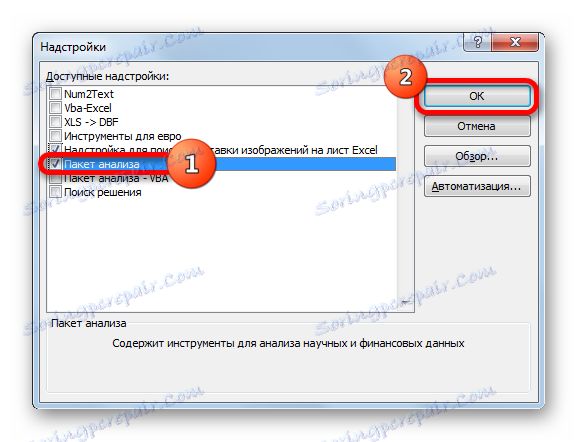
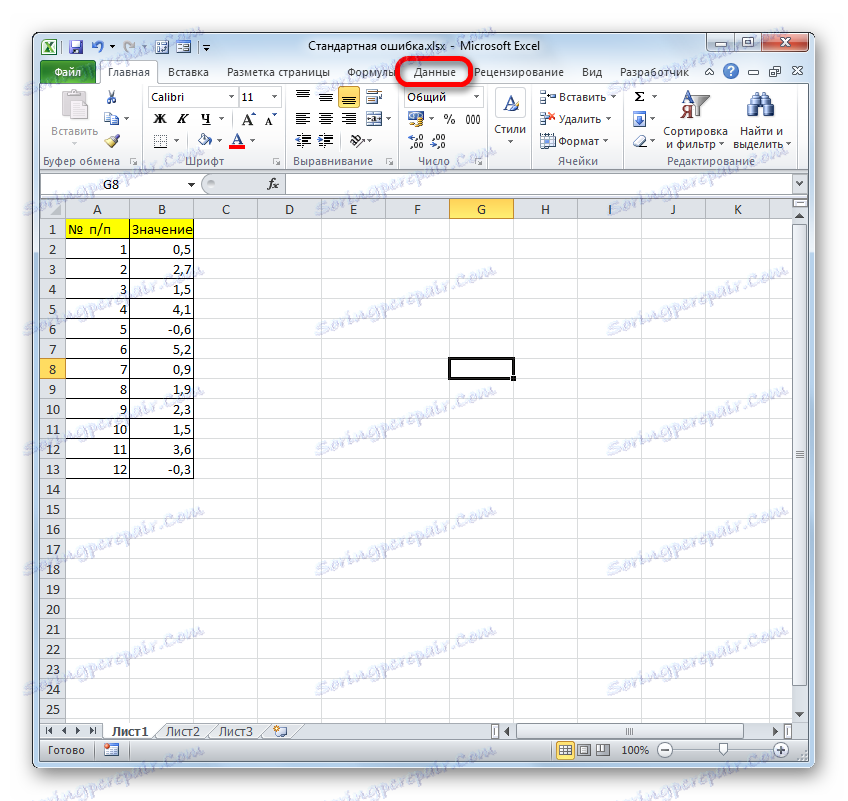
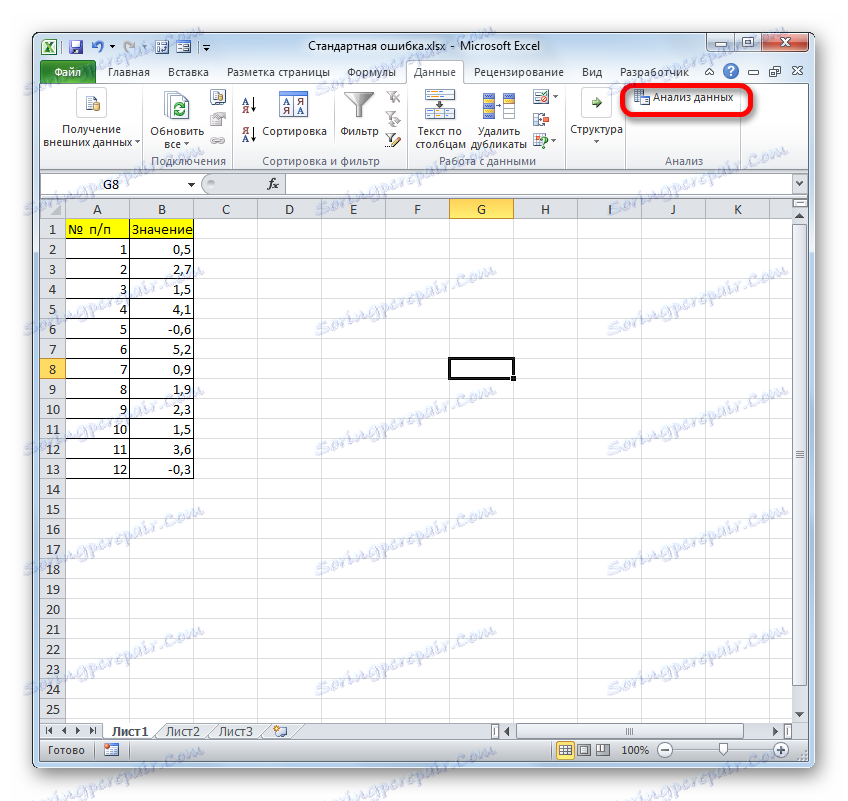
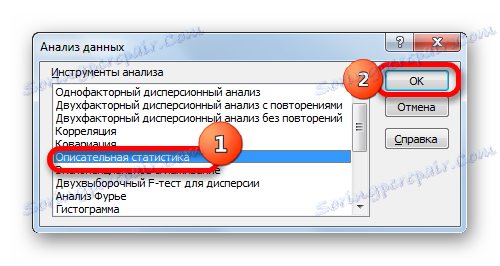
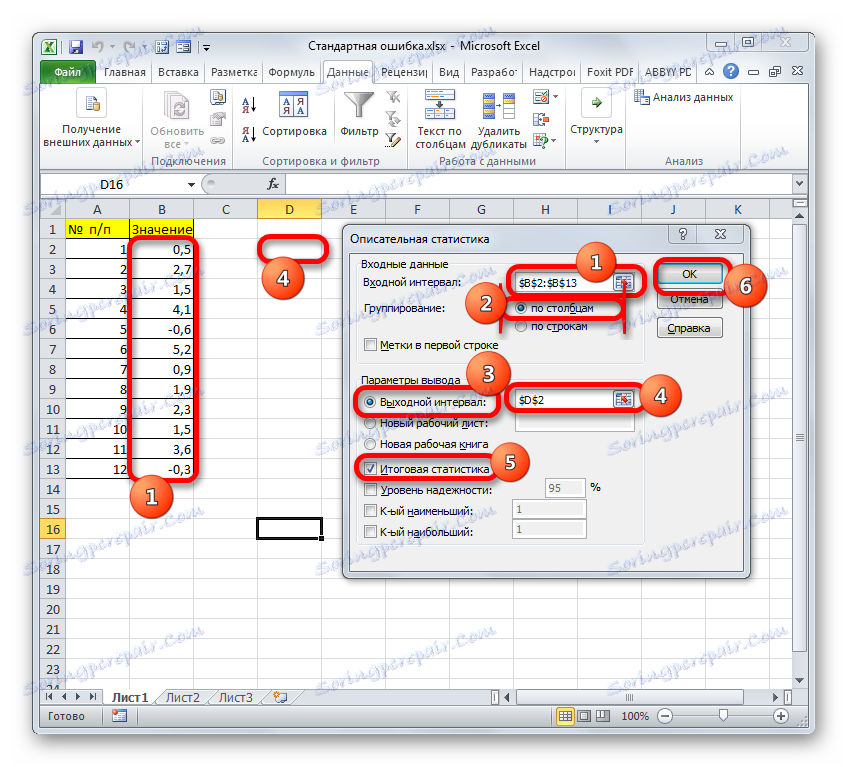
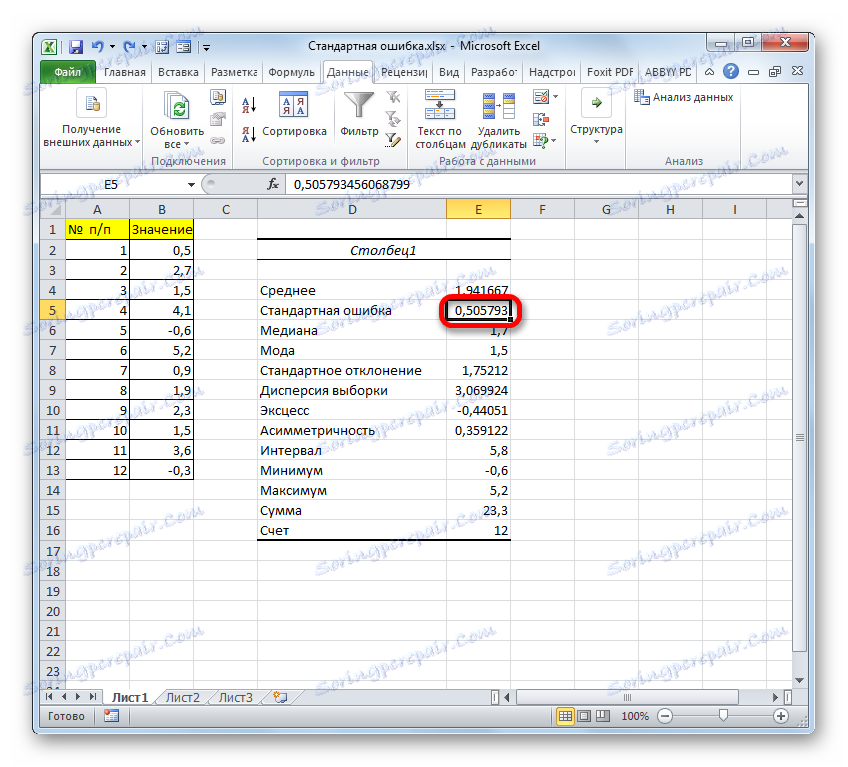
Lekcia: Popisné štatistiky v programe Excel
Ako vidíte, v programe Excel môžete vypočítať štandardnú chybu dvoma spôsobmi: použitím súboru funkcií a použitím analytického nástroja "Popisné štatistiky" . Konečný výsledok bude presne ten istý. Preto výber metódy závisí od pohodlia užívateľa a konkrétnej úlohy. Napríklad, ak je priemerná aritmetická chyba len jednou z mnohých štatistických kľúčových čísel, ktoré sa majú vypočítať, potom je vhodnejšie použiť nástroj Deskriptive Statistics . Ak však potrebujete iba vypočítať tento ukazovateľ a potom vyhnúť sa hromadeniu nepotrebných údajov, je lepšie uchýliť sa k zložitému vzoru. V tomto prípade výsledok výpočtu zapadá do jednej bunky listu.