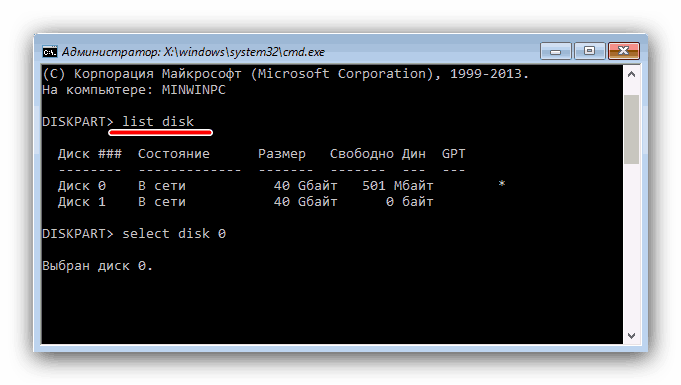Riešenie problémov s chybou disku MBR počas inštalácie systému Windows 10
Niekedy počas inštalácie systému Windows 10 sa vo fáze výberu miesta inštalácie objaví chyba, že hlásenia, že tabuľka oblastí na vybranom zväzku je naformátovaná v MBR, takže inštalácia nebude možné pokračovať. Problém sa vyskytuje pomerne často a dnes vám predstavíme spôsoby jeho eliminácie.
Pozri tiež: Riešenie problému s diskovými značkami GPT pri inštalácii systému Windows
Obsah
Odstránili sme chyby jednotky MBR
Niekoľko slov o príčine problému - zdá sa to kvôli zvláštnosti systému Windows 10, ktorej 64-bitová verzia môže byť na modernej verzii UEFI BIOS nainštalovaná len na diskoch so schémou GPT, zatiaľ čo staršie verzie tohto operačného systému (Windows 7 a nižšie) používajú MBR. Existuje niekoľko spôsobov riešenia tohto problému, z ktorých najzrejmejšia je konverzia MBR na GPT. Môžete sa tiež pokúsiť obísť toto obmedzenie konfiguráciou systému BIOS určitým spôsobom.
Metóda 1: Nastavenie systému BIOS
Mnohí výrobcovia notebookov a základných dosiek pre počítače nechávajú v systéme BIOS možnosť zakázať režim UEFI na zavedenie z flash diskov. V niektorých prípadoch to môže pomôcť pri riešení problému s MBR počas inštalácie "desiatok". Ak chcete urobiť túto operáciu jednoduchou - použite sprievodcu na nižšie uvedenom odkazu. Majte však na pamäti, že v niektorých verziách môžu byť neprítomné možnosti firmvéru na zakázanie UEFI - v tomto prípade použite nasledujúcu metódu. 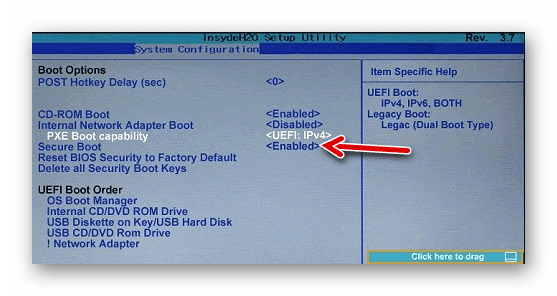
Viac informácií: Zakázať UEFI v systéme BIOS
Metóda 2: Prevod na GPT
Najspoľahlivejšou metódou na odstránenie daného problému je previesť MBR na oddiely GPT. To sa dá dosiahnuť systémovými prostriedkami alebo riešením tretích strán.
Aplikácia na správu diskov
Ako riešenie od tretích strán použijeme program na správu priestoru na disku - napríklad Sprievodca oddielmi MiniTools.
- Nainštalujte softvér a spustite ho. Kliknite na tlačidlo "Správa diskov a oddielov" .
- V hlavnom okne nájdite disk MBR, ktorý chcete konvertovať, a vyberte ho. Potom v ľavom menu nájdite časť "Previesť disk" a kliknite ľavým tlačidlom myši na položku "Previesť disk MBR na disk GPT" .
- Uistite sa, že položka "Convert Disk to GPT" je v bloku "Operation Pending" a kliknite na tlačidlo "Apply" na paneli s nástrojmi.
- Zobrazí sa okno s upozornením - pozorne si prečítajte odporúčania a kliknite na tlačidlo "Áno" .
- Počkajte na ukončenie programu - čas operácie závisí od veľkosti disku a môže trvať dlho.
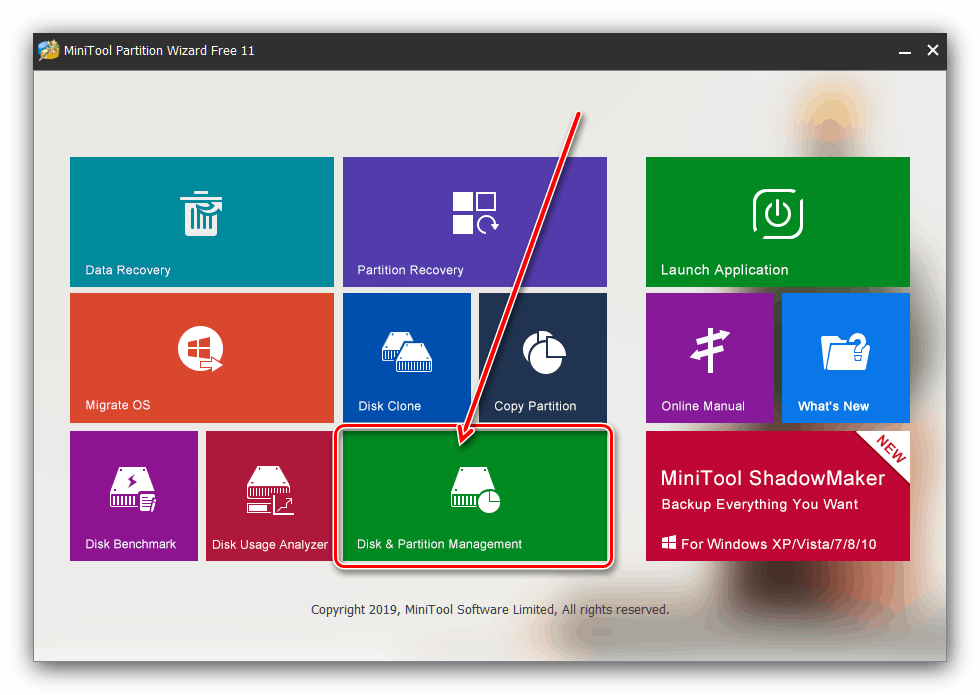


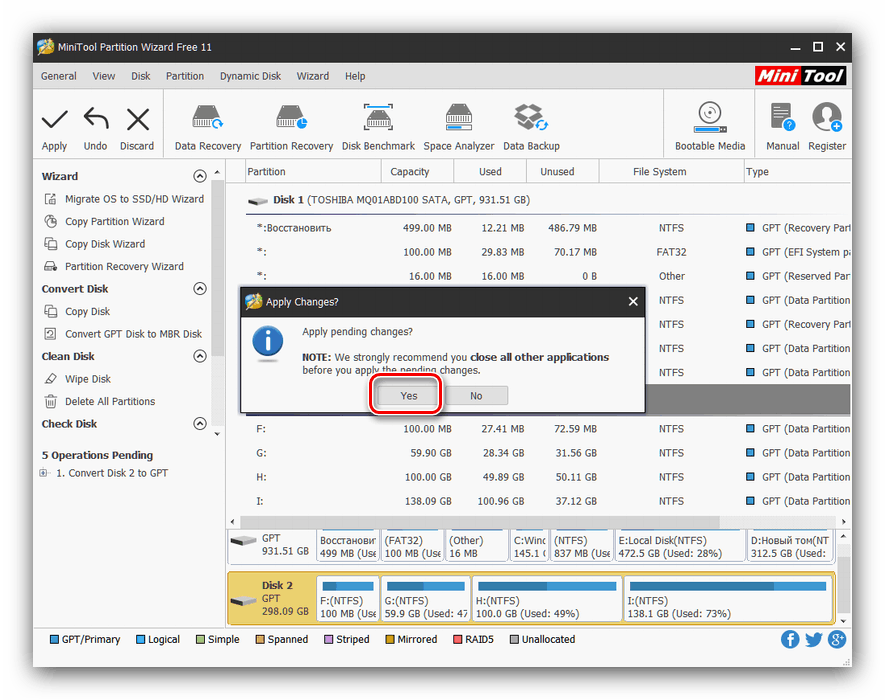
Ak chcete zmeniť formát tabuľky rozdelenia na systémové médium, nebudete to môcť urobiť pomocou vyššie popísanej metódy, ale je tu malý trik. V kroku 2 nájdite oddiel bootloader na požadovanom disku - zvyčajne má objem 100 až 500 MB a nachádza sa na začiatku riadku s oddielmi. Priraďte miesto bootloaderu a potom použite položku ponuky "Oddiel" , v ktorej vyberte možnosť "Odstrániť" . 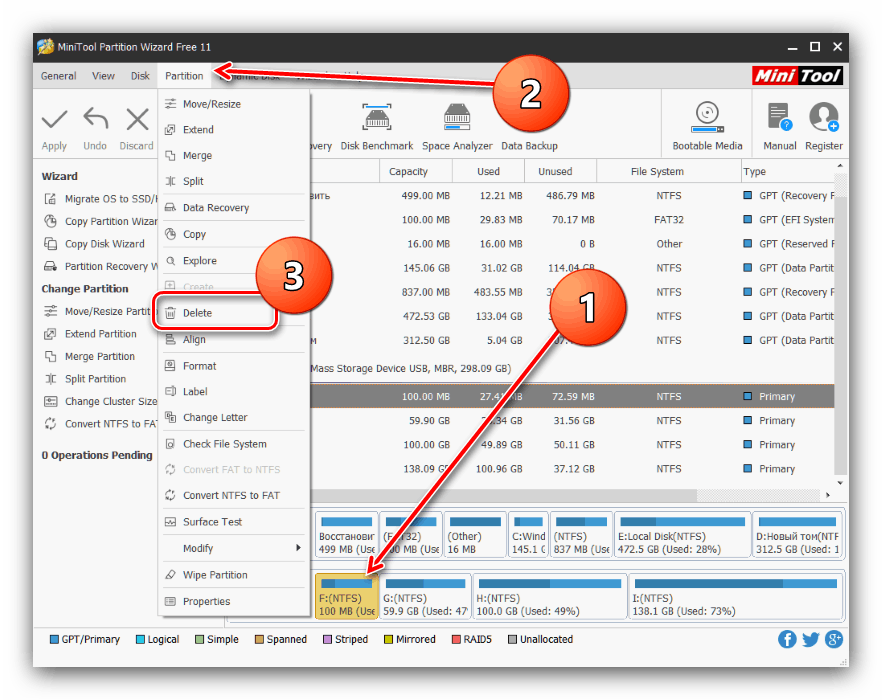
Akciu potvrďte kliknutím na tlačidlo "Použiť" a zopakujte vykonanie hlavnej inštrukcie.
Systémový nástroj
Môžete previesť MBR na GPT pomocou systémových nástrojov, ale len so stratou všetkých dát na vybraných médiách, preto odporúčame použiť túto metódu iba v extrémnych prípadoch.
Ako systémový nástroj použijeme príkazový riadok priamo počas inštalácie systému Windows 10 - pomocou klávesovej skratky Shift + F10 môžete zavolať na požadovanú položku.
- Po spustení "príkazového riadku" zavolajte na
diskpartutility - napíšte jeho názov do riadku a stlačte "Enter" . - Ďalej použite príkaz
list diskaby ste zistili poradové číslo HDD, ktorých tabuľku oddielov chcete konvertovať.![Zobrazenie zoznamu jednotiek v príkazovom riadku na konverziu MBR na GPT]()
Po určení požadovanej jednotky zadajte nasledujúci príkaz:select disk *число нужного диска*Číslo disku musí byť zadané bez hviezdičiek.
- Zadajte čistý príkaz na vymazanie obsahu jednotky a počkajte, kým sa dokončí.
- V tomto štádiu musíte vytlačiť výkaz prevodu tabuľky oddielov, ktorý vyzerá takto:
convert gpt - Potom vykonajte nasledovné príkazy v poradí:
create partition primaryassignexit
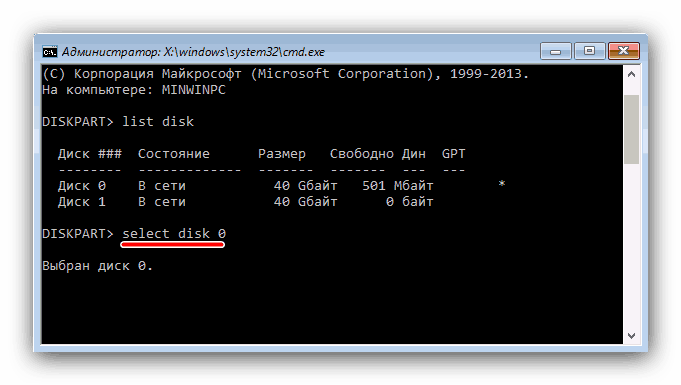
Varovanie! Ak budete pokračovať podľa týchto pokynov, vymažú sa všetky údaje na vybratom disku!


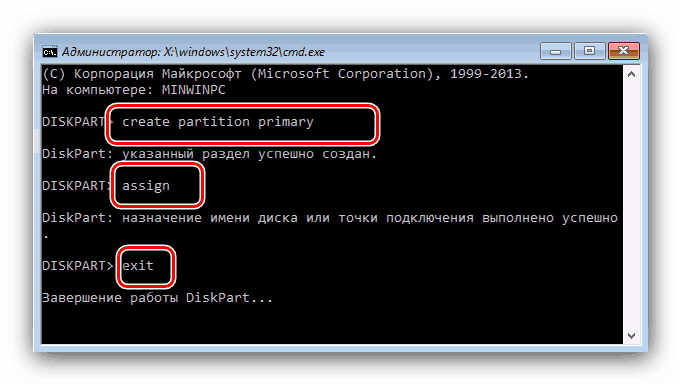
Potom zatvorte "príkazový riadok" a pokračujte v inštalácii "desiatok". V štádiu výberu miesta inštalácie použite tlačidlo "Aktualizovať" a vyberte nealokovaný priestor.
Metóda 3: Zavádzacia USB flash disk bez UEFI
Ďalším riešením tohto problému je zakázanie UEFI vo fáze vytvárania zavádzacieho flash disku. Aplikácia Rufus je pre tento účel najvhodnejšia. Samotný postup je veľmi jednoduchý - predtým, ako začnete písať obrázok na jednotku USB flash v ponuke "Systém oddielov a typ registra" , vyberte možnosť "MBR pre počítače BIOS alebo UEFI" . 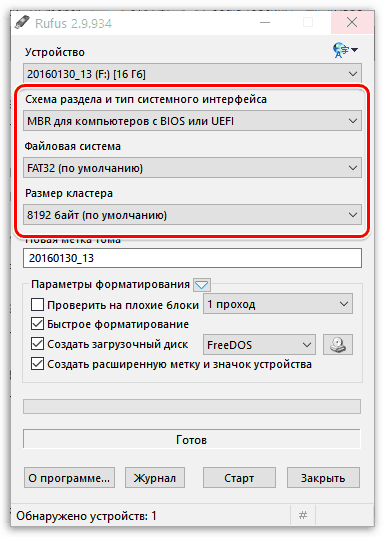
Viac informácií: Ako vytvoriť zavádzací USB flash disk Windows 10
záver
Problém s MBR disky počas inštalácie systému Windows 10 možno vyriešiť niekoľkými rôznymi spôsobmi.