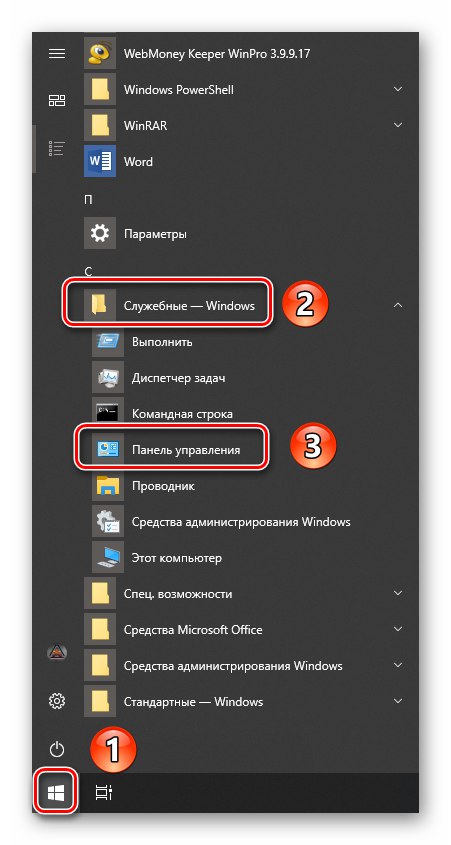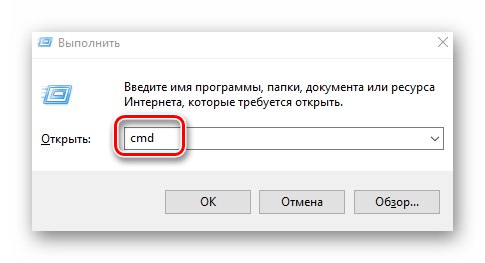Zvukové zariadenia sú neoddeliteľnou súčasťou každého počítača alebo notebooku. Výskyt problémov pri prevádzke týchto zariadení predstavuje pre používateľa vážne nepohodlie. V tomto článku vám ukážeme, ako sa chyby zbaviť „Cannot play test sound“ v operačnom systéme Windows 10.
Odstrániť chybu „Cannot play test sound“
Zadaná chyba sa vyskytne v situáciách, keď spustíte kontrolu zvukového zariadenia. Po kliknutí na vytúžené tlačidlo sa zobrazí nasledujúce upozornenie:
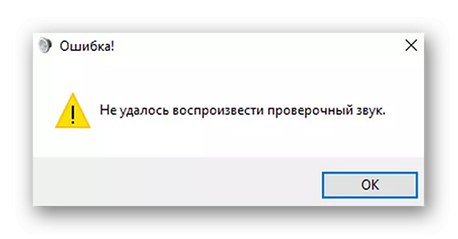
Je nemožné okamžite pomenovať príčinu problému. Každý systém má mnoho individuálnych charakteristík, ktoré ovplyvňujú výkon zariadenia. Zahŕňa to model zvukovej karty, verziu nainštalovaných ovládačov, dostupnosť balíkov Service Pack pre systém Windows atď. Ďalej nájdete zoznam najefektívnejších odporúčaní, ktoré problém vo väčšine prípadov odstránia.
Metóda 1: Zakážte vylepšenia a znova aktivujte zariadenie
Pred vykonaním zložitých operácií vám odporúčame vyskúšať túto metódu. Spočíva v obvyklom povolení / zakázaní zariadenia a deaktivácii vylepšení. Znie to banálne, ale niekedy to pomôže. Musíte urobiť nasledovné:
- Kliknite na tlačidlo „Štart“ a posuňte ľavú stranu okna úplne dole. Otvorte priečinok „Systémové nástroje - Windows“... Potom vyberte položku „Ovládací panel“ z rozbaľovacieho zoznamu. Namiesto týchto krokov môžete použiť ktorúkoľvek známu metódu spustenia. „Ovládacie panely“.
![Otvorenie ovládacieho panela v systéme Windows 10 z ponuky Štart]()
Viac informácií: Otvorenie ovládacieho panela v počítači so systémom Windows 10
- Z okna, ktoré sa otvorí, prejdite do sekcie „Zvuk“ - stačí kliknúť na označenú ikonu raz ľavým tlačidlom myši.
- Ďalej sa uistite, že v okne, ktoré sa otvorí, je zariadenie, cez ktoré sa prehráva zvuk - vedľa neho by mala byť zelená značka začiarknutia. Kliknite na takéto zariadenie pravým tlačidlom myši a vyberte riadok z kontextovej ponuky „Vlastnosti“.
- Teraz prejdite na kartu jeden po druhom „Vylepšenia / vylepšenia“... Začiarknite políčko vedľa riadku „Zakázať všetky vylepšenia“.
- Prejdite na kartu „Priestorový zvuk“... V jednej rozbaľovacej ponuke vyberte riadok "Vypnutý"... Potom stlačte tlačidlo „OK“.
- Nezatvárajte okno so zoznamom zvukových zariadení. Na rovnakom zariadení kliknite pravým tlačidlom myši a vyberte položku „Zakázať“.
- Teraz ho znova zapnite. Kliknite pravým tlačidlom myši na meno a teraz vyberte riadok „Povoliť“.
- Zatvorte všetky predtým otvorené okná a reštartujte počítač. Potom skúste spustiť skenovanie znova. Existuje šanca, že všetko bude fungovať.
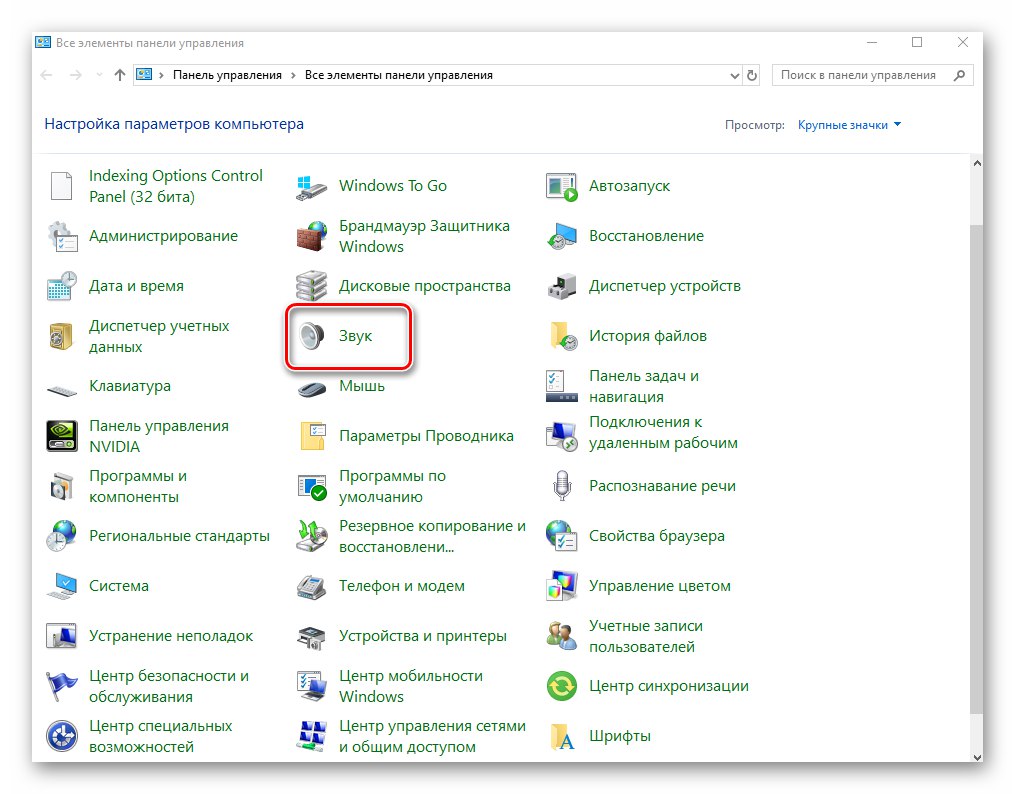
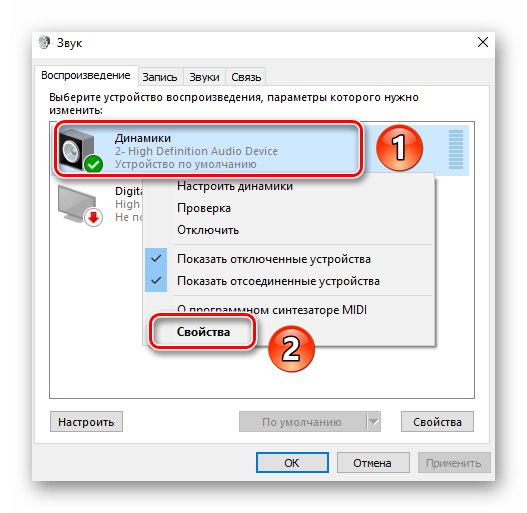
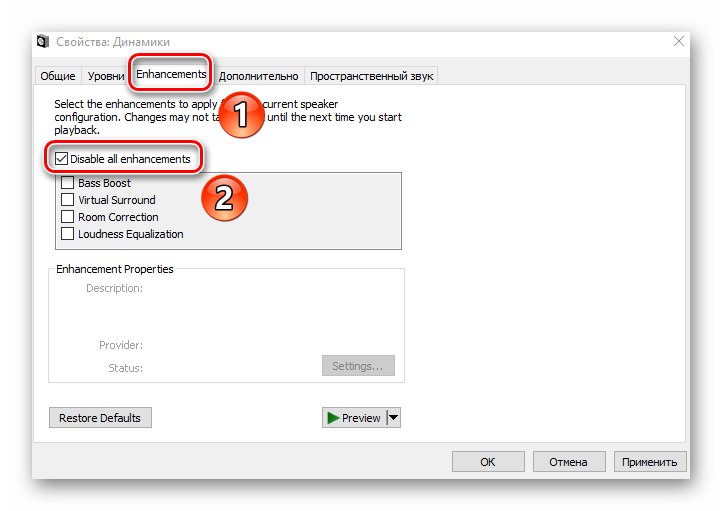
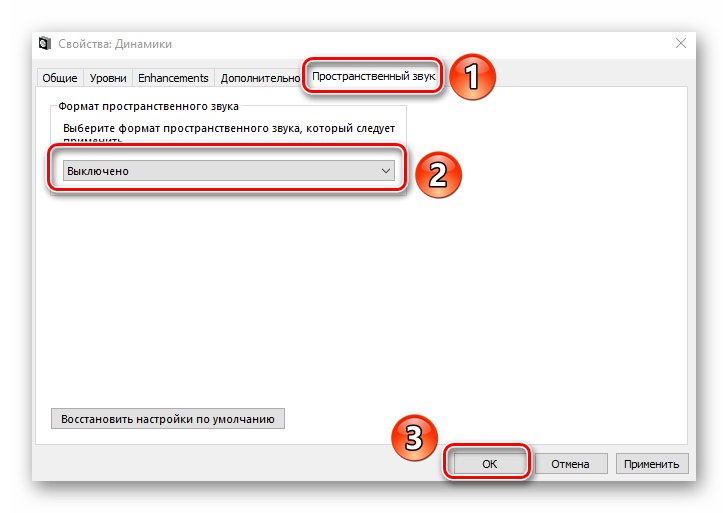
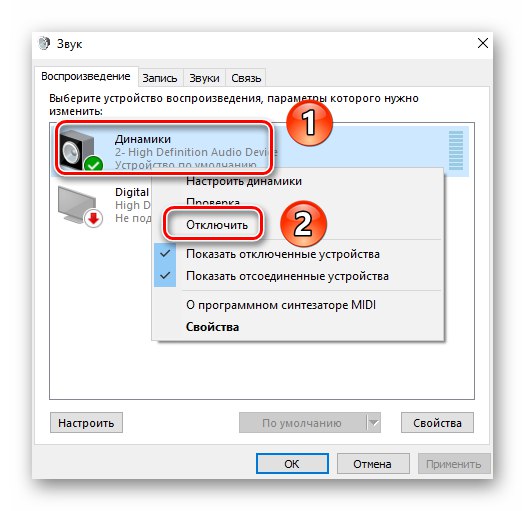
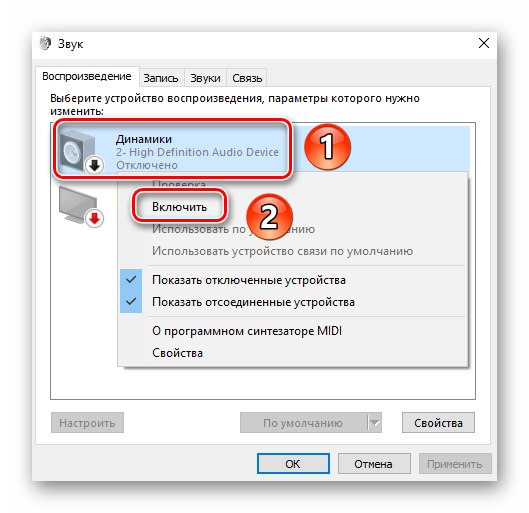
Metóda 2: Nástroj na riešenie problémov
Každá zostava systému Windows 10 má predvolene obslužný program „Riešenie problémov so zvukom“... Automaticky skontroluje všetko, čo bolo potrebné urobiť ručne v predchádzajúcich verziách systému (fungovanie služby Windows Audio, funkčnosť ovládačov atď.). Ak sa problém nájde, okamžite sa vám ponúknu riešenia na jeho odstránenie. Ak chcete použiť tento pomocný program, postupujte takto:
- V pravom dolnom rohu pracovnej plochy na paneli nájdite ikonu reproduktora. Kliknite na ňu pravým tlačidlom myši a vyberte „Riešenie problémov so zvukom“ z kontextového menu.
- Spustí sa automatická kontrola nevyhnutných predpokladov. Po chvíli uvidíte okno so zoznamom dostupných zvukových zariadení. Vyberte problematický hardvér a kliknite na tlačidlo „Ďalej“.
- Po ďalšej kontrole sa objavia prvé odporúčania. Upozorňujeme, že sa môžu líšiť od všetkých používateľov. Algoritmus poradenstva zohľadní mnoho faktorov. Odporúčame vám, aby ste robili všetko, čo vás požiada.Táto fáza bude vyzerať asi takto:
- Po vykonaní všetkých odporúčaní musíte reštartovať počítač a skontrolovať výkon zariadenia.
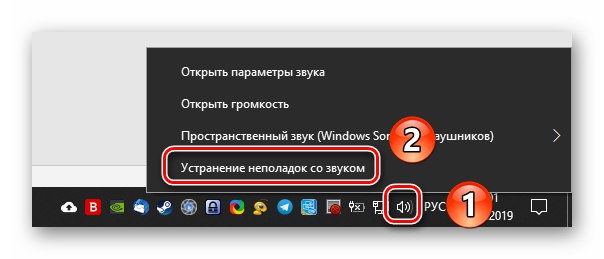
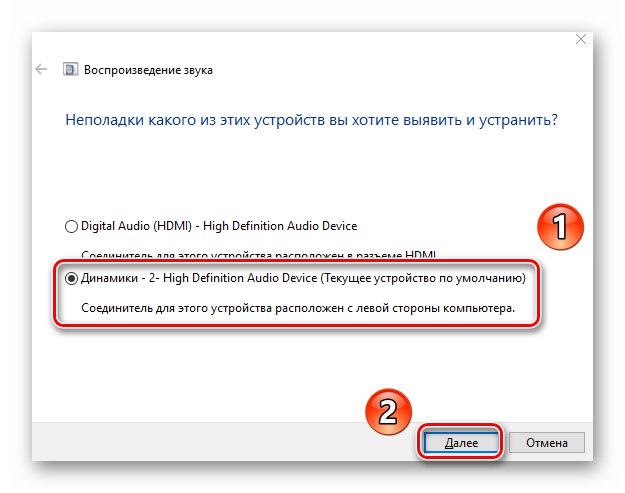
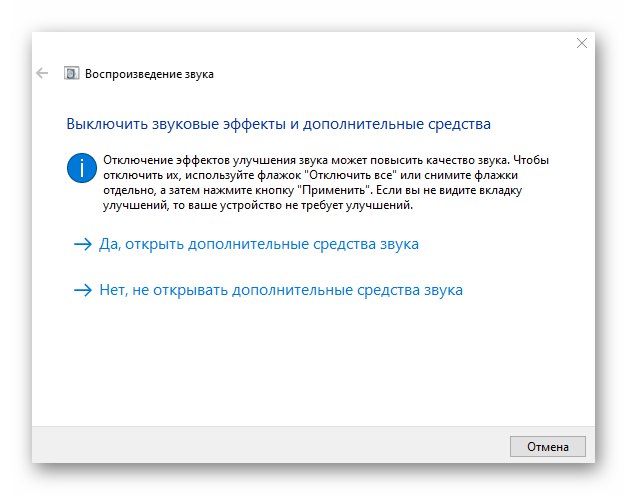
Metóda 3: Preinštalovanie ovládača
Vo väčšine prípadov chyba „Cannot play test sound“ je možné odstrániť jednoduchou preinštalovaním ovládačov. Faktom je, že pri hľadaní aktualizácií systém Windows 10 automaticky nainštaluje softvér zo svojej knižnice. Tieto ovládače sú často stabilné, existujú však výnimky. Preto musíte vyskúšať nasledovné:
- Objavte "Správca zariadení"... Kliknite na toto tlačidlo „Štart“ pravým tlačidlom myši a v zobrazenej ponuke vyberte položku s rovnakým názvom.
- Otvorte pobočku s menom „Zvukové, herné a videozariadenia“... V ňom nájdite zvukové zariadenie, keď kontrolujete, ku ktorej chybe došlo. Kliknite na jeho názov RMB a vyberte „Odstrániť zariadenie“.
- Potom v hornej časti okna "Správca zariadení" kliknite na riadok „Konať“a potom vyberte „Update hardware configuration“.
- Ďalej si budete musieť stiahnuť pôvodné ovládače zvuku. To je možné vykonať z webovej stránky výrobcu základnej dosky, pretože na nej sa nachádza zvukové zariadenie. Ak máte samostatnú zvukovú kartu, musíte si vyhľadať softvér pre ňu. Téme určenia modelu základnej dosky pre PC a notebook sme venovali samostatné články:
Viac informácií:
Určte model základnej dosky
Určte model základnej dosky na notebooku - Po zistení modelu základnej dosky je potrebné stiahnuť a nainštalovať ovládače. O tom, ako to urobiť, sme si hovorili skôr v sprievodcovi témami. Odporúčame vám, aby ste sa s ním oboznámili.
Viac informácií: Stiahnutie a inštalácia ovládačov pre zvukový radič Media
- Po dokončení inštalácie ovládača reštartujte počítač a skontrolujte, či zvukové zariadenie funguje.
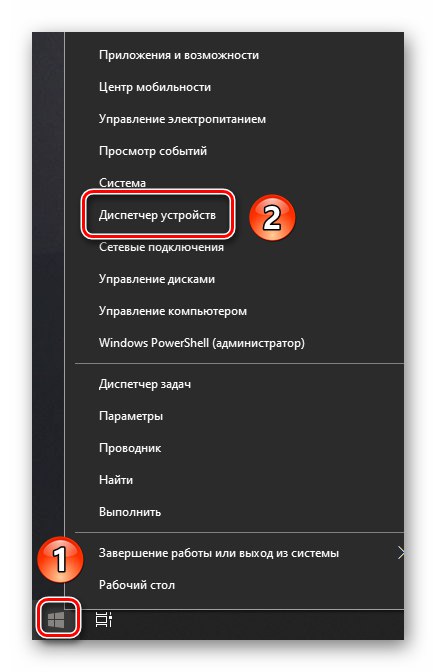
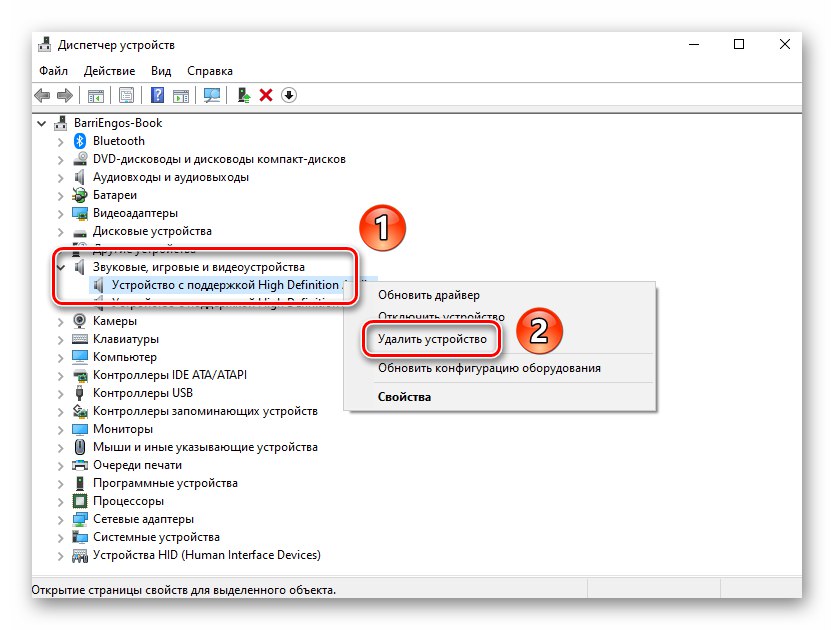
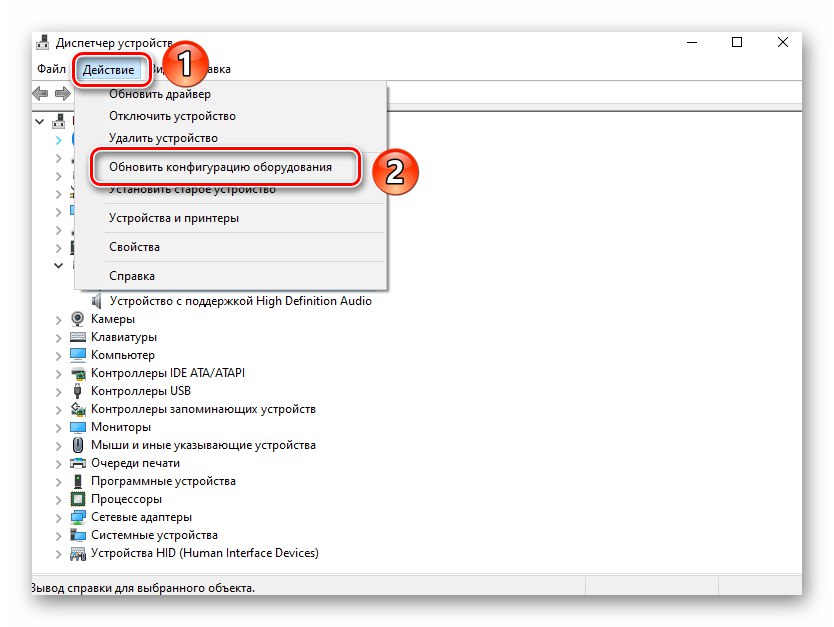
Metóda 4: Skontrolujte integritu súboru
Niekedy chyba „Cannot play test sound“ sa nevyskytuje kvôli chybe ovládača alebo zariadenia, ale kvôli poruche v systéme Windows. Ak chcete skontrolovať, či operačný systém neobsahuje takéto chyby, musíte urobiť nasledovné:
- Stlačte kombináciu klávesov Windows + R... Do poľa okna, ktoré sa otvorí, zadajte príkaz
cmd... Potom zatiaľ čo držíte klávesy „Ctrl + Shift“ kliknite „Enter“... Toto je najjednoduchší spôsob, ako začať "Príkazový riadok" ako správca, čo je pre opísanú metódu mimoriadne potrebné.![Spustenie príkazového riadka v systéme Windows 10 pomocou pomôcky Spustiť]()
Prečítajte si tiež: Ako spustiť príkazový riadok ako správca v systéme Windows 10
- Teraz musíte spustiť systém obsluhy obrazu. Je k dispozícii vo všetkých verziách systému Windows 10. Za týmto účelom napíšte Príkazový riadok nasledujúci príkaz a stlačte „Enter“:
DISM.exe / Online / Čistiaci obraz / Obnoviť zdravie - Spracovanie žiadosti bude chvíľu trvať. Buďte trpezliví a neprerušujte to. Po dokončení operácie musíte zadať ďalší príkaz a znova stlačiť „Enter“:
sfc / scannow - Spustí sa kontrola a výmena poškodených systémových súborov. Nebojte sa, vaše dáta nebudú poškodené. Počkajte, kým sa nedokončí, a reštartujte počítač - je pravdepodobné, že problém bude vyriešený.
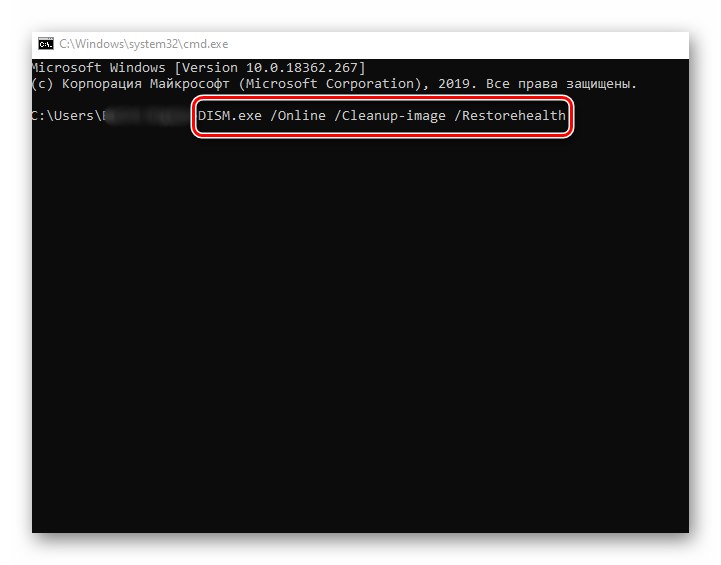
Metóda 5: BIOS
V niektorých prípadoch spočíva problém o niečo hlbšie, konkrétne v nastaveniach systému BIOS. Zároveň sa v samotnom systéme dá zariadenie správne zobraziť, ale pri kontrole zvuku sa zobrazí chybové hlásenie. Vyskúšajte nasledovné:
- Prejdite do systému BIOS. Existuje niekoľko metód, ktoré vám to umožňujú (všeobecné alebo individuálne pre každé jednotlivé zariadenie), hovorili sme o nich už skôr.
Viac informácií: Ako sa dostať do systému BIOS v počítači
- Ďalej vyhľadajte kartu "Pokročilé"... Spravidla sa tu nachádzajú nastavenia pre zvukové zariadenia. Prejdite na ňu pomocou tlačidiel „Vľavo“ a "Správny" na klávesnici.
- Na karte "Pokročilé" nájdi riadok s menom „Ovládač zvuku HD“ alebo podobný význam. Uistite sa, že prepínač oproti nemu je v „Povolené“.
- Potom stlačte tlačidlo „F10“ na klávesnici. Toto uloží vaše zmeny a reštartuje počítač.
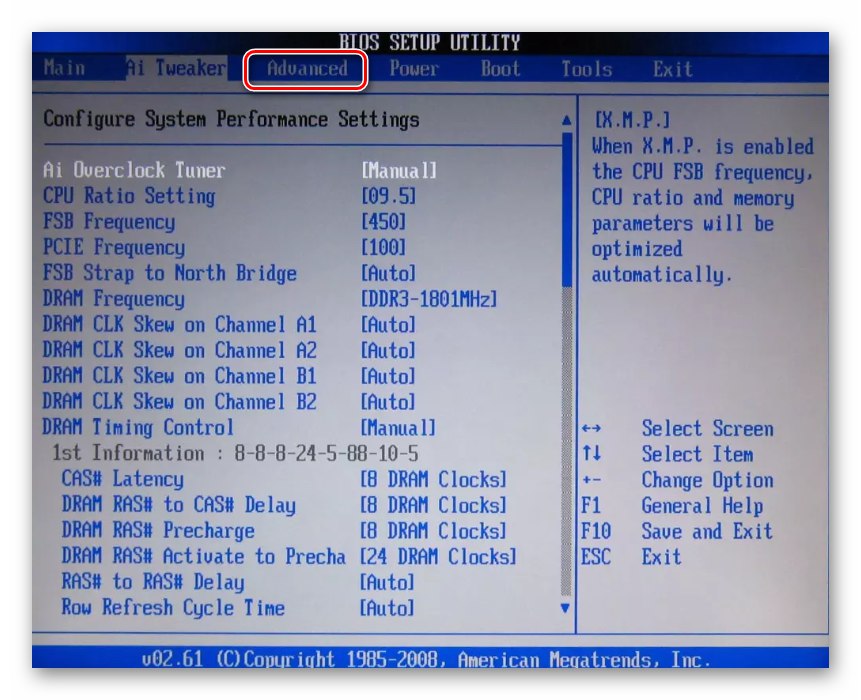
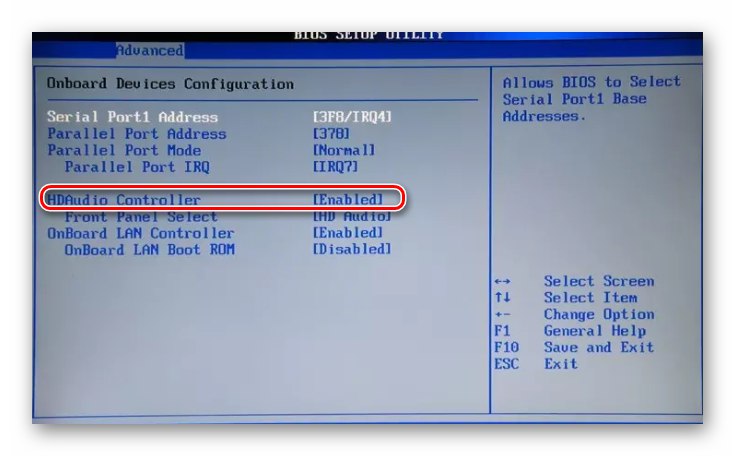
Upozorňujeme, že v niektorých prípadoch môže táto možnosť chýbať. Všetko závisí od verzie a výrobcu systému BIOS. V takýchto prípadoch stojí za to vyskúšať ďalšie metódy diskutované vyššie.
Z tohto článku ste sa teda dozvedeli o hlavných riešeniach problému „Cannot play test sound“... Pripomeňme, že zvukové zariadenie môžete skontrolovať a nakonfigurovať nielen pomocou štandardných nástrojov systému Windows, ale aj pomocou špeciálneho softvéru.
Viac informácií: Nastavenie zvuku v počítači