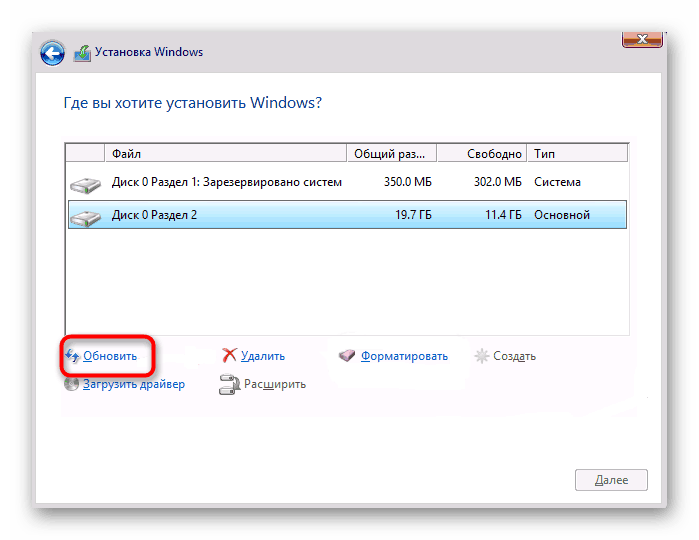Riešenie problémov s chybou 0x80300024 pri inštalácii systému Windows 10
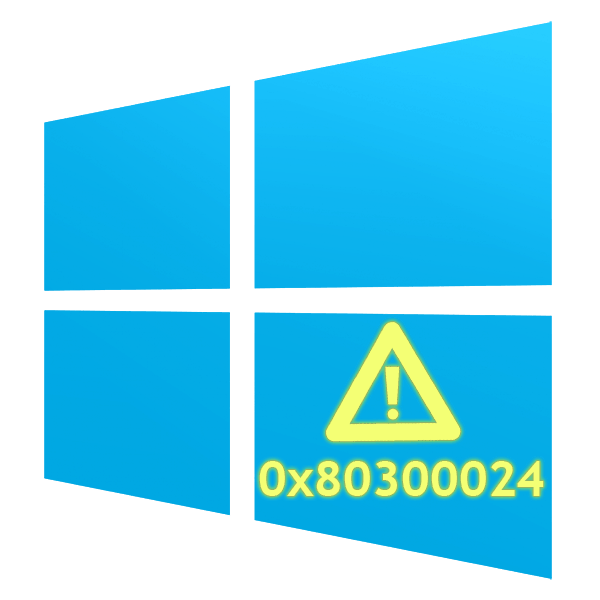
Niekedy sa inštalácia operačného systému nestane hladko a chyby rôznych druhov bránia tomuto procesu. Pri pokuse o inštaláciu systému Windows 10 sa môžu používatelia niekedy stretnúť s chybou, ktorá nesie kód 0x80300024 a má vysvetlenie „Nepodarilo sa nainštalovať systém Windows do vybratého umiestnenia“ . Našťastie je vo väčšine prípadov ľahko odnímateľný.
obsah
Chyba 0x80300024 pri inštalácii systému Windows 10
Tento problém sa vyskytuje, keď sa pokúsite vybrať disk, na ktorom bude nainštalovaný operačný systém. Zabraňuje ďalšiemu konaniu, ale nemá vysvetlenia, ktoré by pomohli používateľovi vyrovnať sa s ťažkosťami na vlastnú päsť. Preto sa pozrieme nižšie, ako sa zbaviť chyby a pokračovať v inštalácii systému Windows.
Metóda 1: Zmeňte USB konektor
Najjednoduchšou možnosťou je opätovné pripojenie zavádzacej jednotky USB flash k inému slotu, ak je to možné, namiesto rozhrania 3.0 vyberte možnosť USB 2.0. Je ľahké ich rozlíšiť - tretia generácia YUSB má najčastejšie modrú farbu portu.

Všimnite si však, že v niektorých modeloch prenosných počítačov môže byť rozhranie USB 3.0 čierne. Ak neviete, kde je štandard YUSB, vyhľadajte tieto informácie v príručke pre váš model prenosného počítača alebo v technických špecifikáciách na internete. To isté platí pre niektoré modely systémových jednotiek, kde je predný panel USB 3.0, natretý čiernou farbou.
Metóda 2: Vypnutie pevných diskov
Teraz, a to nielen v stolových počítačoch, ale aj v laptopoch, sú nainštalované 2 jednotky. Často je to SSD + HDD alebo HDD + HDD, čo môže spôsobiť chybu pri inštalácii. Z nejakého dôvodu má Windows 10 niekedy problémy s inštaláciou na PC s viacerými diskami, preto sa odporúča odpojiť všetky nepoužívané disky.
Niektoré BIOSy umožňujú vypnúť porty s vlastnými nastaveniami - to je najvhodnejšia možnosť. Jednu inštrukciu pre tento proces však nemožno skompilovať, pretože variácie systému BIOS / UEFI sú pomerne početné. Avšak, bez ohľadu na výrobcu základnej dosky, všetky akcie sú často znížené na rovnaké.
- Pri zapnutí počítača zadajte BIOS stlačením klávesu zobrazenej na obrazovke.
Pozri tiež: Ako sa dostať do systému BIOS v počítači
- Hľadáme tam sekciu, ktorá je zodpovedná za prácu SATA. Často sa nachádza na karte Rozšírené .
- Ak vidíte zoznam portov SATA s parametrami, znamená to, že môžete dočasne odpojiť nepotrebnú jednotku. Pozrime sa na obrázok nižšie. Zo 4 portov dostupných na základnej doske sú zapojené 1 a 2, 3 a 4 sú neaktívne. Naopak „SATA Port 1“ vidíme názov disku a jeho objem v GB. Jeho typ sa zobrazuje aj v riadku "Typ zariadenia SATA" . Podobné informácie je v bloku "SATA Port 2" .
- To nám umožňuje zistiť, ktorý z diskov musí byť vypnutý, v našom prípade to bude „SATA Port 2“ s HDD, číslovaný na základnej doske ako „Port 1“ .
- Dostaneme sa na linku "Port 1" a zmeníme stav na "Disabled" . Ak existuje niekoľko diskov, zopakujeme tento postup s ostatnými portami, pričom ponecháme miesto, kde bude inštalácia vykonaná. Potom stlačte kláves F10 na klávesnici a potvrďte nastavenia. Systém BIOS / UEFI sa reštartuje a môžete skúsiť inštaláciu systému Windows.
- Po dokončení inštalácie sa vráťte do systému BIOS a zapnite všetky predtým zakázané porty ich nastavením na predchádzajúcu hodnotu "Enabled" .
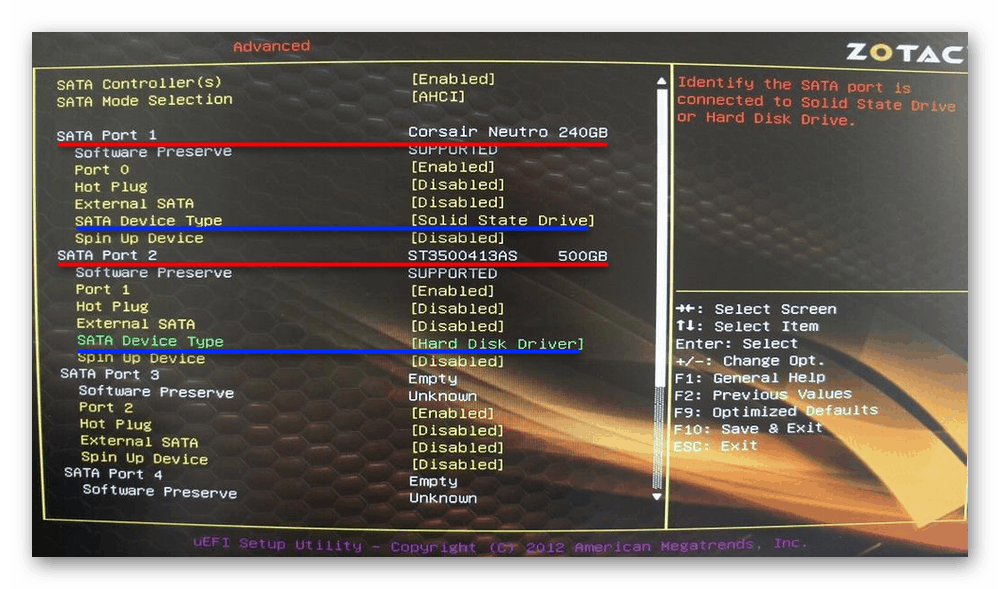
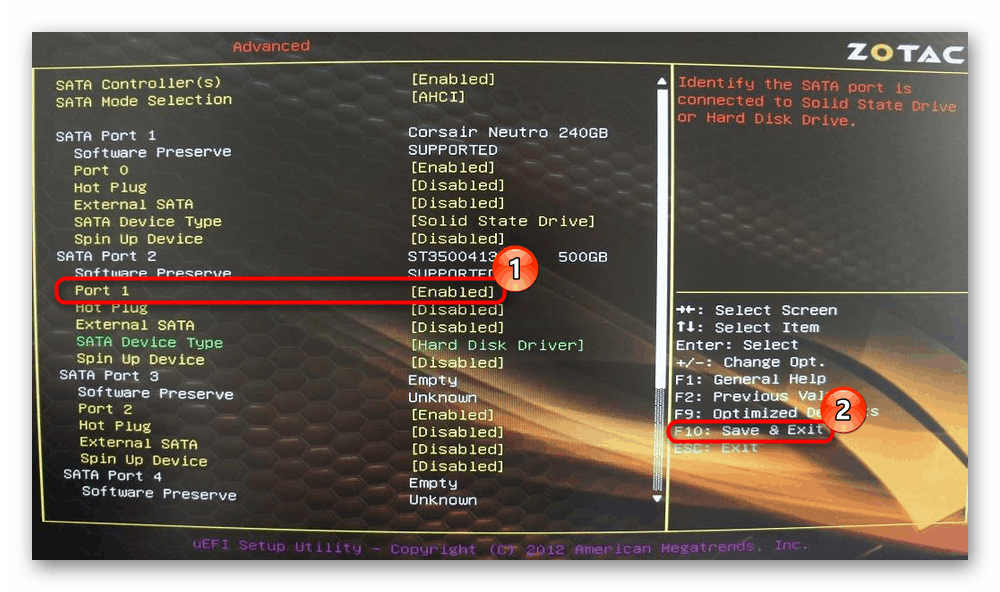
Táto schopnosť ovládať porty však nie je v každom systéme BIOS. V takejto situácii budete musieť fyzicky zakázať rušenie HDD. Ak je to jednoduché v bežných počítačoch - stačí otvoriť prípad systémovej jednotky a odpojiť SATA kábel z HDD k základnej doske, potom v situácii s notebookmi bude situácia zložitejšia.
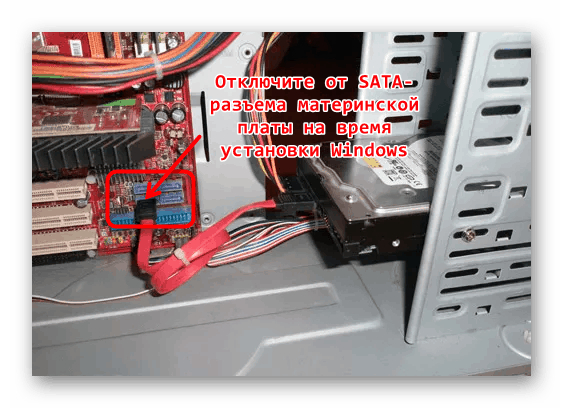
Väčšina moderných notebookov je navrhnutých tak, aby sa nedali ľahko rozobrať a aby ste sa dostali na pevný disk, budete musieť vynaložiť určité úsilie. Preto, ak sa vyskytne chyba na prenosnom počítači, budete musieť nájsť pokyny na analýzu modelu vášho laptopu na internete, napríklad vo forme videa na YouTube. Upozorňujeme, že po analýze pevného disku pravdepodobne stratíte záruku.
Vo všeobecnosti je to najúčinnejšia metóda na elimináciu 0x80300024, ktorá pomáha takmer vždy.
Metóda 3: Zmena nastavení systému BIOS
V systéme BIOS môžete naraz vytvoriť až dve nastavenia týkajúce sa pevného disku pre systém Windows, takže ich následne budeme analyzovať.
Nastavenie priority zavádzania
Je možné, že disk, na ktorý chcete inštalovať, nezodpovedá poradiu zavádzania systému. Ako viete, v systéme BIOS existuje možnosť, ktorá vám umožňuje nastaviť poradie diskov, pričom prvý v zozname je vždy nositeľom operačného systému. Všetko, čo musíte urobiť, je priradiť pevný disk, na ktorý sa chystáte inštalovať systém Windows ako hlavný. Ako to urobiť je napísané v návode "Metóda 1" na nižšie uvedenom odkaze.
Ďalšie podrobnosti: Ako vytvoriť zavádzací systém pevného disku
Zmena režimu pripojenia HDD
Už len zriedka, ale môžete nájsť pevný disk, ktorý má softvér typu pripojenia IDE, a fyzicky - SATA. IDE - Jedná sa o zastaraný režim, ktorý je čas zbaviť sa pri používaní nových verzií operačných systémov. Preto skontrolujte, ako je váš pevný disk pripojený k základnej doske v systéme BIOS, a ak je „IDE“ , prepnite ho na „AHCI“ a skúste znova nainštalovať systém Windows 10.
Pozri tiež: Povoliť režim AHCI v systéme BIOS
Metóda 4: Remapping disku
Inštalácia na diskoch môže tiež zlyhať s kódom 0x80300024, ak je neočakávane málo voľného miesta. Z rôznych príčin sa môže líšiť množstvo celkového a dostupného objemu, ktoré nemusí stačiť na inštaláciu operačného systému.
Okrem toho môže užívateľ sám disk HDD nesprávne rozdeliť, čím sa vytvorí príliš malý logický oddiel na inštaláciu operačného systému. Pripomíname, že inštalácia systému Windows vyžaduje minimálne 16 GB (x86) a 20 GB (x64), ale je lepšie alokovať oveľa viac miesta, aby ste predišli ďalším problémom pri používaní operačného systému.
Najjednoduchším riešením by bolo úplné vyčistenie s odstránením všetkých oddielov.
Dávajte pozor! Všetky údaje uložené na pevnom disku sa vymažú!
- Stlačením klávesu Shift + F10 sa dostanete do príkazového riadka .
- Po každom stlačení klávesu Enter zadajte nasledujúce príkazy:
diskpart- spúšťací nástroj s týmto názvom;list disk- zobrazí všetky pripojené disky. Nájsť medzi nimi ten, kde budete inštalovať Windows, so zameraním na veľkosť každej jednotky. To je dôležitý bod, pretože výber nesprávneho disku zmaže všetky údaje z neho omylom.sel disk 0- namiesto "0" nahraďte číslo pevného disku, ktoré bolo určené pomocou predchádzajúceho príkazu.clean- vyčistite pevný disk.exit- výstup z diskpart. - Zatvorte príkazový riadok a znovu si pozrite inštalačné okno, kde kliknite na tlačidlo Obnoviť .
![Pred inštaláciou systému Windows aktualizujte informácie o diskových oddieloch na pevnom disku]()
Teraz by nemali byť žiadne oddiely, a ak chcete disk rozdeliť na oddiel pre operačný systém a oddiel pre užívateľské súbory, urobte to sami pomocou tlačidla "Vytvoriť" .
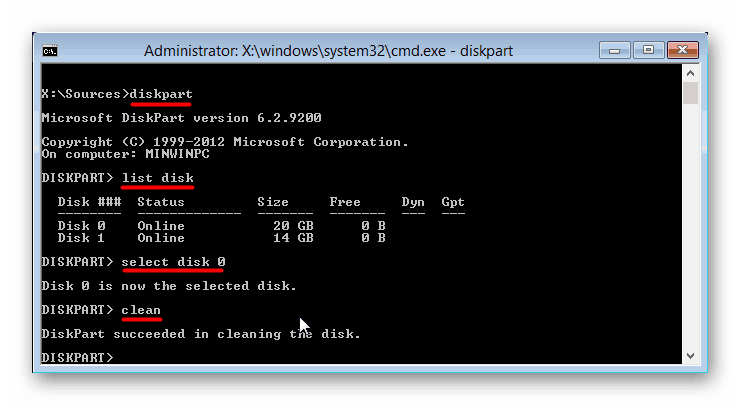
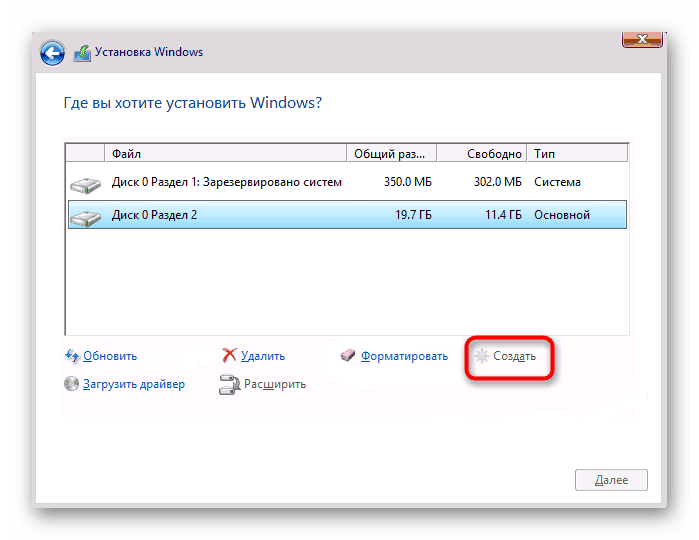
Metóda 5: Použite inú distribúciu
Keď všetky predchádzajúce metódy zlyhajú, môže to byť zakrivený obraz operačného systému. Znova vytvorte zavádzaciu jednotku USB flash (lepšie iným programom) a premýšľajte o vytvorení systému Windows. Ak ste si stiahli pirátske, amatérske vydanie "desiatok", je možné, že autor zhromaždenia nefungoval správne na konkrétnom hardvéri. Odporúča sa použiť čistý obraz OS alebo aspoň čo najbližšie k nemu.
Pozri tiež: Vytvorenie zavádzacej jednotky flash so systémom Windows 10 až UltraISO / rufus
Metóda 6: Výmena pevného disku
Je tiež možné, že pevný disk je poškodený, a preto na ňom nie je možné nainštalovať systém Windows. Ak je to možné, vyskúšajte ho pomocou iných verzií inštalačných programov operačného systému alebo pomocou nástrojov Live (zavádzacích) na testovanie stavu jednotky, ktorá funguje prostredníctvom zavádzacej jednotky USB flash.
Pozri tiež:
Najlepšie softvér pre obnovu pevného disku
Odstraňovanie chýb a chybných sektorov na pevnom disku
Obnovte program pevného disku Victoria
V prípade neuspokojivých výsledkov bude najlepší spôsob, ako získať nový pohon. Teraz sú SSD disky stále dostupnejšie a viac populárne, pracujú rádovo rýchlejšie ako HDD, takže je čas pozrieť sa na ne. Odporúčame vám prečítať si všetky súvisiace informácie na nižšie uvedených odkazoch.
Pozri tiež:
Aký je rozdiel medzi SSD a HDD?
SSD alebo HDD: výber najlepšieho disku pre prenosný počítač
Vyberte položku SSD pre počítačový / zápisník
Špičkoví výrobcovia pevných diskov
Výmena pevného disku v počítači a prenosnom počítači
Skontrolovali sme všetky účinné možnosti eliminácie chyby 0x80300024.