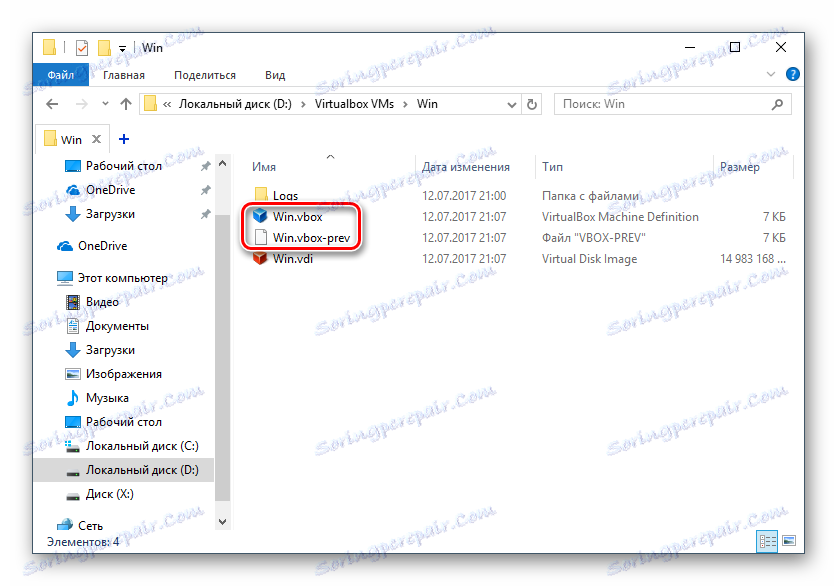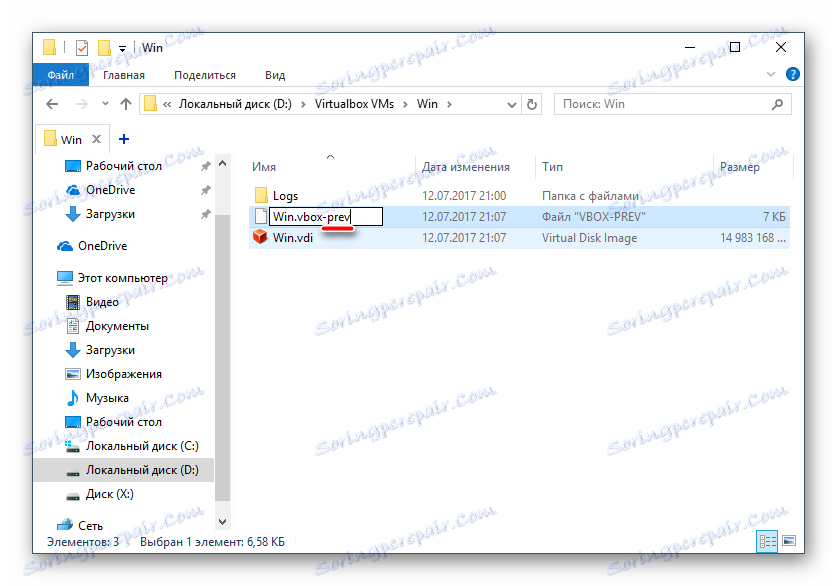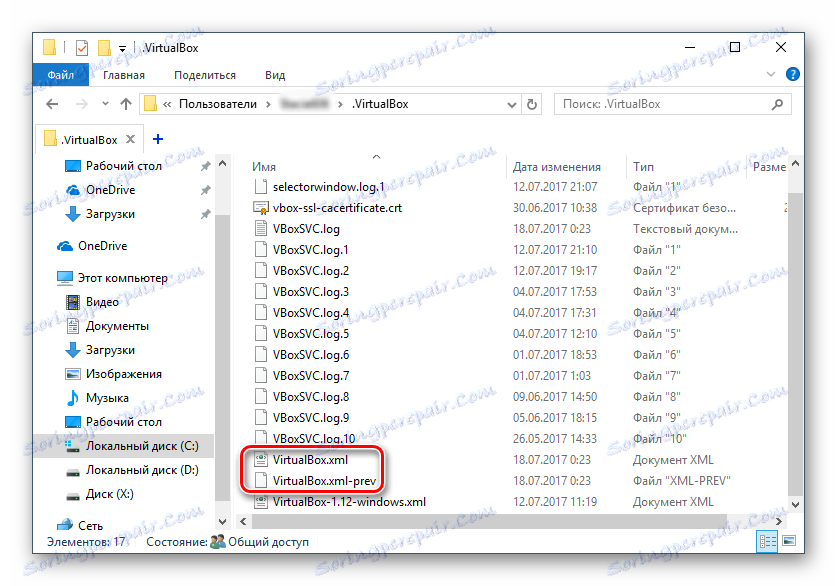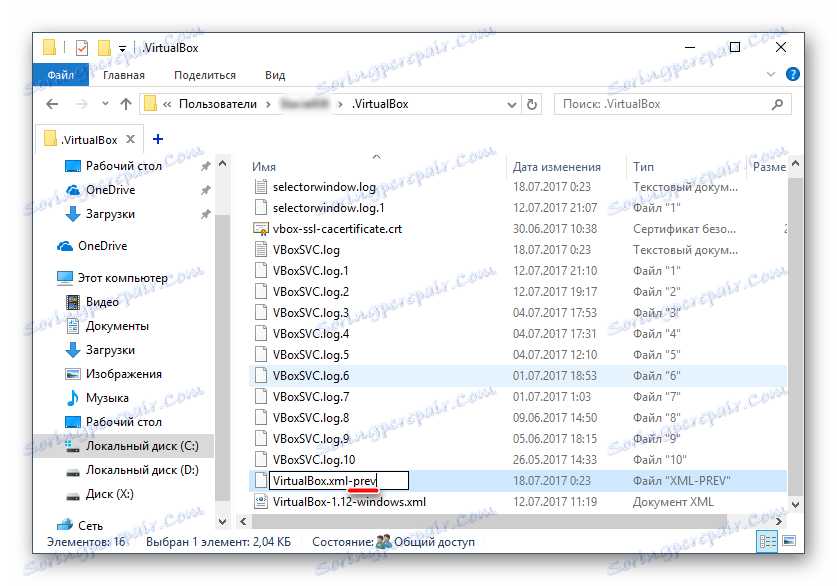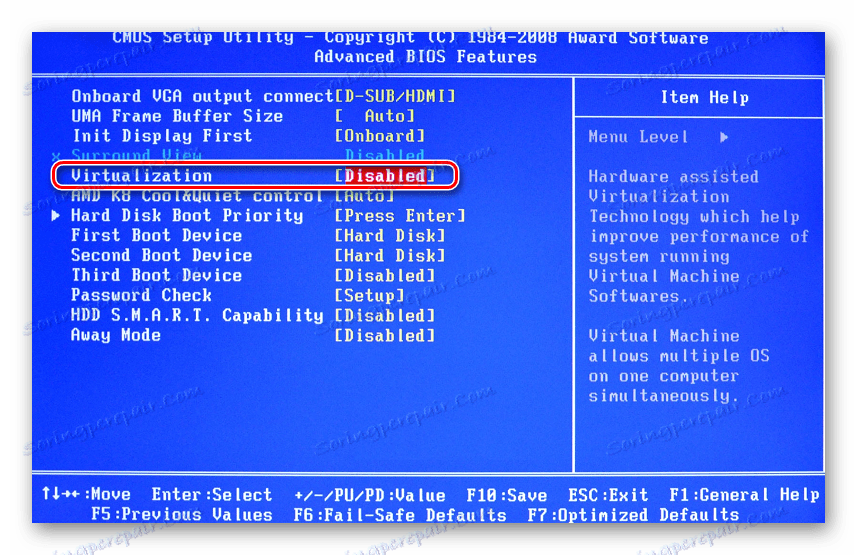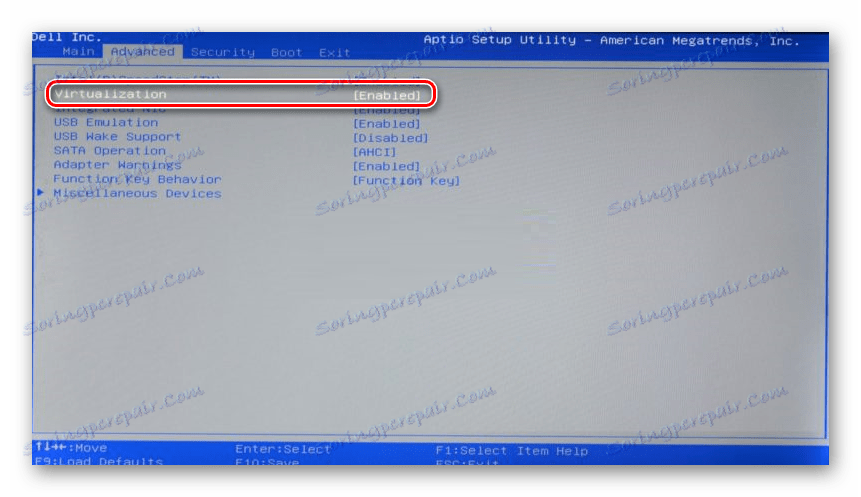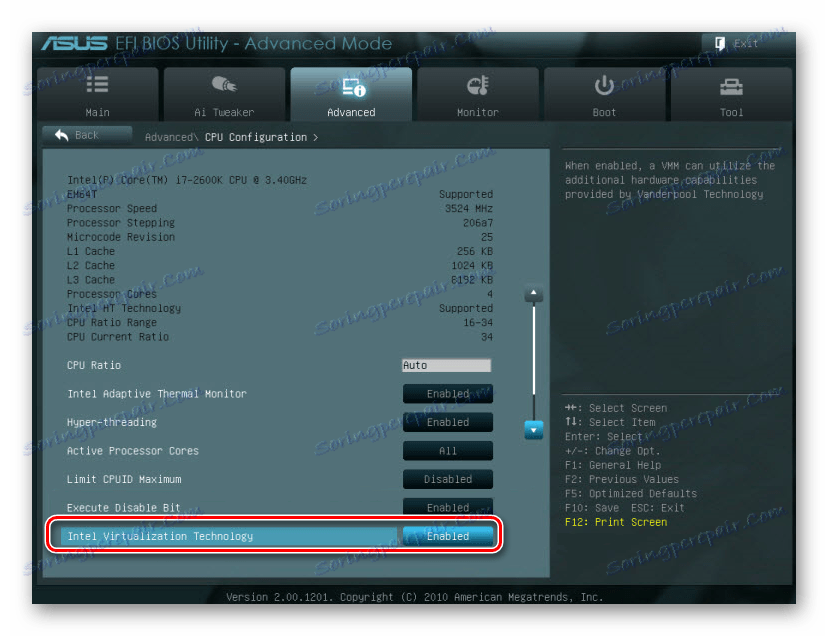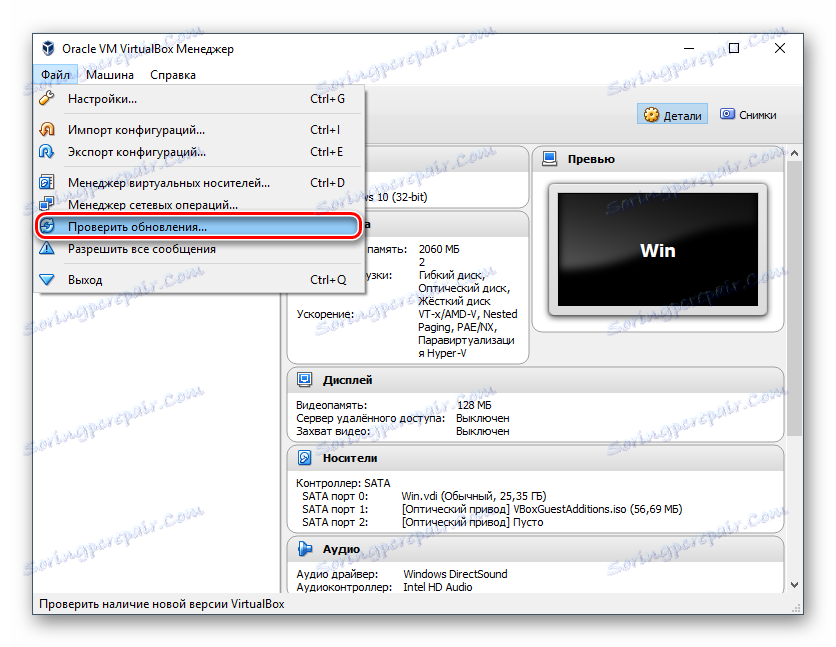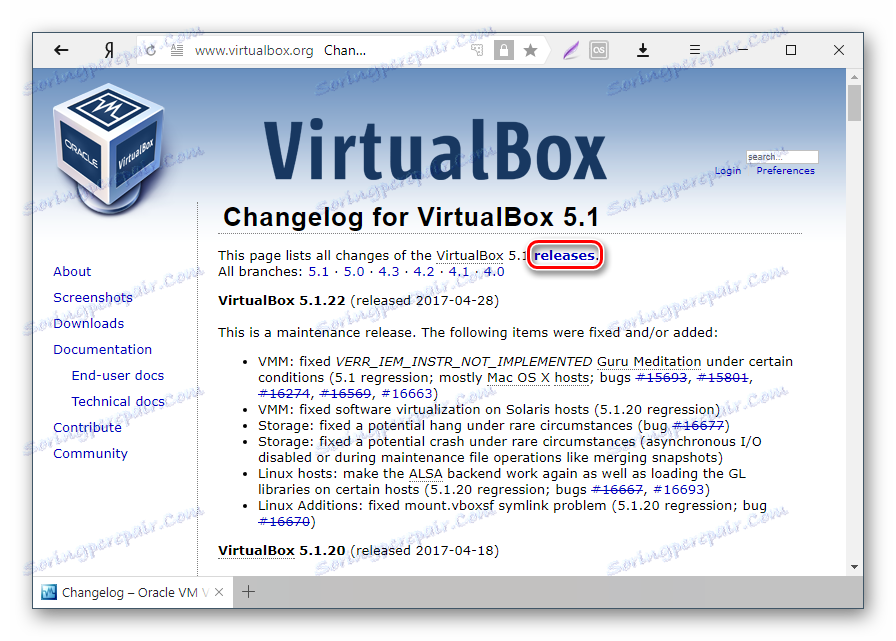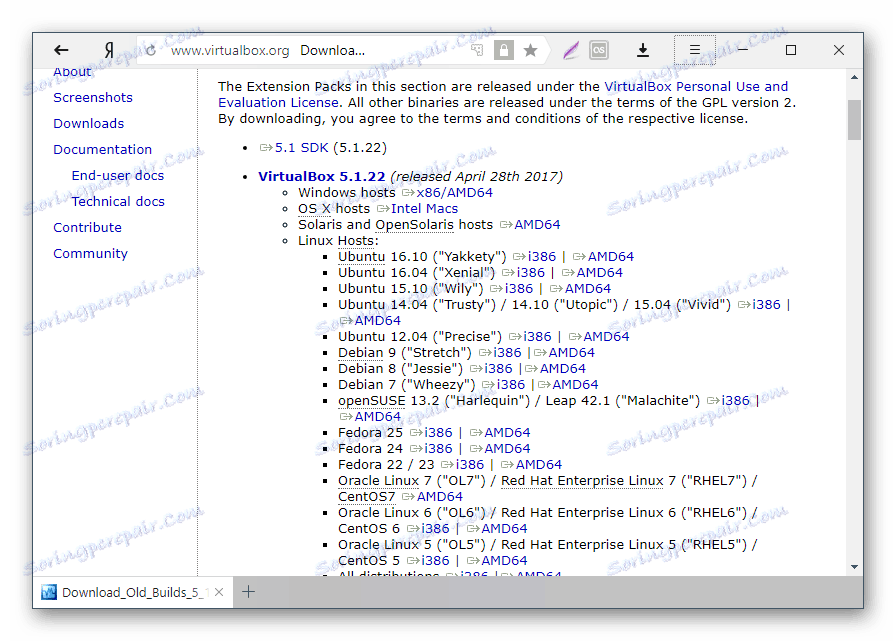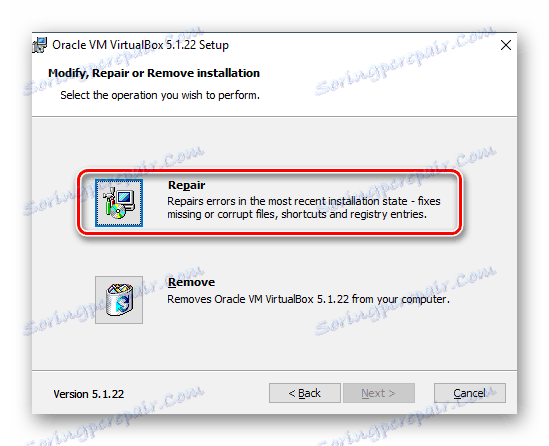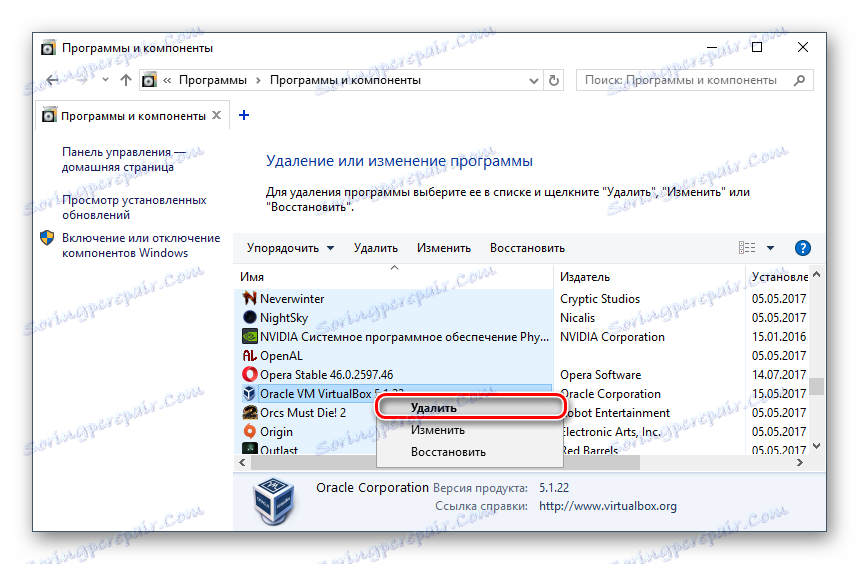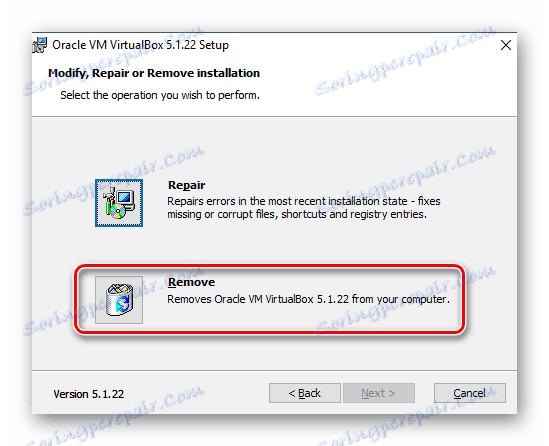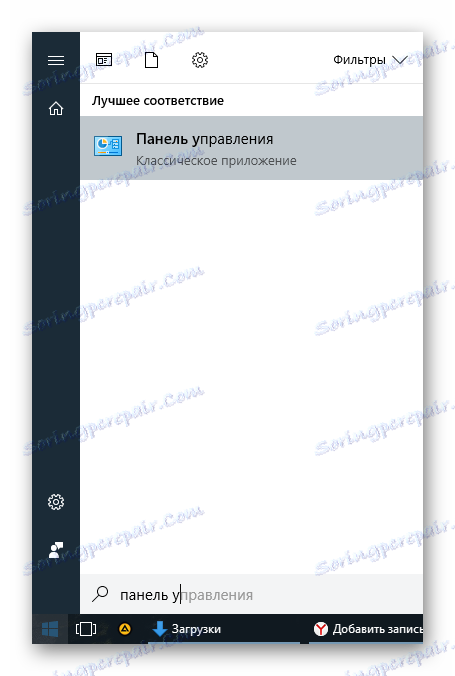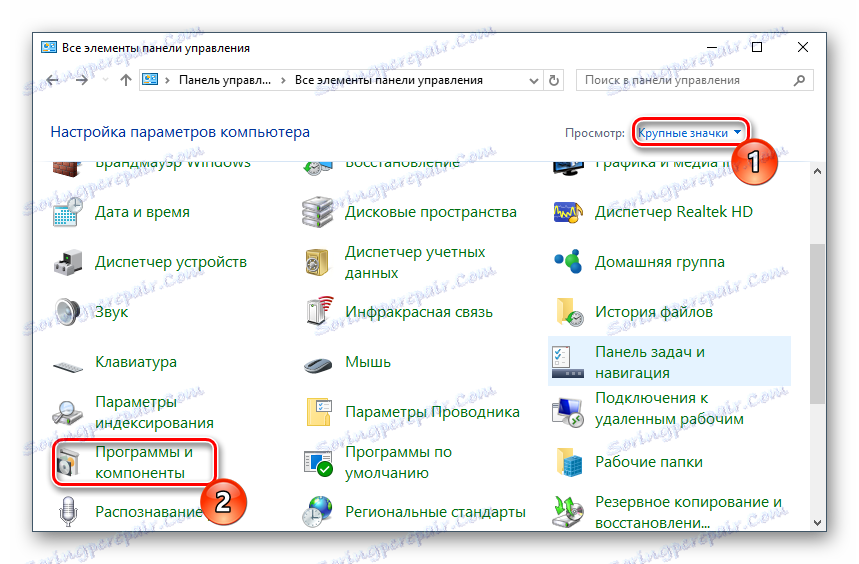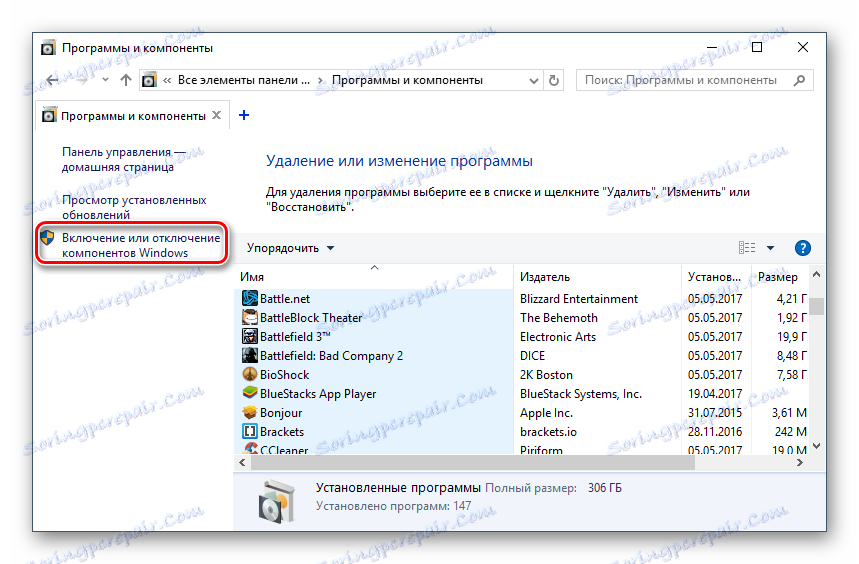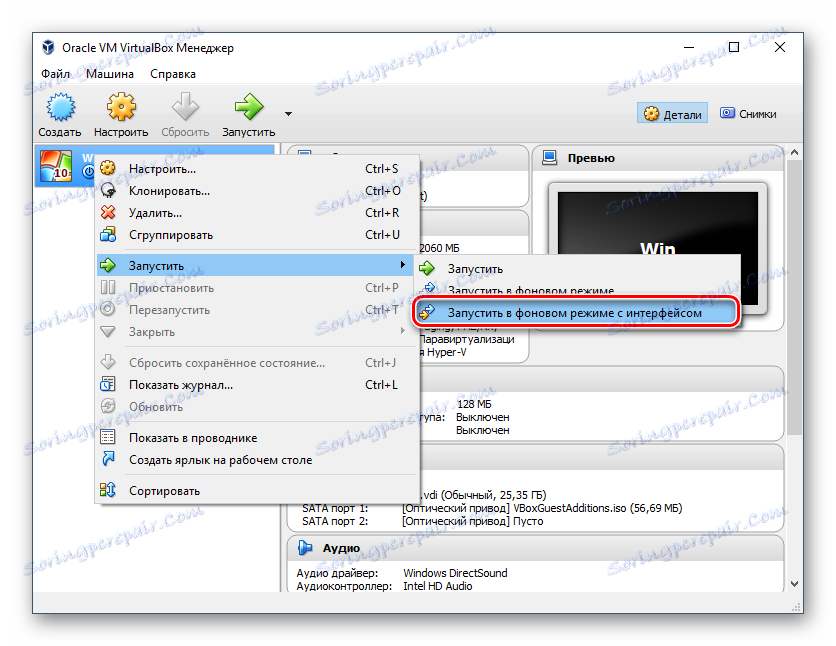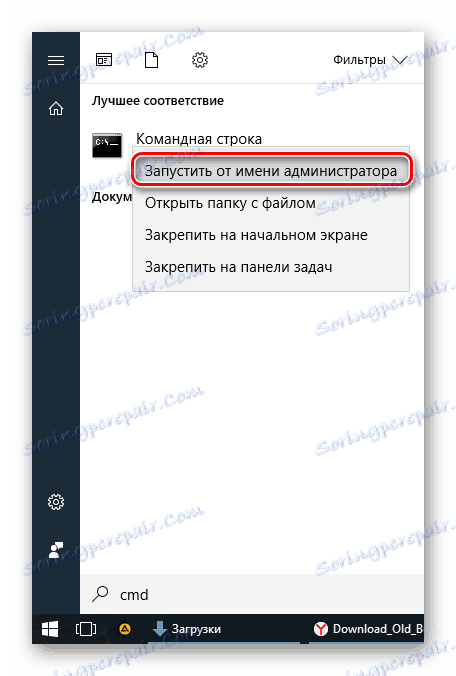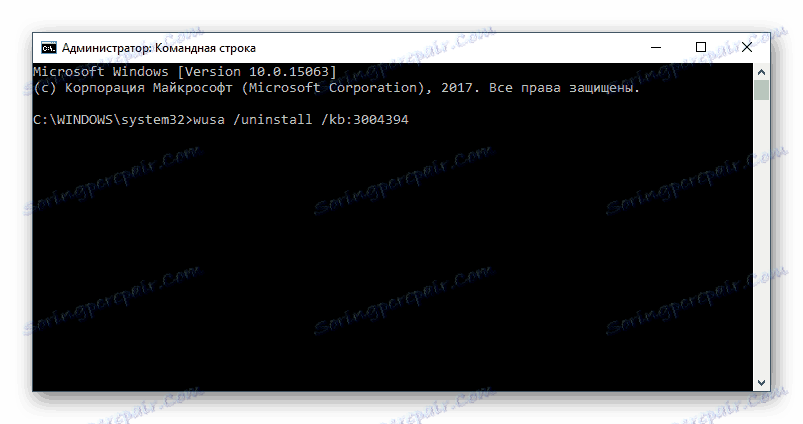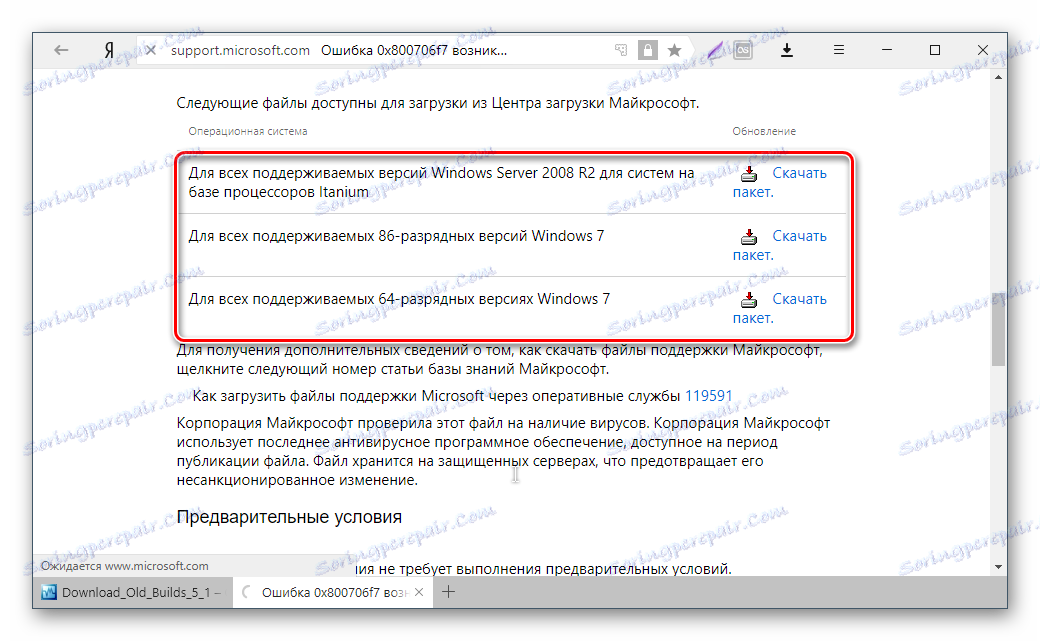Opravujeme chybu 0x80004005 v programe VirtualBox
Pri pokuse o spustenie operačného systému Windows alebo Linux vo virtuálnom počítači VirtualBox môže sa používateľovi vyskytnúť chyba 0x80004005. Vyskytuje sa pred spustením operačného systému a zabraňuje akémukoľvek pokusu o jeho stiahnutie. Existuje niekoľko spôsobov, ako pomôcť vyriešiť existujúci problém a pokračovať v používaní hosťovského systému obvyklým spôsobom.
Príčiny chyby 0x80004005 v VirtualBox
Situácie, kvôli ktorým nie je možné otvoriť reláciu pre virtuálny stroj, môžu byť viaceré. Často sa táto chyba vyskytuje spontánne: včera ste ticho pracovali v operačnom systéme na virtuálnom krabici a dnes nemôžete robiť to isté kvôli havárii pri spustení relácie. V niektorých prípadoch však nemôžete spustiť počiatočný (inštaláciu) spustenia operačného systému.
Môže to byť spôsobené jedným z nasledujúcich dôvodov:
- Počas ukladania poslednej relácie sa vyskytla chyba.
- Odpojená podpora virtualizácie v systéme BIOS.
- Nesprávne fungujúca verzia balíka VirtualBox.
- Hypervisor konflikt (Hyper-V) s VirtualBox na 64-bitové systémy.
- Aktualizácia problému hostiteľa systému Windows.
Ďalej sa pozrieme na to, ako opraviť každý z týchto problémov a spustiť / pokračovať v používaní virtuálneho počítača.
Metóda 1: Premenujte interné súbory
Uloženie relácie sa môže skončiť nesprávne, v dôsledku čoho nebude možné neskôr začať. V tomto prípade stačí premenovať súbory spojené s spustením hosťujúceho OS.
Ak chcete vykonať ďalšie akcie, musíte povoliť zobrazenie rozšírení súborov. To je možné vykonať pomocou možnosti "Možnosti priečinka" (v systéme Windows 7) alebo "Možnosti prehľadávača" (v systéme Windows 10).
- Otvorte priečinok, v ktorom je uložený súbor zodpovedný za spustenie operačného systému, t. samotný obraz. Nachádza sa vo priečinku VirtualBox VMs , miesto uloženia, ktoré ste si vybrali pri samotnej inštalácii VirtualBoxu. Obvykle sa nachádza v koreňovom adresári disku (jednotka C alebo jednotka D , ak je pevný disk rozdelený na 2 oddiely). Môže sa tiež nachádzať v osobnom priečinku používateľa pozdĺž cesty:
С:UsersИМЯ_ПОЛЬЗОВАТЕЛЯVirtualBox VMsИМЯ_ГОСТЕВОЙ_ОС - V priečinku s operačným systémom, ktorý chcete spustiť, by mali byť nasledujúce súbory: Name.vbox a Name.vbox-prev . Názov bude názov hosťa operačného systému.
![Súbory virtuálnych strojov v priečinku VirtualBox]()
- Otvorte priečinok, v ktorom je uložený súbor zodpovedný za spustenie operačného systému, t. samotný obraz. Nachádza sa vo priečinku VirtualBox VMs , miesto uloženia, ktoré ste si vybrali pri samotnej inštalácii VirtualBoxu. Obvykle sa nachádza v koreňovom adresári disku (jednotka C alebo jednotka D , ak je pevný disk rozdelený na 2 oddiely). Môže sa tiež nachádzať v osobnom priečinku používateľa pozdĺž cesty:
С:UsersИМЯ_ПОЛЬЗОВАТЕЛЯVirtualBox VMsИМЯ_ГОСТЕВОЙ_ОС - V priečinku s operačným systémom, ktorý chcete spustiť, by mali byť nasledujúce súbory: Name.vbox a Name.vbox-prev . Názov bude názov hosťa operačného systému.
![Súbory virtuálnych strojov v priečinku VirtualBox]()
Skopírujte súbor Name.vbox na iné miesto, napríklad na pracovnú plochu.
- Musíte premenovať súbor Name.vbox-prev namiesto presunutého súboru Name.vbox , tj odstrániť "-prev" .
![Premenovanie súboru virtuálneho stroja do priečinka VirtualBox]()
- Rovnaké akcie sa musia vykonať v inom priečinku, ktorý sa nachádza na nasledujúcej adrese:
C:UsersИМЯ_ПОЛЬЗОВАТЕЛЯ.VirtualBox![Interné súbory VirtualBox]()
Tu zmeníte súbor VirtualBox.xml - skopírujte ho na iné miesto.
- V súbore VirtualBox.xml-prev odstráňte sub-zoznam "-prev", aby ste získali názov VirtualBox.xml .
![Premenovanie interného súboru z aplikácie VirtualBox]()
- Skúste spustiť operačný systém. Ak to nefunguje, vráťte všetko späť.
Metóda 2: Povolenie podpory virtualizácie v systéme BIOS
Ak ste sa rozhodli prvýkrát používať VirtualBox a okamžite sa vyskytli vyššie uvedené chyby, potom je pravdepodobné, že záťaž je v nekonfigurovanom BIOS pre prácu s virtualizačnou technológiou.
Ak chcete spustiť virtuálny počítač, stačí zahrnúť do BIOS len jednu konfiguráciu nazvanú Intel Virtualization Technology .
- V programe Award BIOS je cesta k tomuto nastaveniu nasledovná: Rozšírené funkcie systému BIOS > Virtualizačná technológia (alebo len virtualizácia )> Enabled (Povolené) .
![Povolenie technológie Intel Virtualization v ocenení BIOS]()
- V AMI BIOS: Rozšírené > Intel (R) VT pre Cielené I / O > Povolené .
![Povolenie technológie Intel Virtualization v systéme AMI BIOS]()
- V ASUS UEFI: Pokročilé > Intel Virtualization Technology > Enabled .
![Umožnenie technológie Intel Virtualization v ASUS UEFI]()
Nastavenie môže mať inú cestu (napríklad v systéme BIOS na prenosných počítačoch HP alebo v systéme BIOS inštalačného programu Insyde H20):
- Konfigurácia systému > Technológia virtualizácie > Povolená ;
- Konfigurácia > Intel Virtual Technology > Povolené ;
- Rozšírené > Virtualizácia > Povolené .
Ak ste toto nastavenie nenašli vo vašej verzii systému BIOS, vyhľadajte ho ručne vo všetkých položkách menu pomocou virtualizácie kľúčových slov, virtuálnej , VT . Ak chcete povoliť, vyberte stav Povolený .
Metóda 3: Aktualizujte VirtualBox
Možno sa uskutočnila ďalšia aktualizácia programu na najnovšiu verziu, po ktorej sa objavila chyba spustenia "E_FAIL 0x80004005". Existujú dva spôsoby vyriešenia situácie:
- Počkajte, kým nebude uvoľnená stabilná verzia balíka VirtualBox.
Tí, ktorí nechcú obťažovať výberom pracovnej verzie programu, môžete len čakať na aktualizáciu. Môžete sa dozvedieť viac o uvoľnení novej verzie na oficiálnej webovej stránke VirtualBox alebo cez rozhranie programu:
- Spustite správcu virtuálnych počítačov.
- Kliknite na položku Súbor > Skontrolujte aktualizácie ....
![Overte novú verziu systému VirtualBox]()
- Počkajte na skenovanie a ak je to potrebné, nainštalujte aktualizáciu.
- Otvorte priečinok, v ktorom je uložený súbor zodpovedný za spustenie operačného systému, t. samotný obraz. Nachádza sa vo priečinku VirtualBox VMs , miesto uloženia, ktoré ste si vybrali pri samotnej inštalácii VirtualBoxu. Obvykle sa nachádza v koreňovom adresári disku (jednotka C alebo jednotka D , ak je pevný disk rozdelený na 2 oddiely). Môže sa tiež nachádzať v osobnom priečinku používateľa pozdĺž cesty:
- Preinštalujte VirtualBox na aktuálnu alebo predchádzajúcu verziu.
- Ak máte inštalačný súbor VirtualBox, použite ho na preinštalovanie. Ak chcete znova načítať aktuálnu alebo predchádzajúcu verziu, prejdite na toto link.
- Kliknite na odkaz, ktorý vedie k zoznamu všetkých predchádzajúcich verzií pre aktuálnu verziu VirtualBox.
![Zobraziť všetky verzie VirtualBox]()
- Vyberte zostavu vhodnú pre hostiteľský operačný systém a prevezmite ho.
![Výber verzie VirtualBox]()
- Preinštalovanie nainštalovanej verzie programu VirtualBox: spustite inštalátor a v okne s typom inštalácie vyberte položku "Repair" . Nainštalujte program ako zvyčajne.
![Obnovenie VirtualBox počas inštalácie]()
- Ak vykonáte návrat k predchádzajúcej verzii, je najlepšie odstrániť VirtualBox ako prvý z "Pridať alebo odstrániť programy" v systéme Windows.
![Odstránenie programu VirtualBox pomocou funkcie Pridať alebo odstrániť programy]()
Alebo prostredníctvom inštalačného programu VirtualBox.
![Odstránenie programu VirtualBox prostredníctvom inštalačného programu]()
Nezabudnite vytvoriť záložné kópie vašich priečinkov pomocou obrázkov OS.
Metóda 4: Vypnúť funkciu Hyper-V
Hyper-V je virtualizačný systém pre 64-bitové systémy. Niekedy môže mať konflikt s VirtualBoxom, čo vyvoláva chybu pri spustení relácie pre virtuálny počítač.
Ak chcete vypnúť hypervízor, postupujte takto:
- Spustite "Ovládací panel" .
![Spustenie ovládacieho panela]()
- Povoliť zobrazenie pomocou ikon. Vyberte položku "Programy a funkcie" .
![Spustenie nástroja Programy a súčasti]()
- V ľavej časti okna kliknite na odkaz "Povoliť alebo zakázať komponenty systému Windows" .
![Povolenie alebo zakázanie komponentov systému Windows]()
- V okne, ktoré sa otvorí, musíte zrušiť začiarknutie položky Hyper-V a potom kliknite na tlačidlo "OK" .
![Zakázanie komponentu Hyper-V]()
- Reštartujte počítač (voliteľné) a skúste spustiť operačný systém v VirtualBox.
Metóda 5: Zmena typu spustenia hosťovaného operačného systému
Ako dočasné riešenie (napríklad pred vydaním novej verzie VirtualBoxu), môžete skúsiť zmeniť typ spustenia operačného systému. Táto metóda nepomôže vo všetkých prípadoch, ale môže to fungovať aj pre vás.
- Spustite program VirtualBox Manager.
- Kliknite na problémový operačný systém pravým tlačidlom myši, umiestnite kurzor nad položku "Spustiť" a vyberte možnosť "Spustiť na pozadí s rozhraním" .
![Spustenie virtuálneho stroja na pozadí s rozhraním v VirtualBox]()
Táto funkcia je k dispozícii iba v systéme VirtualBox od verzie 5.0.
Metóda 6: Odinštalovanie / oprava aktualizácie systému Windows 7
Táto metóda je považovaná za zastaranú, pretože po neúspešnej náprave KB3004394, ktorá viedla k zastaveniu virtuálnych počítačov v VirtualBox, bola vydaná náplasť KB3024777, ktorá eliminuje tento problém.
Ak však z nejakého dôvodu nemáte opravnú opravu na vašom počítači a existuje problém s opravou, potom má zmysel buď odstrániť KB3004394 alebo nainštalovať KB3024777.
Odinštalovanie KB3004394:
- Otvorte "Príkazový riadok" s právami správcu. Ak to chcete urobiť, otvorte okno "Štart" , zadajte príkaz cmd , pravým tlačidlom myši kliknite na položku Spustiť ako správca .
![Spustite cmd ako správca]()
- Napíšte príkaz
wusa /uninstall /kb:3004394a stlačte kláves Enter .
![Príkaz na odstránenie aktualizácie systému Windows v cmd]()
- Po vykonaní tohto kroku budete musieť reštartovať počítač.
- Skúste znova spustiť hosťujúci OS v VirtualBox.
Inštalácia KB3024777:
- Prejsť na toto odkaz na webovú lokalitu spoločnosti Microsoft.
- Stiahnuť verziu súboru s ohľadom na bitovú hĺbku jeho OS.
![Sťahovanie aktualizácie pre systém Windows 7]()
- Ak je to potrebné, nainštalujte súbor ručne, reštartujte počítač.
- Overte, či virtuálny počítač beží v VirtualBox.
V prevažnej väčšine prípadov presná implementácia týchto odporúčaní vedie k odstráneniu chyby 0x80004005 a používateľ môže ľahko spustiť alebo pokračovať v práci s virtuálnym strojom.