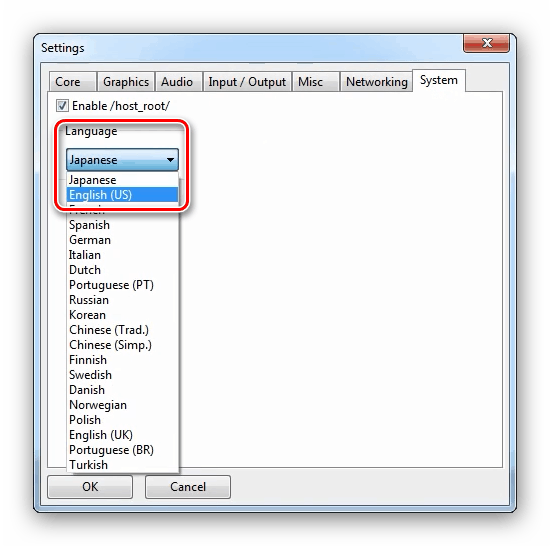Emulátor PlayStation 3 pre systém Windows 7
Knižnica hier pre systém Windows 7 je pomerne rozsiahla, ale pokročilí používatelia vedia, ako to urobiť ešte viac - pomocou emulátorov herných konzol - najmä PlayStation 3. Nižšie vám povieme, ako používať špeciálny program na spustenie PS3 hier na počítači.
Obsah
Emulátory PS3
Herné konzoly, aj keď podobné v architektúre PC, ale stále sa veľmi líšia od bežných počítačov, takže práve tak hra na konzolu nefunguje. Tí, ktorí chcú hrať videohry z konzol, môžu využiť emulátorský program, ktorý je zhruba povedzme virtuálnou konzolou.
Jediný pracovný emulátor hry PlayStation tretej generácie je nekomerčná aplikácia s názvom RPCS3, ktorú vytvoril tím nadšencov 8 rokov. Napriek tomu, že všetko funguje rovnako ako na skutočnej konzole - to platí aj pre hry. Okrem toho pre komfortnú prevádzku aplikácie potrebujete pomerne silný počítač: procesor s architektúrou x64, najmenej generáciu Intel Hasvell alebo AMD Ryzen, pamäť RAM 8 GB, diskrétnu grafickú kartu s technológiou Vulcan a samozrejme aj 64-bitový operačný systém, náš prípad je Windows 7.
Krok 1: Stiahnite si RPCS3
Program zatiaľ nedostal verziu 1.0, a preto prichádza vo forme binárnych zdrojov, ktoré sú zostavené automatickou službou AppVeyor.
Navštívte stránku projektu na aplikácii AppVeyor
- Najnovšia verzia emulátora je archív vo formáte 7Z, posledný z nich je v zozname súborov na stiahnutie. Kliknutím na jeho meno spustite preberanie.
- Uložte archív na akékoľvek vhodné miesto.
- Ak chcete rozbaliť zdroje aplikácií, potrebujete najskôr archivátor 7-Zip ale bude sa tiež hodiť WinRAR alebo jeho analógov ,
- Spustite emulátor prostredníctvom spustiteľného súboru s názvom rpcs3.exe .
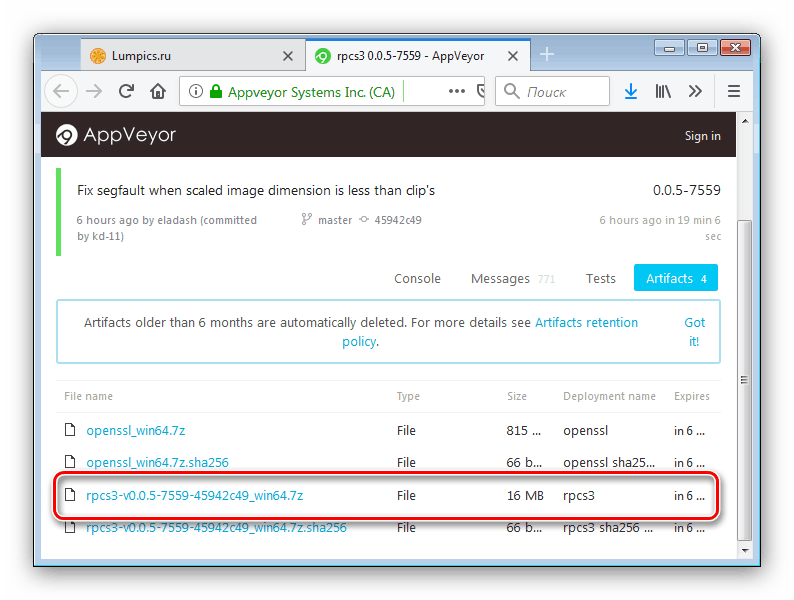
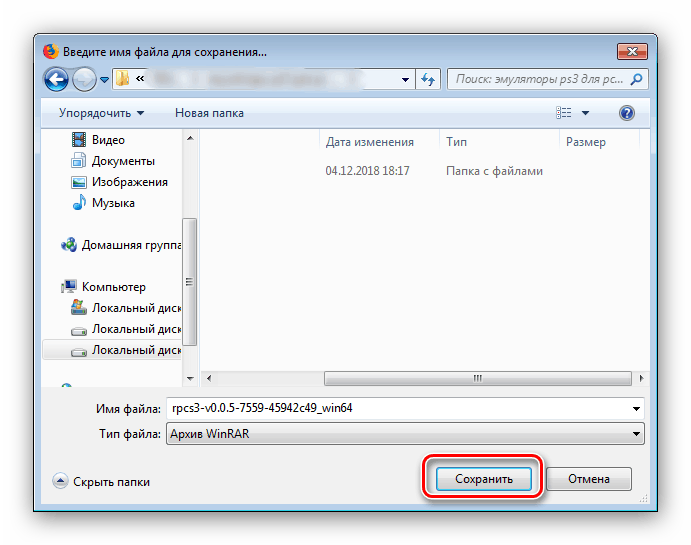
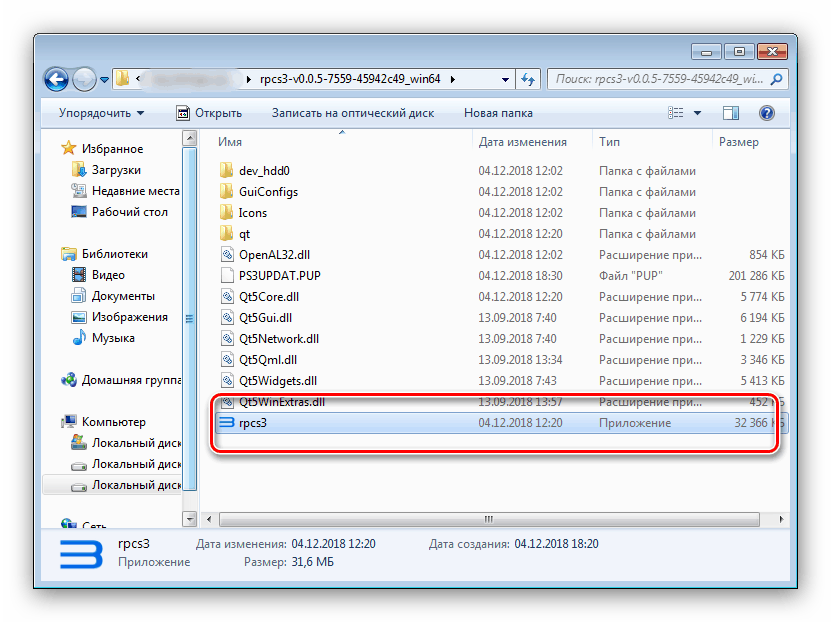
Stupeň 2: Nastavenie emulátora
Pred spustením aplikácie skontrolujte, či sú nainštalované balíky Visual C ++ Redistributable Packages verzie 2015 a 2017, ako aj najnovší balík DirectX.
download Visual C ++ redistribuovateľný a DirectX
Inštalácia firmvéru
Aby mohol emulátor pracovať, potrebujete súbor prefixu firmvéru. Môžete ho stiahnuť z oficiálneho zdroja od spoločnosti Sony: kliknite na odkaz a kliknite na tlačidlo Prevziať. 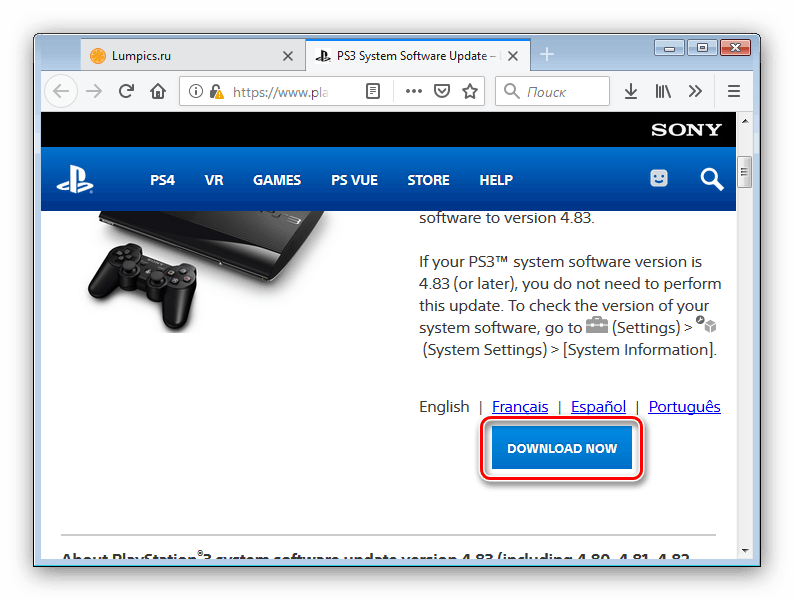
Inštalácia stiahnutého firmvéru by sa mala riadiť týmto algoritmom:
- Spustite program a použite ponuku "Súbor" - "Inštalácia firmvéru" . Táto položka môže byť tiež umiestnená na karte Nástroje .
- Pomocou okna "Prieskumník" prejdite do adresára so stiahnutým súborom firmvéru, vyberte ho a kliknite na "Otvoriť".
- Počkajte, kým sa softvér načíta do emulátora.
- V poslednom okne kliknite na tlačidlo "OK" .
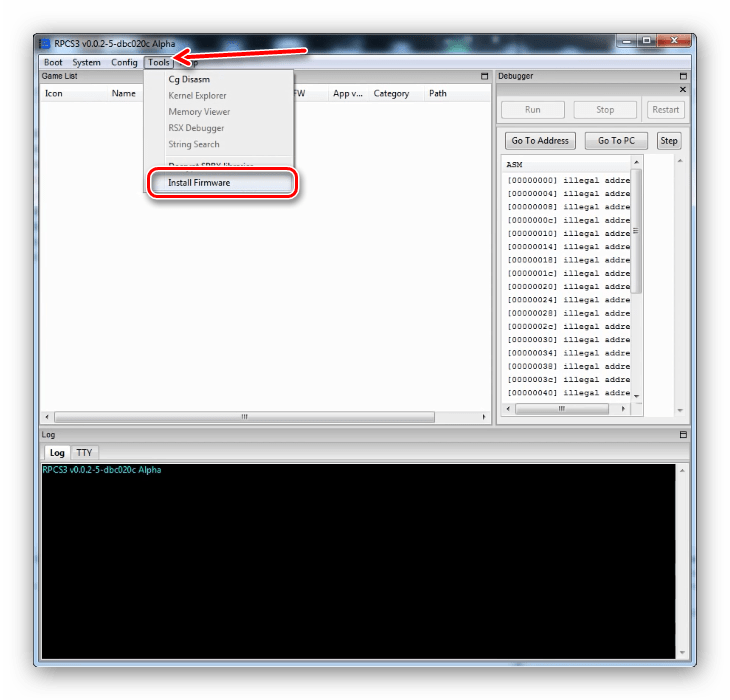

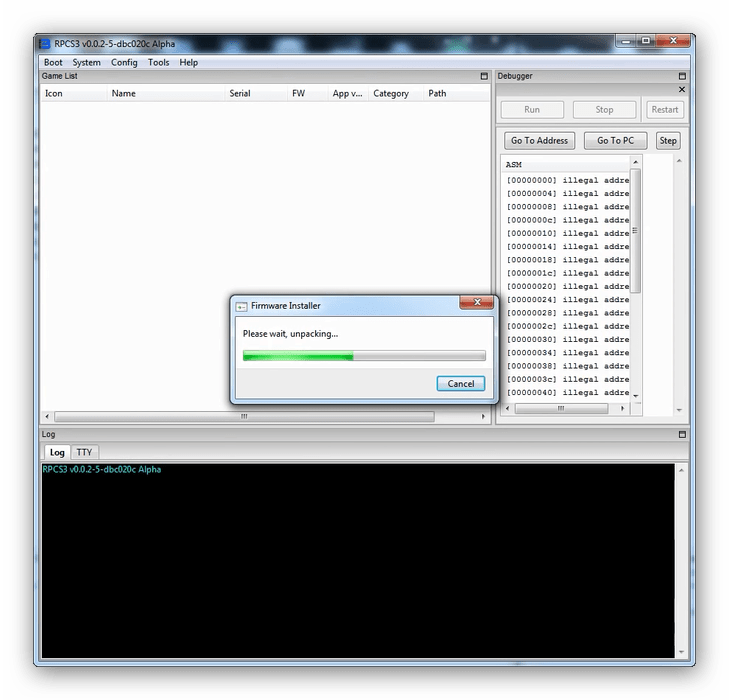
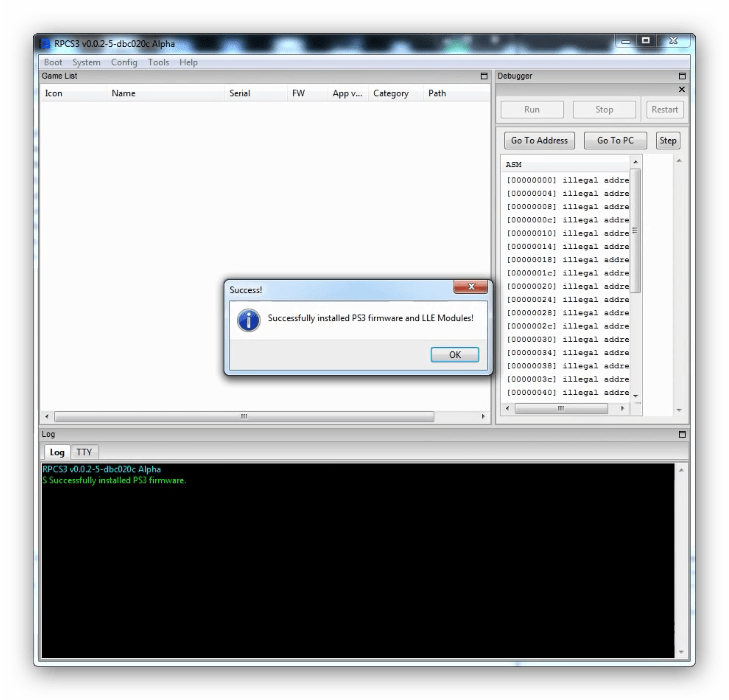
Konfigurácia riadenia
Nastavenia ovládania sa nachádzajú v hlavnej položke ponuky "Config" - "PAD Settings" . 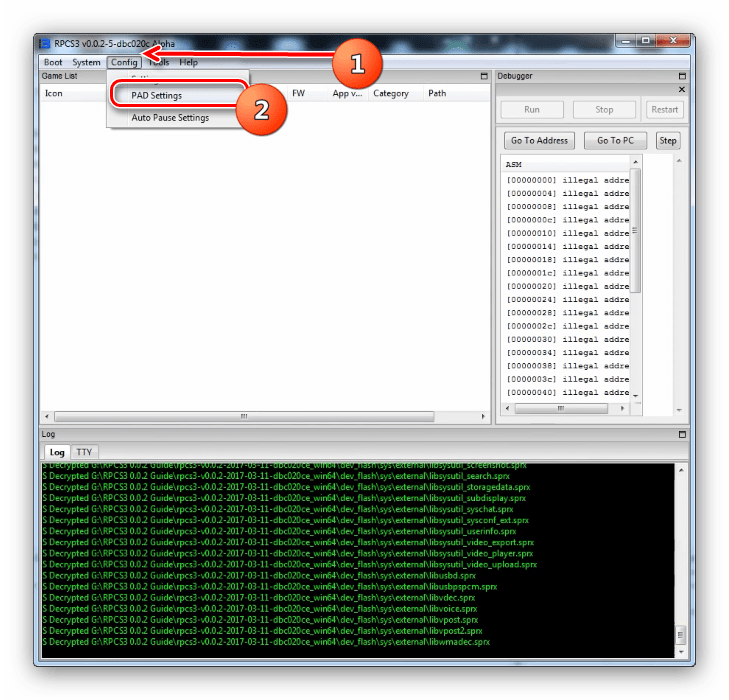
Užívatelia, ktorí nemajú joystick, musíte nakonfigurovať kontrolu sami. To sa deje veľmi jednoducho - kliknite na tlačidlo, ktoré chcete nakonfigurovať, potom kliknite na požadované tlačidlo na inštaláciu. Napríklad ponúkame schému z nižšie uvedeného snímku obrazovky. 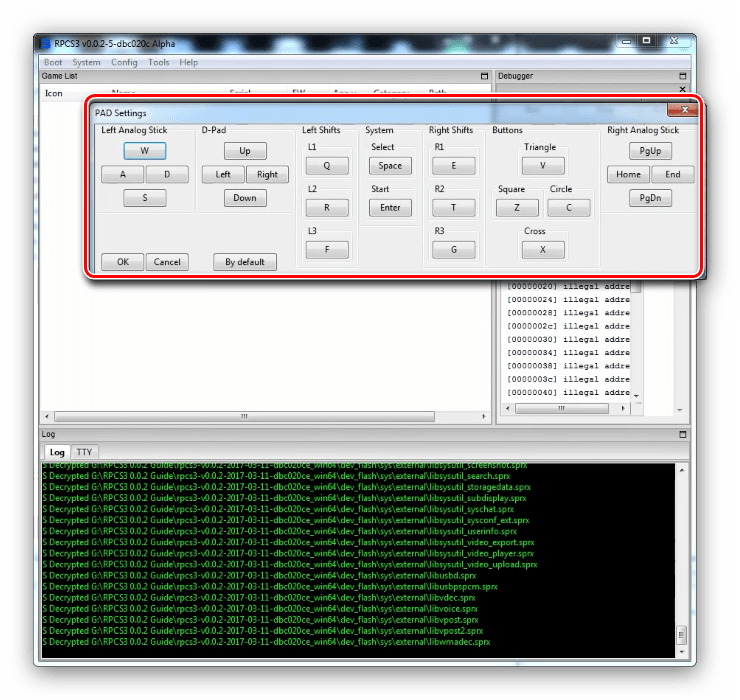
Na konci nastavenia nezabudnite kliknúť na tlačidlo "OK" .
Pre majiteľov herných pultov s protokolom pripojenia Xinput je všetko veľmi jednoduché - nové revízie emulátora automaticky usporiadajú ovládacie klávesy podľa nasledujúcej schémy:
- "Left Stick" a "Right Stick" - ľavé a pravé držadlo hrypadu;
- "D-Pad" - kríž;
- "Ľavé posuny" - klávesy LB , LT a L3 ;
- "Pravé posuny" priradené RB , RT , R3 ;
- "Systém" - "Štart" zodpovedá rovnakému tlačidlu hernej klávesnice a tlačidlo "Vybrať" k tlačidlu Späť ;
- "Tlačidlá" - tlačidlá " štvorec" , "trojuholník" , "kruh" a "kríž" zodpovedajú tlačidlám X , Y , B , A.
Nastavenie emulácie
Prístup k základným parametrom emulácie sa nachádza na adrese "Config" - "Settings" . 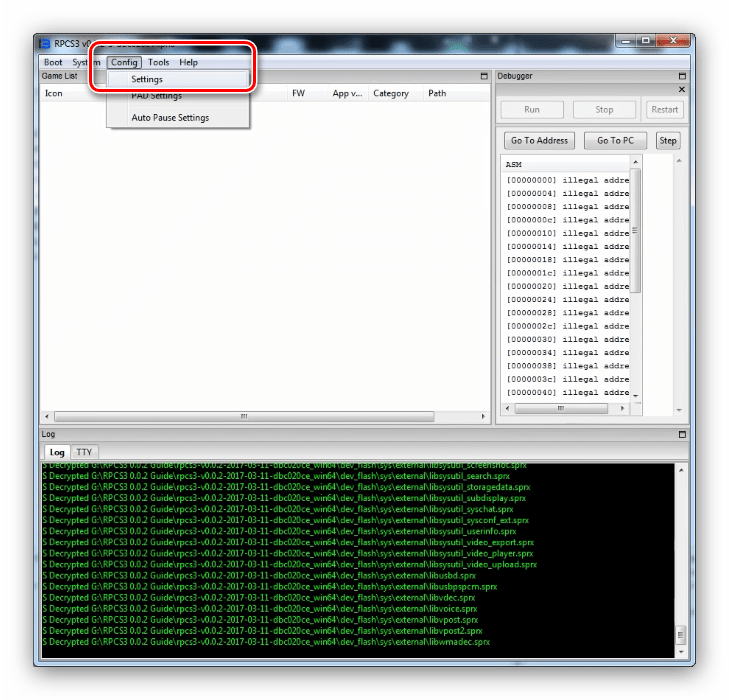
Stručne zvážte najdôležitejšie možnosti.
- Záložka Core . Možnosti, ktoré sú k dispozícii, by mali byť ponechané ako predvolené. Skontrolujte, či je začiarknutá možnosť "Načítať požadované knižnice" .
- Záložka "Grafika" . V prvom rade by ste mali zvoliť režim zobrazenia obrázkov v ponuke "Renderovanie" - v predvolenom nastavení je kompatibilný OpenGL povolený, ale pre lepší výkon môžete nainštalovať "Vulkan" . Render "Null" je určený na testovanie, preto sa ho nedotýkajte. Ponechajte zvyšné možnosti tak, ako sú, pokiaľ nemôžete zvýšiť alebo znížiť rozlíšenie v zozname "Rozlíšenie" .
- Na karte Audio sa odporúča vybrať motor "OpenAL" .
- Okamžite prejdite na záložku "Systémy" a v zozname "Jazyk" zvoľte "Angličtina v USA" . Ruský jazyk, tiež známy ako "ruský", je nežiadúci, pretože s ním nemusia fungovať niektoré hry.
![Nastavenie jazyka emulátora PS3 pre systém Windows 7]()
Ak chcete zmeny prijať, kliknite na tlačidlo "OK" .
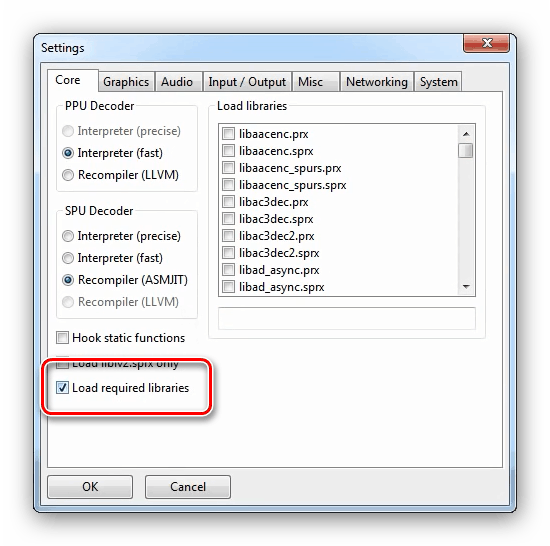
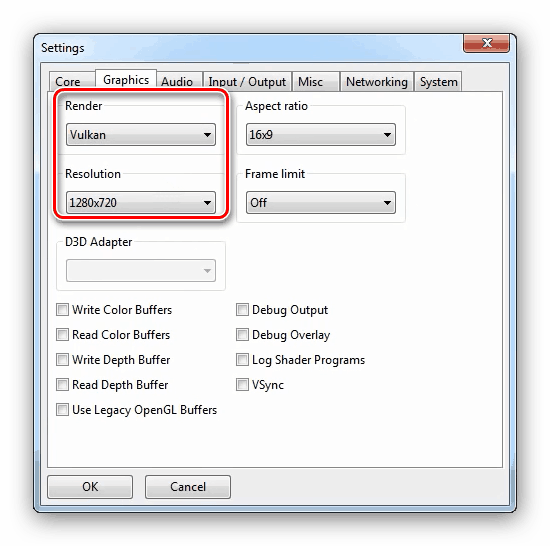
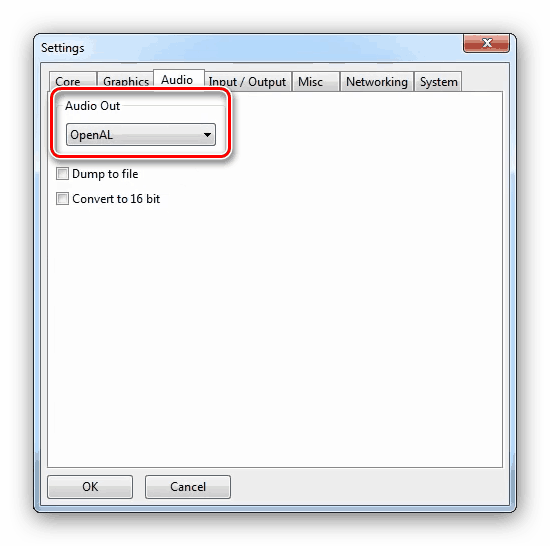
V tomto štádiu je konfigurácia samotného emulátora ukončená a pokračujeme k popisu spustenia hier.
Fáza 3: Spustenie hier
Uvažovaný emulátor vyžaduje presunúť priečinok s prostriedkami hry do jedného z adresárov pracovného adresára.
Varovanie! Pred spustením nasledujúcich postupov zatvorte okno RPCS3!
- Typ priečinka závisí od typu uvoľnenia hry - skládka skládok by mala byť umiestnená na:
*Корневой каталог эмулятора* dev_hdd0disc - Digitálne vydania z lokality PlayStation Network musia byť umiestnené v adresári
*Корневой каталог эмулятора*dev_hdd0game - Okrem toho digitálne možnosti navyše vyžadujú identifikačný súbor vo formáte RAP, ktorý sa musí kopírovať na adresu:
*Корневой каталог эмулятора*dev_hdd0 home 0000001exdata
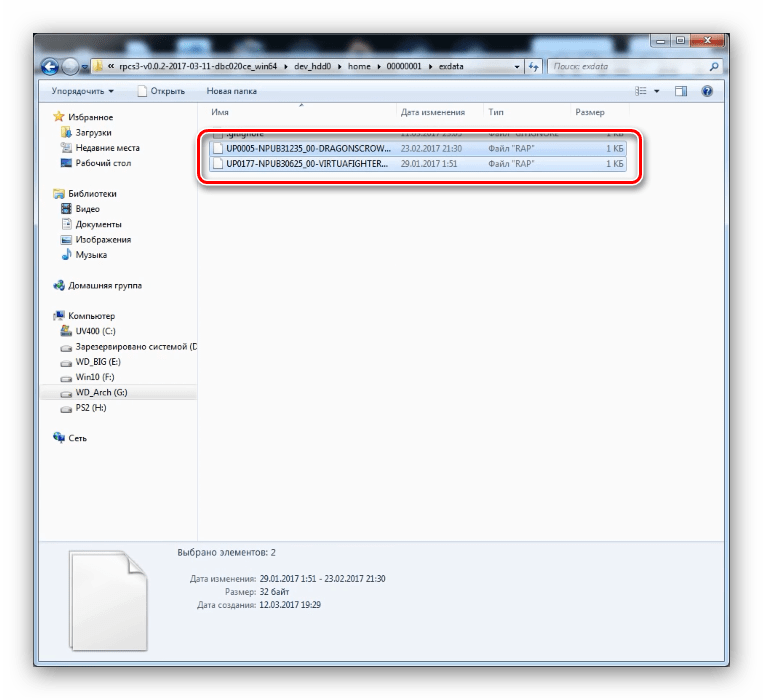
Uistite sa, že umiestnenie súborov je správne a spustite RPS3.
Ak chcete spustiť hru, jednoducho kliknite na názov svojho mena v hlavnom okne aplikácie. 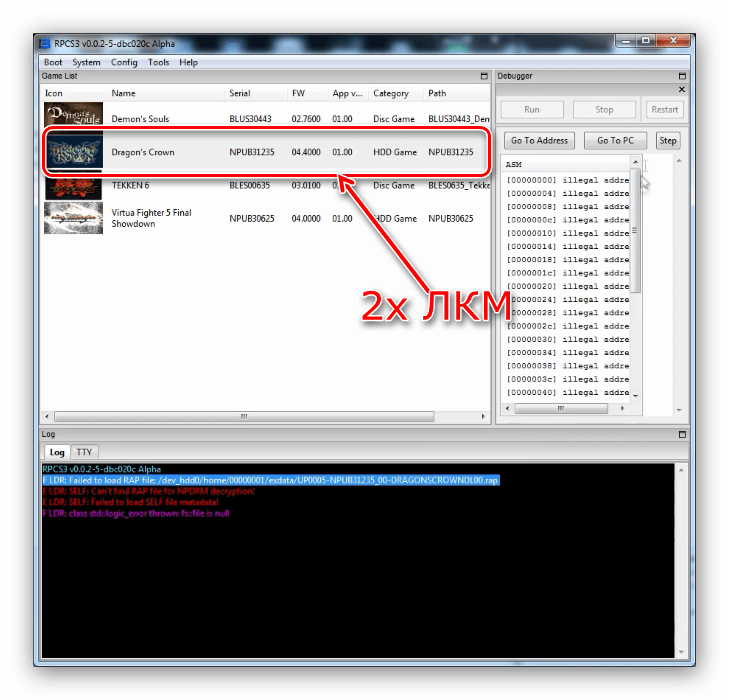
Riešenie problémov
Proces práce s emulátorom nie je vždy plynulý - dochádza k rôznym problémom. Zvážte najčastejšie a ponúkajte riešenia.
Emulátor sa nespustí, zobrazí chybu "vulkan.dll"
Najobľúbenejší problém. Prítomnosť takejto chyby znamená, že vaša grafická karta nepodporuje technológiu Vulkan, preto RPCS3 sa nespustí. Ak ste si istí, že vaša GPU podporuje Vulcan, pravdepodobne ide o zastarané ovládače a musíte nainštalovať novú verziu softvéru.
poučenie: Ako aktualizovať ovládač na grafickej karte
"Fatal Error" počas inštalácie firmvéru
Často počas procesu inštalácie súboru firmvéru sa zobrazí prázdne okno s názvom "RPCS3 fatal error". Existujú dva spôsoby:
- Presuňte súbor PUP na ľubovoľné miesto iné ako koreňový adresár emulátora a skúste znova nainštalovať firmvér;
- Opätovne stiahnite inštalačný súbor.
Ako ukazuje prax, druhá možnosť pomáha oveľa častejšie.
Existujú chyby súvisiace s redistribuovateľným rozhraním DirectX alebo VC ++
Vznik takýchto chýb znamená, že ste nenainštalovali potrebné verzie zadaných komponentov. Pomocou odkazov po prvom odseku štádia 2 môžete prevziať a nainštalovať potrebné súčasti.
Hra sa nezobrazuje v hlavnej ponuke emulátora
Ak sa hra neobjaví v hlavnom okne RPCS3, znamená to, že herné prostriedky nie sú aplikáciou rozpoznané. Prvým riešením je skontrolovať umiestnenie súborov: možno ste umiestnili zdroje do nesprávneho adresára. Ak je umiestnenie správne, problém môže spočívať v samotných zdrojoch - je možné, že sú poškodené a budete musieť skenovať znova.
Hra sa nespustí, nie sú žiadne chyby
Najviac otravné problémy, ktoré sa môžu vyskytnúť z celého radu dôvodov. V diagnostike je užitočný protokol RPCS3, ktorý sa nachádza v dolnej časti pracovného okna. 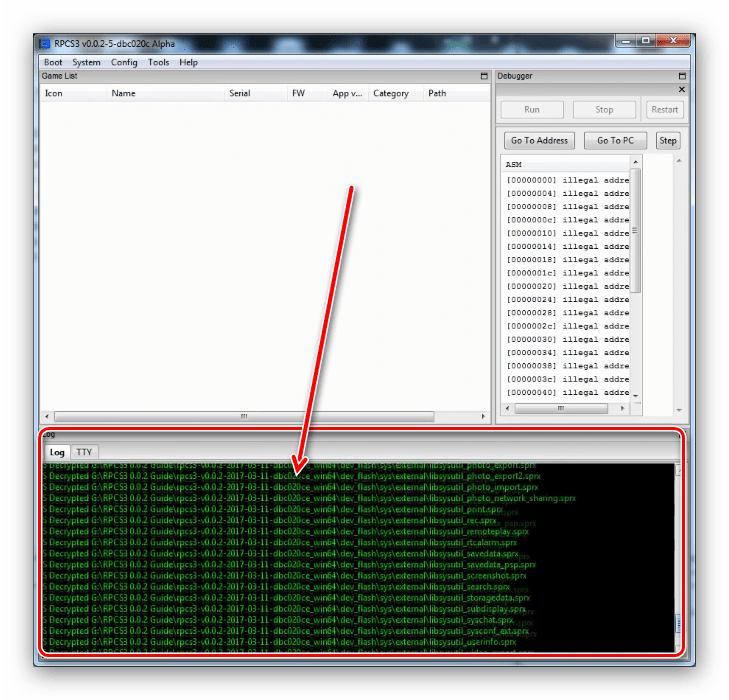
Dávajte pozor na červené čiary - sú uvedené chyby. Najčastejším variantom je "Nepodarilo sa načítať súbor RAP" - to znamená, že príslušná zložka nie je v správnom adresári.
Okrem toho sa hra často nespustí kvôli nedokonalosti emulátora - bohužiaľ, zoznam kompatibility aplikácie je stále dosť malý.
Hra funguje, ale s ňou sú problémy (nízke FPS, chyby a artefakty)
Opäť späť na tému kompatibility. Každá hra je jedinečným prípadom - môže byť implementovaná technológia, ktorá momentálne nepodporuje emulátor, čo je dôvod, prečo existujú rôzne artefakty a chyby. Jedinou cestou v tomto prípade je odložiť hru na nejaký čas - RPCS3 sa vyvíja rýchlo, takže je možné, že nehrateľný titul po šiestich mesiacoch alebo rokoch bude fungovať bez problémov.
záver
Preskúmali sme pracovný emulátor hernej konzoly PlayStation 3, funkcie jeho nastavení a riešenie chýb, ktoré sa vyskytli. Ako vidíte, v čase vývoja emulátor nenahradí skutočné set-top box, ale umožňuje hrať veľa exkluzívnych hier, ktoré nie sú k dispozícii pre iné platformy.