Prístup k vášmu osobnému účtu a programom VLSI je poskytovaný iba prostredníctvom EDS, ktorý musí byť zaznamenaný na USB flash disku. Pre správne prečítanie bude operačný systém potrebovať ovládač Rutoken. Ďalej sa bude diskutovať o spôsoboch jeho inštalácie.
Metóda 1: Sprievodca nastavením pracoviska
Sprievodca nastavením na pracovisku vám umožňuje automaticky upraviť fungovanie všetkých komponentov spojených s elektronickým podpisom VLSI. Je vhodný pre všetkých používateľov, ktorí nechcú manuálne načítať jednotlivé komponenty, ale sú pripravení poskytnúť všetky tieto operácie na nezávislé vykonanie špecializovaného nástroja.
Prejdite na oficiálnu stránku VLSI
- Pomocou vyššie uvedeného odkazu sa dostanete na oficiálnu stránku pomocníka VLSI, kde prejdete nadol na kartu a do bloku "Pridané vlastnosti" vyberte "Elektronický podpis".
- Po prepnutí na novú stránku vyhľadajte sekciu „Zriadenie pracoviska“.
- V prvom odseku vás zaujíma klikateľný nápis „Pre VLSI“.
- Bude presmerovaný na novú kartu „Zriadenie pracoviska“kde sa diagnostika začne okamžite.
- Ak ešte nie je nainštalované rozšírenie SBIS Plugin Extension, v tejto fáze budete musieť pokračovať, aby ste mohli pokračovať v diagnostike.
- Sprievodca nastavením ponúkne prechod do online obchodu, odkiaľ je doplnok pridaný.
- Jeho inštaláciu potvrďte kliknutím na príslušné tlačidlo.
- Budete informovaní o úspešnom dokončení tejto operácie a na hornom paneli sa zobrazí ikona daného doplnku.
- Vráťte sa na predchádzajúcu diagnostickú stránku a znova ju načítajte.
- Bude to automaticky pokračovať. Ďalším krokom je inštalácia pluginu, ak ešte nebol pridaný do operačného systému. Kliknite na zobrazené tlačidlo "Inštalácia".
- Spustite výsledný spustiteľný súbor.
- Inštaláciu softvéru dokončite podľa jednoduchých pokynov.
- Znova načítajte diagnostickú stránku.
- Podľa potreby aktivujte ďalšie funkcie. Pre úspešnú aktiváciu musí byť každá z komponentov predinštalovaná. Potom kliknite „Pokračovať v diagnostike“.
- CryptoPro a ovládače budú skontrolované až po autentifikácii v systéme. Zadajte používateľské meno a heslo pre predtým vytvorený účet a potom kliknite na „Poď dnu“.
- Počkajte, kým vodič dokončí kontrolu.
- Vyberte certifikát, ktorý chcete použiť, alebo pripojte podpisovacie zariadenie k počítaču, ak ste tak ešte neurobili.
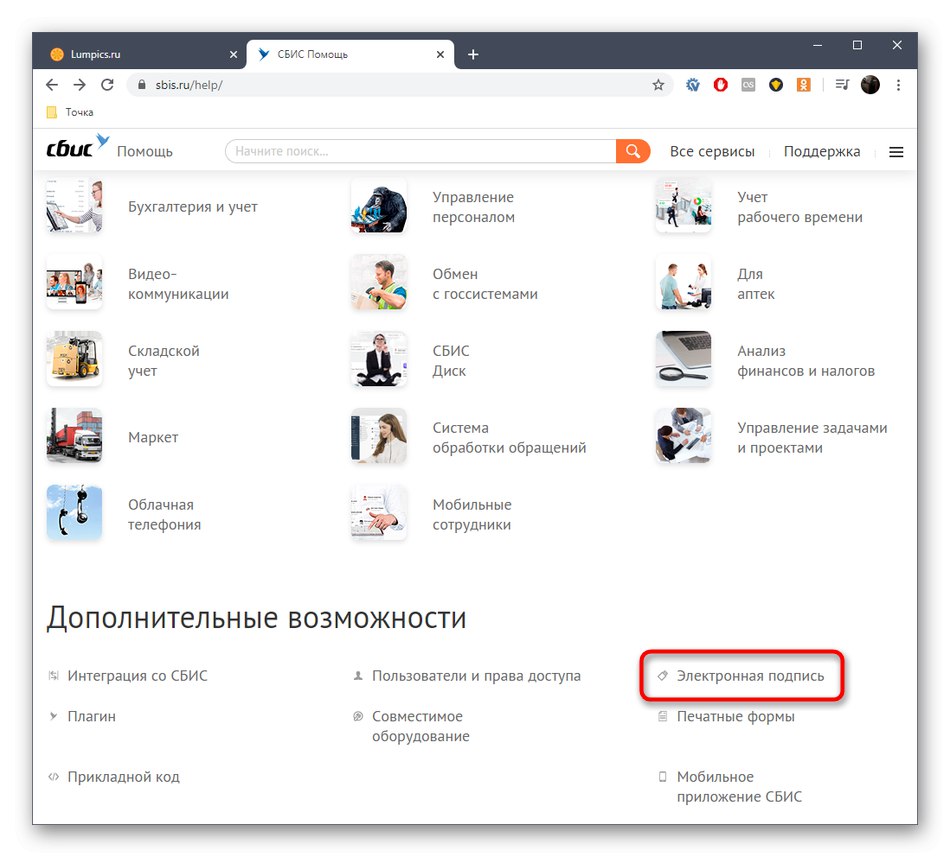
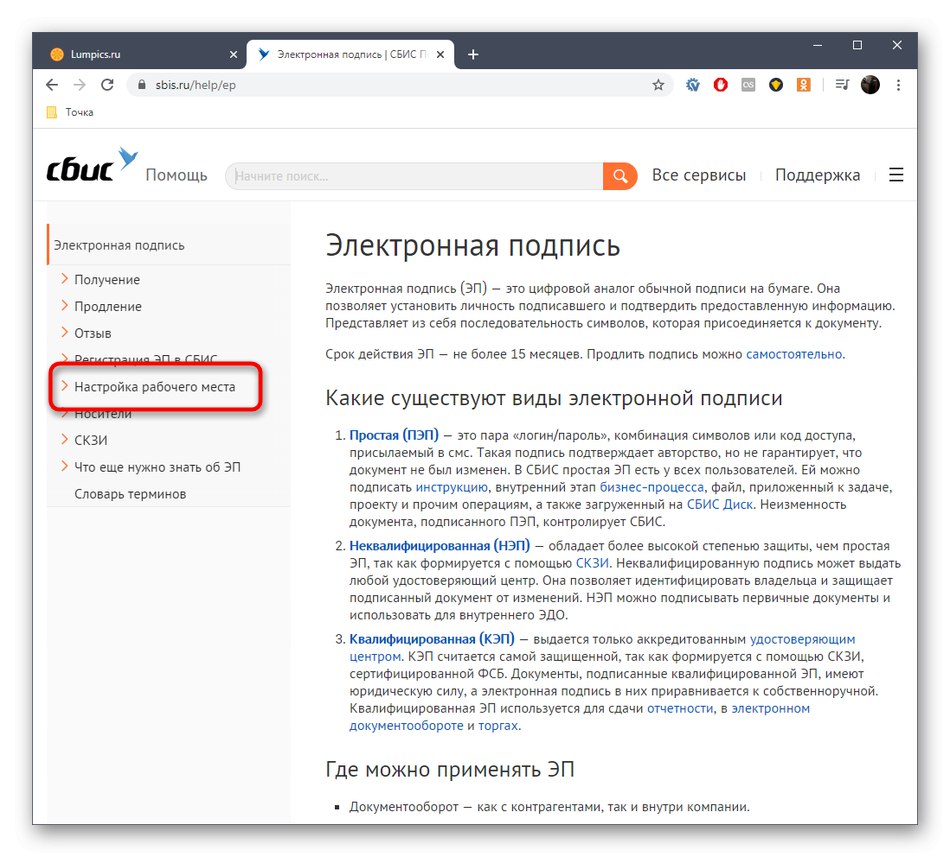
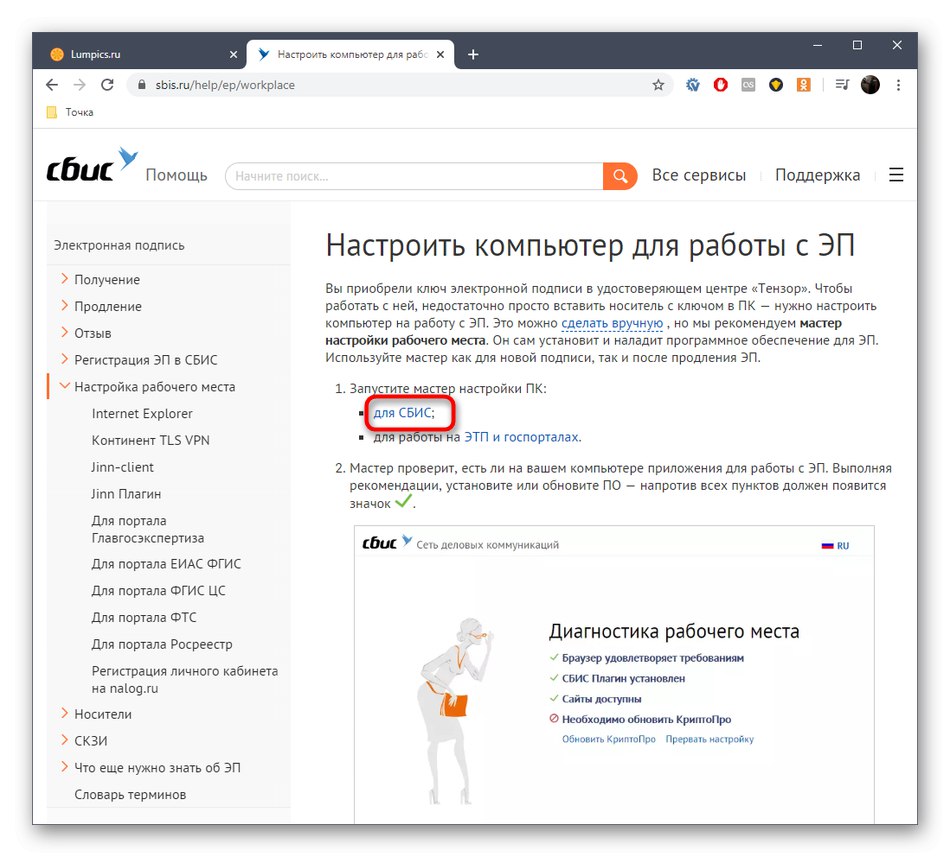
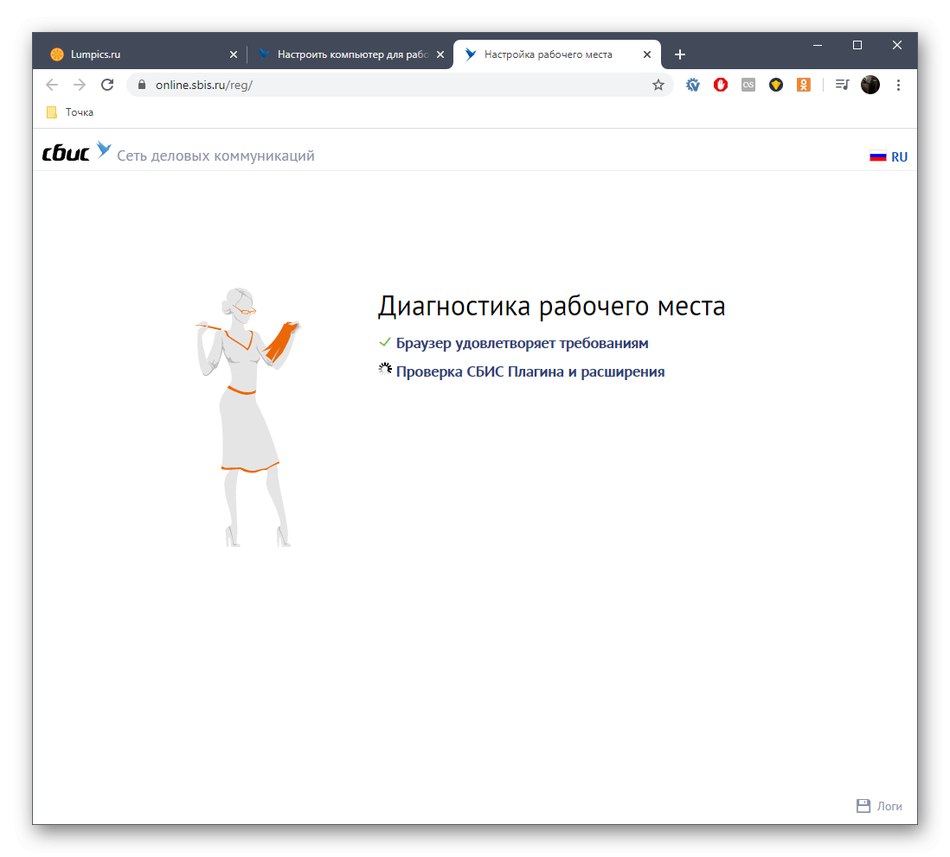
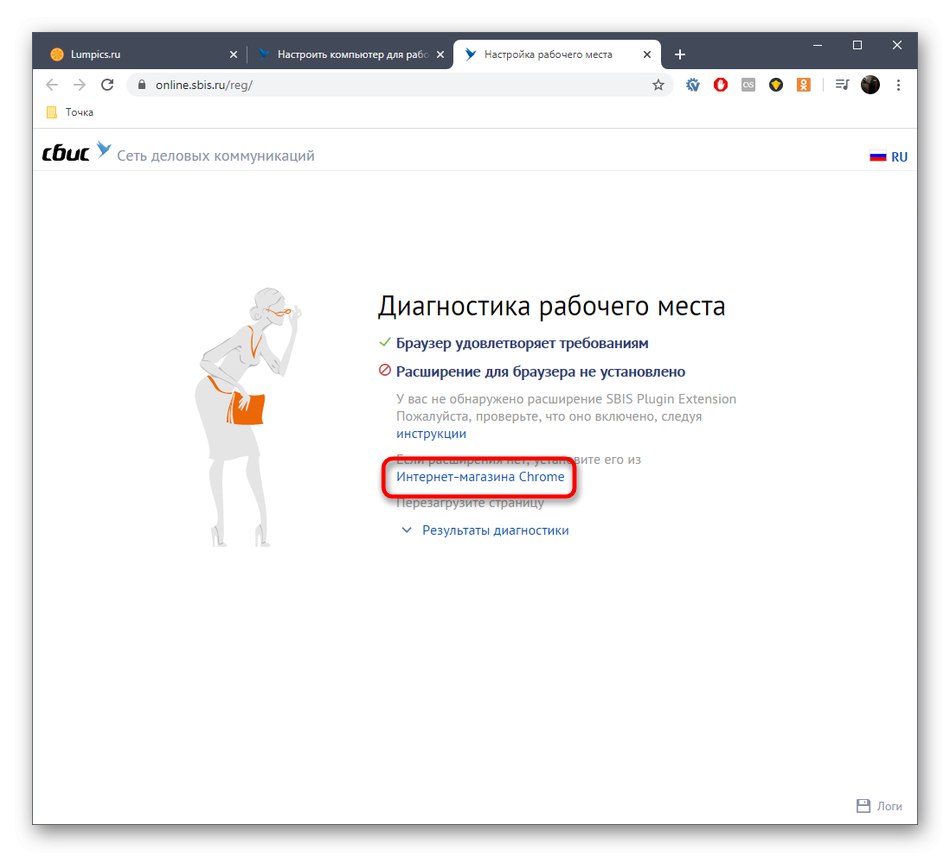
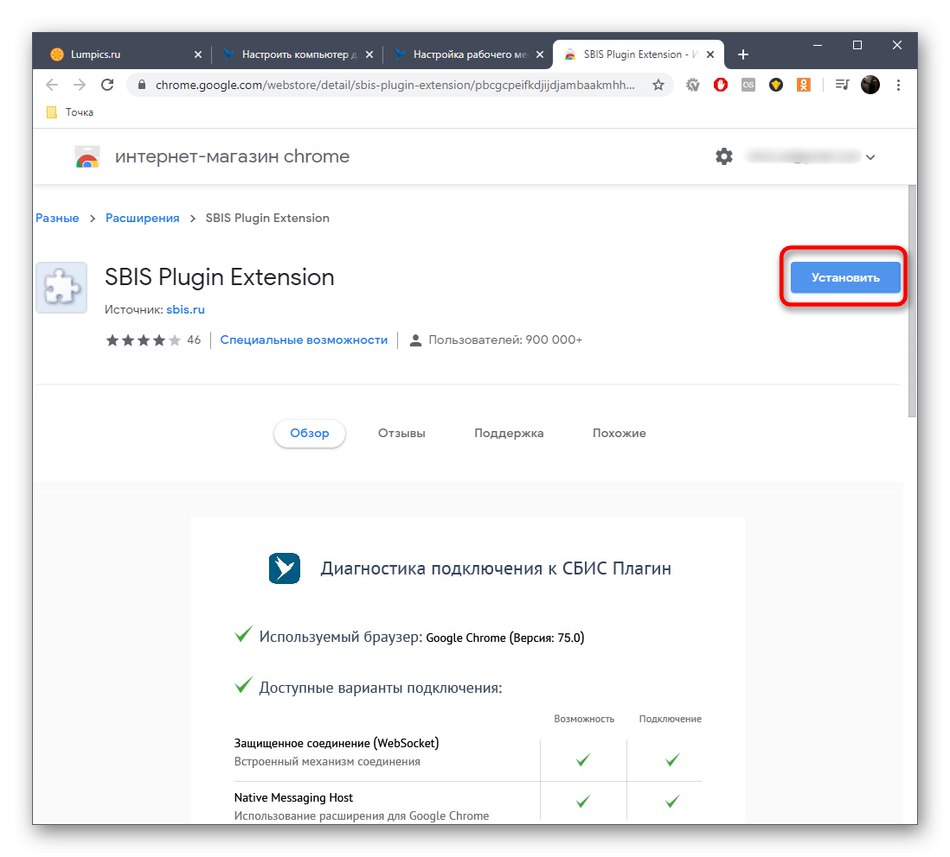
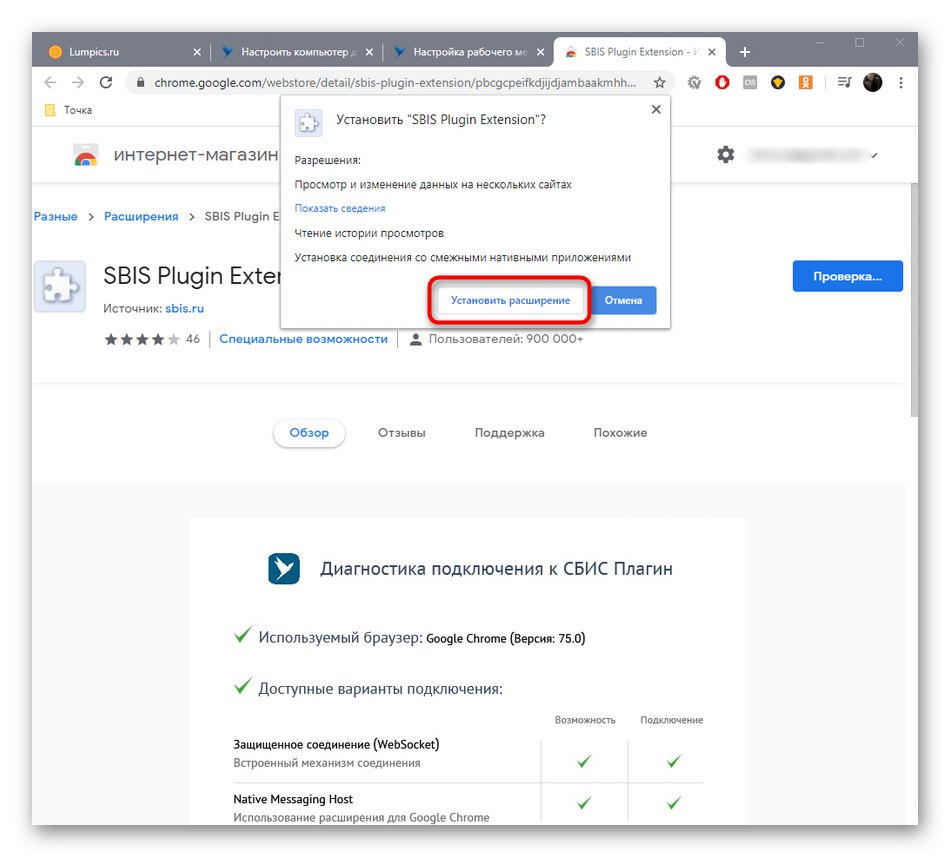
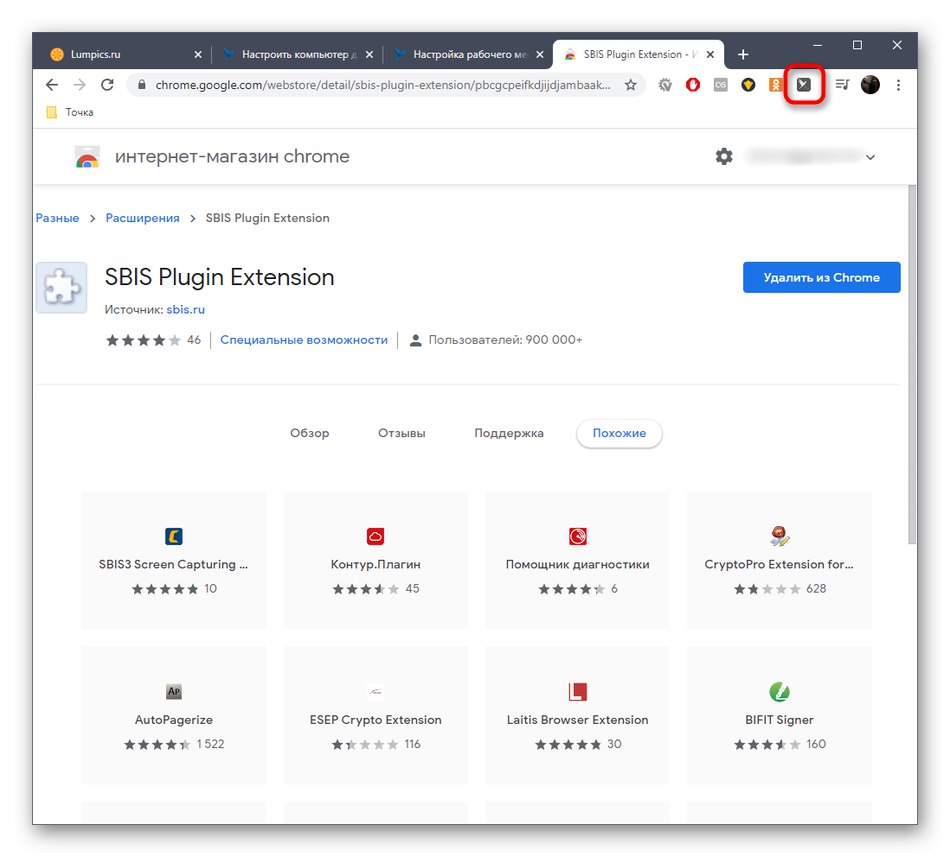
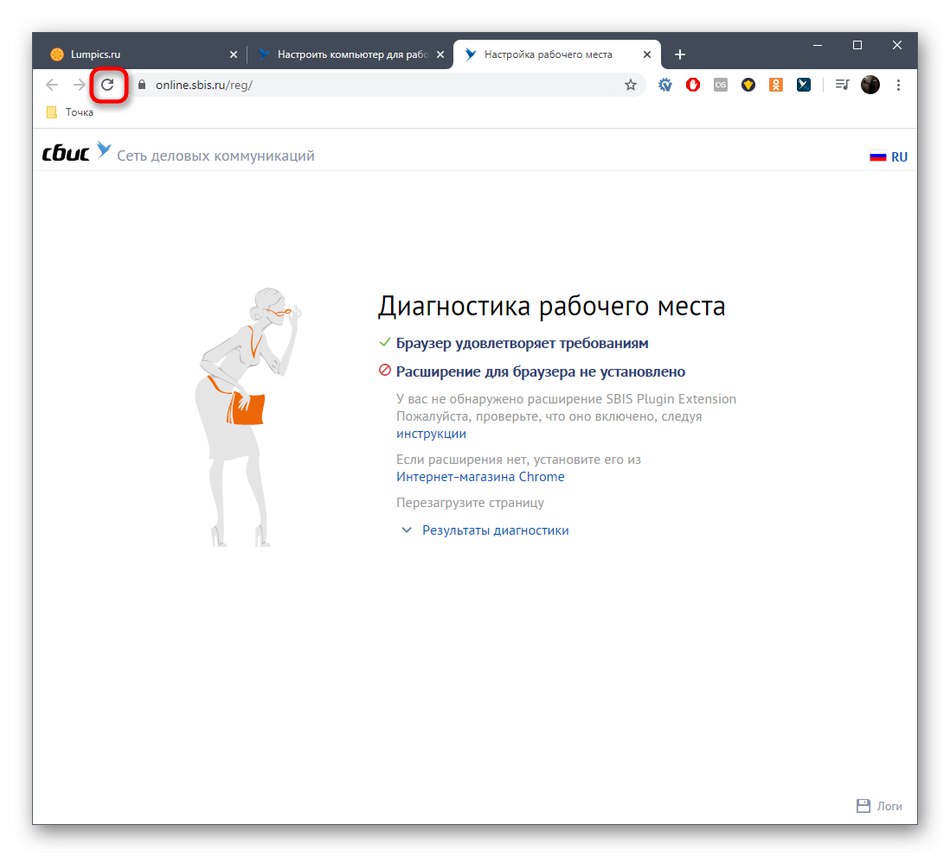
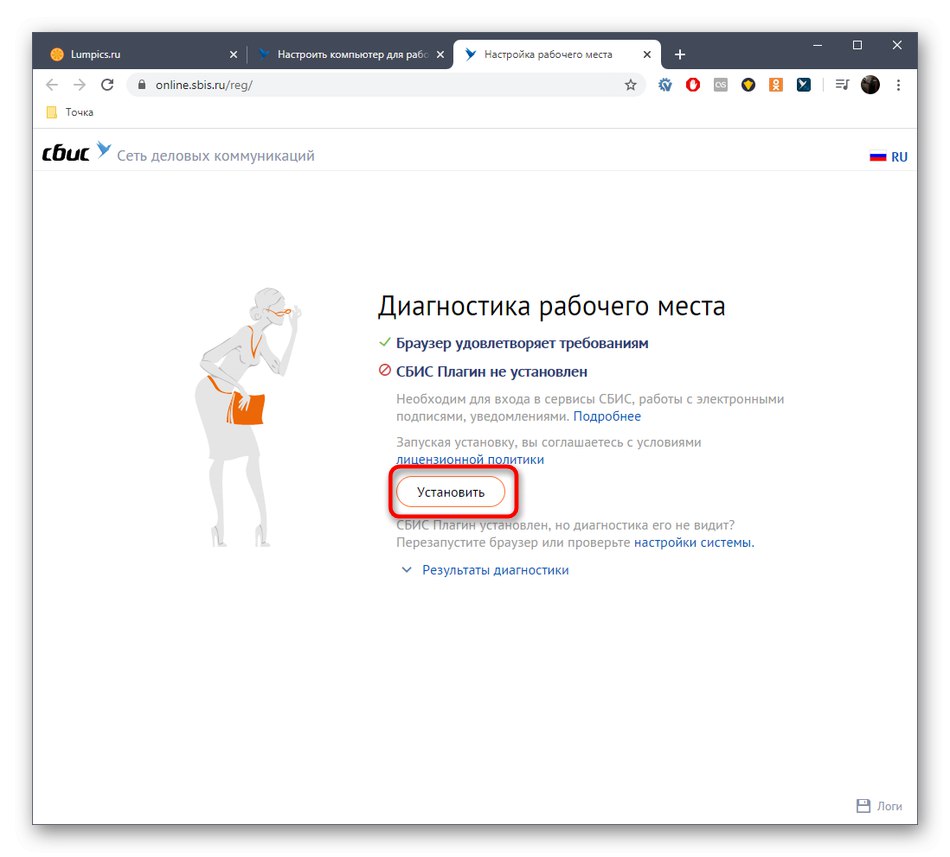
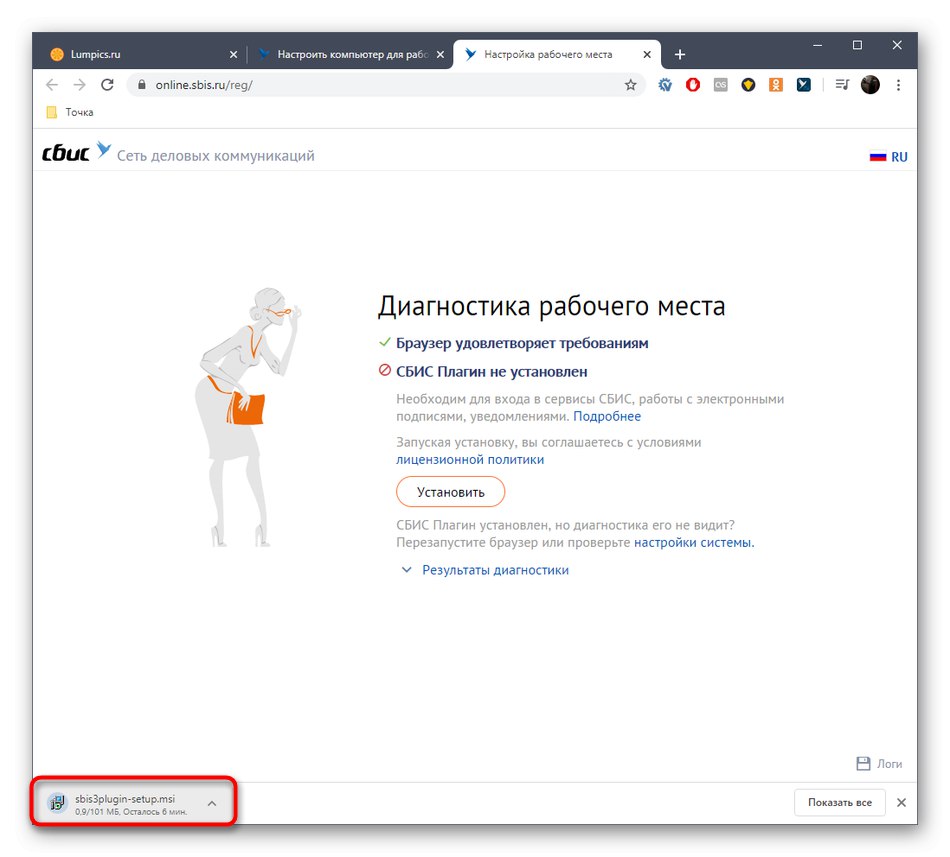
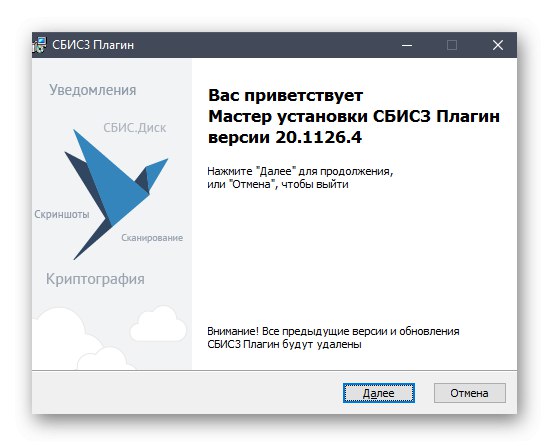
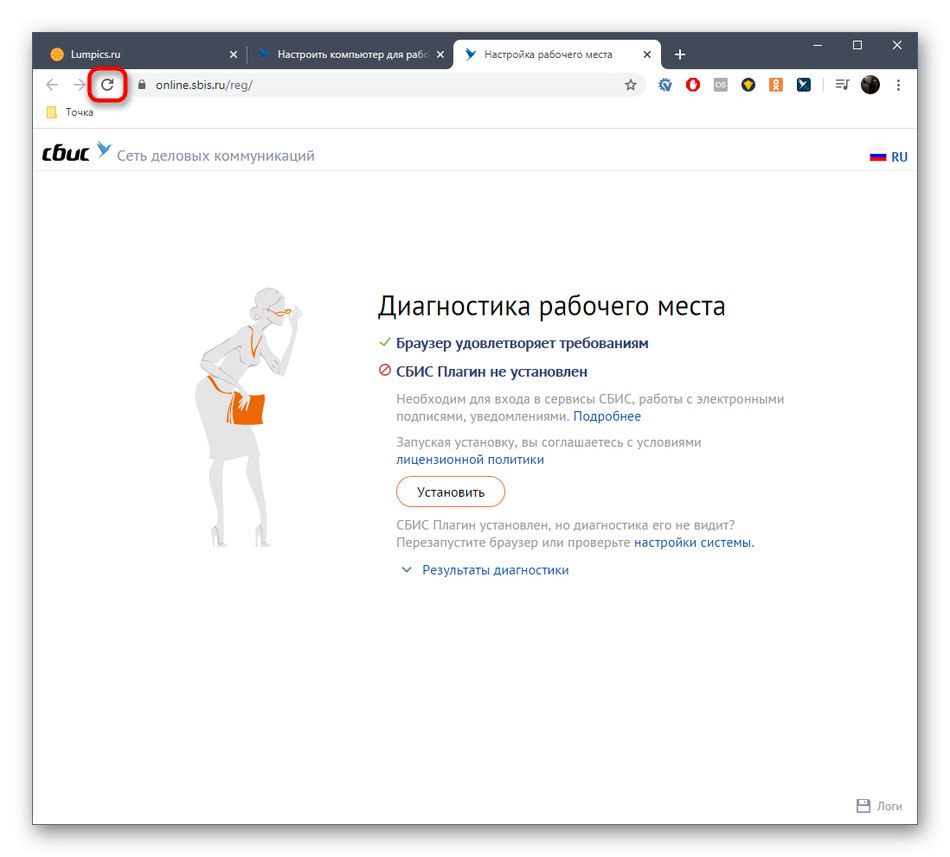
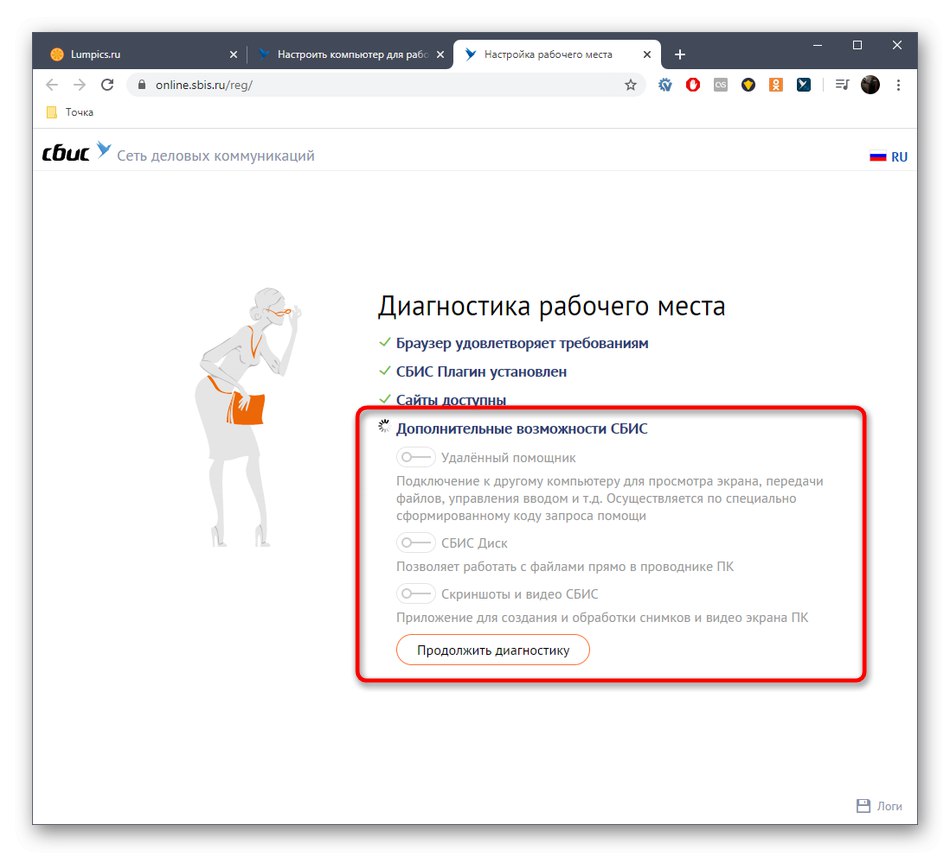
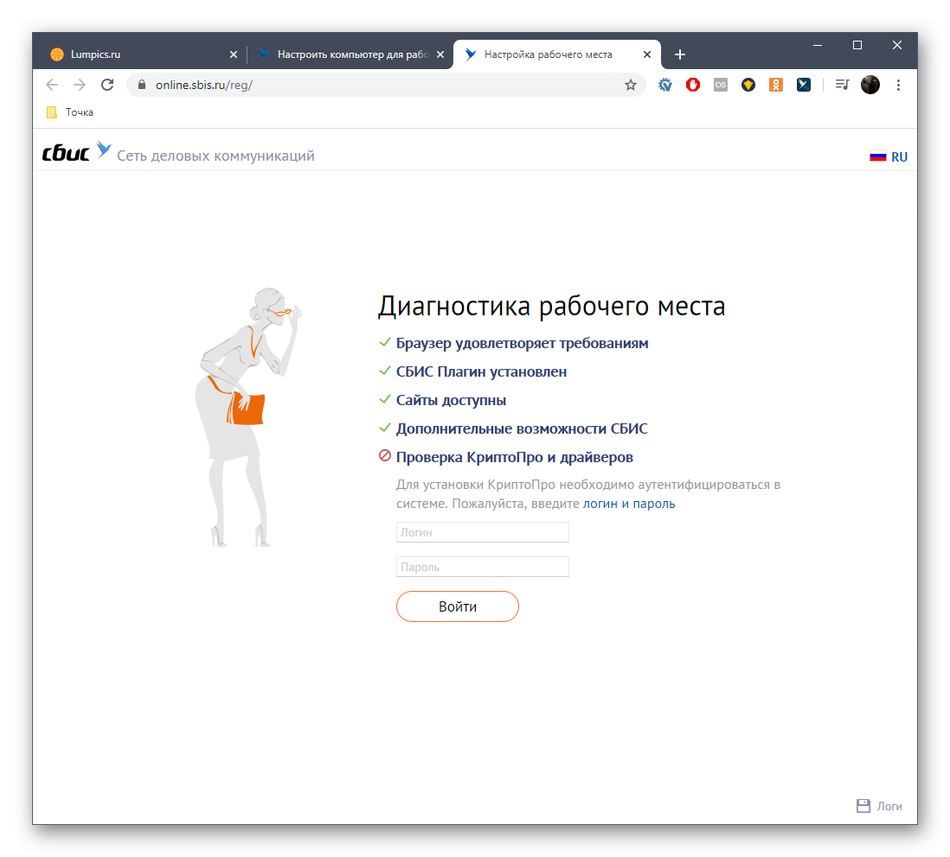
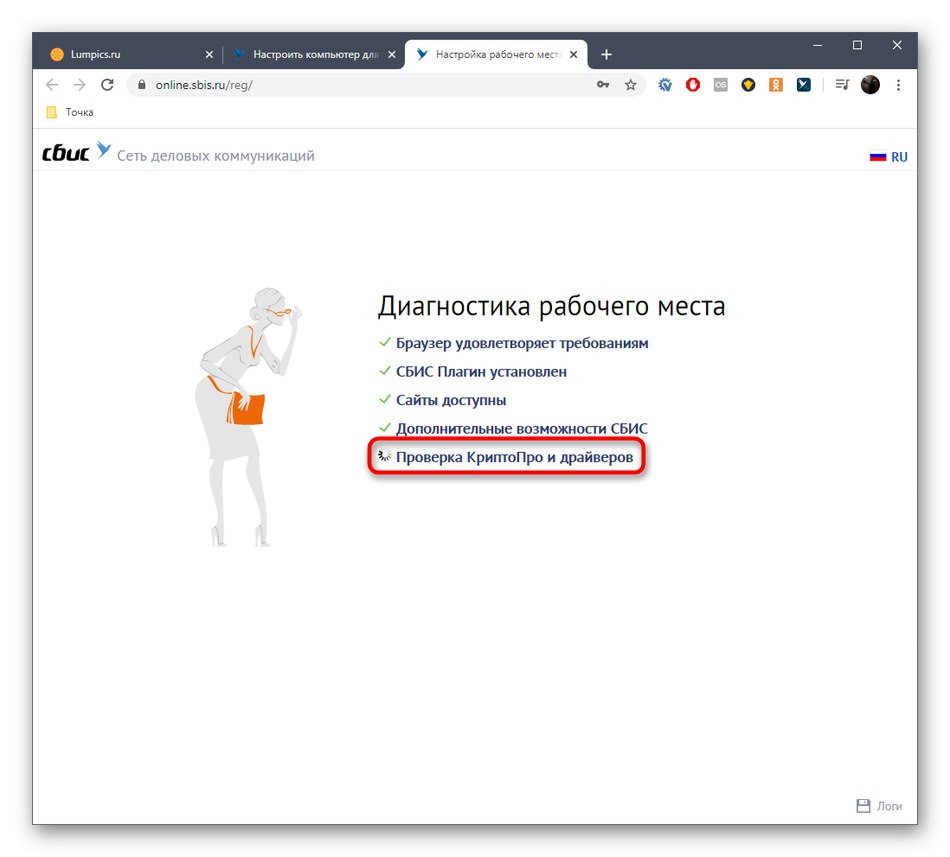
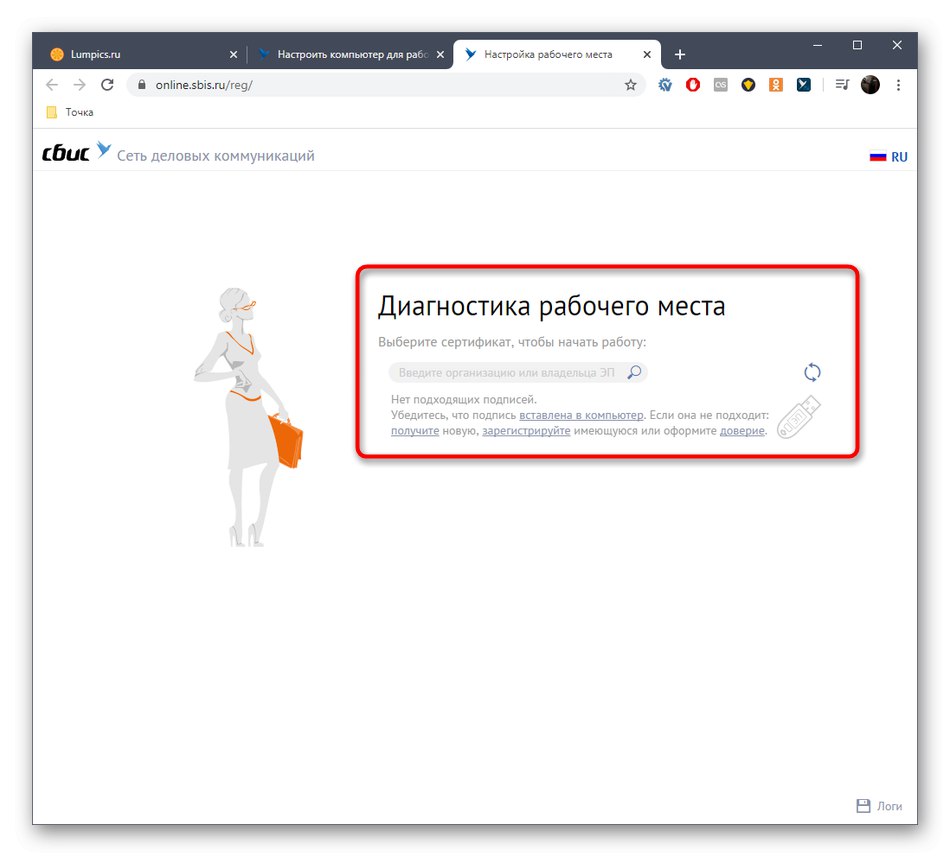
Ihneď po výbere certifikátu alebo pripojení zariadenia k počítaču začne sťahovanie potrebných súborov. Musíte len spustiť inštalátor a postupovať podľa pokynov zobrazených v okne. Po dokončení inštalácie reštartujte počítač, aby sa všetky zmeny prejavili.
Metóda 2: Ručné stiahnutie z webovej stránky VLSI
Ak ste dokončili všetky prípravné kroky a nechcete prechádzať kontrolou automatického režimu alebo potrebujete iba samotný ovládač bez ďalších konfiguračných krokov, môžete si ho stiahnuť samostatne. Za týmto účelom má webová stránka VLSI zodpovedajúcu sekciu, ktorej interakcia prebieha nasledovne:
- Znova otvorte hlavnú stránku pomoci VLSI, kde vyberte "Elektronický podpis".
- Kategória „Zriadenie pracoviska“ kliknite na klikateľný titulok „Urob to ručne“.
- Dostanete sa do všeobecného sprievodcu konfiguráciou počítača na prácu s elektronickými podpismi. Tu v odseku „Ovládače pre nosiče elektronického podpisu“ vyberte „Rutoken“.
- Ďalej musíte kliknúť na tlačidlo "Stiahnuť ▼".
- Keď idete na webovú stránku Rutoken, začnite sťahovať najnovší ovládač pre Windows.
- Začiarknutím príslušného políčka prijmite podmienky licenčnej zmluvy a potom kliknite na tlačidlo „Podmienky akceptované“.
- Po niekoľkých sekundách sa začne sťahovanie spustiteľného súboru. Po dokončení sťahovania ho spustite.
- Nakonfigurujte možnosť vytvorenia odkazu na Rutoken Control Panel na pracovnej ploche a potom kliknite na ikonu "Inštalácia".
- Počkajte niekoľko minút, kým sa inštalácia dokončí. Nezatvárajte súčasné okno, aby ste zabránili resetovaniu celého postupu.
- Budete informovaní o úspešnej inštalácii. Teraz môžete vymeniteľné zariadenie pripojiť a vyskúšať jeho funkčnosť.
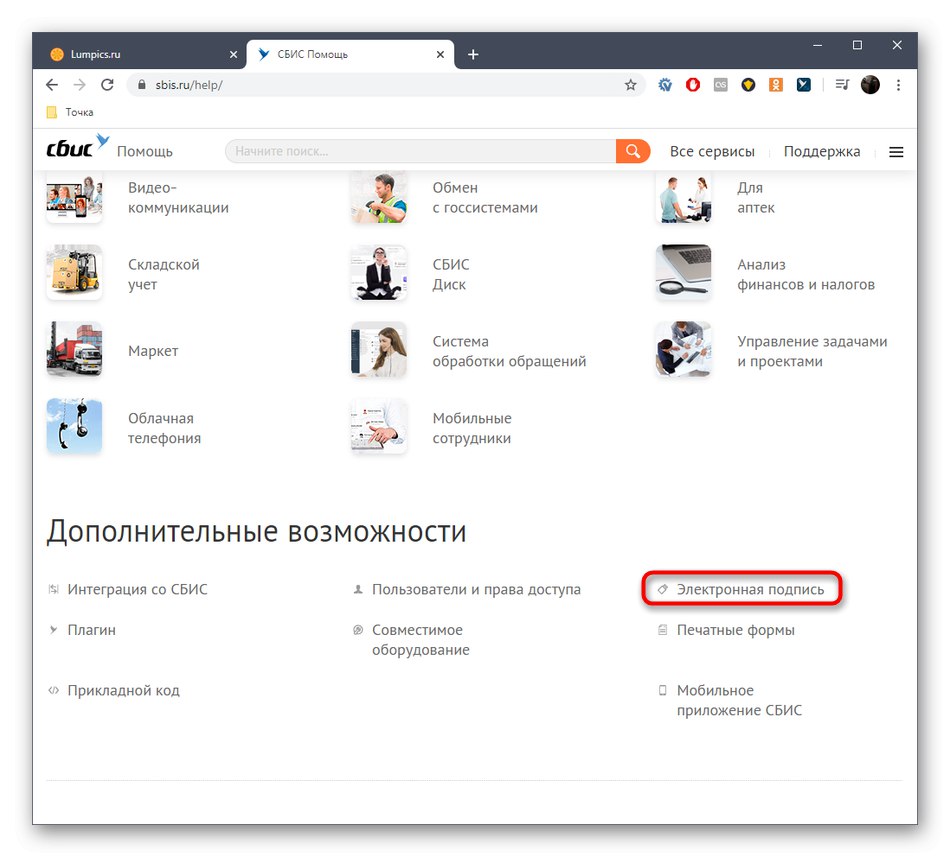
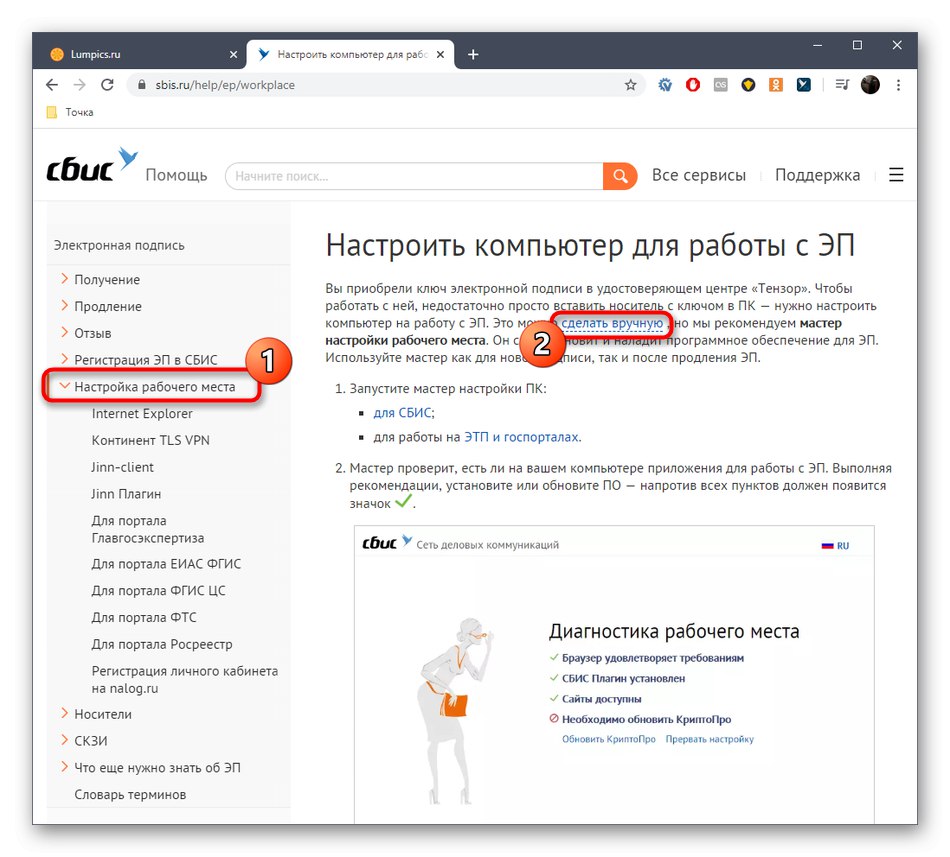
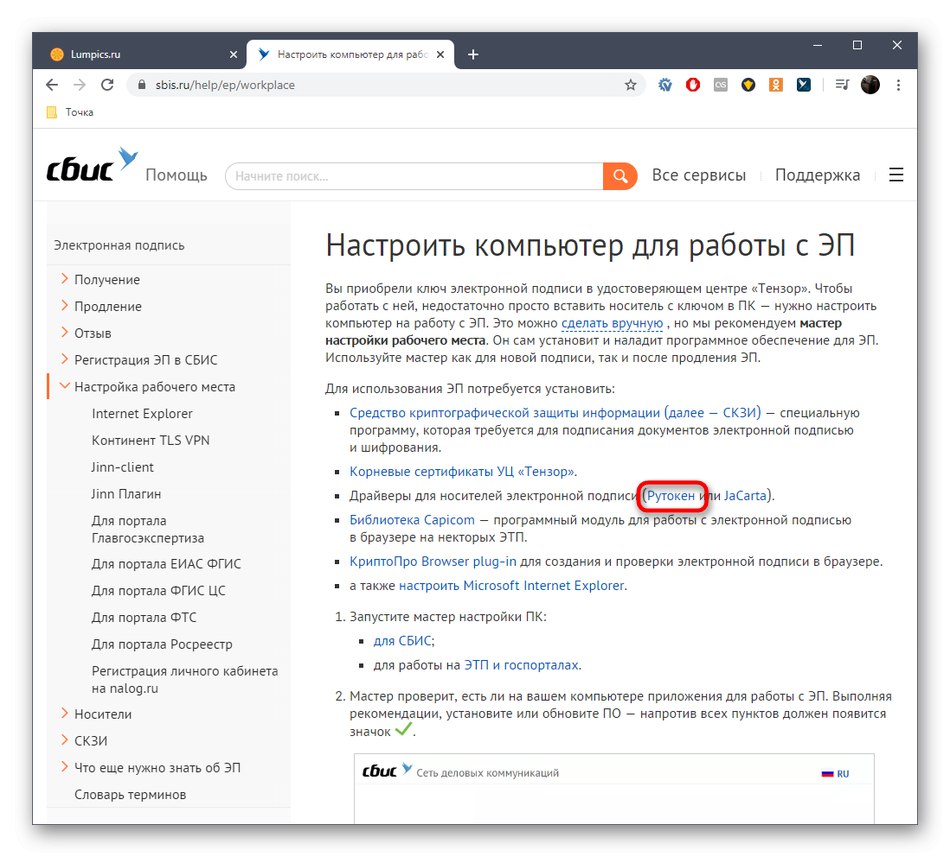
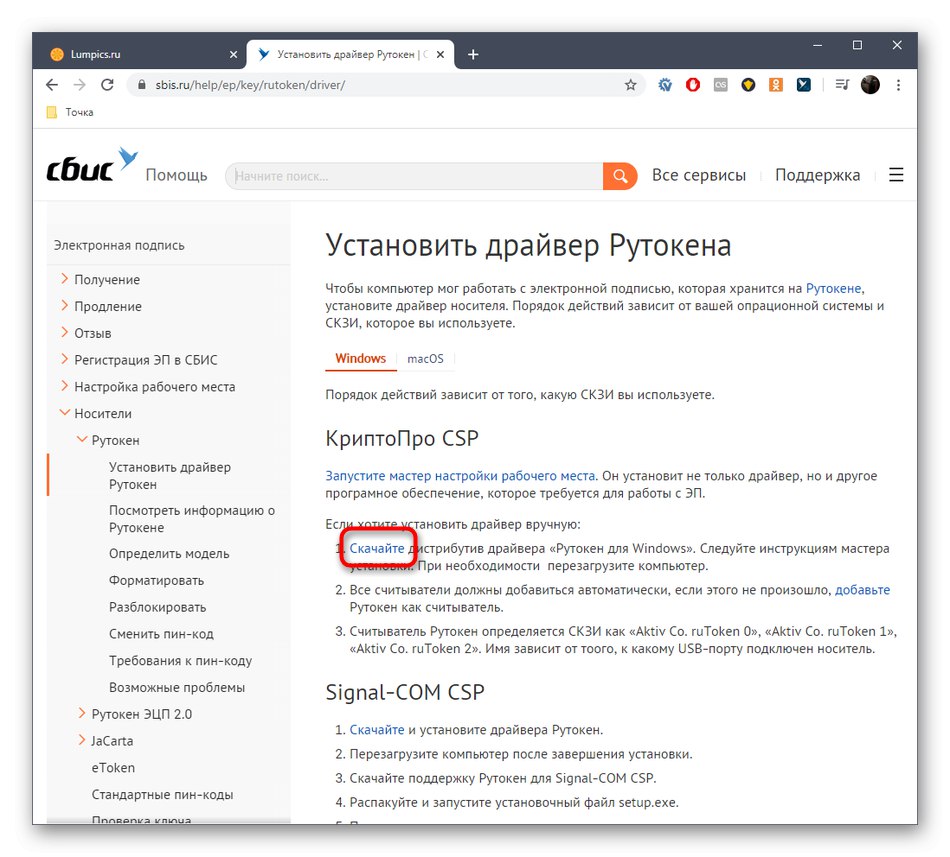
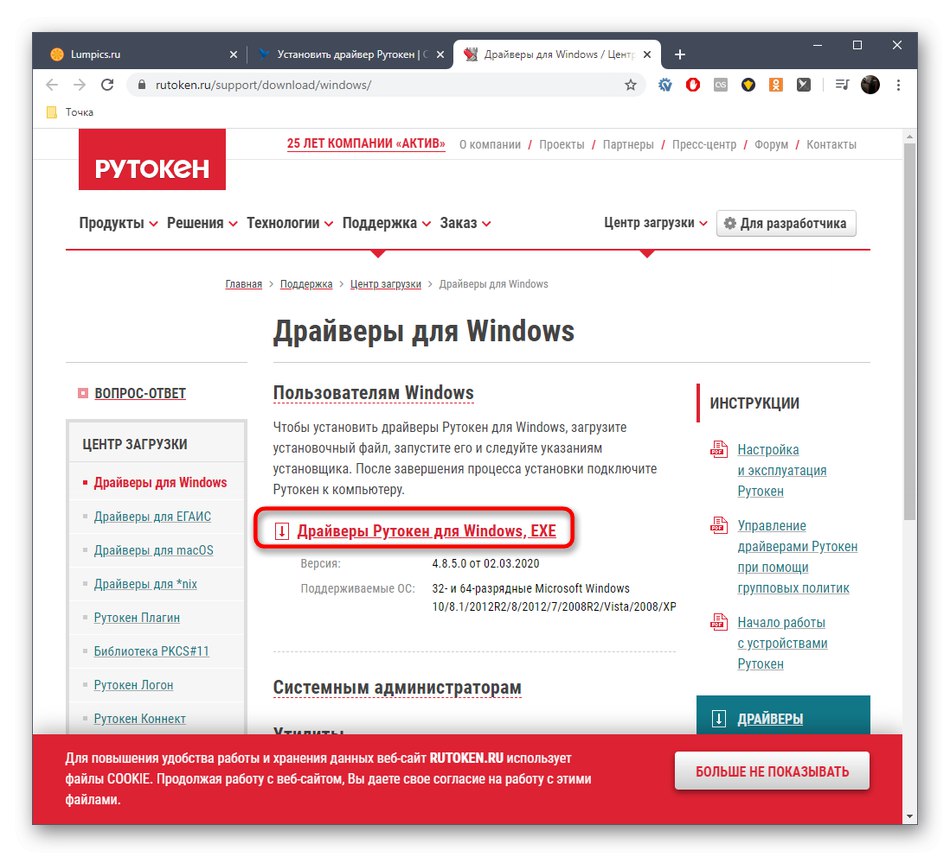
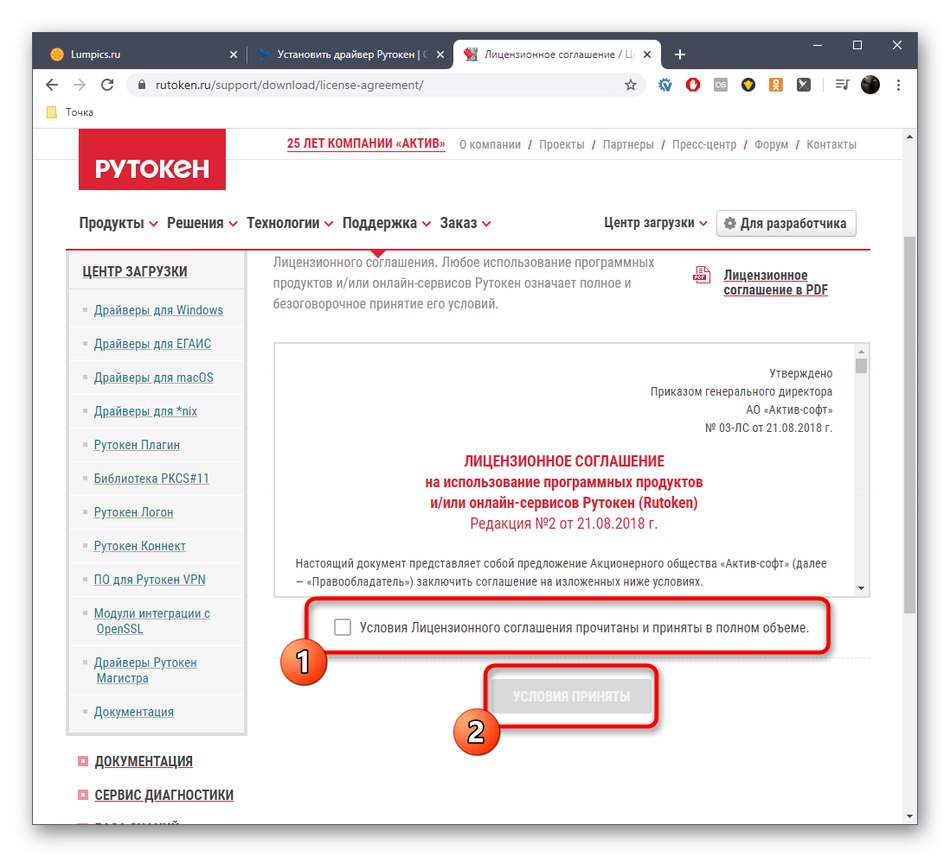
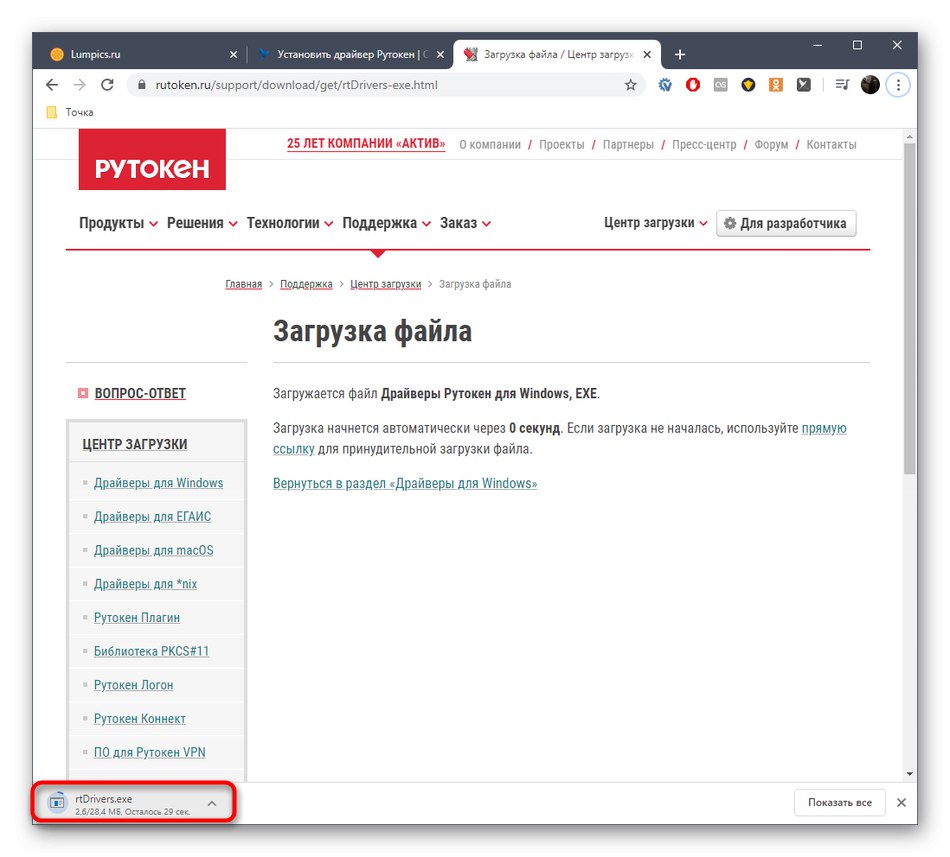
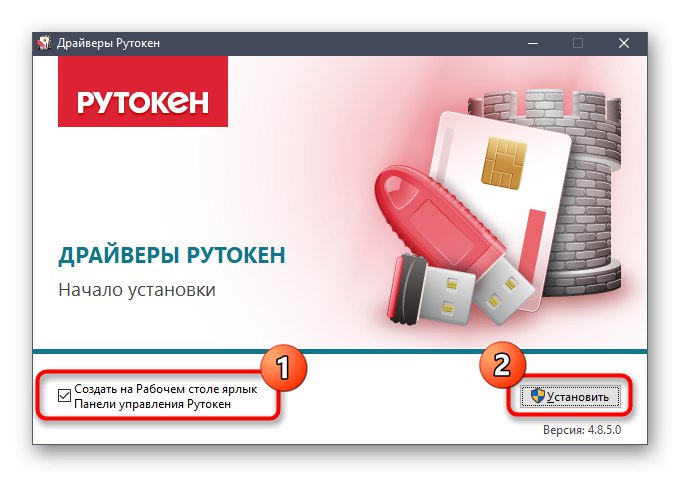
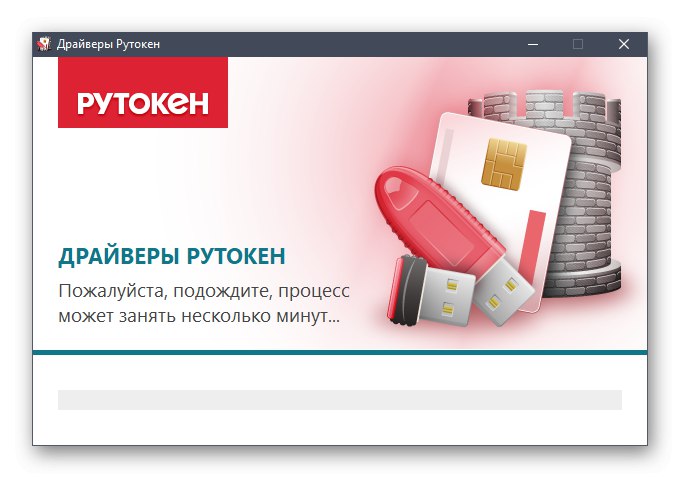
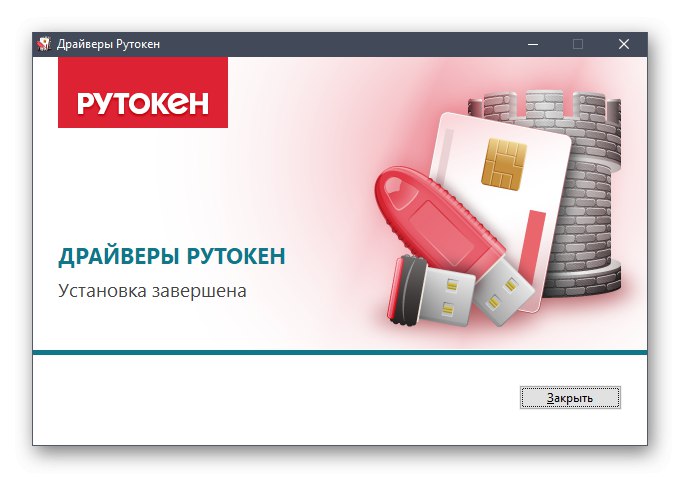
Z bezpečnostných dôvodov môžete počítač reštartovať, ak si nie ste istí, že sa prejavili akékoľvek zmeny vykonané po inštalácii nových súborov.
Metóda 3: Opakovaná oficiálna webová stránka
Ako ste už pochopili, webová stránka VLSI je iba sprostredkovateľom, ktorý poskytuje odkaz na stiahnutie ovládača z oficiálnej stránky Rutoken. Ak si chcete stiahnuť ďalšie verzie ovládačov alebo nemáte prístup k vyššie uvedenému zdroju, môžete okamžite použiť druhý web.
Prejdite na oficiálnu webovú stránku Rutoken
- Ak to chcete urobiť, vyhľadajte to sami pomocou vyhľadávacieho nástroja alebo použite odkaz vyššie. Na hlavnej stránke rozbaľte sekciu Centrum sťahovania.
- V zobrazenej ponuke vyberte sekciu, ktorá vás zaujíma. Väčšina držiteľov elektronického podpisu potrebuje určitú kategóriu „Ovládače pre Windows“.
- Začnite sťahovať najnovšiu verziu súborov alebo v prípade potreby preskočte na prezeranie predchádzajúcich.
- Pri zobrazovaní zoznamu s ďalšími podporovanými stabilnými zostavami vyhľadajte požadovanú, berúc do úvahy bitovosť operačného systému, a kliknutím na riadok stiahnite.
- Počkajte, kým sa spustí sťahovanie.
- Spustite výsledný súbor EXE a počkajte, kým nebude dokončená príprava na inštaláciu.
- Dokončite túto operáciu podľa jednoduchých pokynov.
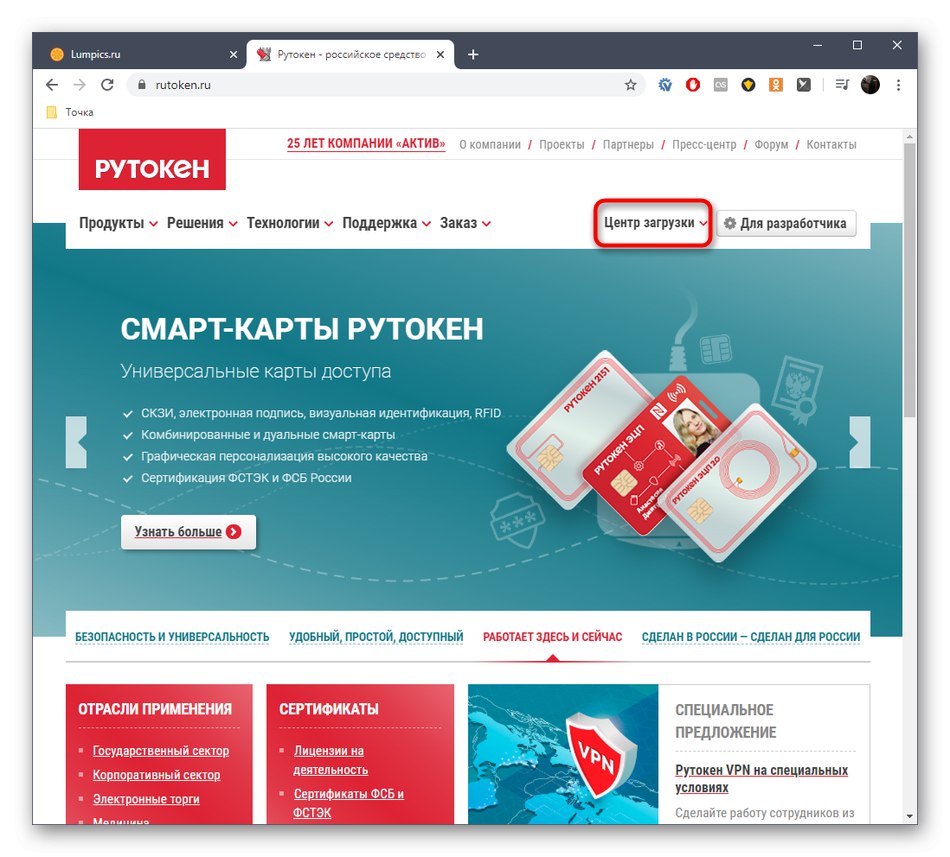
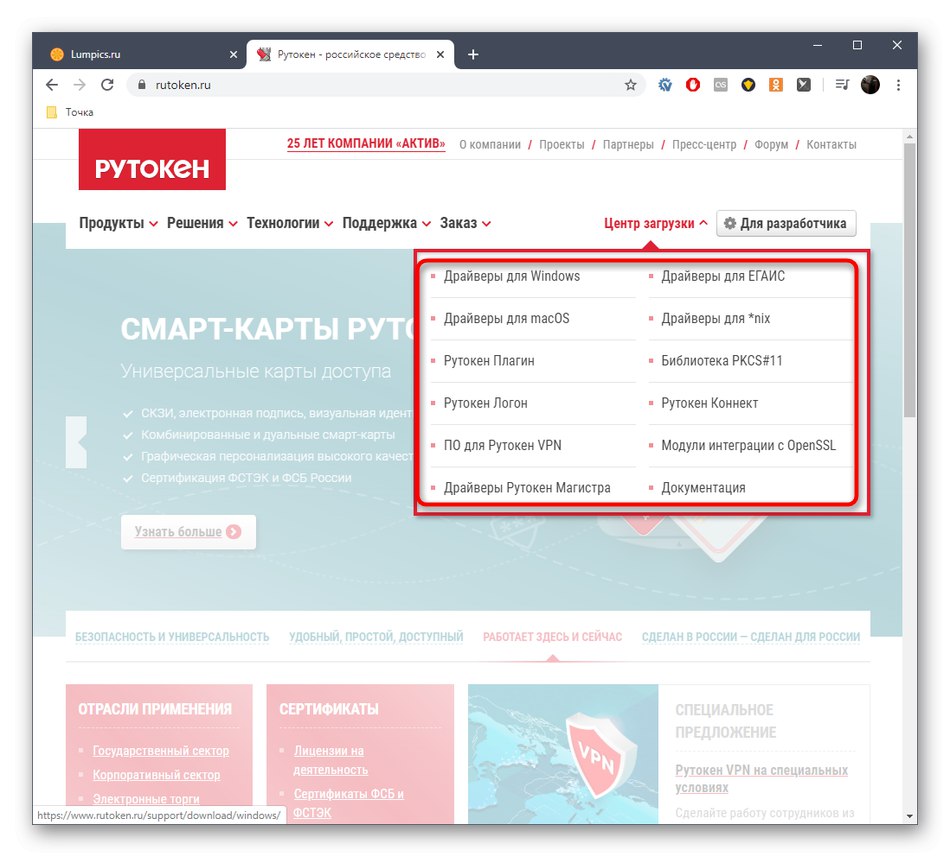
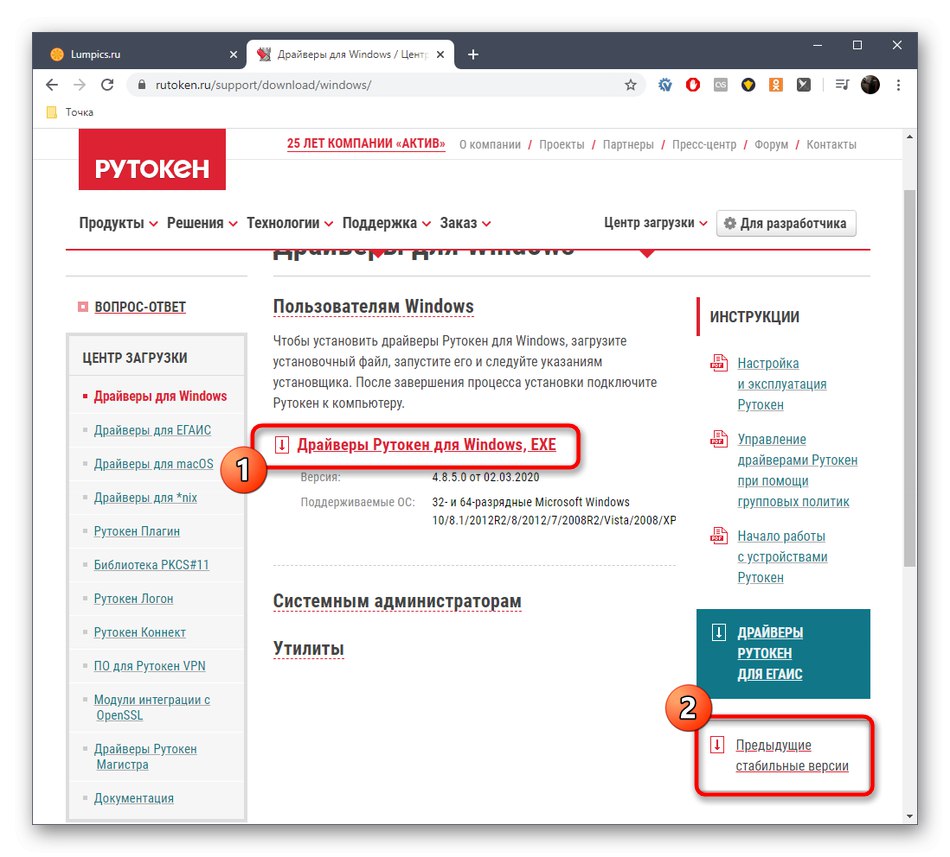
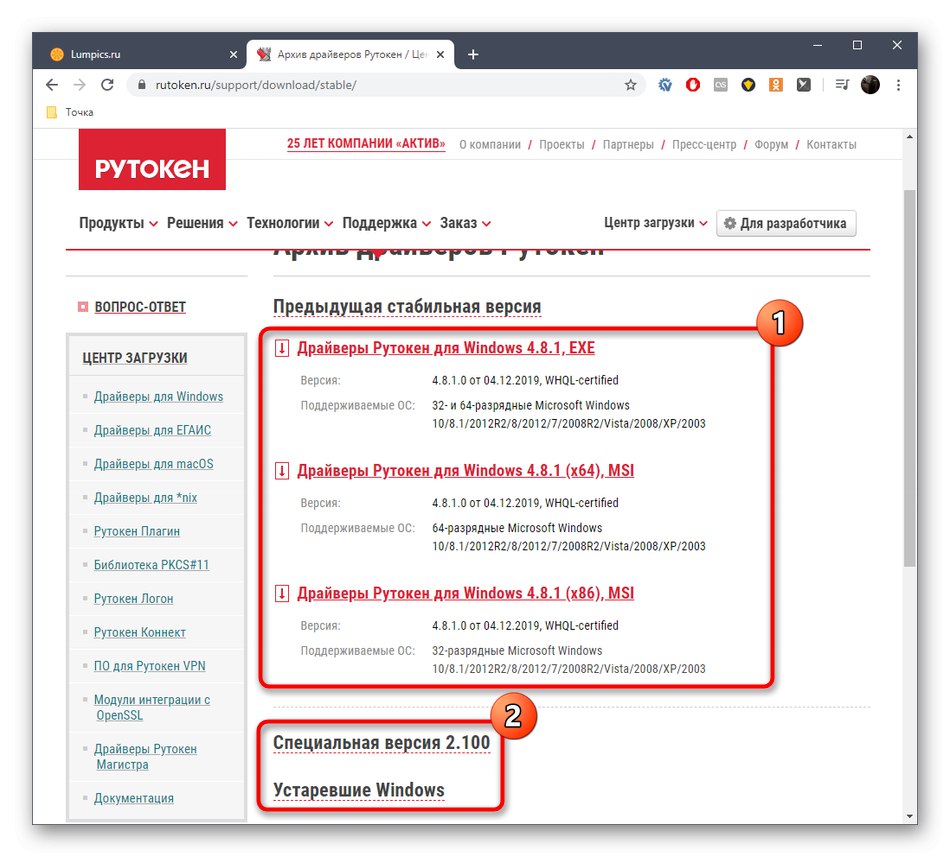
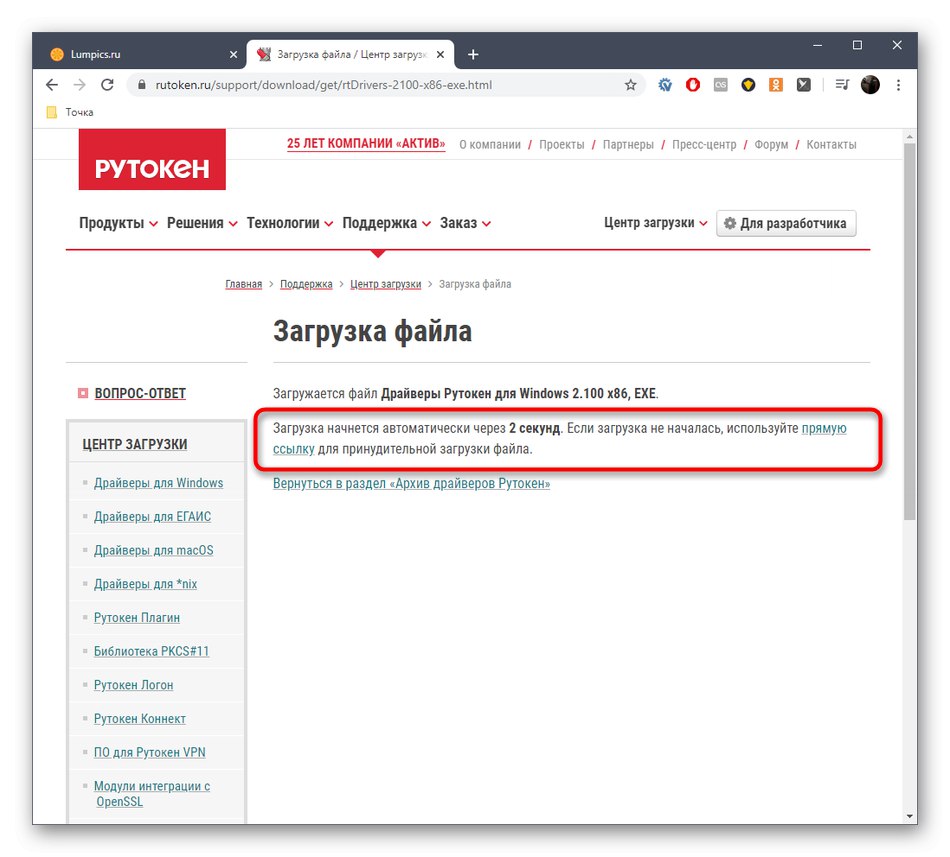
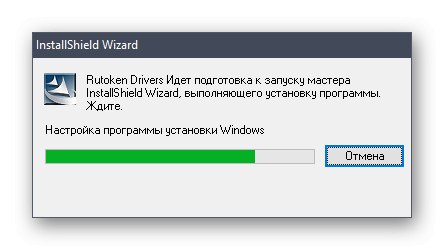
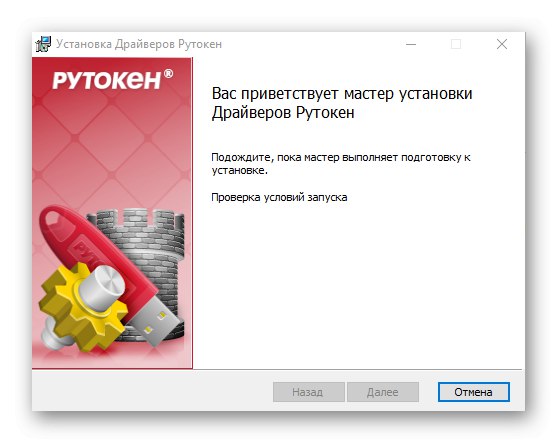
Boli to všetky dostupné spôsoby, ako nainštalovať ovládače Rutoken pre VLSI. Musíte si len vybrať ten najlepší a postupovať podľa uvedených pokynov, aby ste úlohu zvládli bez problémov.