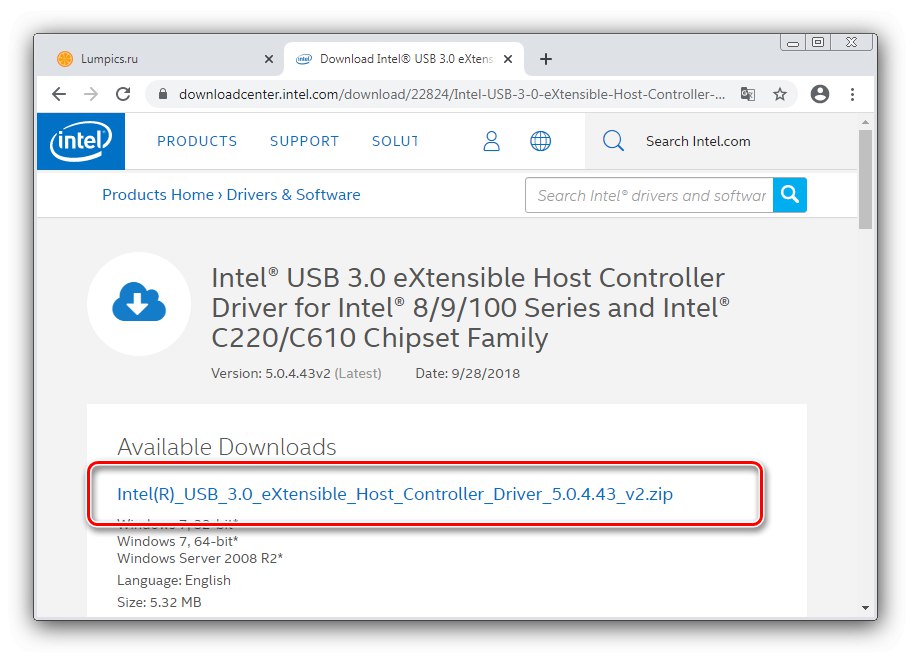Metóda 1: ID čipovej sady
Pred pokračovaním v sťahovaní ovládačov musíte určiť model čipovej sady. Najjednoduchšie to urobíte pomocou ID zariadenia, ktoré bude tiež hlavným spôsobom stiahnutia obslužného softvéru.
- Volajte "Správca zariadení" akýmkoľvek prijateľným spôsobom, napríklad prostriedkami „Spustiť“: stlačte klávesovú skratku Win + R, príkaz na zápis
devmgmt.msca kliknite „OK“. - Po spustení modulu snap-in otvorte kategóriu systémových zariadení, nájdite požadovanú pozíciu, kliknite na ňu pravým tlačidlom myši a vyberte „Vlastnosti“.
- Prejdite na kartu „Spravodajstvo“, potom použite rozbaľovaciu ponuku "Nehnuteľnosť" a vyberte položku „ID zariadenia“potom kliknite PKM na najvyššej hodnote a použite túto možnosť „Kopírovať“.
- Po skopírovaní údajov použite niektorú zo služieb na určenie modelu podľa ID - napríklad DevID... Zadajte hodnotu získanú v predchádzajúcom kroku do vyhľadávacieho nástroja zdrojov a kliknite na ikonu "Vyhľadávanie".
- Jedným z výsledkov bude požadovaný model. Odtiaľ si tiež môžete stiahnuť ovládač.
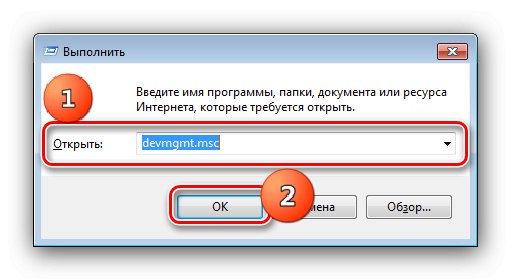
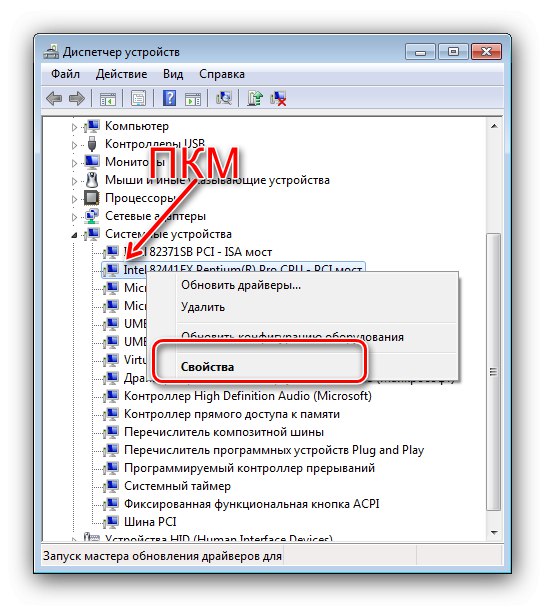

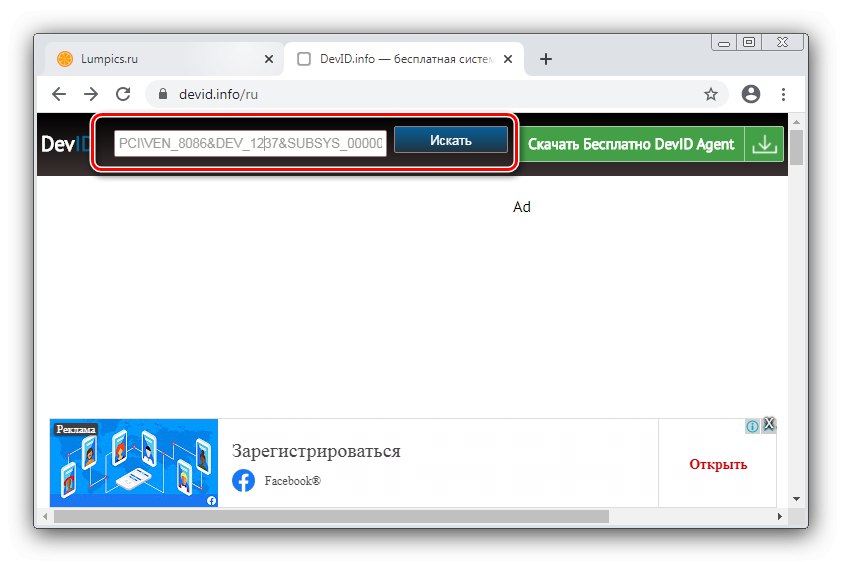
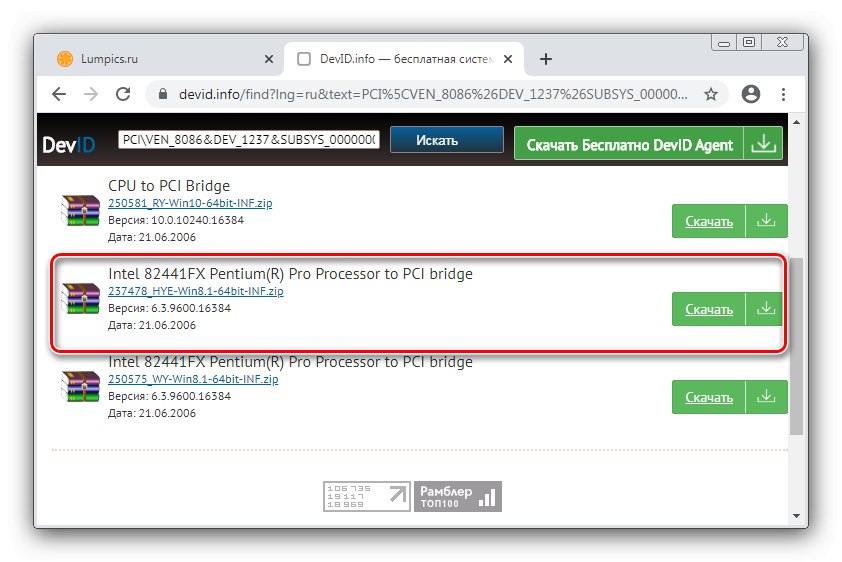
Metóda 2: Webové stránky výrobcu
Keď budete mať po ruke presný názov čipsetu, môžete pre neho ľahko nájsť ovládače. Najspoľahlivejšie je získať softvér z oficiálnych zdrojov výrobcu zariadenia, v našom prípade to bude Intel.
Oficiálna stránka spoločnosti Intel
- Otvorte web z vyššie uvedeného odkazu a potom kliknite na ikonu "Podpora" alebo Viac informácií – "Podpora".
- Teraz kliknite na odkaz Centrum sťahovania súborov.
- Po načítaní stránky použite vyhľadávací nástroj - zadajte názov modelu hľadaného zariadenia a kliknite na tlačidlo "Nájsť".
- Zobrazí sa vhodný ovládač - pre spustenie sťahovania kliknite na odkaz s menom.
![Inštalácia hlavného ovládača zariadenia v systéme Windows 7 sa spúšťa prostredníctvom webovej stránky výrobcu]()
Teraz prijmite licenčnú zmluvu.
- Archív s údajmi sa stiahne a je pripravený na inštaláciu.
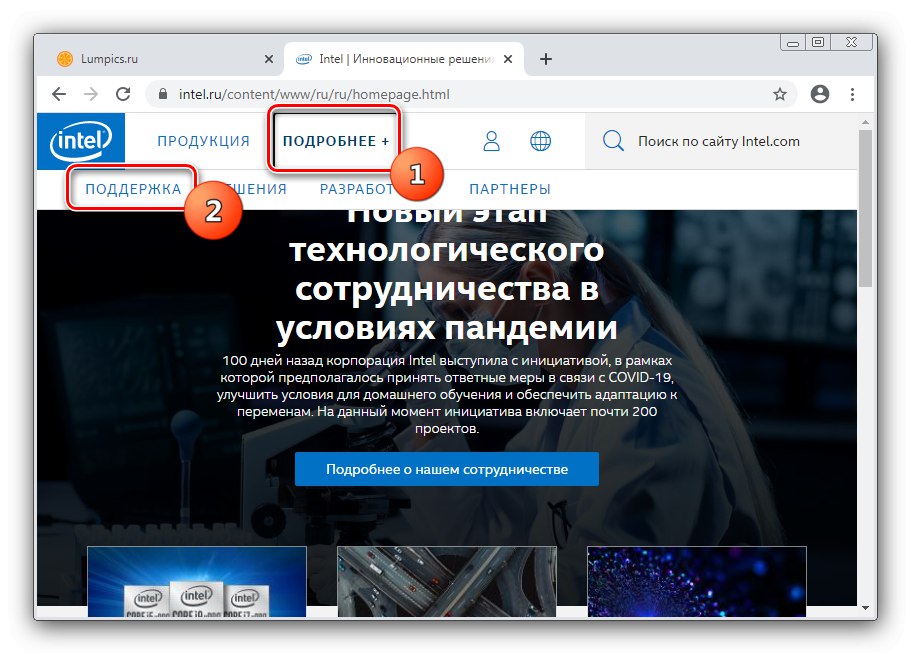
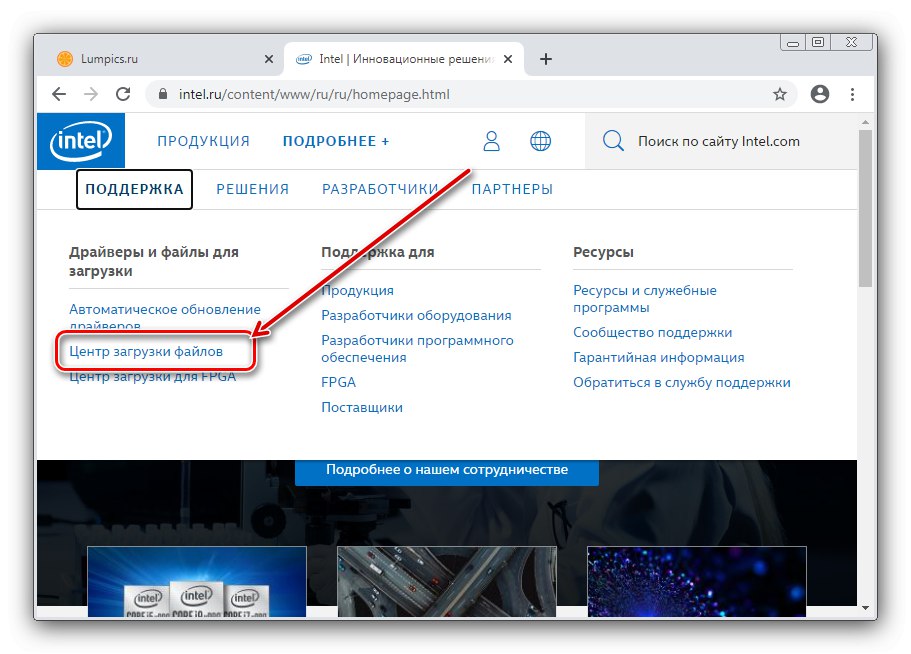
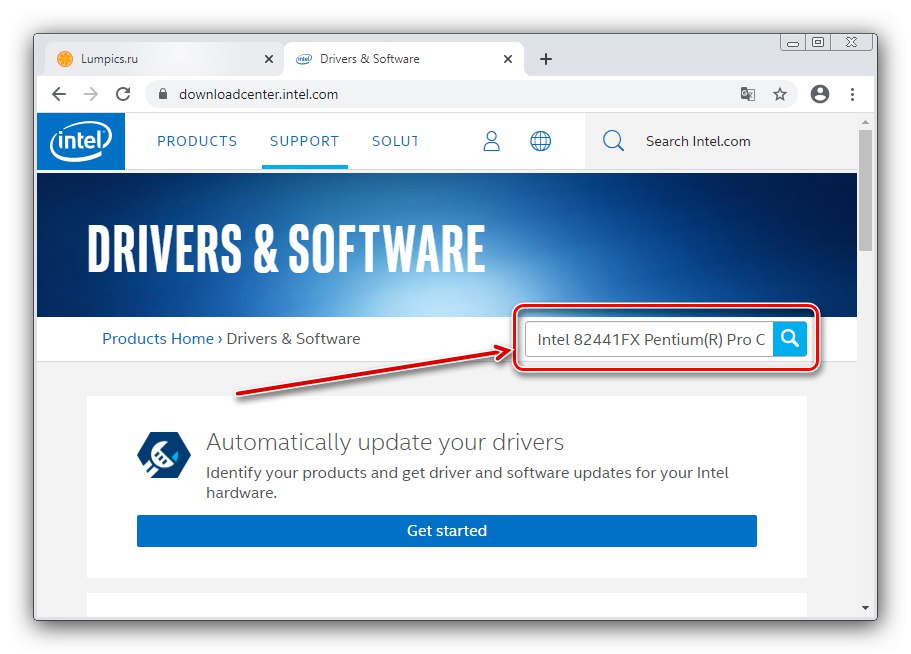
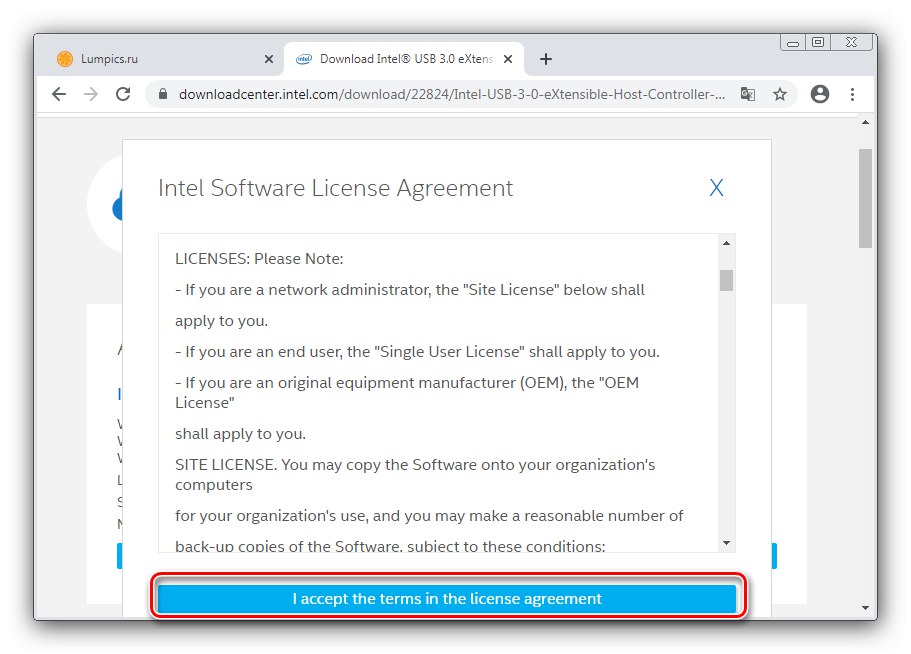
Metóda 3: Application-driverpack
Proces získavania servisného softvéru pre čipovú sadu môžete urýchliť pomocou aplikácie iného výrobcu na inštaláciu ovládačov. Optimálne riešenie pre túto triedu je DriverPack riešenie, ktorá má rozsiahlu databázu, intuitívne rozhranie a vysokú rýchlosť práce.
Viac informácií: Sťahovanie ovládačov pomocou riešenia DriverPack
Ak vám toto riešenie niečo nevyhovuje, pozrite si zoznam analógových programov.
Viac informácií: Balíky ovládačov pre Windows
Metóda 4: „Správca zariadení“
Ovládače pre príslušné zariadenia je možné získať aj pomocou systémových nástrojov, konkrétne už spomenutého vyššie "Správca zariadení"... Faktom je, že tento doplnok obsahuje pomôcku na vyhľadanie servisného softvéru na serveroch Microsoft. Nuance použitia zvažuje jeden z našich autorov v inom článku.
Viac informácií: Sťahovanie ovládačov pomocou systémových nástrojov systému Windows