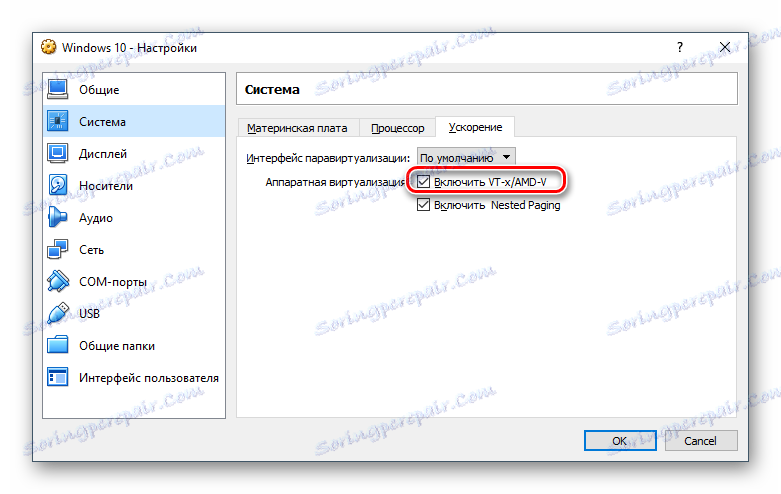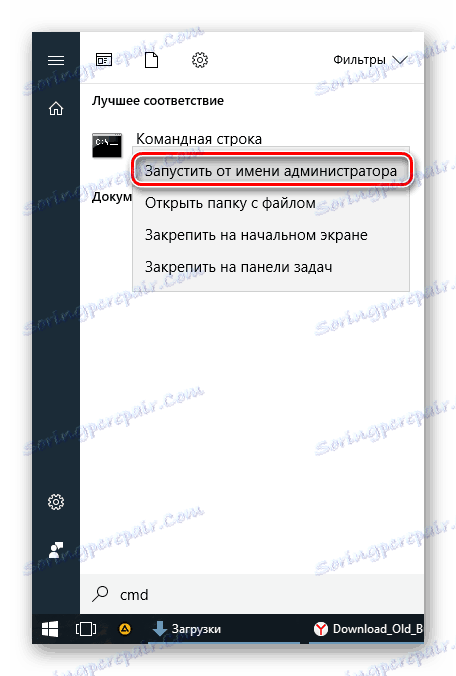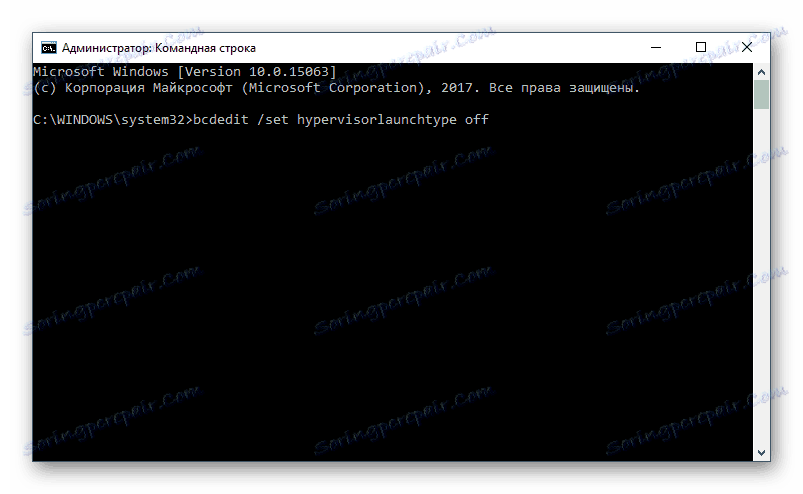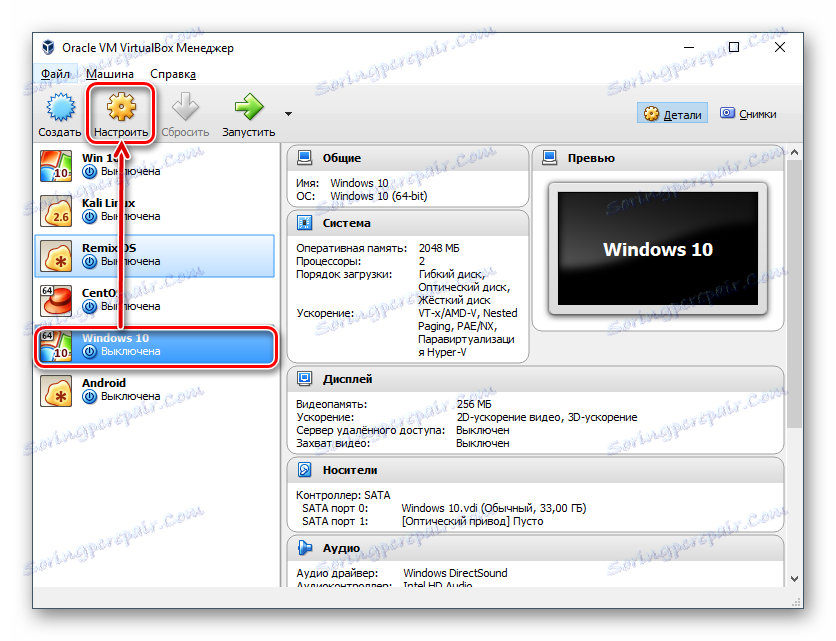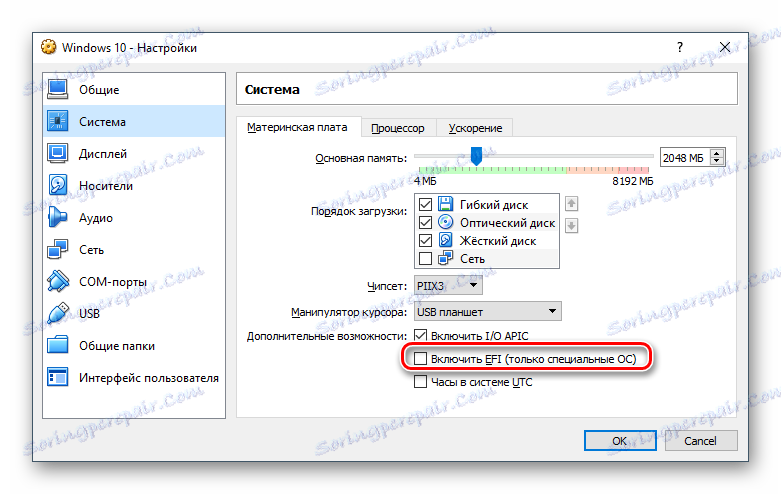VirtualBox sa nespustí: príčiny a riešenia
Virtualizačný nástroj VirtualBox má stabilnú prevádzku, ale môže prestať pracovať kvôli určitým udalostiam, či už ide o nesprávne používateľské nastavenia alebo o aktualizáciu operačného systému na hostiteľskom počítači.
obsah
- Program VirtualBox sa nepodarilo spustiť: základné príčiny
- Situácia 1: Virtuálny počítač sa nedá spustiť po prvýkrát
- Situácia 2: VirtualBox Manager sa nespustí
- Situácia 3: VirtualBox sa nespustí po aktualizácii operačného systému
- Situácia 4: Niektoré virtuálne počítače sa nespustia
- Situácia 5: Chyby s ovládačom jadra
- Situácia 6: Namiesto virtuálneho stroja, UEFI Interactive Shell
- Otázky a odpovede
Program VirtualBox sa nepodarilo spustiť: základné príčiny
Rôzne faktory môžu ovplyvniť fungovanie programu VirtualBox. Mohlo by prestať pracovať, aj keď bolo ľahko spustené nedávno alebo v čase po inštalácii.
Najčastejšie používatelia čelia skutočnosti, že nemôžu spustiť virtuálny stroj, zatiaľ čo samotný VirtualBox Manager pracuje v bežnom režime. V niektorých prípadoch sa však samotné okno nespustí, čo vám umožňuje vytvárať a spravovať virtuálne počítače.
Poďme zistiť, ako odstrániť tieto chyby.
Situácia 1: Virtuálny počítač sa nedá spustiť po prvýkrát
Problém: Keď bola samotná inštalácia samotného programu VirtualProx a vytvorenie virtuálneho stroja úspešné, prichádza s inštaláciou operačného systému. Zvyčajne sa stane, že pri pokuse o spustenie vytvoreného počítača prvýkrát dostanete túto chybu:
"Hardvérová akcelerácia (VT-x / AMD-V) nie je vo vašom systéme k dispozícii."
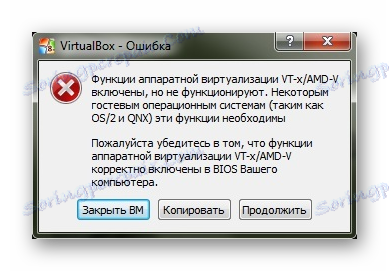
Súčasne môžu ostatné operačné systémy v VirtualBox bežať a pracovať bez problémov a táto chyba sa môže vyskytnúť nie v prvý deň používania VirtualBoxu.
Riešenie: musíte aktivovať funkciu podpory virtualizácie v systéme BIOS.
- Reštartujte počítač a po spustení stlačte kláves BIOS.
- Cesta pre ocenenie systému BIOS: pokročilé funkcie systému BIOS - technológia virtualizácie (v niektorých verziách sa názov skráti na virtualizáciu );
- Cesta pre AMI BIOS: Pokročilé - Intel® RV pre riadené I / O (alebo len virtualizáciu );
- Cesta pre ASUS UEFI: Advanced - Technológia Intel Virtualization .
V prípade neštandardného systému BIOS môže byť cesta odlišná:
- Konfigurácia systému - virtualizačná technológia ;
- Konfigurácia - Intel Virtual Technology ;
- Rozšírené - virtualizácia ;
- Rozšírené - Konfigurácia CPU - Režim bezpečného virtuálneho počítača .
Ak ste nenalezli nastavenia pre vyššie uvedené cesty, prechádzajte sekciami systému BIOS a nájdite sami parameter parameter zodpovedný za virtualizáciu. Jeho názov by mal obsahovať jedno z nasledujúcich slov: virtual , VT , virtualizácia .
- Ak chcete povoliť virtualizáciu, nastavte nastavenie na hodnotu Enabled (Povolené) .
- Nezabudnite uložiť vybraté nastavenie.
- Po spustení počítača prejdite na nastavenia virtuálneho počítača.
- Prejdite na kartu "Systém" - "Zrýchlenie" a začiarknite políčko vedľa položky "Povoliť VT-x / AMD-V" .
![Povolenie virtualizácie virtuálneho stroja Windows 10 v systéme VirtualBox]()
- Povoliť virtuálny počítač a začať inštalovať hosťujúci operačný systém.
Situácia 2: VirtualBox Manager sa nespustí
Problém: Správca VirtualBox nereaguje na pokus o spustenie a nezobrazuje žiadne chyby. Ak sa pozriete do programu "Zobrazovač udalostí" , môžete vidieť záznam označujúci začiatočnú chybu.
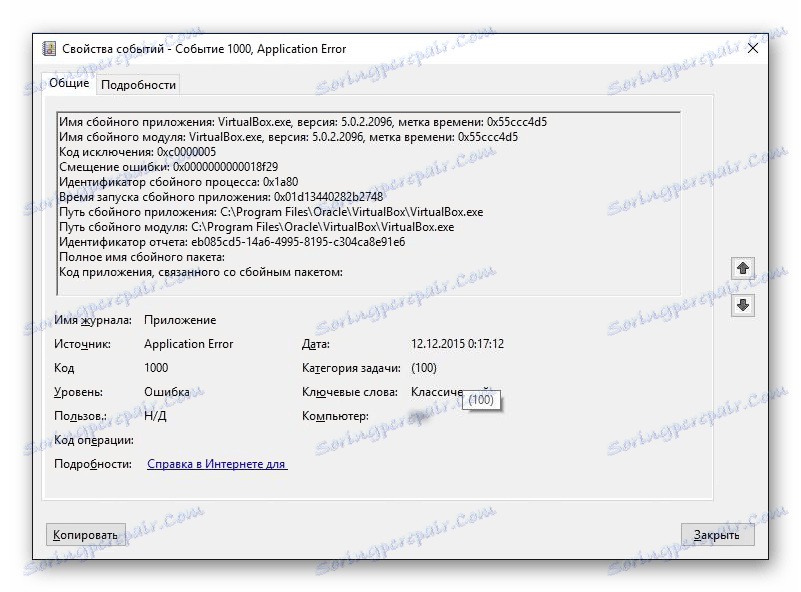
Riešenie: Vráťte späť, aktualizujte alebo preinštalujte VirtualBox.
Ak je vaša verzia VirtualBox zastaraná alebo je nainštalovaná / aktualizovaná chybami, stačí ju znovu nainštalovať. Virtuálne počítače s nainštalovanými hostiteľskými OS nebudú nikde zmiznúť.
Najjednoduchší spôsob je obnoviť alebo odstrániť VirtualBox prostredníctvom inštalačného súboru. Spustite ho a vyberte:
- Oprava - opravuje chyby a problémy, kvôli ktorému VirtualBox nefunguje;
- Odstrániť - odstráňte VirtualBox Manager, keď oprava nefunguje.
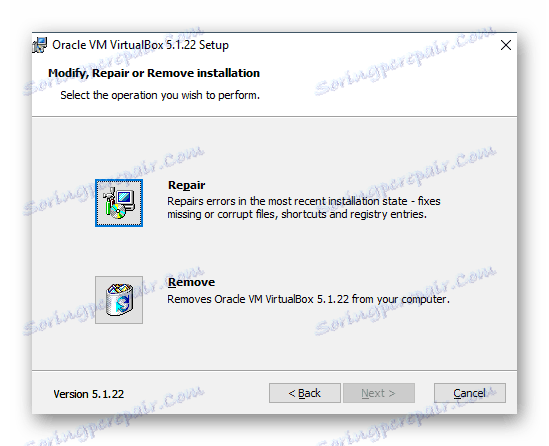
V niektorých prípadoch konkrétne verzie VirtualBox odmietajú správne fungovať s individuálnymi konfiguráciami počítača. Existujú dva spôsoby:
- Počkajte na novú verziu programu. Skontrolujte oficiálnu webovú stránku www.virtualbox.org a zostaňte naladení.
- Prejdite späť na starú verziu. Najprv odstráňte aktuálnu verziu. Môže to byť vykonané vyššie popísaným spôsobom alebo prostredníctvom programu "Pridať alebo odstrániť programy" v systéme Windows.
Nezabudnite vytvoriť záložné kópie dôležitých priečinkov.
Spustite inštalačný súbor alebo stiahnite starú verziu z oficiálneho webu týmto odkazom s archívnymi verziami.
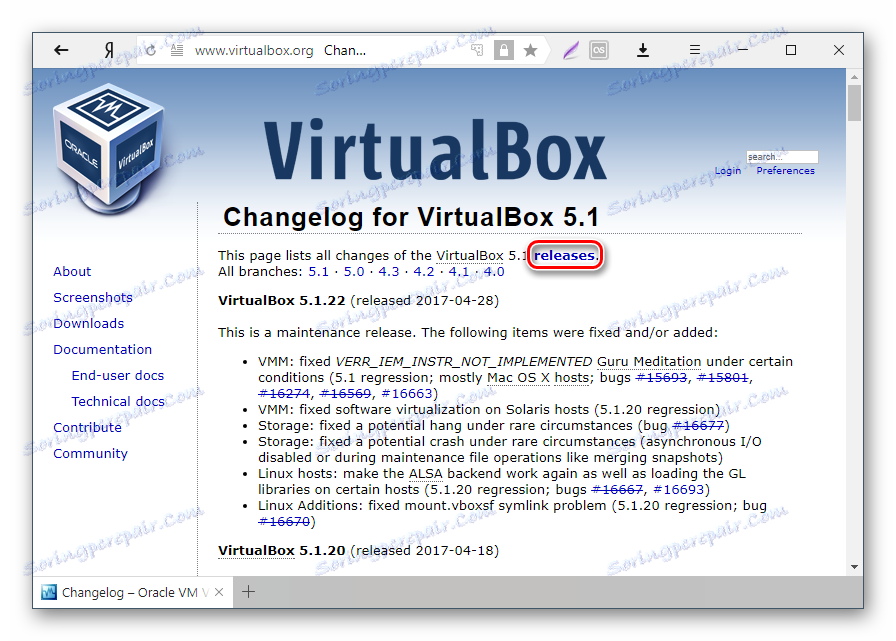
Situácia 3: VirtualBox sa nespustí po aktualizácii operačného systému
Problém: V dôsledku najnovšej aktualizácie operačného systému VB sa Správca neotvorí a virtuálny počítač sa nespustí.
Riešenie: Čaká na nové aktualizácie.
Operačný systém môže byť aktualizovaný a stal sa nekompatibilný s aktuálnou verziou VirtualBoxu. Zvyčajne v takýchto prípadoch vývojári rýchlo uvoľňujú aktualizácie do VirtualBoxu a odstraňujú takýto problém.
Situácia 4: Niektoré virtuálne počítače sa nespustia
Problém: Pri pokuse o spustenie určitých virtuálnych strojov sa zobrazí chyba alebo BSOD.
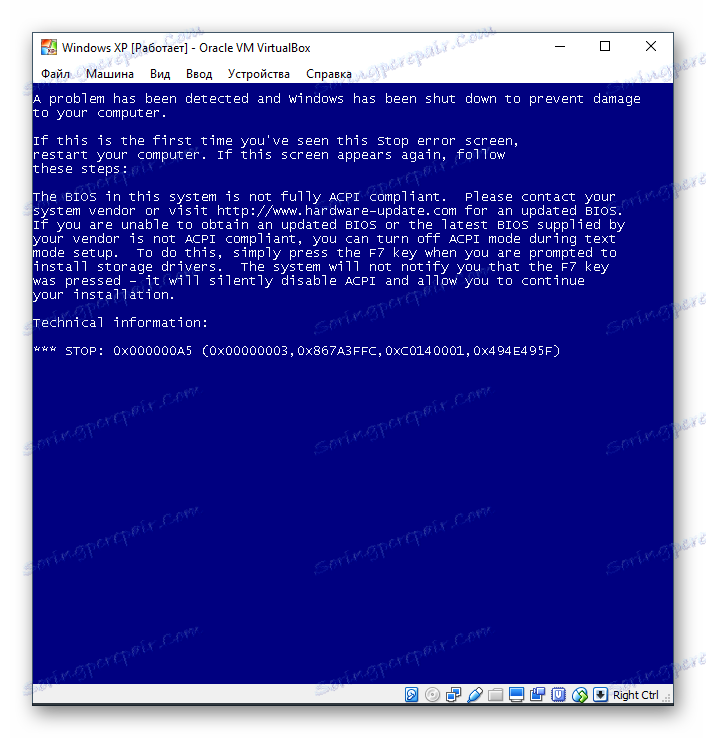
Riešenie: Vypnite funkciu Hyper-V.
Zahrnutý hypervízor zabraňuje spusteniu virtuálneho stroja.
- Otvorte príkaz "Príkazový riadok" ako správca.
![Spustite cmd ako správca]()
- Napíšte príkaz:
bcdedit /set hypervisorlaunchtype off![Zakázanie funkcie Hyper-V]()
a stlačte kláves Enter .
- Reštartujte počítač.
Situácia 5: Chyby s ovládačom jadra
Problém: Pri pokuse o spustenie virtuálneho počítača sa vyskytla chyba:
"Nemôžete získať prístup k ovládaču jadra!" Skontrolujte, či bol modul jadra nainštalovaný úspešne. "
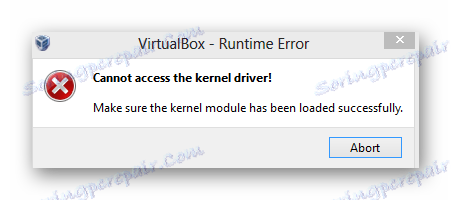
Riešenie: opätovné nainštalovanie alebo aktualizáciu programu VirtualBox.
Aktuálnu verziu môžete inovovať alebo inovovať VirtualBox na novú zostavu spôsobom popísaným v "Situácii 2" .
Problém: Namiesto spustenia zariadenia s hosťujúcim OS (typickým pre Linux) nastane chyba:
Msgstr "Ovládač jadra nie je nainštalovaný".
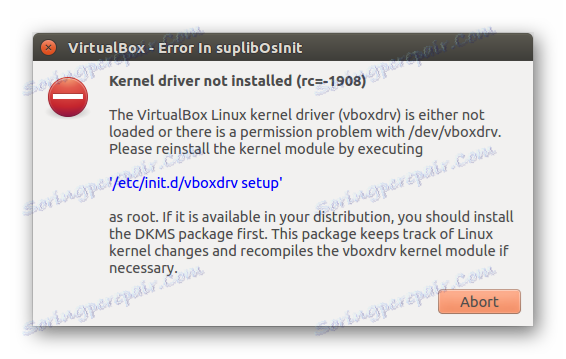
Riešenie: Vypnutie zabezpečeného zavádzania.
Používatelia s UEFI majú funkciu Secure Boot namiesto bežného ocenenia alebo AMI BIOS. Zakazuje spustenie neoprávnených operačných systémov a softvéru.
- Reštartujte počítač.
- Počas zavádzania stlačte kláves pre vstup do systému BIOS.
- Spôsoby pre ASUS:
Boot - Secure Boot - Typ operačného systému - Iný operačný systém .
Boot - Secure Boot - Zakázané .
Zabezpečenie - Bezpečné spustenie - zakázané . - Cesta pre HP: Konfigurácia systému - Boot Options - Secure Boot - Dsabled .
- Cesty pre Acer: Autentizácia - Secure Boot - Disabled .
Rozšírené - Konfigurácia systému - Zabezpečené spustenie - Zakázané .
Ak máte notebook Acer, nemôžete toto nastavenie vypnúť len tak.
Najprv prejdite na kartu Zabezpečenie pomocou nastavenia hesla dohliadača , nastavte heslo a potom sa pokúste zakázať zabezpečené spustenie .
V niektorých prípadoch možno budete musieť prejsť z UEFI do CSM alebo Legacy Mode .
- Cesta pre systém Dell: Boot - UEFI Boot - Zakázané .
- Cesta pre Gigabyte: Funkcie systému BIOS - Secure Boot - Zakázané .
- Cesta pre spoločnosti Lenovo a Toshiba: Zabezpečenie - Zabezpečené spustenie - Zakázané .
- Spôsoby pre ASUS:
Situácia 6: Namiesto virtuálneho stroja, UEFI Interactive Shell
Problém: hosťujúci operačný systém sa nespustí a namiesto toho sa zobrazí interaktívna konzola. 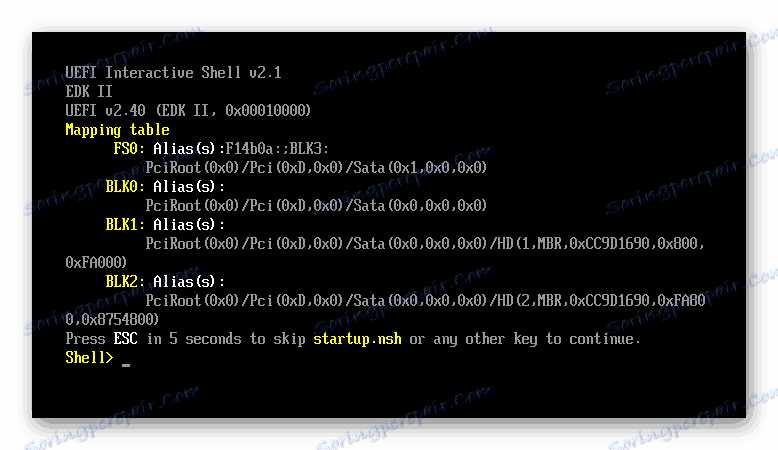
Riešenie: Zmeňte nastavenia virtuálneho počítača.
- Spustite Správcu VB a otvorte nastavenia virtuálneho počítača.
![Nastavenia virtuálneho stroja v aplikácii VirtualBox]()
- Prejdite na kartu "Systém" a začiarknite políčko vedľa položky "Povoliť EFI (špeciálny operačný systém)" .
![Povolenie EFI v nastaveniach VirtualBoxu]()
Ak vám nijaké riešenie nepomohlo, nechajte komentáre s informáciami o probléme a pokúsime sa vám pomôcť.