Obsah
-
Spustenie virtuálnej klávesnice robiť niektoré zo spôsobov
- Metóda 1: Vynútenie spustenia procesu ctfmon
- Metóda 2: Zakážte rýchle spustenie
- Metóda 3: Riešenie problémov s ovládačmi
- Metóda 4: Skontrolujte OS, či neobsahuje vírusy
- Metóda 5: Kontrola hodnoty parametra UpperFilters
- Metóda 6: Správa aktualizácií systému Windows
- Metóda 7: fyzická oprava
- Čo ešte môže pomôcť
- Otázky a odpovede
Diagnostiku dôvodu, prečo klávesnica nefunguje na prenosnom počítači, je možné vykonať iba analýzou udalostí, ktoré predchádzali problémom, a dodržaním všetkých odporúčaní. Rovnako ako v iných podobných situáciách môže ísť o problém softvérového a hardvérového charakteru, ktorý môže byť neobvyklý, a preto ho nebude možné zistiť bez osobného vyšetrenia špecialistom. Budeme analyzovať hlavné problémy, s ktorými sa majitelia notebookov stretávajú, a spôsoby, ako ich vyriešiť.
Spustenie virtuálnej klávesnice robiť niektoré zo spôsobov
Pretože niektoré z metód, ktoré zvážime, môžu vyžadovať zadávanie textu, budete musieť použiť virtuálnu klávesnicu - aplikáciu predinštalovanú v systéme Windows. Väčšinou to nie je potrebné, pretože takmer vždy potrebujete iba myš a kopírovanie textu (napríklad príkazov) cez jeho pravé tlačidlo. Navrhujeme však použiť jeho virtuálnu verziu ako dočasnú náhradu za nefunkčnú fyzickú klávesnicu. Ako na to, sa dozviete v nasledujúcom článku.
Viac informácií: Spustenie virtuálnej klávesnice na notebooku so systémom Windows 10
Metóda 1: Vynútenie spustenia procesu ctfmon
Ak klávesnica funguje dobre v systéme Windows (v textových editoroch, programoch okamžitej správy) a v systéme BIOS, ale nereaguje na pokusy o zadanie hesla na prihlasovacej obrazovke, pri zadávaní vyhľadávania a aplikácií z obchodu Microsoft Store je pravdepodobnejšie, že pri procese ctfmon.exe zhreší. ktorý sa nezačína operačným systémom. To sa dá zmeniť jednoduchým spôsobom - pridaním príslušného parametra do registra. Najskôr sa však musíte ubezpečiť, že je skutočne čo opravovať. Ak to chcete urobiť, spustite "Správca úloh" kliknutím pravým tlačidlom myši na tlačidlo „Štart“.
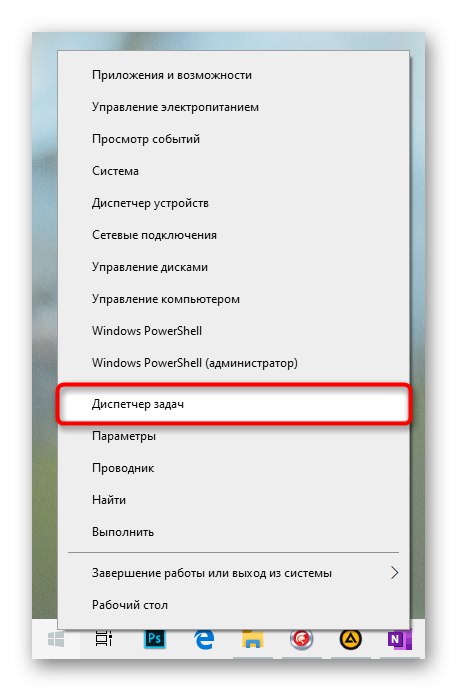
Vyhľadajte tam postup Nakladač CTF.
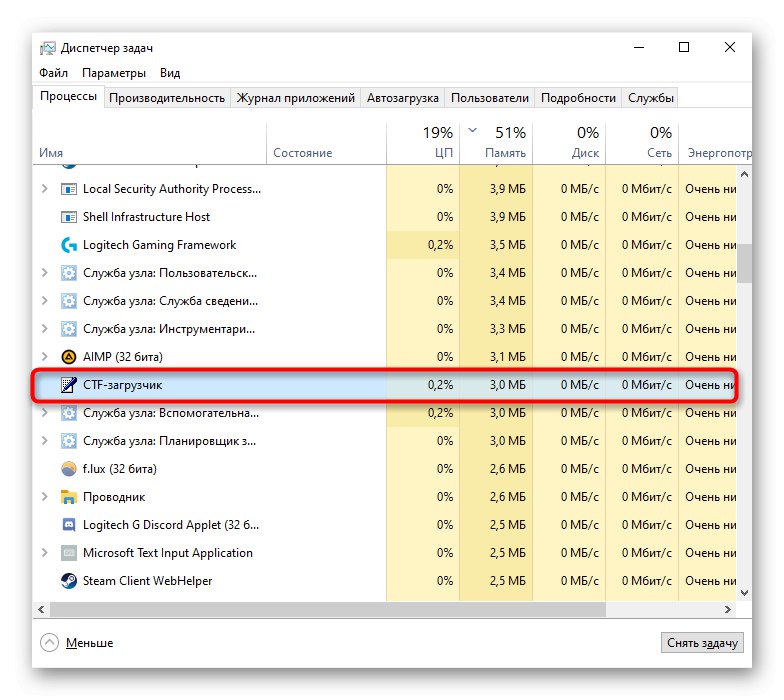
Ak skutočne chýba, postupujte takto:
- Kliknite pravým tlačidlom myši na „Štart“ a tentokrát si vyber „Spustiť“.
- Napíš
regedit(alebo skopírujte tento príkaz odtiaľto a vložte ho), potom stlačte „OK“. - Choďte po ceste
HKEY_LOCAL_MACHINESOFTWAREMicrosoftWindowsCurrentVersionRunalebo ho skopírujte a po vyčistení vložte do panela s adresou. Ak chcete prejsť na adresu, použite Zadajte na bežiacej virtuálnej klávesnici. - Proces spustenia klávesnice pridajte do spustenia kliknutím pravým tlačidlom myši na prázdne miesto v strednej časti okna a výberom „Vytvoriť“ > "Parameter reťazca".
- Dajte meno „Ctfmon“tak, že najskôr skopírujete toto slovo alebo napíšete na virtuálnu klávesnicu. Potom dvojitým kliknutím ľavého tlačidla myši na premenovaný parameter otvoríte vlastnosti. V teréne „Hodnota“ pridať "C: WindowsSystem32ctfmon.exe" a stlačte „OK“.
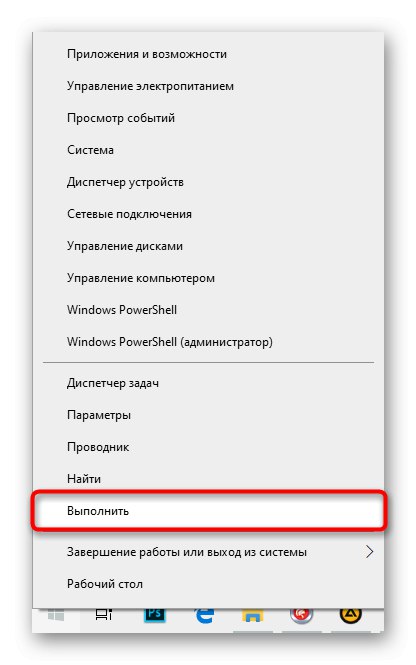
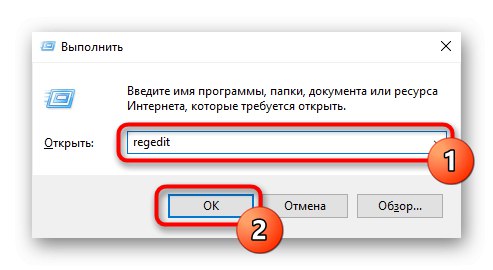
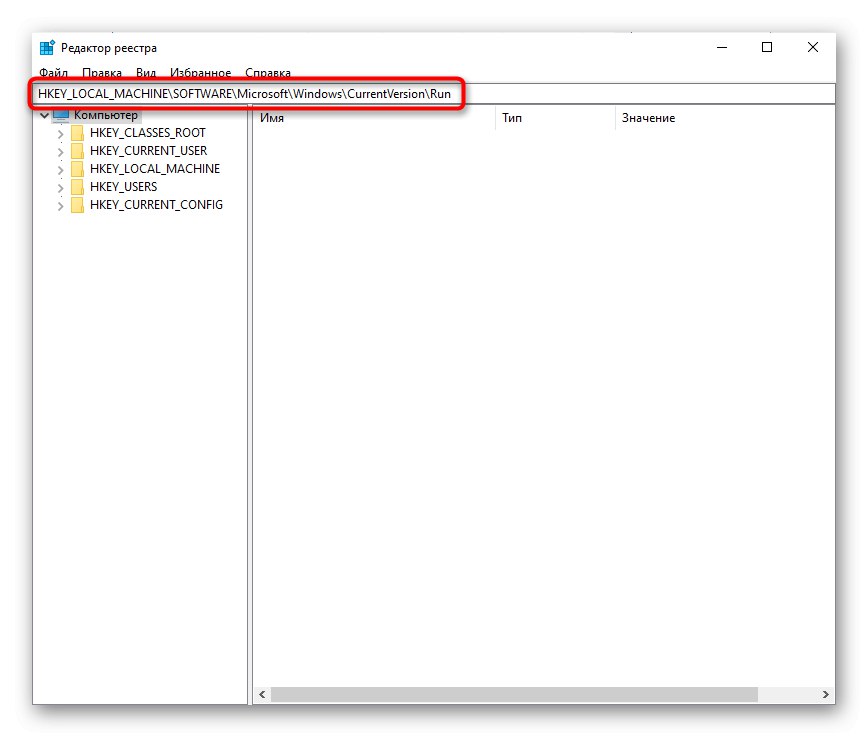
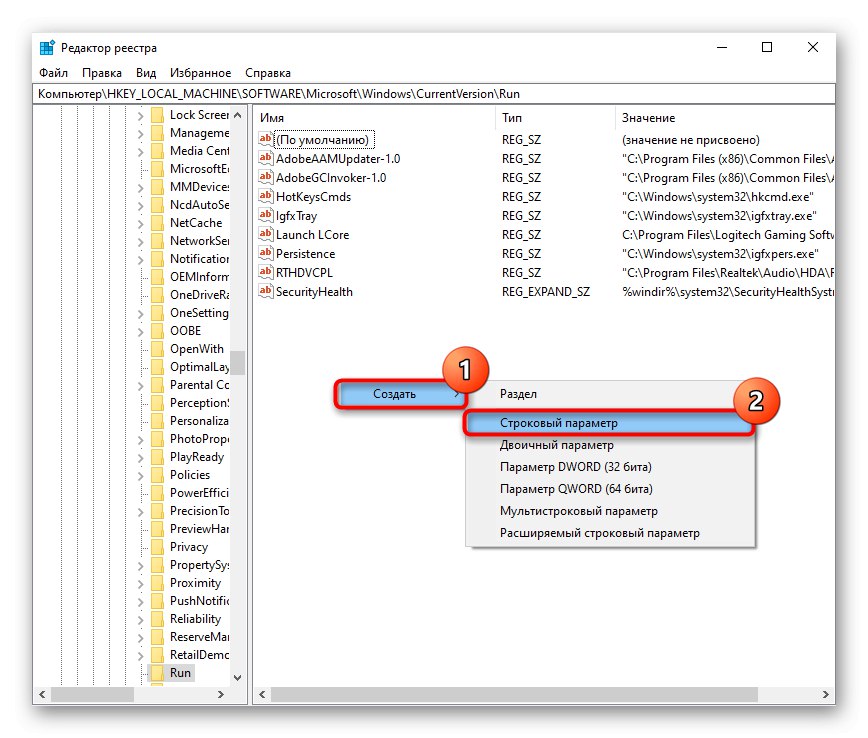

Ďalej vám odporúčame skontrolovať dostupnosť úlohy v "Plánovač úloh".
- Kliknite pravým tlačidlom myši na „Štart“ a choď do "Počítačový manažment".
- Zo zoznamu vľavo sa musíte dostať "Plánovač úloh".
- Opäť cez ľavú stranu rozbaľte priečinky jeden po druhom Knižnica plánovača > Microsoft > „Windows“ > „TextServicesFramework“... V strednej časti okna skontrolujte, či je úloha spustená „MsCtfMonitor“.
- Ak nie, kliknutím pravým tlačidlom myši vyvolajte kontextové menu a povoľte ho.
- Reštartujte počítač a skontrolujte, či klávesnica funguje.


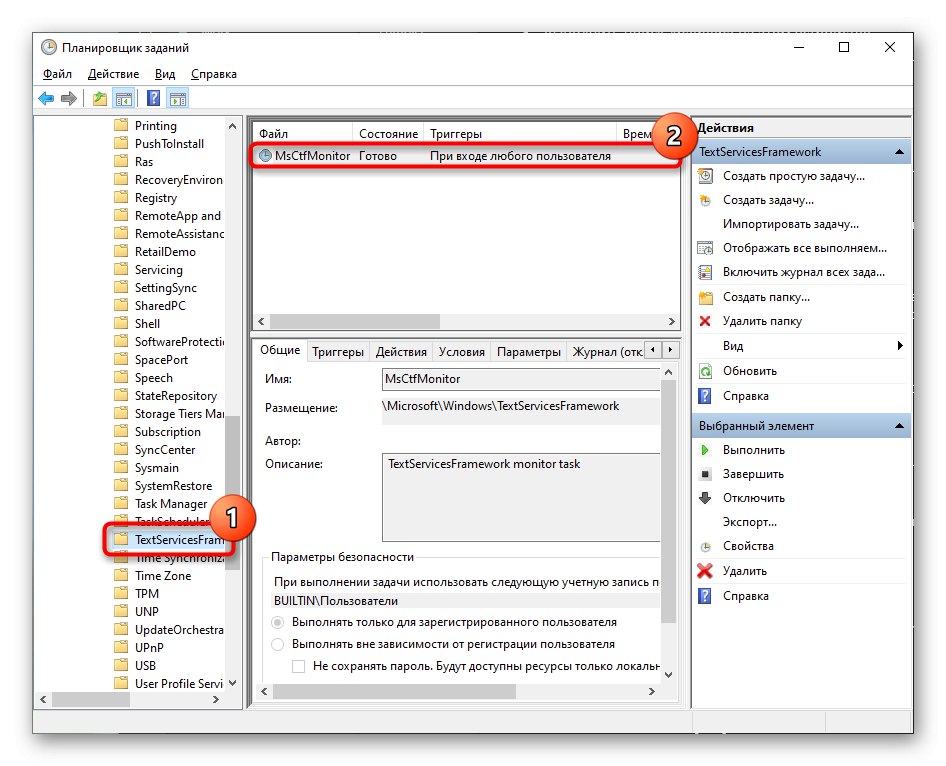
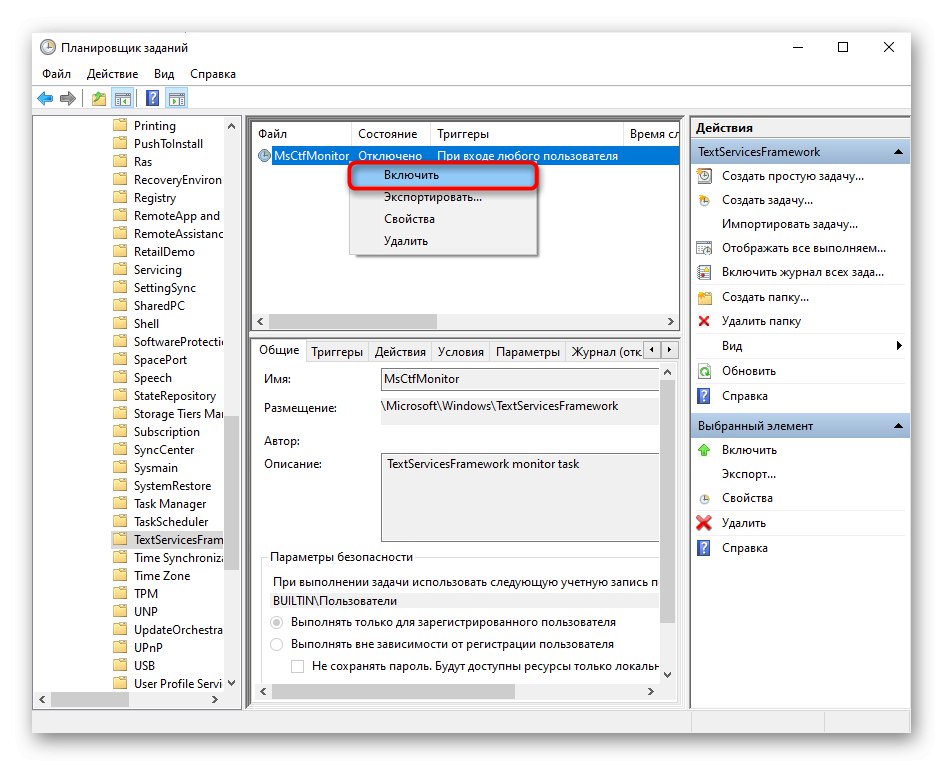
Metóda 2: Zakážte rýchle spustenie
Funkcia rýchleho spustenia je určite veľmi pohodlná, ale v dôsledku jej aktivácie sa môžu vyskytnúť rôzne druhy chýb.Najčastejšie sa vyskytujú práve na prenosných počítačoch, a to hlavne z toho dôvodu, že technológia zrýchlenia spustenia uloží jadro systému Windows a ovládače do súboru hibernácie, respektíve pri ďalšom spustení počítača nevytvorí úplne novú reláciu. Preto má zmysel deaktivovať akceleráciu pri spustení OS a skontrolovať, či to ovplyvnilo poruchu klávesnice.
- Objavte „Štart“, nájdite priečinok „Systémové nástroje - Windows“ a rozšíriť to. Z výsledkov vyberte „Ovládací panel“.
- Nájdite sekciu "Zdroj" a choď na to.
- Na ľavom paneli kliknite na položku Akcie tlačidla napájania.
- Zakázanie požadovanej položky je zatiaľ zakázané, takže najskôr kliknite na odkaz „Zmena parametrov, ktoré sú momentálne nedostupné“.
- Zrušte začiarknutie políčka Povoliť rýchle spustenie (odporúčané)... Venujte pozornosť podpisu, ktorý hovorí, že to nemá vplyv na režim reštartu, ale iba na zapnutie notebooku od nuly.
- Vypnite a zapnite, nereštartujte laptop. Ak to tak nie je, je možné rýchly štart aktivovať späť.
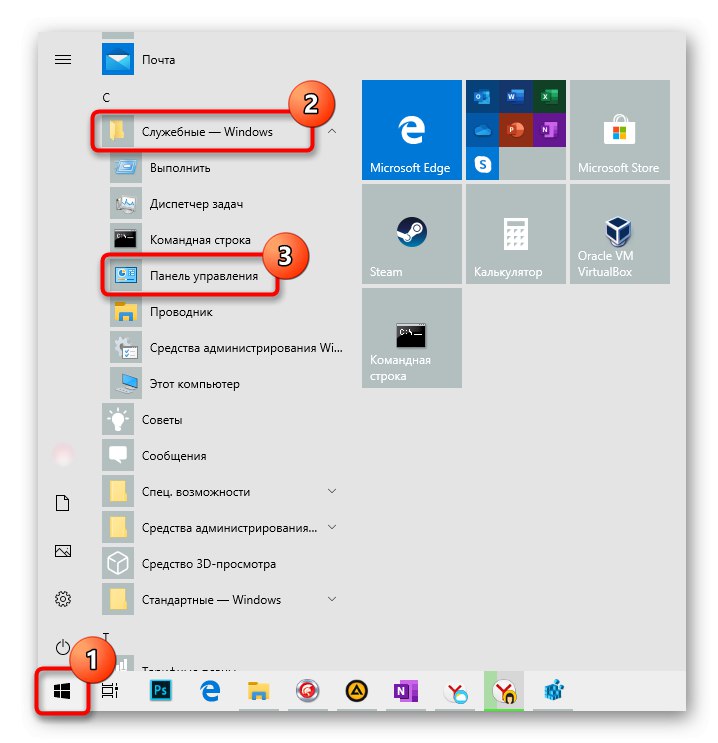
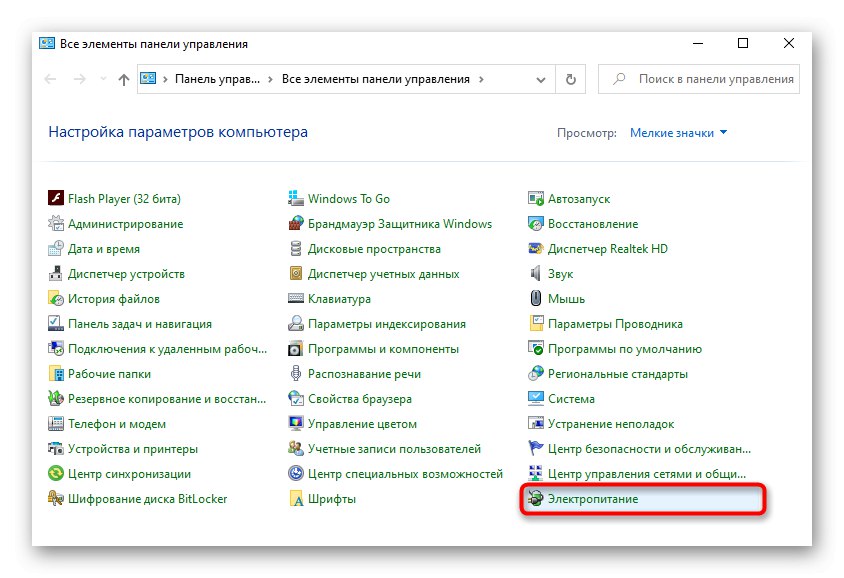
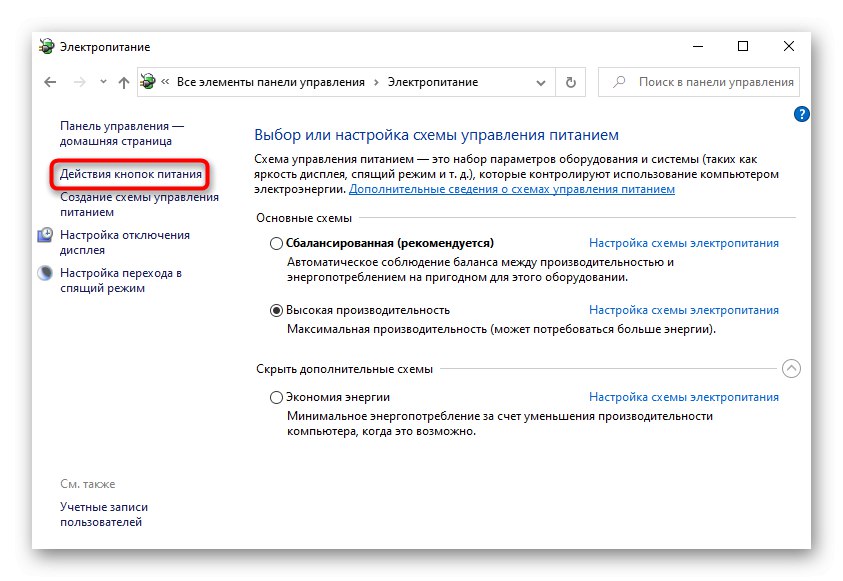
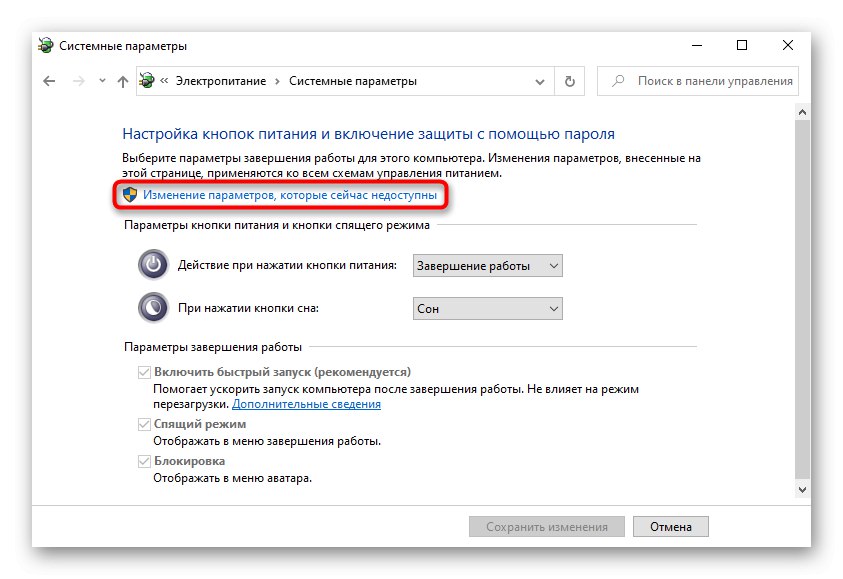
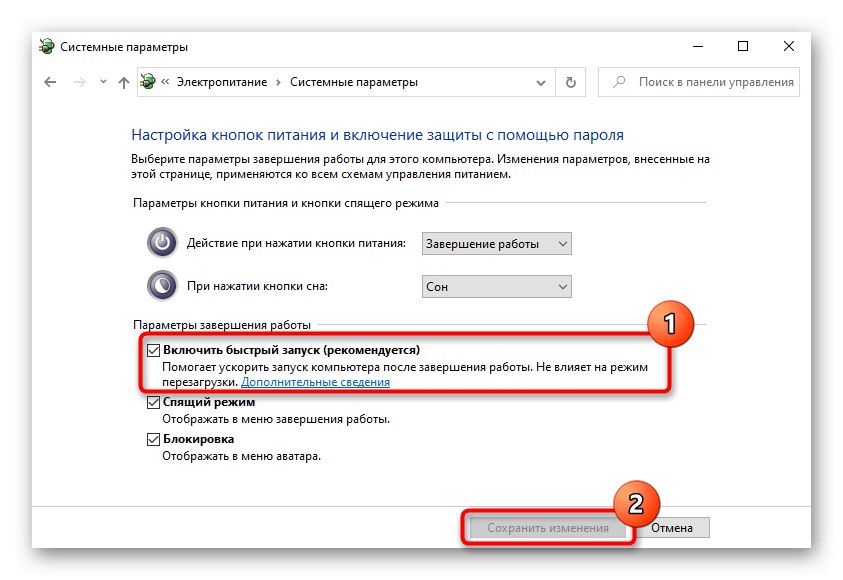
Metóda 3: Riešenie problémov s ovládačmi
Problém sa často vyskytuje v dôsledku konfliktov medzi operačným systémom a hardvérom, nesprávnej aktualizácie alebo nesprávne zvoleného ovládača. Používateľ si zvyčajne takýto ovládač nenainštaluje sám - robí to buď automaticky Windows, načítanie potrebného softvéru z vlastných úložísk, alebo inštalačný program všetkých ovládačov pre PC (napr. DriverPack riešenie). Ak prvý prípad prakticky vylúči akékoľvek zlyhania, druhý naopak zvyšuje ich šancu. Ich dostupnosť môžete skontrolovať prostredníctvom "Správca zariadení".
Znova nainštalujte problematický ovládač klávesnice
- RMB zapnuté „Štart“ vyvolá alternatívne menu, z ktorého by ste mali ísť "Správca zariadení".
- Rozbaľte kategóriu „Klávesnice“... Prezrite si zoznamy pozícií s varovaniami vo forme ikony so žltým trojuholníkom a výkričníkom v ňom (niekedy môže byť ikona úplne červená s krížikom). Ak to tak nie je, vyberte položku „Štandardná klávesnica PS / 2“.
- Ak sa zariadenie s upozornením nájde, skúste preň nainštalovať ovládač ručne - nemusí byť vôbec prítomný. Kliknite pravým tlačidlom myši a vyberte „Aktualizovať ovládač“.
- Z navrhovaných možností použite „Automaticky vyhľadať aktualizované ovládače“.
- Počkajte na postup.
- Na základe jeho výsledkov môže byť softvér nainštalovaný, ale nemusí. V prvom prípade stačí poslať počítač na reštartovanie a v druhom dostanete správu, že najnovšia verzia je už nainštalovaná. Ovládač však môžete aktualizovať nielen týmto spôsobom: k tomu existuje aj aktualizácia systému (budeme o ňom hovoriť jedným z nasledujúcich spôsobov), ako aj odkaz na oficiálnu webovú stránku výrobcu notebooku. Tam musíte prejsť do sekcie s technickou podporou, ktorá sa dá nazvať táto resp "Podpora", "K stiahnutiu" alebo niečo podobné. Napríklad webová stránka spoločnosti HP má kartu „Ovládač - klávesnica, myš a vstupné zariadenie“, kde je používateľ vyzvaný na stiahnutie dvoch ovládačov pre zariadenia HID. Na webových stránkach iných spoločností sa táto karta líši, napríklad „Iné“.


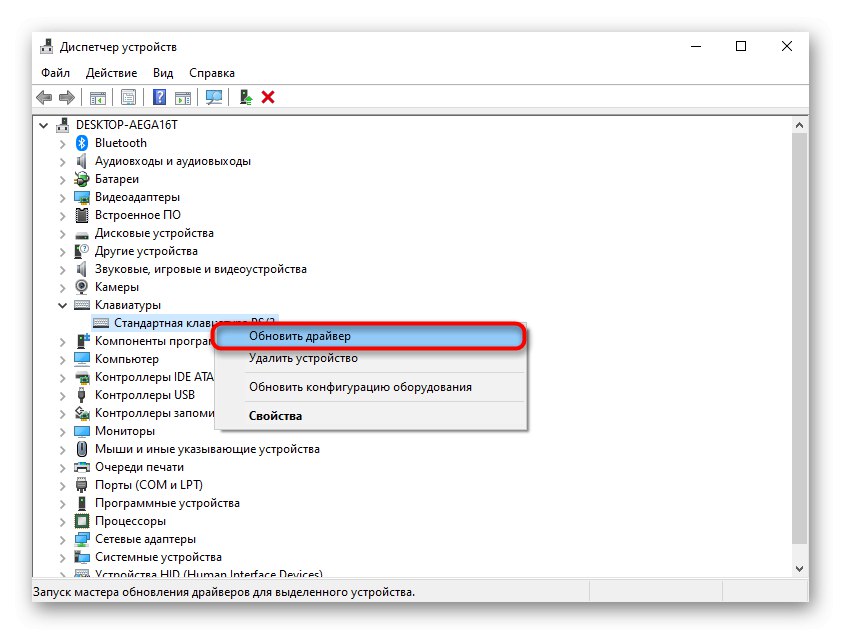
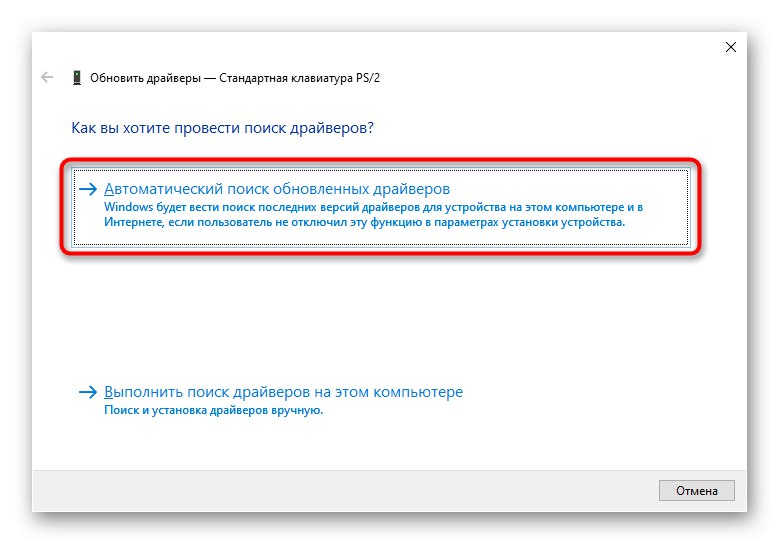
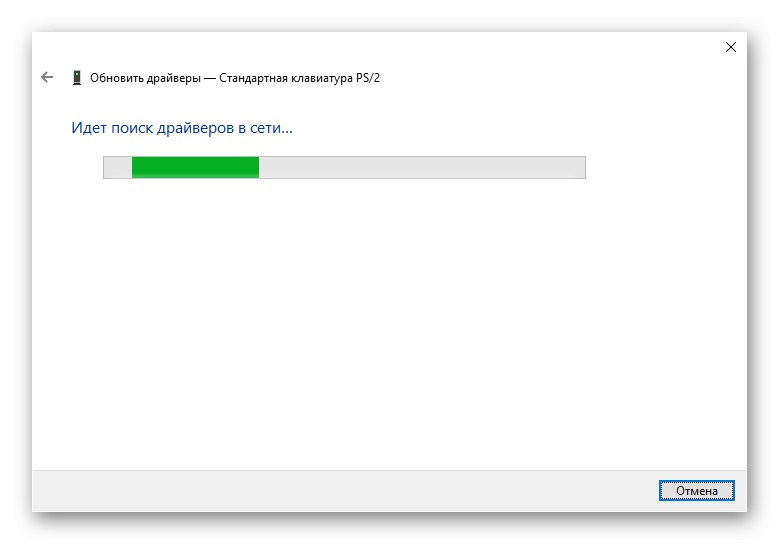
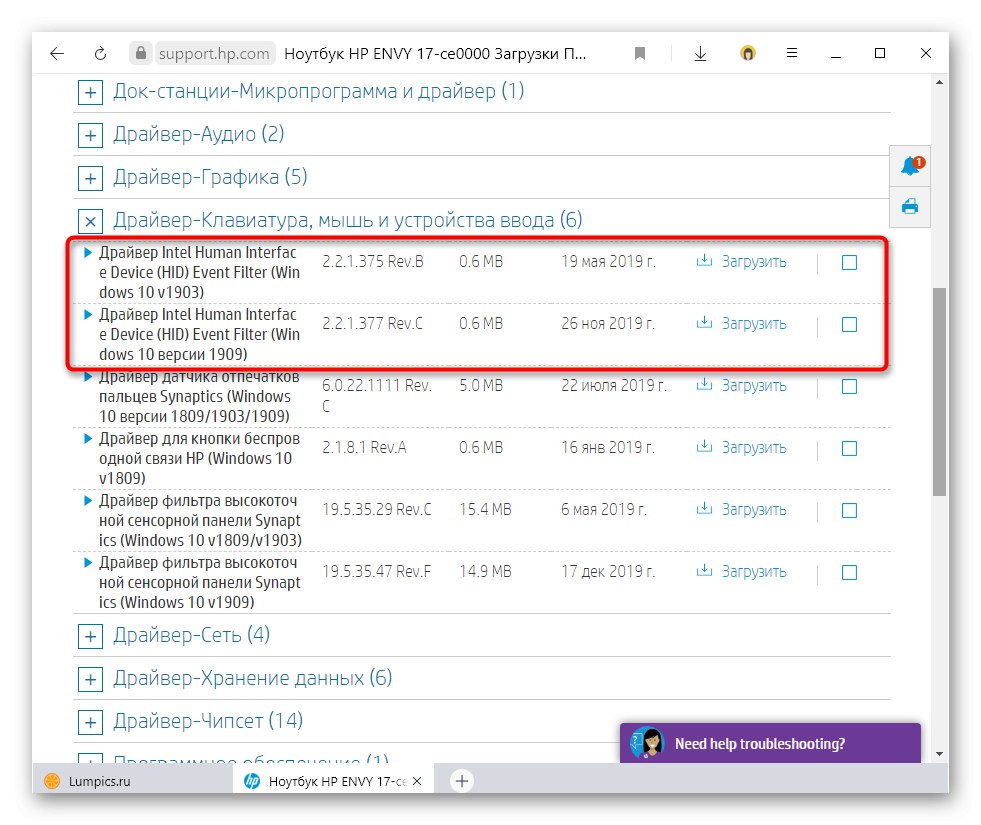
Demontáž ovládača klávesnice
Niektorým používateľom pomáha jednoduché odinštalovanie ovládača bez preinštalovania (u niektorých sa dokonca odinštalovanie ovládača touchpadu osvedčilo, ale je to jediné odporúčanie, buďte opatrní).
- Tento postup je možné vykonať aj prostredníctvom "Správca zariadení", ale tentokrát výber položky „Odstrániť zariadenie“.
- Začiarknite políčko varovania, ak existuje, a kliknite na ikonu „Odstrániť“.
- Reštartujte laptop.
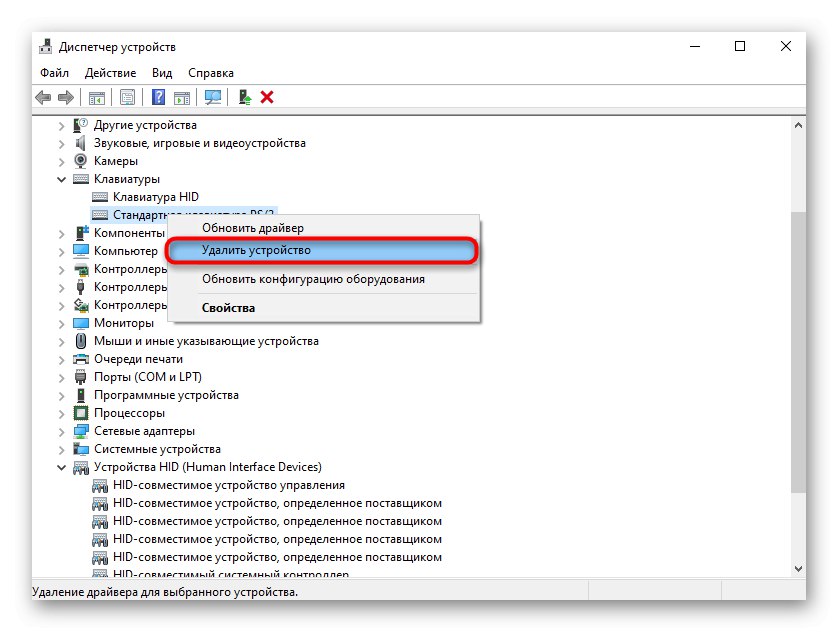
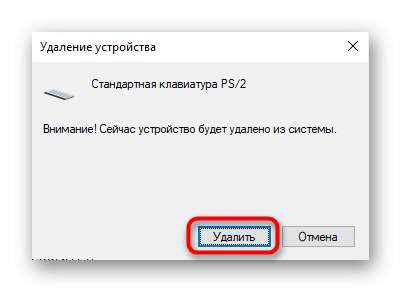
Demontáž ovládača Elan
Používatelia s ovládačmi Elan nainštalovanými v ich notebookoch zažili problémy s klávesnicou viackrát. Podľa ich pozorovaní pomáha odstránenie tohto konkrétneho ovládača, po ktorom sa obnoví funkčnosť vstupného zariadenia. Tento softvér môžete odinštalovať pomocou "Možnosti" > „Aplikácie“... To isté je možné vykonať prostredníctvom už spomenutého "Správca zariadení" V kapitole „HID zariadenia“.
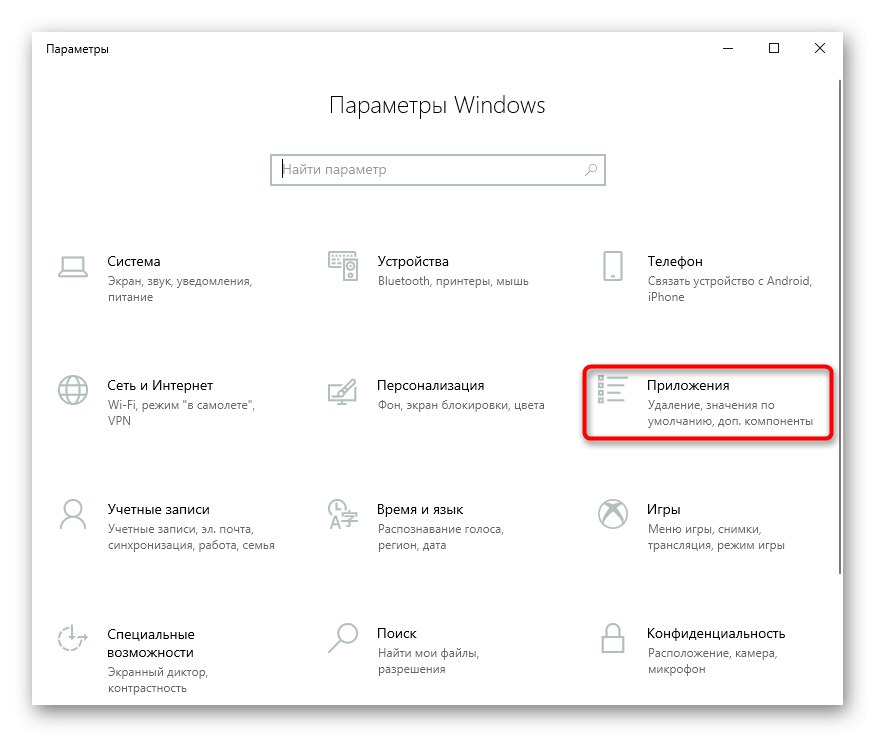
Inštalácia ovládača čipovej sady
Zlé fungovanie ovládačov tretích strán niekedy vedie k problémom s funkciou notebooku ako celku. Môžu náhle spadnúť, ale častejšie sa to stane po nesprávnej inštalácii, ako je uvedené vyššie, prostredníctvom rôznych balíkov ovládačov. Najlepšie je preto ísť na oficiálnu webovú stránku výrobcu (pozri posledný odsek našich pokynov vyššie „Preinštalovanie problematického ovládača klávesnice“) a nájsť tam všetky systémové ovládače. Napríklad rovnaká stránka spoločnosti HP má samostatnú kategóriu, ostatní výrobcovia by mali mať túto časť nazvanú rovnaká alebo „Čipset“.
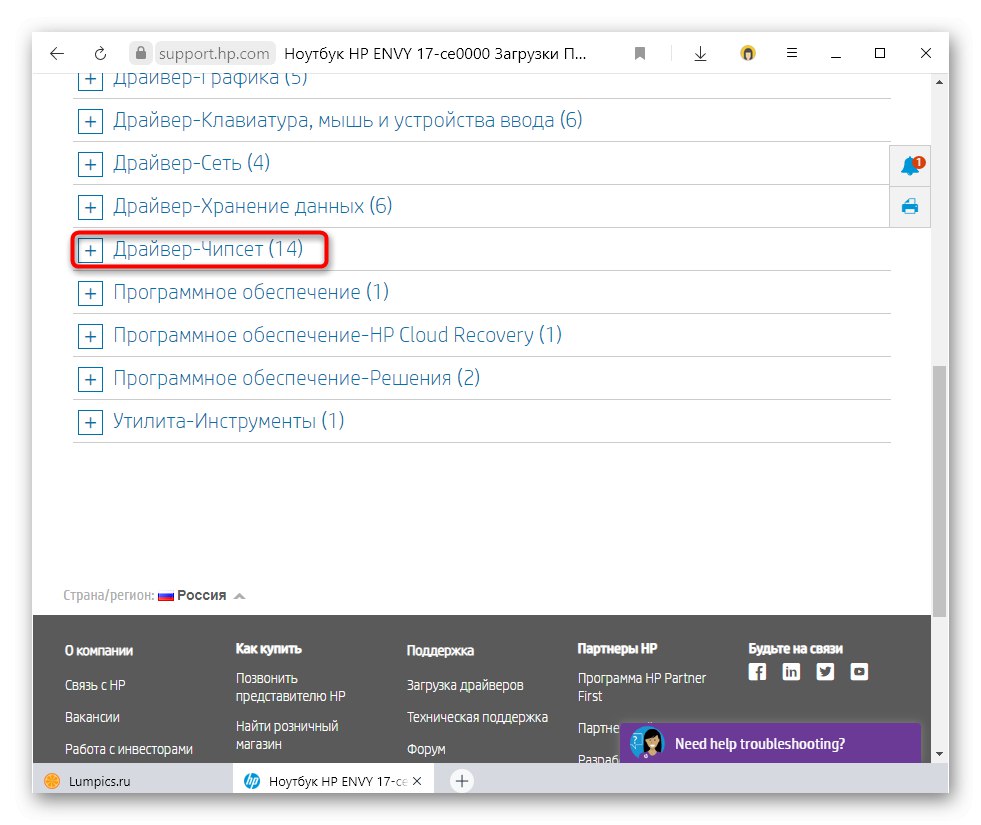
Zabráňte inštalácii ovládača
Ak máte podozrenie, že klávesnica po inštalácii systému Windows alebo aktualizácii systému prestala fungovať, môžete sa pokúsiť zabrániť OS v automatickej inštalácii ovládača pre konkrétne zariadenie. Vďaka tomu všeobecné alebo lokálne aktualizácie OS obídu klávesnicu. Odporúča sa však vykonať túto metódu ako jednu z posledných, pretože takéto opatrenia sú dosť radikálne.
- Najskôr musíme zistiť identifikátor zariadenia, pomocou ktorého ho systém identifikuje. Objavte "Správca zariadení"ako je uvedené skôr.
- Ak je v sekciách problematické zariadenie „Klávesnice“ a „HID zariadenia“s najväčšou pravdepodobnosťou to bude klávesnica. Aj keď tam nie je, nebudete musieť dlho hľadať zariadenie: zvyčajne sa nachádza v prvej časti a nazýva sa „Štandardná klávesnica PS / 2“.
- Choď do toho „Vlastnosti“ dvojitým kliknutím na LMB alebo výberom príslušnej položky v kontextovej ponuke s názvom RMB.
- Prepnúť na kartu „Spravodajstvo“, kde zo zoznamu "Nehnuteľnosť" vyberte „Class GUID“ alebo „Typ zbernice GUID“... V budúcnosti budete musieť skopírovať riadok z poľa „Hodnota“ - to urobíte kliknutím pravým tlačidlom myši> „Kopírovať“... Zatiaľ však nechajte toto okno otvorené a prejdite na ďalší krok.
- Bež „Editor databázy Registry“... Ako sme to dosiahli, sme si už ukázali vyššie. Choďte po ceste
HKEY_LOCAL_MACHINESOFTWAREPolitikyMicrosoftWindows. - Kliknite pravým tlačidlom myši na priečinok „Windows“ na ľavej strane okna a vyberte „Vytvoriť“ > „Sekcia“.
- Dajte mu meno „DeviceInstall“... Teraz na ňu kliknite pravým tlačidlom myši a znova vytvorte sekciu s názvom „Obmedzenia“a v tejto časti - „DenyDeviceIDs“... Výsledok by mal byť rovnaký ako na snímke obrazovky nižšie.
- V poslednom vytvorenom priečinku kliknite pravým tlačidlom myši a vyvolajte kontextové menu, kde ste vytvorili "Parameter reťazca".
- Dajte tomu meno «1»... Jeho vlastnosti otvoríte dvojitým kliknutím na ľavé tlačidlo myši a v poli „Hodnota“ vložte to „GUID triedy“ / „Typ zbernice GUID“ktoré sa našli v Krok 3 cez "Správca zariadení".
- Prepnúť na „Obmedzenia“, kliknite pravým tlačidlom myši na prázdne miesto v strede okna a vytvorte „Parameter DWORD (32 bit)“ktoré pomenujete „DenyDeviceIDs“.
- Kliknite na ňu ľavým tlačidlom myši dvakrát a v poli „Hodnota“ vystaviť «1».
- Rovnakým spôsobom vytvorte parameter „DenyDeviceIDsRetroactive“... Nechajte hodnotu pre to «0».
- Podľa jedného z predchádzajúcich odporúčaní odinštalujte ovládač klávesnice. Reštartujte laptop a skontrolujte, či klávesnica funguje. Ak nie, vráťte sa späť na „Editor databázy Registry“na rovnaké miesto a vymažte priečinok „DeviceInstall“ pravým tlačidlom myši. Zvyšné hodnoty sa tiež odstránia a v budúcnosti sa bude dať ovládač znova stiahnuť.

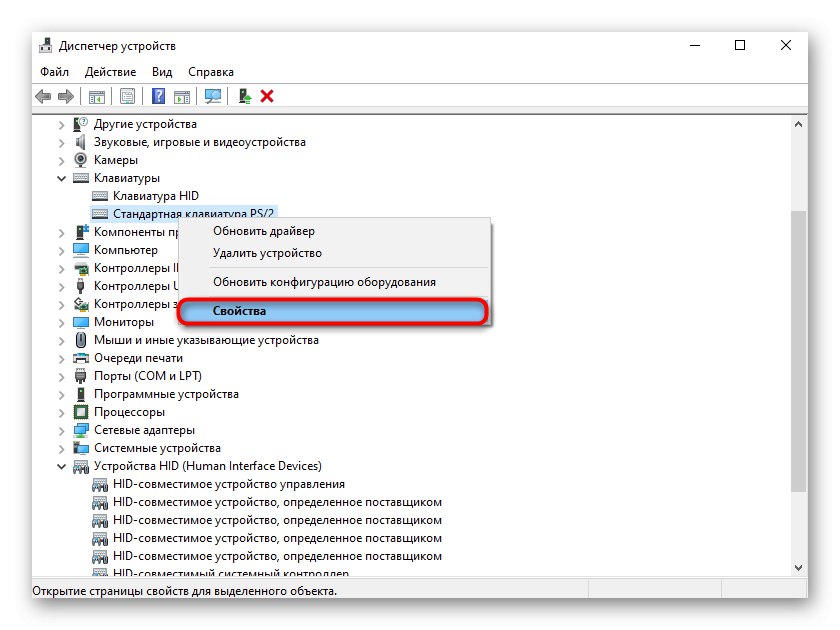
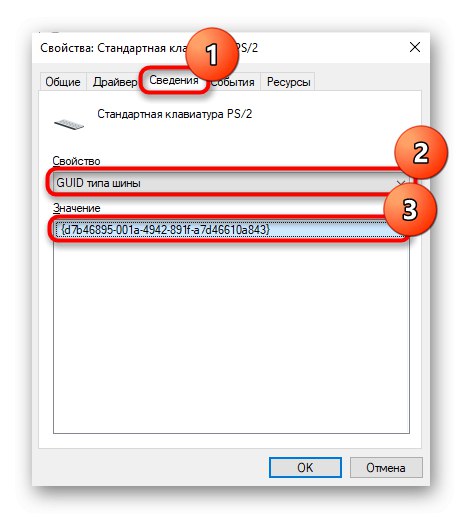
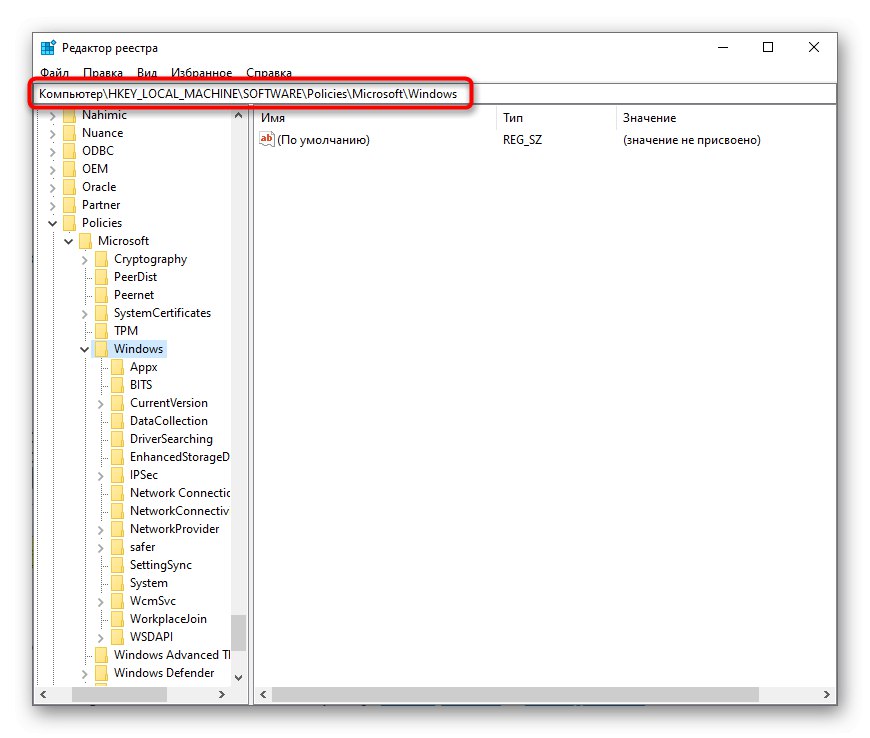

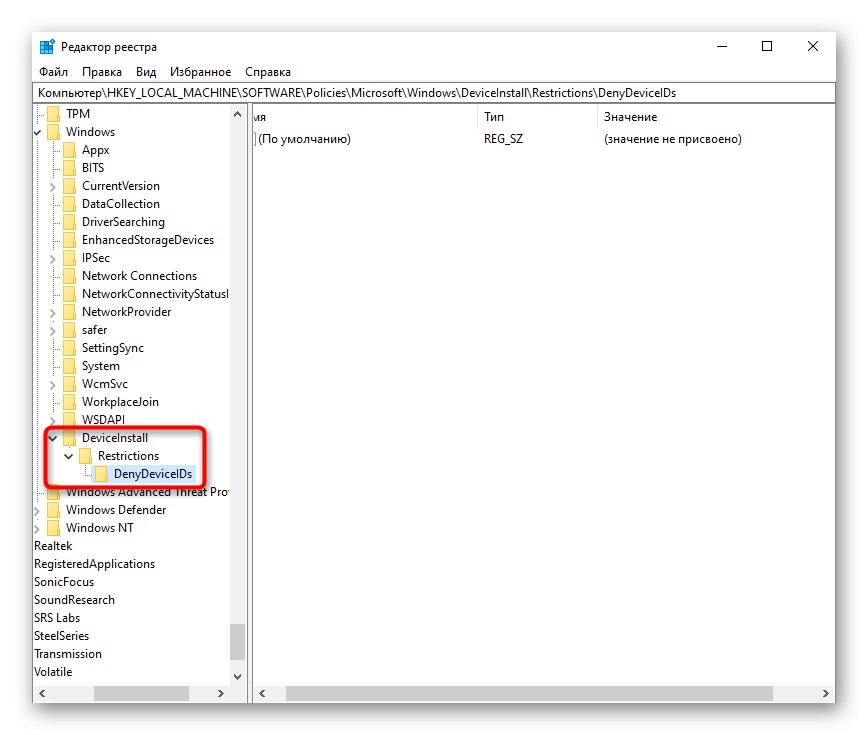
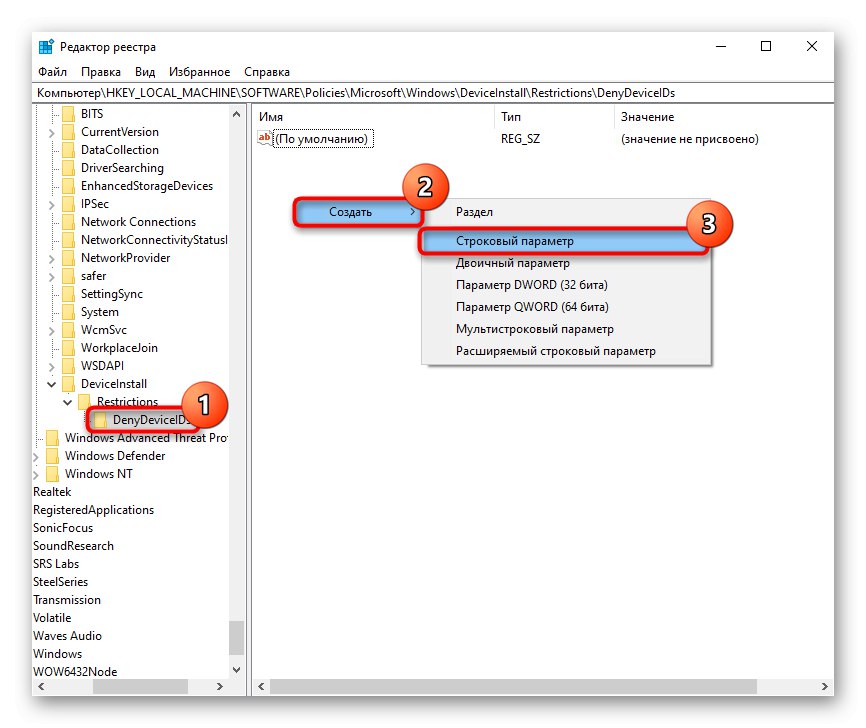
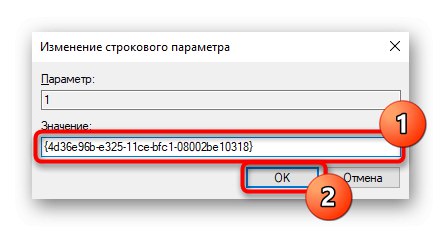
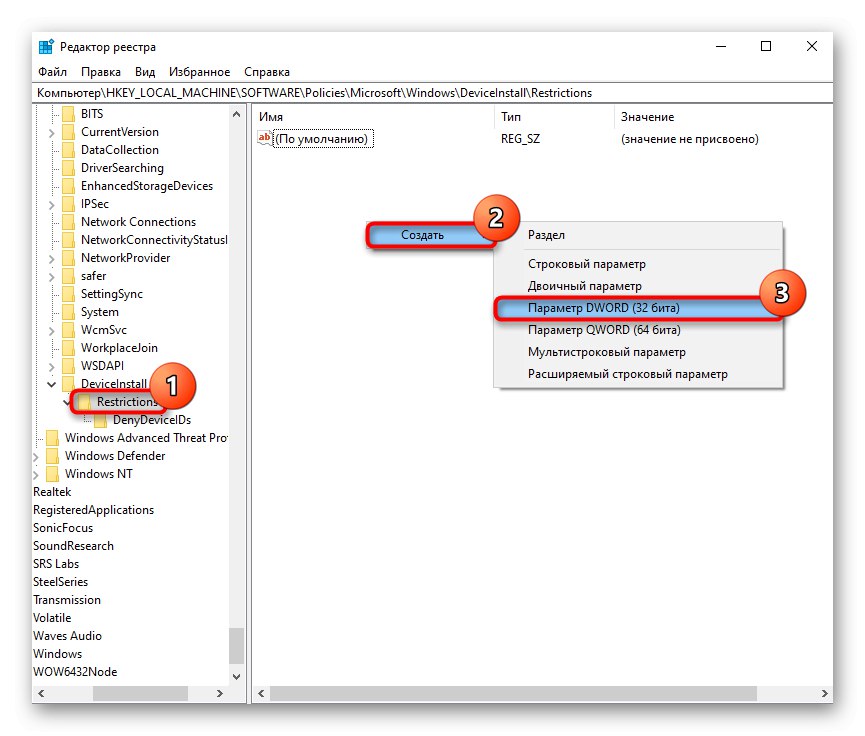
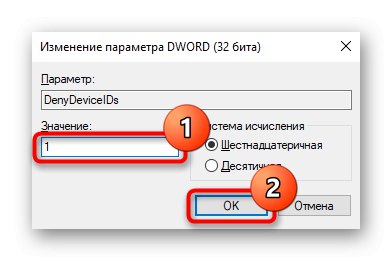
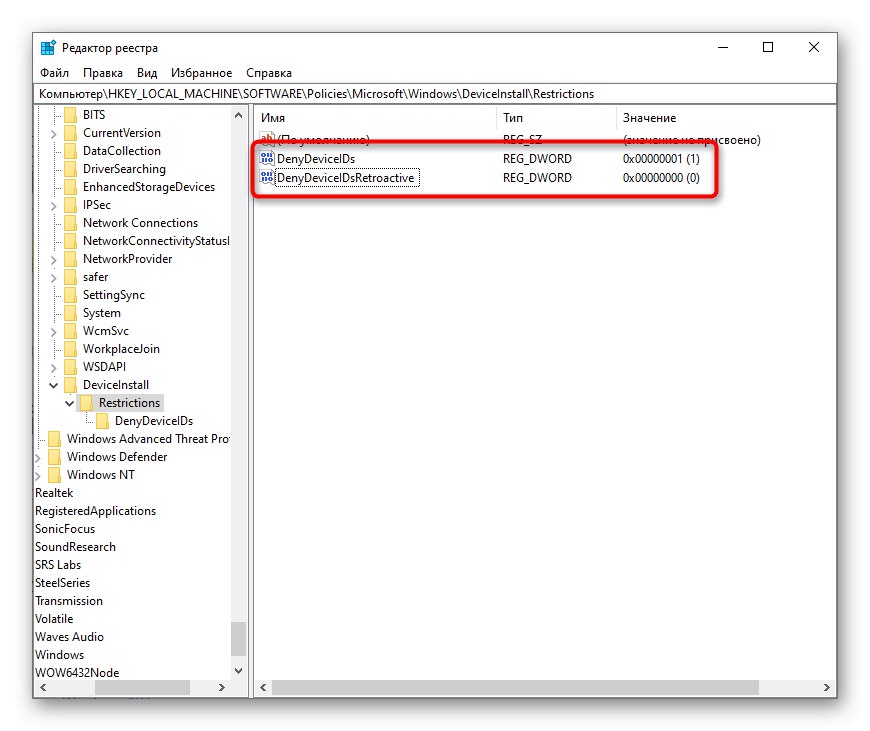
Metóda 4: Skontrolujte OS, či neobsahuje vírusy
Mnoho používateľov si myslí, že ide o banálne a všeobecné odporúčanie, ktoré je pripojené ku každému pokynu na riešenie problému. Avšak v tejto situácii je to skutočne vhodné, pretože je známe, že existuje škodlivý softvér, ktorý blokuje klávesnicu, a potom by bolo rozumným riešením skontrolovať operačný systém, či neobsahuje vírusy. Ak už máte na tieto účely nainštalovaný špeciálny softvér, použite ho. Ak nič také neexistuje, prečítajte si náš ďalší článok, ktorý vám pomôže zvoliť správnu možnosť bezpečnostného softvéru.
Viac informácií: Boj proti počítačovým vírusom
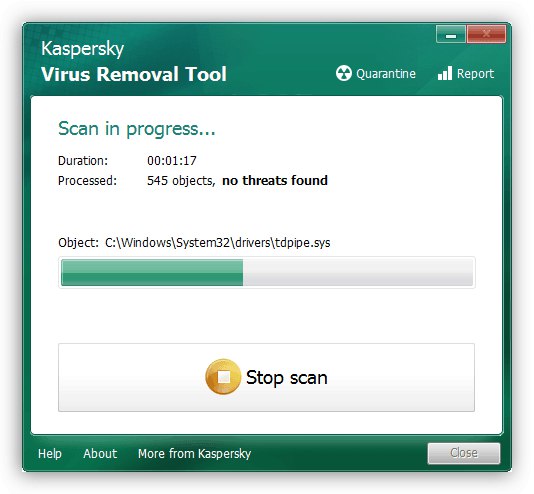
Metóda 5: Kontrola hodnoty parametra UpperFilters
IN „Editor databázy Registry“, o ktorom sme už hovorili skôr, môžete vidieť aj niečo iné, a to stav parametra „UpperFilters“... V priebehu určitých udalostí to môže zablúdiť, takže by ste mali tento predpoklad overiť alebo vyvrátiť.
- Objavte „Editor databázy Registry“, ako je znázornené skôr, choďte po ceste
HKEY_LOCAL_MACHINESYSTEMCurrentControlSetControlClass {4D36E96B-E325-11CE-BFC1-08002BE10318}... Nájdite tam parameter „UpperFilters“... Musí to mať význam „Kbdclass“. - Ak nie je, zmeňte ho manuálne otvorením „Vlastnosti“ riadkov a zadanie tohto slova tam cez virtuálnu klávesnicu alebo kopírovaním a prilepením.
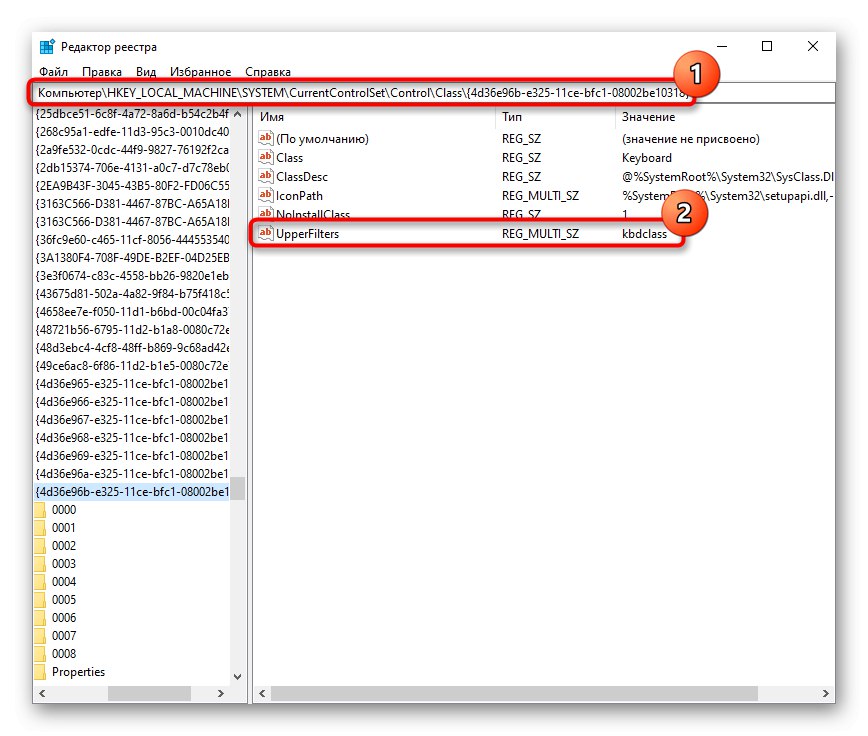
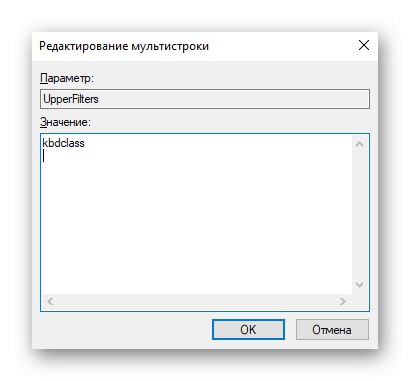
Existujú informácie, že hodnota parametra zrazí jednu z aktualizácií aplikácie Kaspersky Anti-Virus. Ak ho máte nainštalovaný a aj po vyriešení problému problém pretrváva, nainštalujte si novšiu aktualizáciu alebo pred vydaním aktualizácie deaktivujte jej činnosť. Niekedy je problémom iná funkcia, ktorá je súčasťou rôznych antivírusov, a je zodpovedná za bezpečný vstup z klávesnice. V takom prípade je potrebné ho už deaktivovať bez zastavenia činnosti najochrannejšieho softvéru.
Metóda 6: Správa aktualizácií systému Windows
Klávesnica niekedy používateľom prestane fungovať hneď po nainštalovaní aktualizácie systému. Ak všetky vyššie uvedené odporúčania tento problém nevyriešia, mali by ste vrátiť systém do predchádzajúceho stavu počítača, obnoviť systém alebo úplne vrátiť do pôvodného stavu.
Vrátiť sa k predchádzajúcej verzii
Do 10 dní po nainštalovaní globálnej aktualizácie umožňuje systém Windows svojim používateľom vrátiť sa k predchádzajúcemu zostaveniu operačného systému, ak je súčasný nestabilný. Nie je žiadnym tajomstvom, že takmer všetky aktualizácie tohto operačného systému majú v poslednej dobe veľa chýb a nedostatkov, ktoré spôsobujú používateľom rôzne ťažkosti. Za predpokladu, že ste práve nainštalovali významnú aktualizáciu, ktorá zmení verziu systému (napríklad z roku 1903 na 1909), a ktorá „zlomila“ klávesnicu, vráťte sa späť. Možno čoskoro vývojár opraví niektoré chyby a bude možné znova vykonať aktualizáciu.
Tento postup môžete vykonať, iba ak ste neodstránili priečinok Windows.old!
- Ísť do "Možnosti", odtiaľ - do Aktualizácia a zabezpečenie.
- Prepnúť na „Bezpečnosť“ a stlačte "Začať" v bloku Vrátiť sa k predchádzajúcej verzii Windows 10.
- Počkajte na prípravu ďalšieho postupu.
- Vyberte si akýkoľvek dôvod, najlepšie pravý, a choďte „Ďalej“.
- Ak sa rozhodnete, že máte dostatok aktualizácií, odmietnite kontrolovať aktualizácie pomocou tohto tlačidla "Nie ďakujem".
- Prečítajte si informácie a kliknite „Ďalej“.
- Uistite sa, že si heslo, ktoré používate (ak existuje), pamätáte.
- Kliknutím na ikonu prejdite priamo na vrátenie zostavy „Návrat na staršiu verziu“.
- Obnova sa začne, musíte počkať na jej dokončenie.
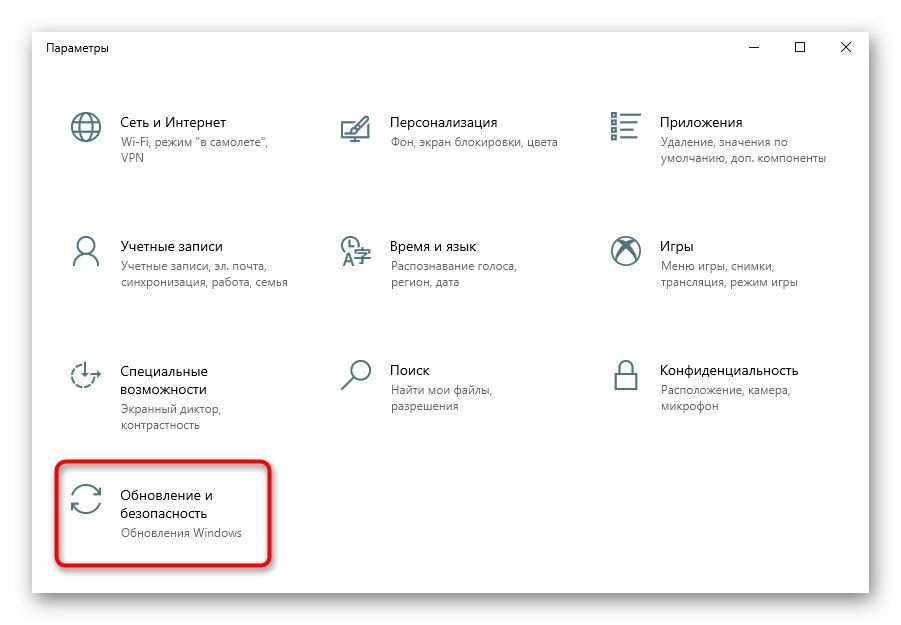
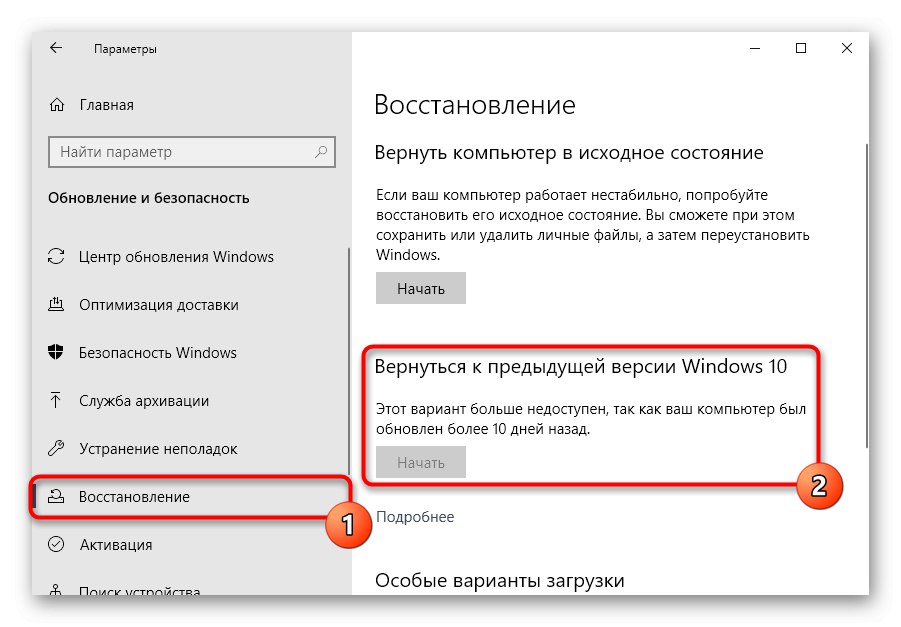
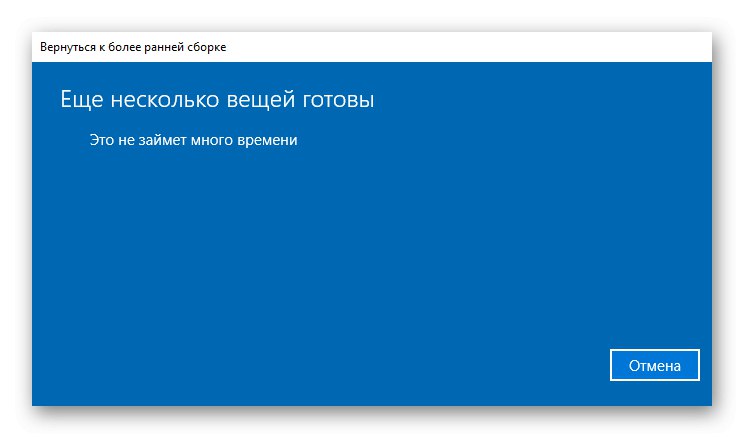
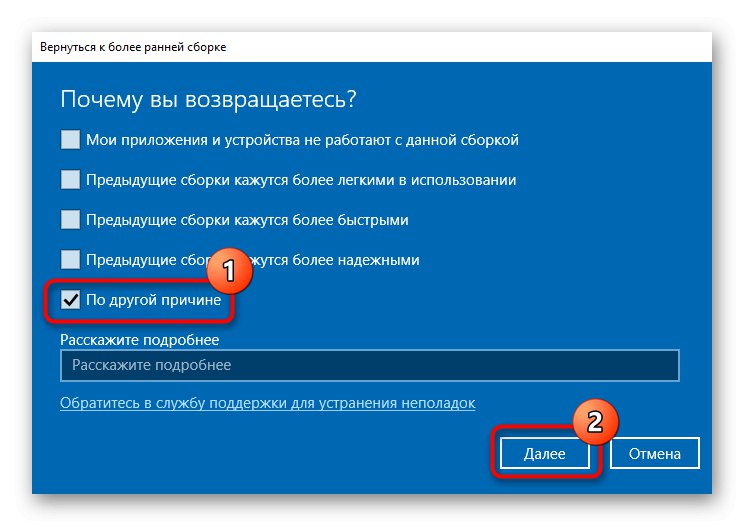
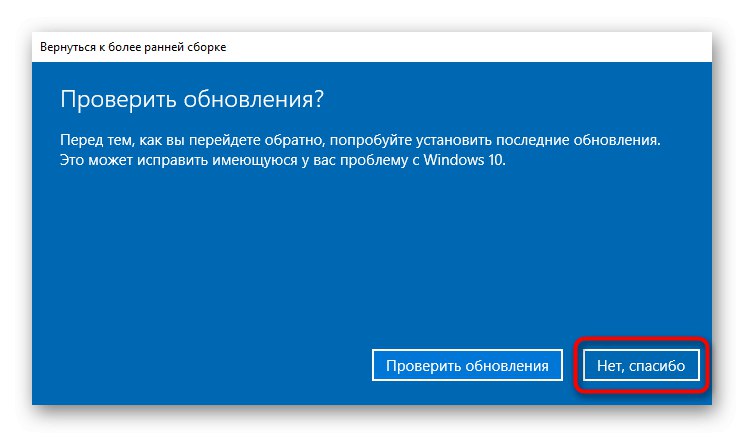
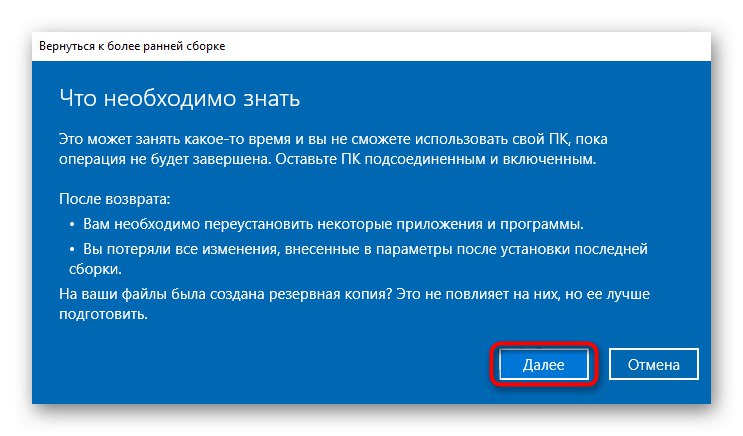
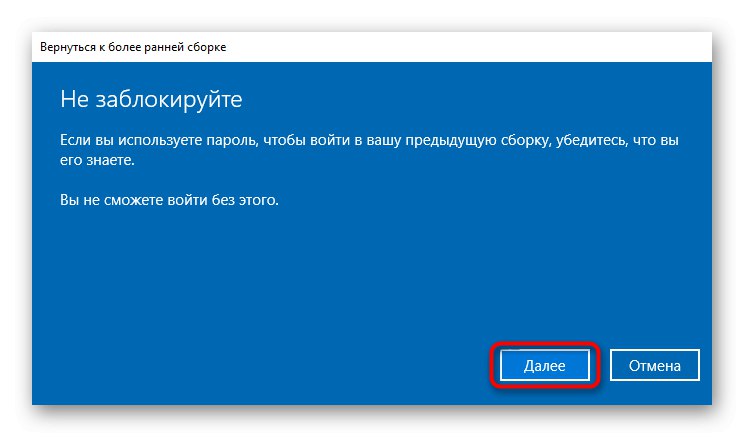
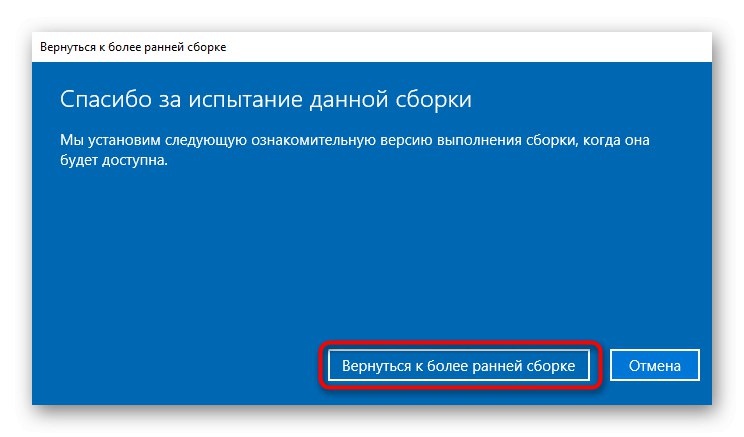
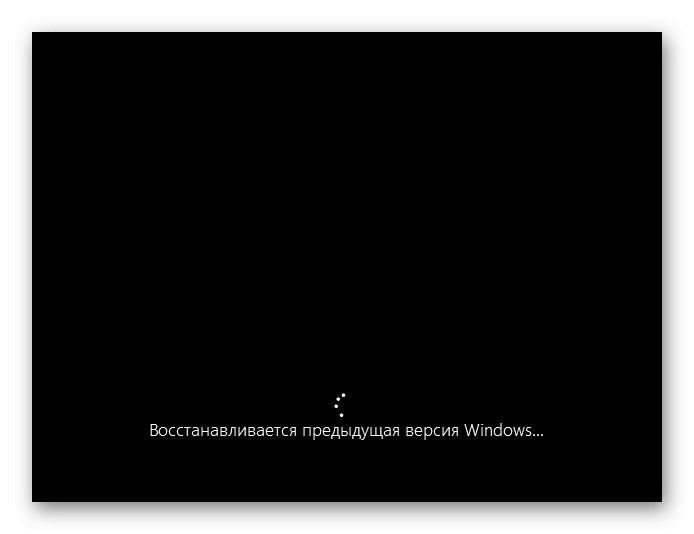
Ak je aktualizácia bežná, nie príliš veľká, manuálne ju odstráňte zo zoznamu aktualizácií pomocou článku na nasledujúcom odkaze, konkrétne Metóda 1.
Viac informácií: Odstraňovanie aktualizácií v systéme Windows 10
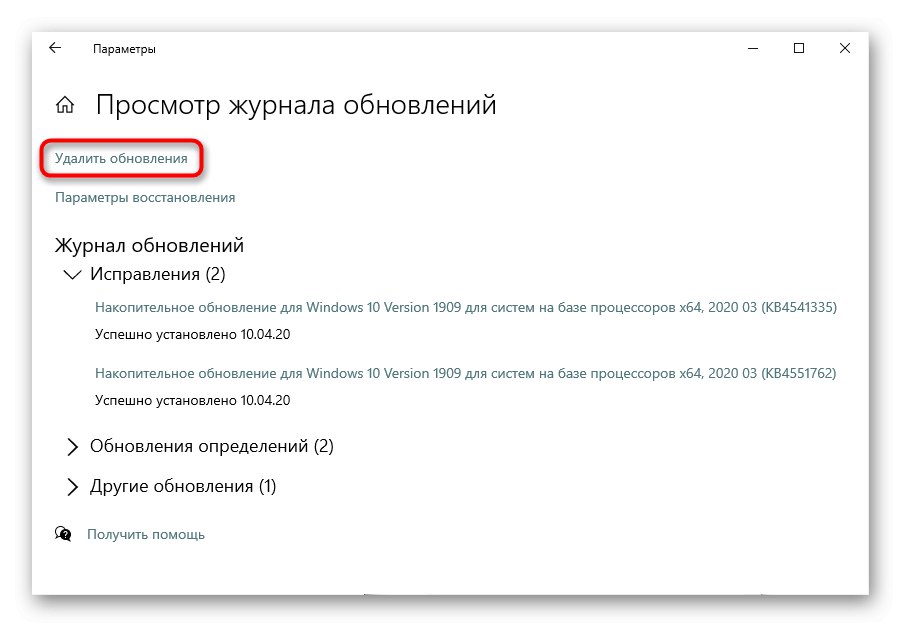
Obnovenie systému
Najjednoduchšou a často najefektívnejšou metódou je obnova systému. Mnoho ľudí vie, ako sa vrátiť k predtým vytvorenému bodu obnovy sami, ale ak ste takúto funkciu nikdy nepoužili, na nasledujúcom odkaze sa dozviete, ako na to.
Viac informácií: Vrátenie do bodu obnovenia v systéme Windows 10
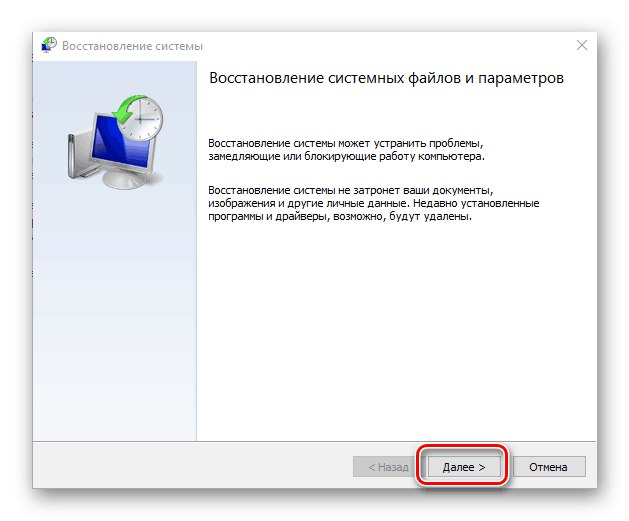
Aktualizácia Windows 10
Poruchy sú často opravované nielen obnovením, ale aj aktualizáciami. Predtým, ako pristúpite k drastickým opatreniam na vymazanie súborov systému Windows (nielen), nainštalujte všetky aktualizácie: existuje šanca, že takáto ľahká manipulácia napraví všetky problémy s výkonom zariadenia.
Viac informácií: Inštalácia aktualizácií systému Windows 10
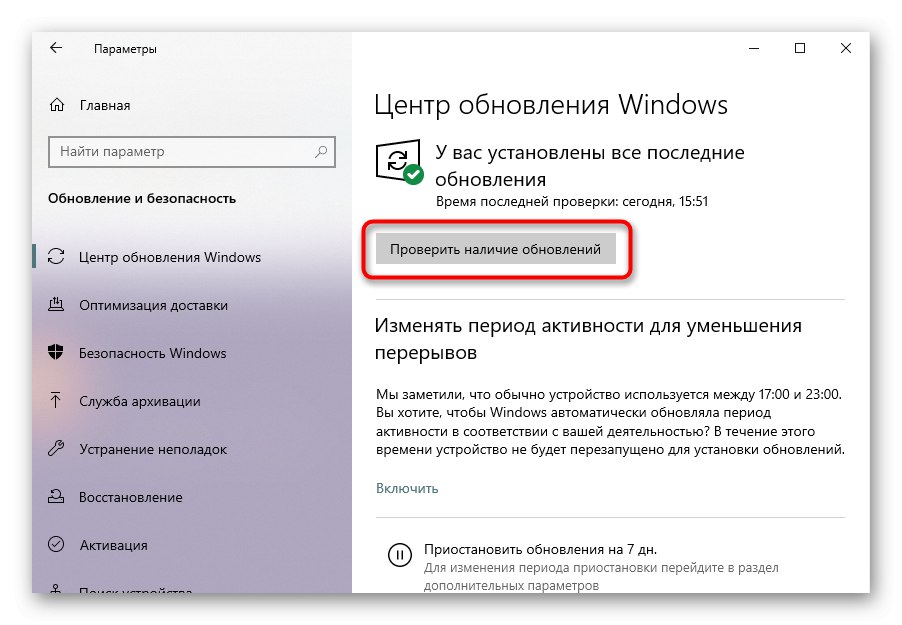
Počiatočný stav
Ak zlyhajú iné možnosti, môžete skúsiť vrátiť systém do pôvodného stavu. Nie najpríjemnejšia prevádzka, pretože potom musíte niektoré aplikácie preinštalovať a obnoviť rôzne nastavenia systému.
Viac informácií: Obnovenie pôvodného stavu systému Windows 10
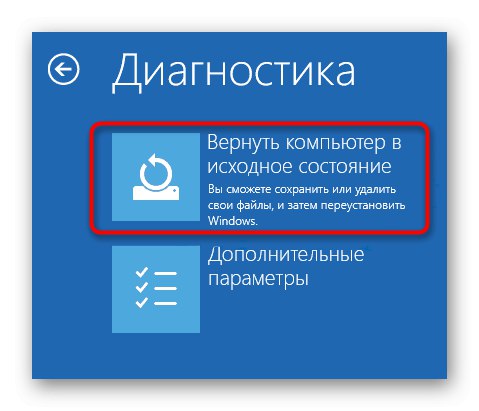
Analógom tejto funkcie je návrat do továrenského stavu, v ktorom bude vykonaná čistá inštalácia systému, ale so zachovaním niektorých používateľských údajov. O tom, čo konkrétne bude odstránené a ako je v zásade možné vykonať takýto reset, sme si už hovorili v článku na odkaze nižšie. Táto možnosť pravdepodobne napraví softvérovú závadu, ak existuje.
Viac informácií: Vrátenie systému Windows 10 do pôvodného stavu z výroby
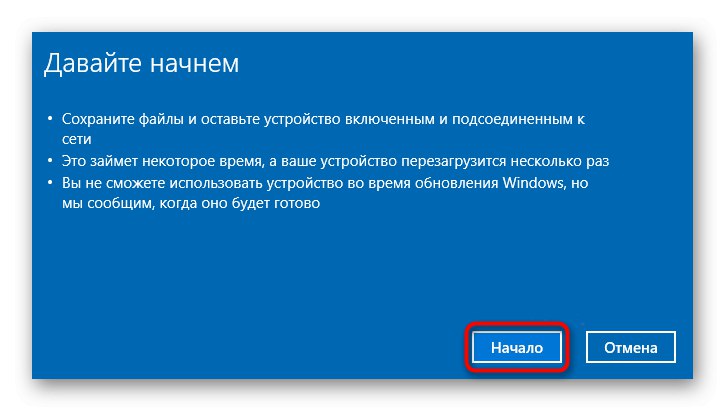
Metóda 7: fyzická oprava
Bohužiaľ nie je vždy možné opraviť zariadenie pomocou softvérových metód: ak je za poruchu fyzický problém, je možné ho napraviť iba vhodnými opatreniami. Ak vaše znalosti o technológii nestačia, mali by ste sa určite obrátiť na servisné stredisko, kde vám pomôžu nájsť zdroj problému a vyriešiť ho. Napríklad, ak sa na klávesnicu vyleje tekutina, poškodenie mikroobvodu alebo spojovacieho kábla je celkom skutočné a v jednoduchších prípadoch sa môžu niektoré klávesy prilepiť, napríklad kvôli vlastnostiam kvapaliny (sladké nápoje spôsobia, že sa klávesy prilepia a bude sa ťažko tlačiť, atď.) ... Samozrejme, notebook môžete kedykoľvek rozložiť sami, aby ste ho vyčistili od rozliateho čaju, sódy, prachu, ale nie je zaručené, že to pomôže, a budete môcť notebook rozobrať a zložiť. Na nižšie uvedenom odkaze nájdete všeobecné pokyny, ako si sami rozobrať notebook, ale aj tak vám odporúčame, aby ste to nerobili bez potrebnej úrovne vedomostí a dôvery vo svoje vlastné činy.
Prečítajte si tiež: Doma si rozoberáme notebook
V smutnejších situáciách sa kábel ukáže ako nefunkčný, pretože sa ohýbal (deje sa to pri otváraní a zatváraní notebooku) a mikroobvod, ako každá elektronika, sa môže jednoducho spáliť. Kábel sa navyše môže jednoducho odtrhnúť a potom bude stačiť zasunúť ho späť do konektora, aby klávesnica opäť fungovala. Ako vidíte, neposkytujeme žiadne odporúčania a pokyny na opravu, pretože tento proces striktne závisí od značky a modelu zariadenia. Ak sa to chcete pokúsiť vyriešiť sami, použite pri demontáži notebooku špeciálne videá na YouTube.

Čo ešte môže pomôcť
Tipy, ktoré sú menej často účinné, ale stále stojí za to ich dodržiavať, najmä predtým, ako vyhľadáte pomoc od špecialistov:
- Odpojte laptop, vyberte batériu a počkajte 15 minút. Potom ho vložte späť a zapnite laptop. Prípadne po vypnutí zariadenia a vybratí batérie podržte stlačené tlačidlo napájania na 5 sekúnd, potom vložte batériu späť a zapnite zariadenie.
- Prejdite do núdzového režimu a skontrolujte, či tam klávesnica funguje. Ak je to tak, potom existujú problémy v operačnom systéme, ale ktoré sú len na vás, aby ste ich zistili výlučne na základe posledných akcií, nainštalovaného softvéru a všetkého, čo by mohlo nejako spôsobiť problémy v notebooku.
Prečítajte si tiež: Núdzový režim v systéme Windows 10
- Je to nepravdepodobné, ale môže vám pomôcť obnovenie pôvodných nastavení systému BIOS.
Prečítajte si tiež: Obnovenie nastavení systému BIOS
- Spustite nástroj na riešenie problémov s klávesnicou systému. Ak to chcete urobiť, choďte na "Možnosti" >Aktualizácia a zabezpečenie.

V kapitole "Riešenie problémov" vyberte „Klávesnica“... Kliknite „Spustiť nástroj na riešenie problémov“ a riaďte sa odporúčaniami OS.

Preskúmali sme dôvody, prečo klávesnica nemusí fungovať na notebooku so systémom Windows 10. Bohužiaľ je nemožné spomenúť všetky konkrétne situácie, pretože veľa dôvodov môže vždy viesť k rovnakému problému. V tejto súvislosti je nevyhnutné hľadať zdroj zlyhania, predovšetkým na základe analýzy najnovších udalostí a opatrení prijatých nezávisle.