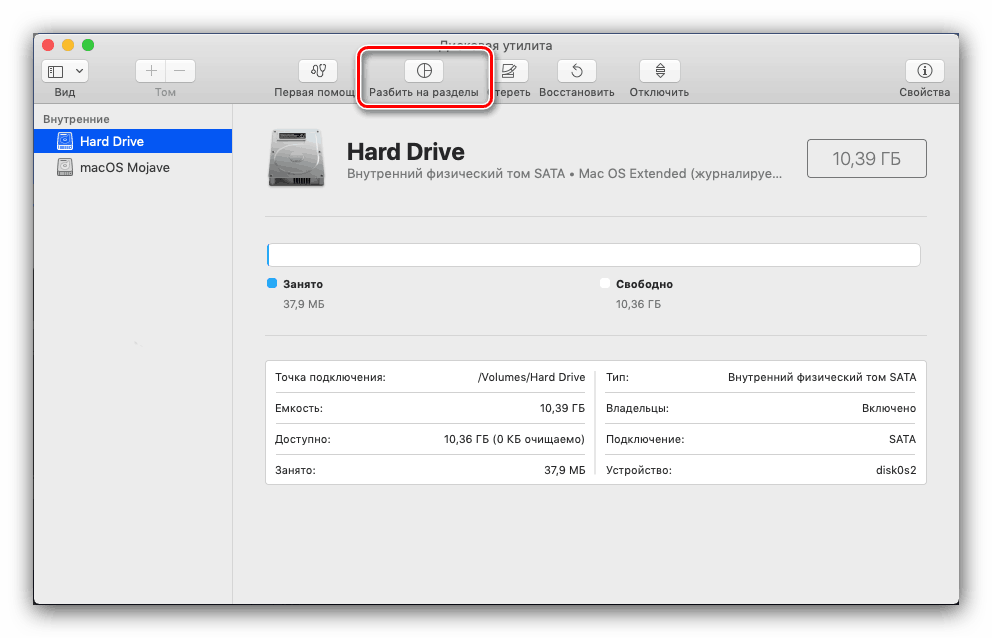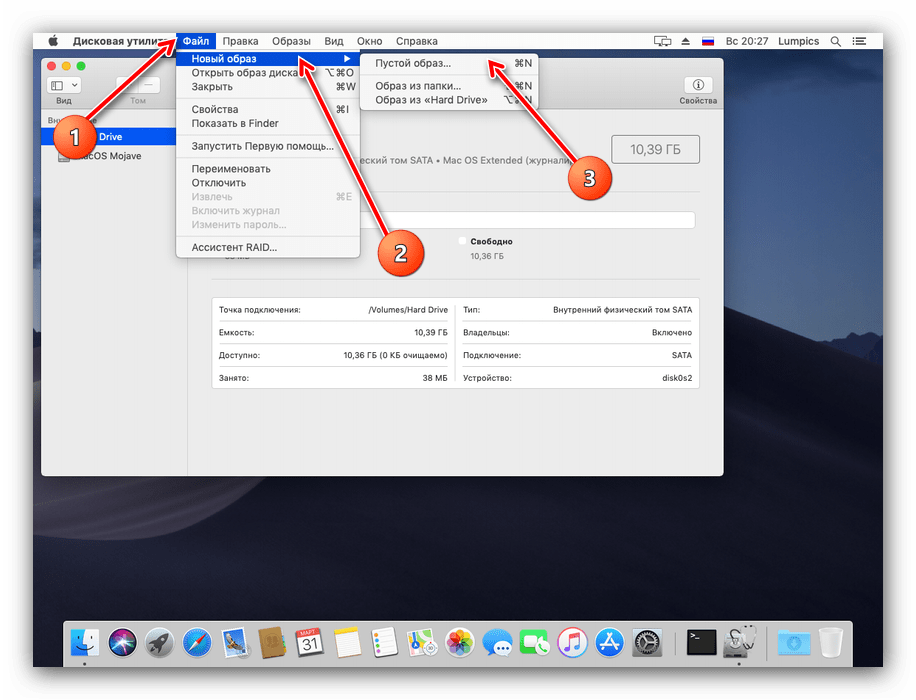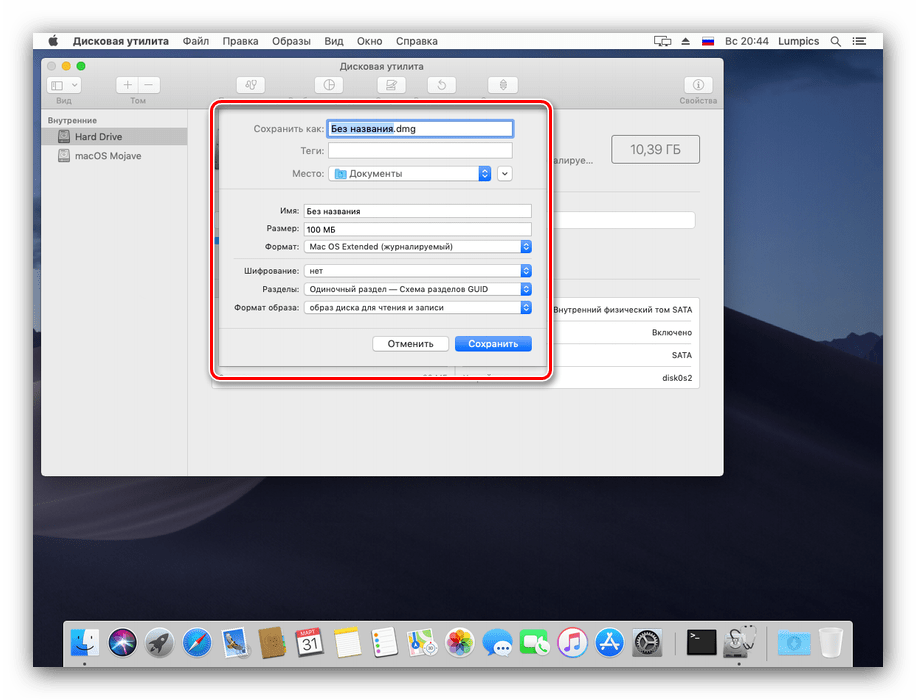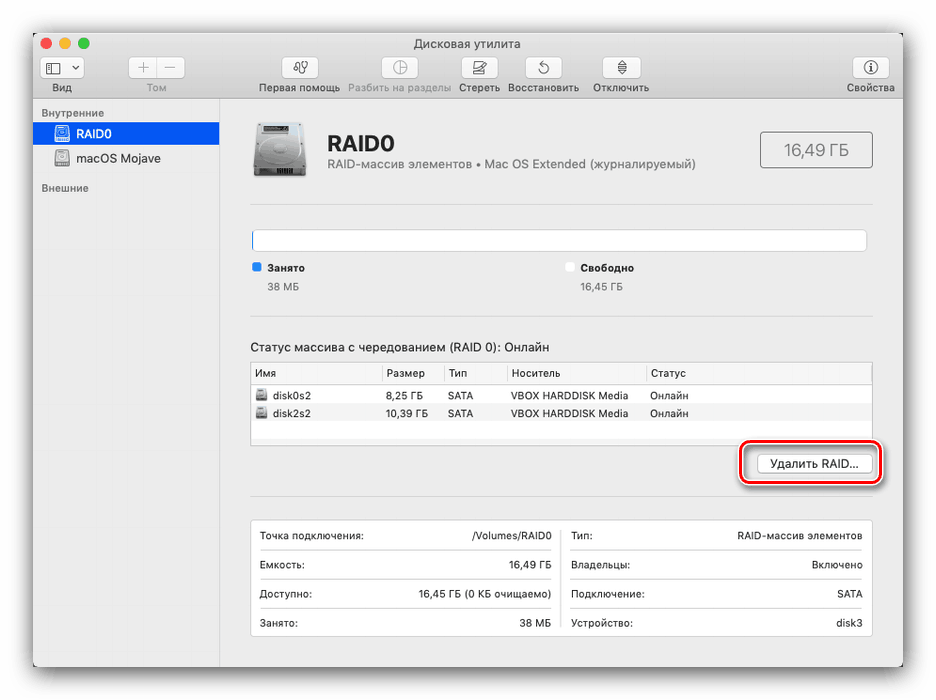Disk Utility na makrách
Všetky počítačové operačné systémy poskytujú užívateľovi možnosť spravovať priestor hlavnej jednotky a pripojených médií. MacOS nebol výnimkou, v ktorom bol nástroj s názvom „Disk Utility“ dlhý čas. Pochopme funkcie a vlastnosti tejto aplikácie.
Funkcie aplikácie
Najprv ukážeme, ako pristupovať k zadanému programu.
- Nájsť ikonu Launchpad v Dock a kliknite na neho.
- Potom v menu launcher zvoľte zložku „Other“ (tiež nazývanú „Utilities“ alebo „Utilites“ ).
- Kliknite na ikonu s názvom "Disk Utility" .
- Spustí sa aplikácia.
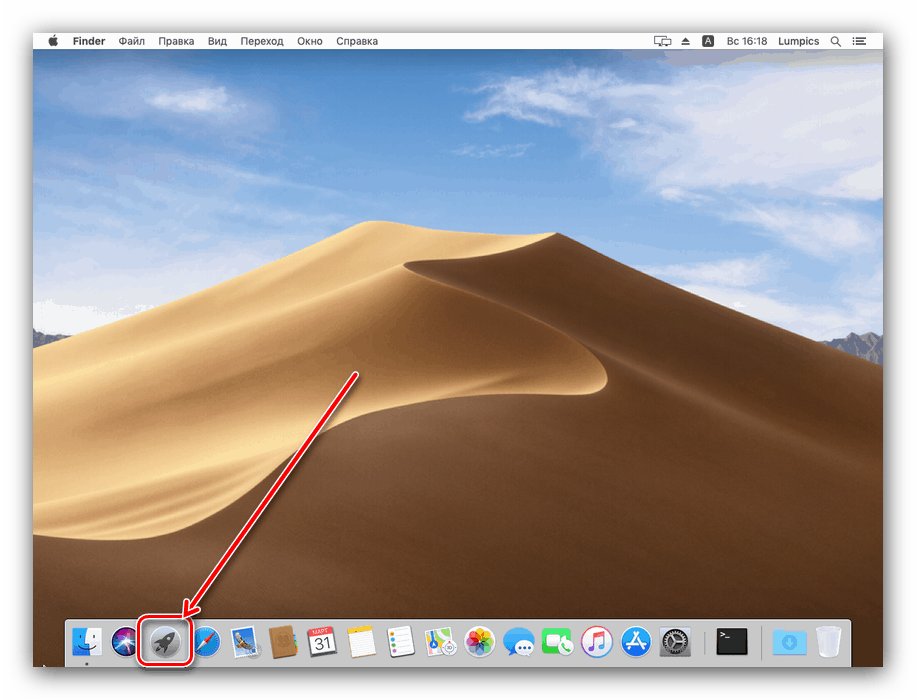
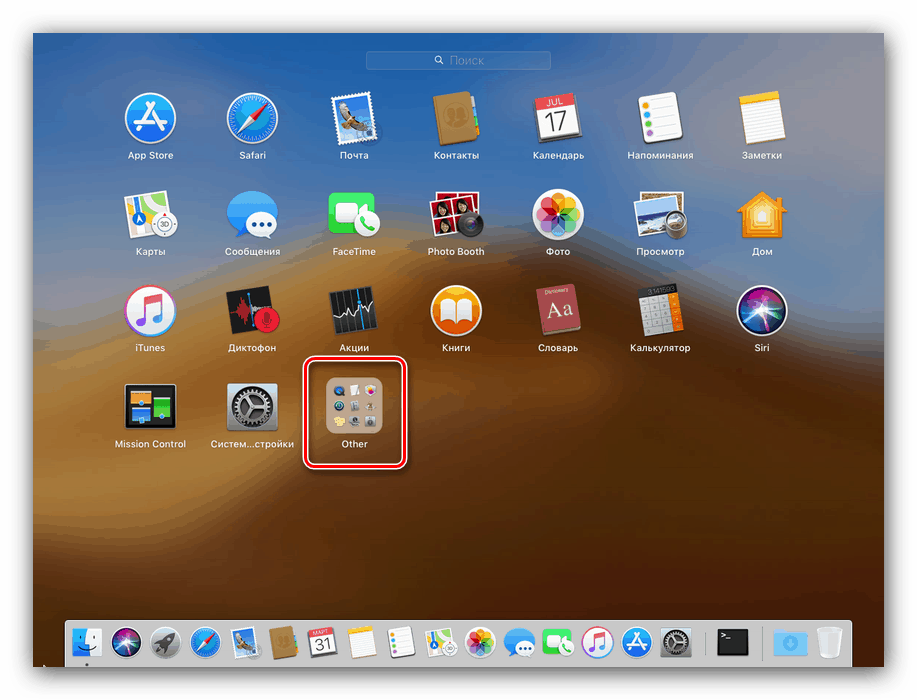

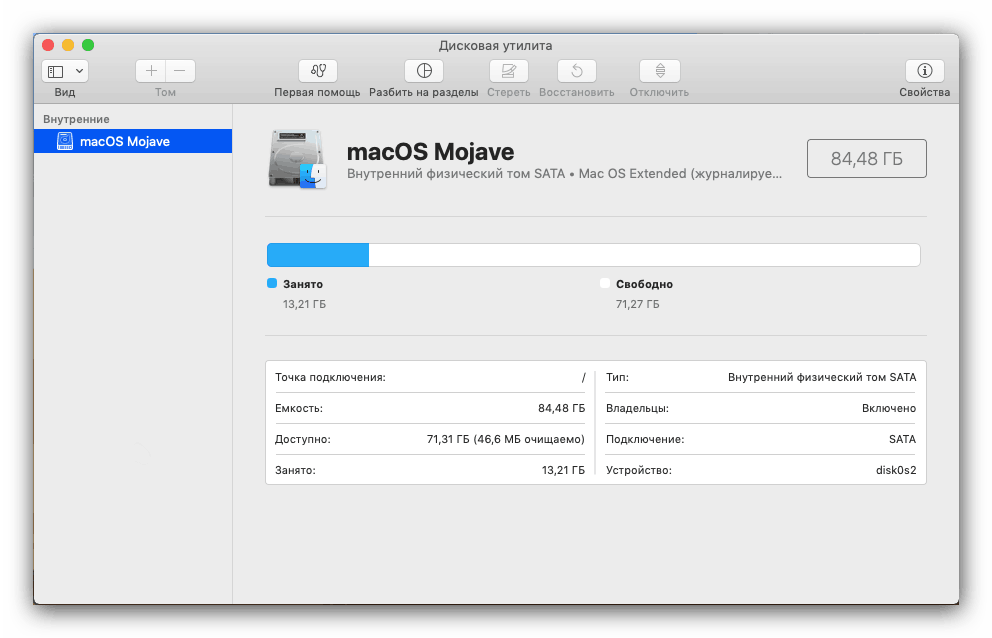
Po spustení pomôcky Disk Utility môžete začať kontrolovať jej funkčnosť.
Základná manipulácia s médiami
Uvažovaný nástroj poskytuje základnú správu rozpoznaných pamäťových médií, ako sú napríklad vlastnosti prezerania, formátovanie, rozdelenie do sekcií atď.
- Tlačidlo „Prvá pomoc“ vyvoláva automatizovaný nástroj na riešenie problémov s pevným diskom, diskami flash alebo SSD: stačí vybrať požadovanú jednotku v ponuke vľavo, kliknúť na zadané tlačidlo a potvrdiť svoj súhlas s odstránením chýb.
![Možnosti prvej pomoci v pomôcke disku na MacOS]()
Všimnite si prosím, že tento nástroj niekedy funguje neefektívne, takže by ste naň nemali mať veľké nádeje. - Názov funkcie „Rozdelenie do sekcií“ hovorí sám za seba - navrhuje používateľovi rozdeliť pevný disk na dva alebo viac zväzkov.
![Rozdelenie diskovej jednotky na makrá]()
Kliknutím na toto tlačidlo sa zobrazí ďalšie okno, v ktorom môžete prispôsobiť sekcie: číslo, názov, formát a hlasitosť. Posledný parameter je možné nastaviť buď manuálne, alebo môžete použiť automatizovaný nástroj - na tento účel jednoducho kliknite na tlačidlá „+“ „-“ pod diagramom disku. - Možnosť „Vymazať“ tiež nevyžaduje žiadne špeciálne vysvetlenia - začne formátovať zvolenú jednotku.
![Formátovanie disku v pomôcke disku na MacOS]()
Pred spustením procedúry môžete nastaviť nový názov média alebo oddielu, vybrať formát (okrem formátov Apple, kompatibilné možnosti FAT a ExFat sú tiež dostupné), ako aj nastavenia hĺbky pre vymazanie informácií na disku (tlačidlo Nastavenia zabezpečenia ). - Tlačidlo Obnoviť zavolá nástroj na klonovanie údajov z iného oddielu alebo obrazu disku. Použitie tohto nástroja je jednoduché: vyberte požadovanú jednotku alebo obrázok (kliknutím na príslušné tlačidlo otvoríte dialógové okno Finder) a kliknite na tlačidlo „Restore“ .
- Nástroj Zakázať programovo odpojí vybratú jednotku od systému.
- Tlačidlo „Vlastnosti“ vám umožňuje zobraziť podrobné informácie o zvolenej jednotke: názov, systém súborov, stav SMART atď.
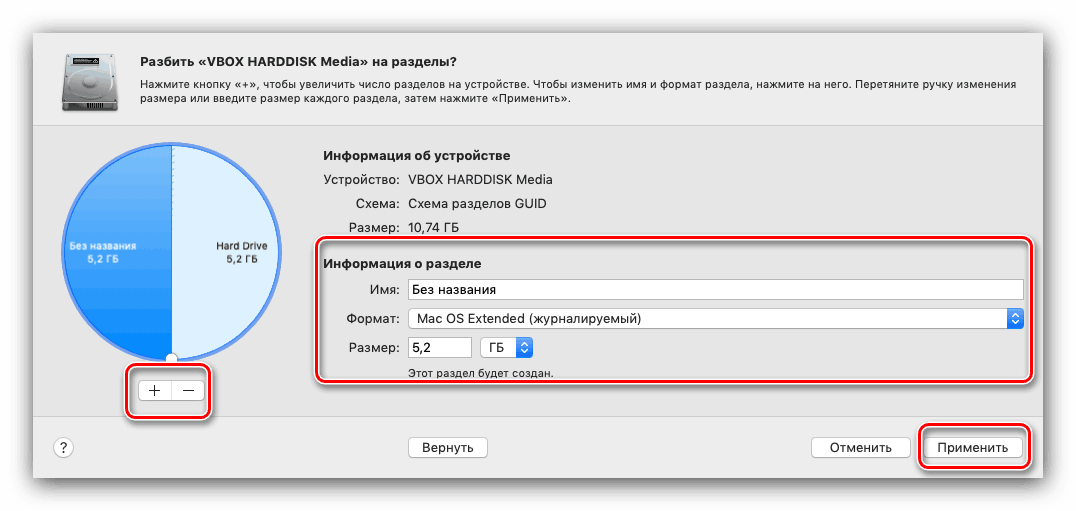


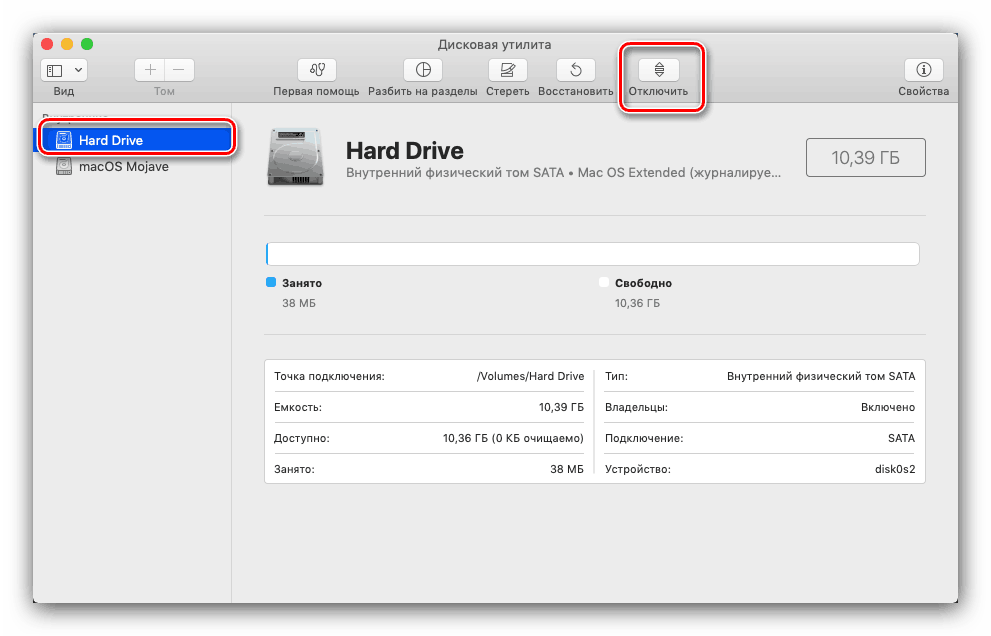
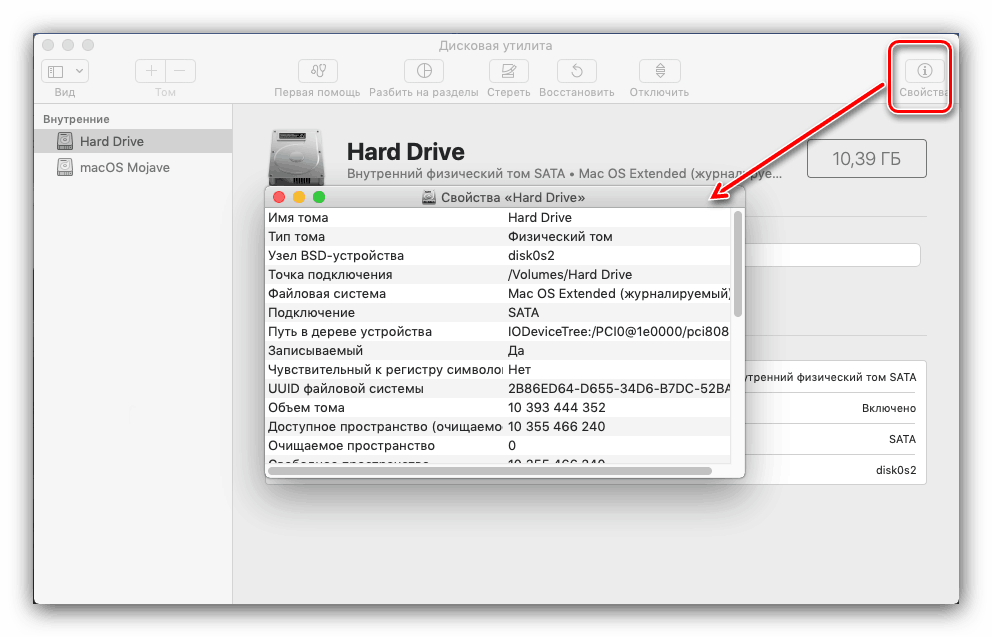
Na tomto mieste je dokončená kontrola základných funkcií a prejdeme na pokročilé funkcie programu Disk Utility .
Rozšírené funkcie
Možnosti dostupné v pomôcke Disk Utility sa neobmedzujú na jednoduché funkcie uvedené v časti vyššie. Prostredníctvom tejto aplikácie môžete tiež vytvárať a upravovať obrazy diskových priestorov, ako aj polia RAID.
Práca s obrázkami na disku
Pre nováčikov na MacOS, vysvetľujeme: termín „image“ v operačnom systéme Apple znamená niečo iné ako v systéme Windows. Obraz na Mac sa nazýva druh archívu vo formáte DMG, ktorý v systéme vyzerá ako pripojené zariadenie. Vytvorenie takéhoto obrazu sa uskutočňuje podľa tohto algoritmu:
- Na paneli nástrojov Disk Utility vyberte File - New Image . Potom môžete vybrať zdroj údajov. „Prázdny obrázok“ predpokladá vytvorenie úložného priestoru v súborovom systéme, do ktorého budú súbory pridané neskôr.
![Vytvorenie prázdneho obrazu v pomôcke disku na makrách]()
Funkcia „Obrázok z priečinka“ predpokladá výber jedného alebo iného adresára v Finderi, na základe ktorého sa vytvorí obrazový archív. "Image from * drive name *" umožňuje vytvoriť kópiu celého disku. - Ďalšie akcie závisia od zvoleného zdroja. Pri vytváraní prázdneho obrázka si môžete vybrať názov, formát, umiestnenie, veľkosť (môžete dokonca rozdeliť do sekcií) a šifrovanie.
![Prázdne nastavenia obrazu v pomôcke Disk na makrách]()
Vo variante obrázku z priečinka sú dostupné iba parametre názvu, značiek, formátu a šifrovania.![Nastavenia na vytvorenie obrázka z priečinka v pomôcke disku na makrách]()
V prípade mediálneho obrázka môžete konfigurovať iba názov a formát, ako aj šifrovanie. - Správa obrázkov je k dispozícii prostredníctvom rovnomennej položky v menu "Disk Utility" . Existujú možnosti na kontrolu integrity dát, pridávanie kontrolných súčtov, konverziu na iný typ alebo formát, zmenu veľkosti (nie pre všetky formáty) a skenovanie obnovovacieho obrazu.
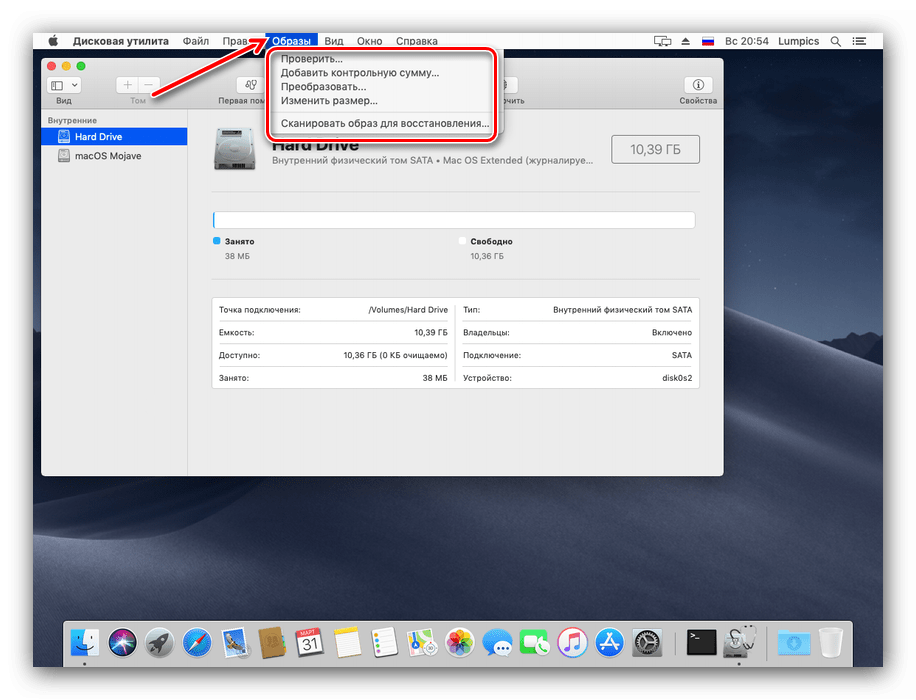
Vytvorenie poľa RAID
Prostredníctvom "Disk Utility" môžete vytvárať RAID polia pre lepšiu bezpečnosť organizačných dát. Vyzerá to takto:
- Použite položky "File" - "RAID Assistant" .
- Spustí sa nástroj na vytvorenie zadaného poľa. Prvá vec, ktorú musíte zvoliť vhodný typ - dať začiarknutie pred požadované a kliknite na tlačidlo "Ďalej" .
- V tejto fáze musíte vybrať jednotky, ktoré chcete skombinovať do poľa RAID. Všimnite si, že zavádzaciu jednotku (na ktorej je nainštalovaný systém) nie je možné pridať do poľa.
- Tu musíte konfigurovať vlastnosti poľa. Môžete nastaviť názov, formát a veľkosť bloku.
- Pred vytvorením poľa vás systém upozorní, že vybrané jednotky budú naformátované. Skontrolujte, či sú na nich uložené záložné kópie údajov, potom kliknite na tlačidlo Vytvoriť .
- Počkajte až do konca procedúry, potom kliknite na tlačidlo "Dokončiť" .
![Dokončite vytvorenie poľa RAID v pomôcke disku na makrách]()
Teraz sa v „Disk Utility“ objaví nová položka s novo vytvoreným RAID. - Ak už nepotrebujete RAID, môžete ho odstrániť kliknutím na tlačidlo pod zoznamom pripojených diskov.
![Vymazanie poľa RAID Vytvorené pomocou programu MacOS Disk Utility]()
To naformátuje disky, takže majte to na pamäti.
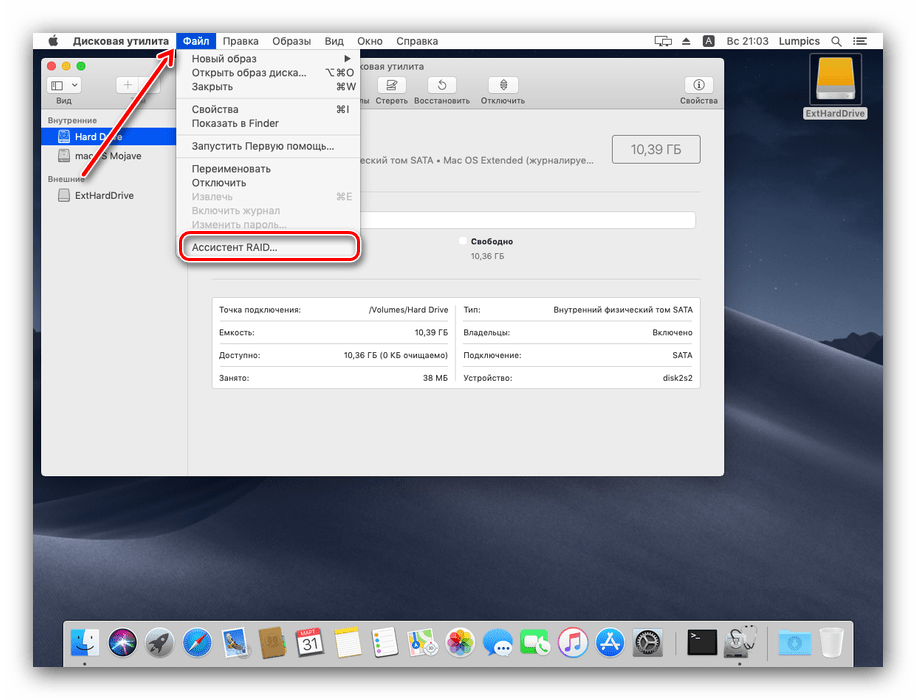
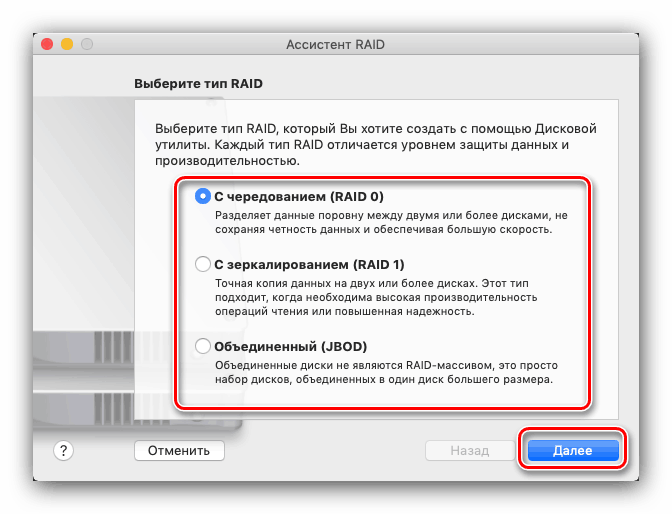
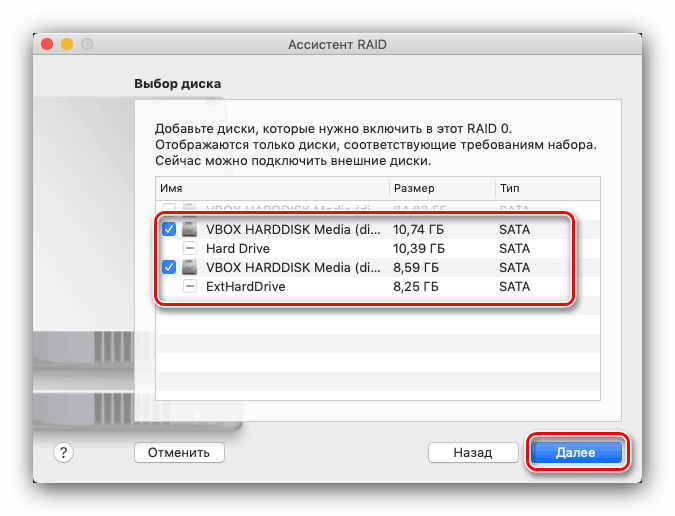

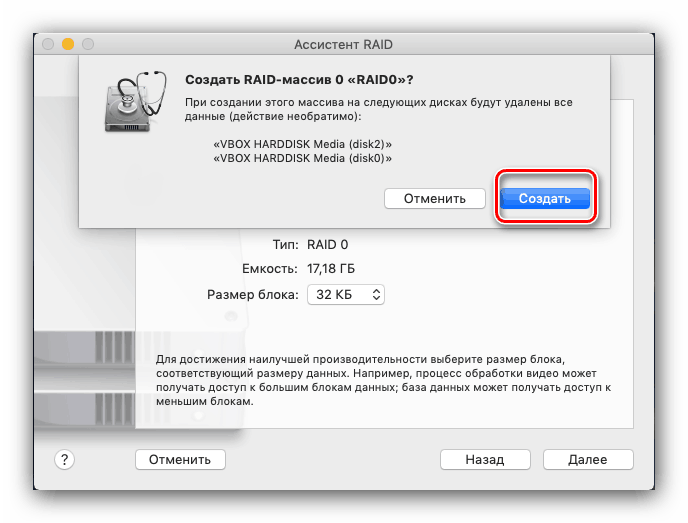
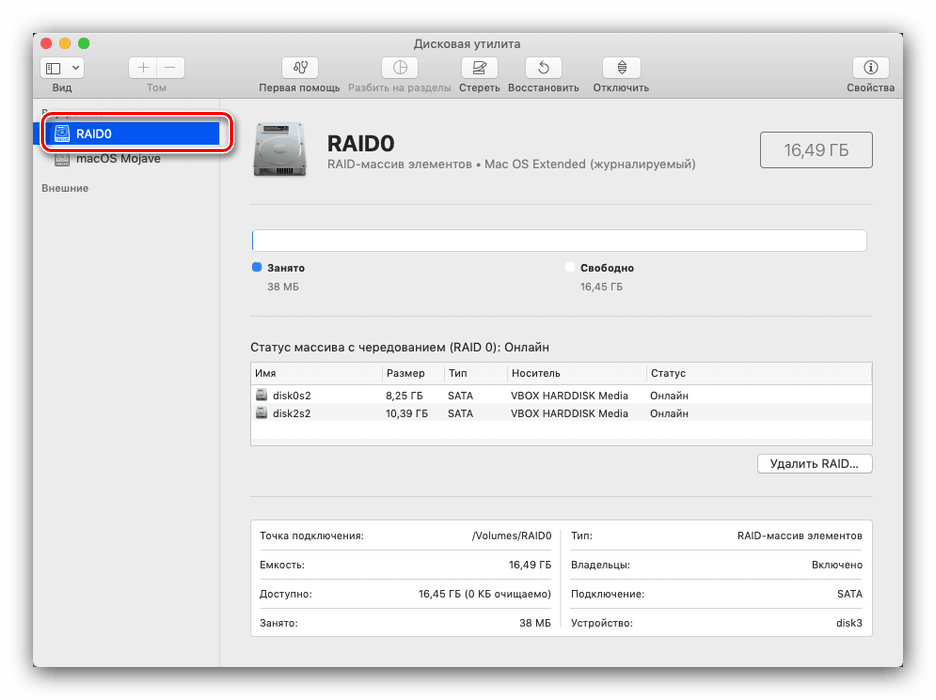
záver
Ako môžete vidieť, Disk Utility v MacOS je mocný nástroj pre správu diskov s užitočnými doplnkovými funkciami, ktoré budú užitočné pre všetky kategórie používateľov.