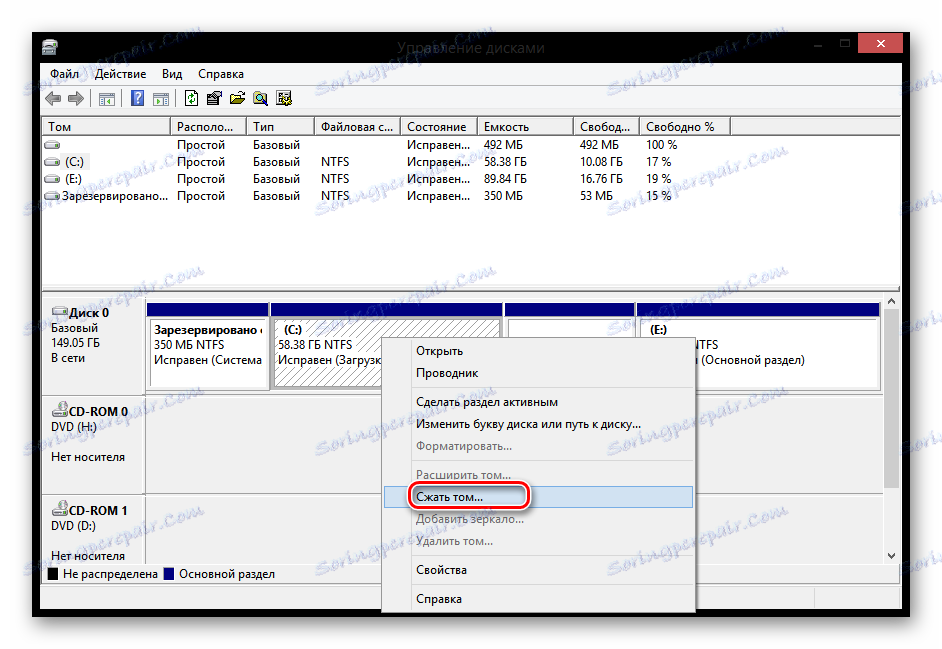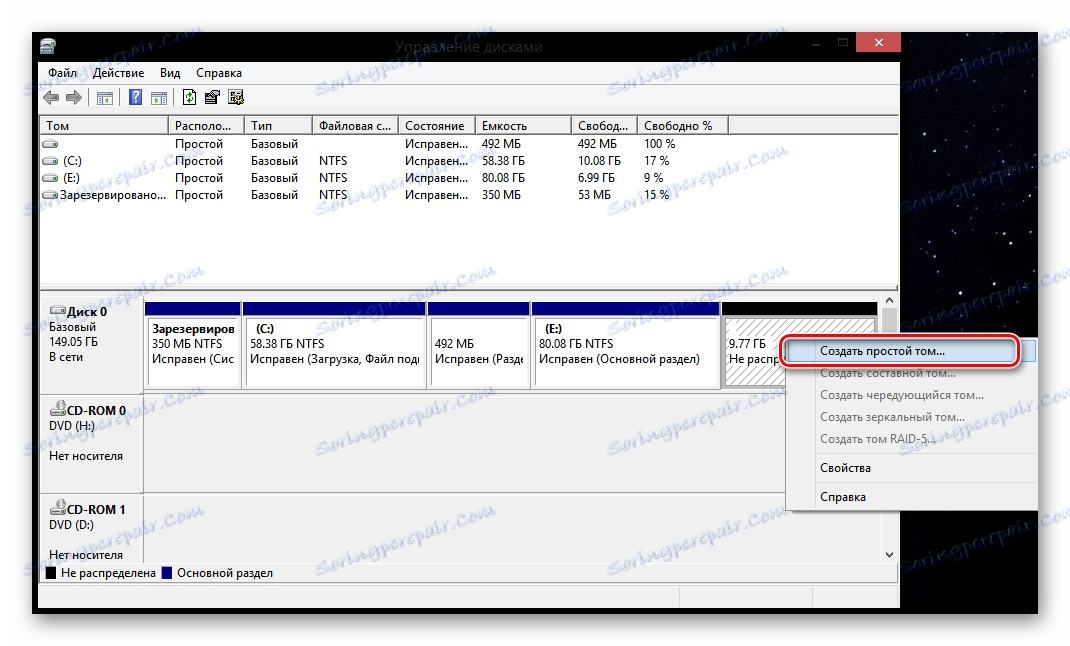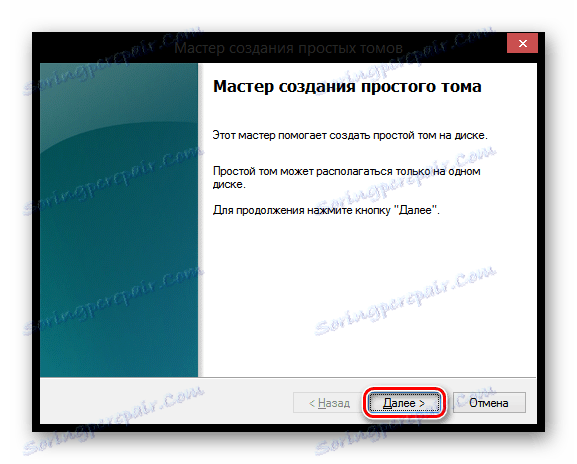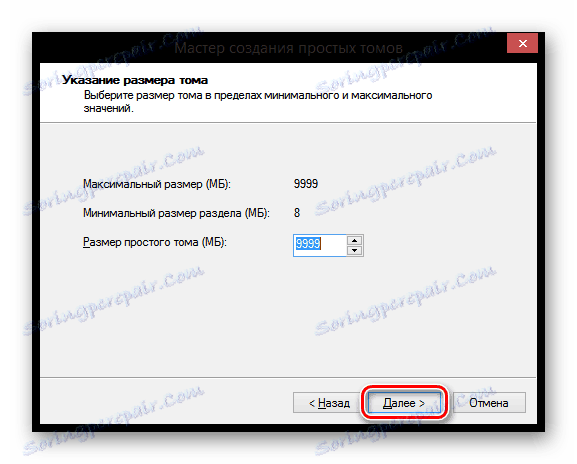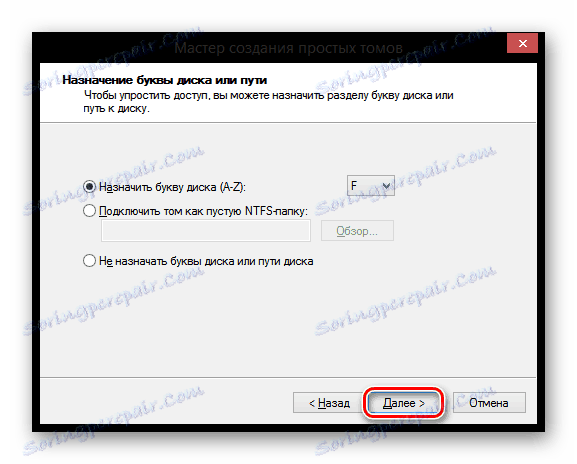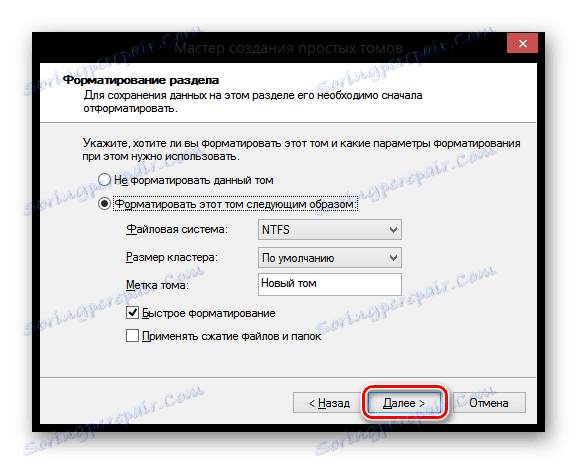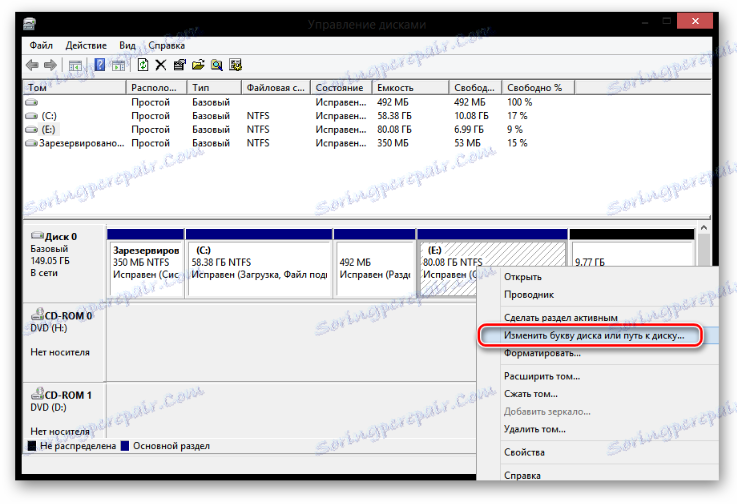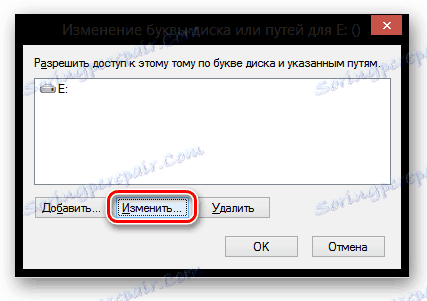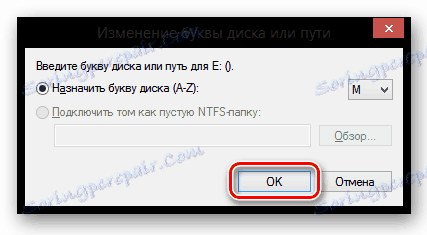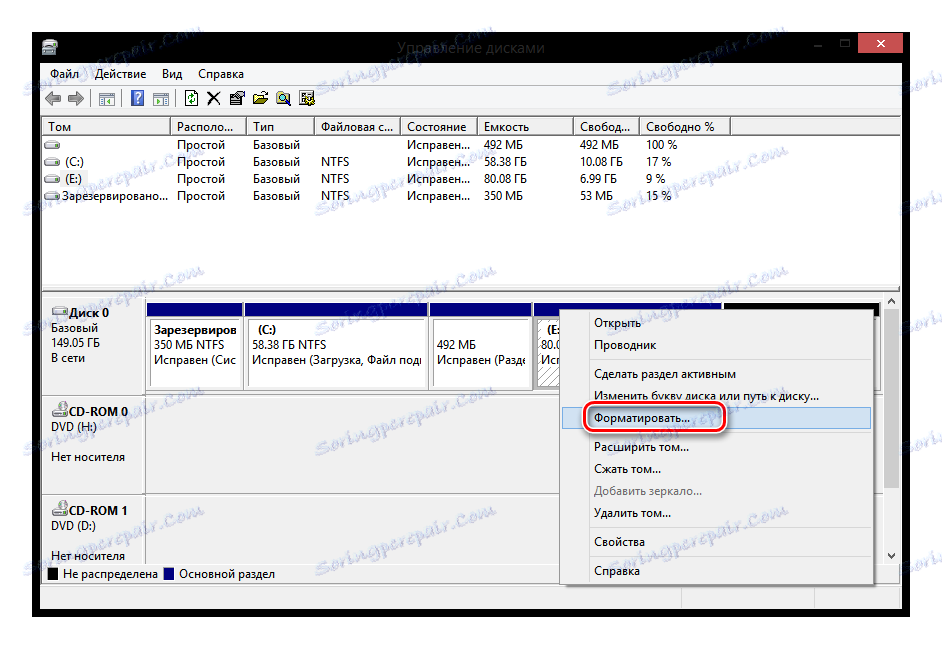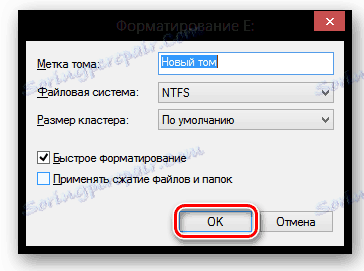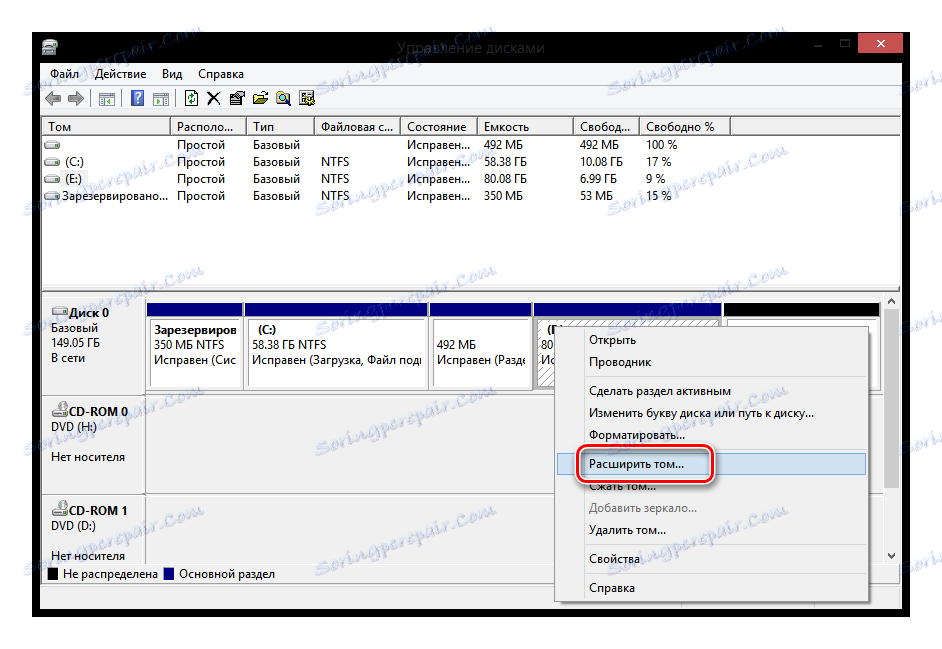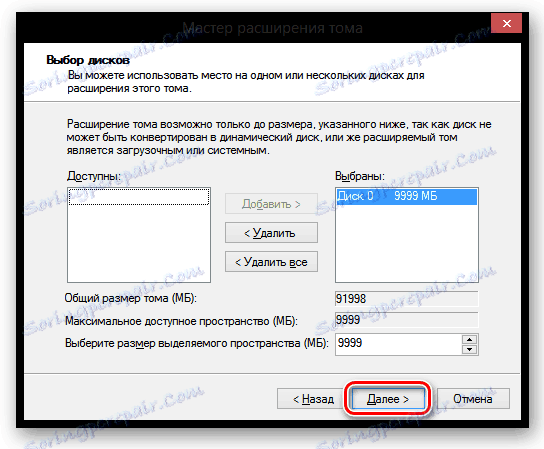Správa diskov v systéme Windows 8
Správa priestoru na disku je užitočná funkcia, pomocou ktorej môžete vytvoriť nové zväzky alebo ich odstrániť, zvýšiť hlasitosť a naopak ich znížiť. Ale nie veľa ľudí vie, že systém Windows 8 má štandardný nástroj na správu diskov, dokonca menej užívateľov vie, ako ho používať. Poďme sa pozrieť na to, čo môžete robiť so štandardným Správa diskov.
obsah
Spustenie softvéru na správu diskov
Prístup k nástrojom na správu miesta na disku v systéme Windows 8, ako vo väčšine ostatných verzií tohto operačného systému, môžete získať niekoľkými spôsobmi. Pozrime sa na každú z nich podrobnejšie.
Metóda 1: Okno "Spustiť"
Pomocou klávesových skratiek Win + R otvorte dialógové okno Spustiť . Tu musíte zadať príkaz diskmgmt.msc a kliknite na tlačidlo OK .
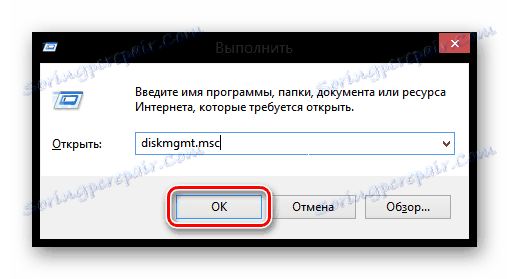
Metóda 2: Ovládací panel
Nástroj na správu hlasitosti môžete otvoriť aj pomocou ovládacieho panela .
- Otvorte túto aplikáciu akýmkoľvek spôsobom, ktorý poznáte (napríklad môžete použiť bočný panel príveskov alebo jednoducho použiť vyhľadávanie ).
- Teraz nájdete položku "Správa" .
- Otvorte nástroj "Správa počítača" .
- V bočnom paneli vľavo kliknite na Správa diskov .
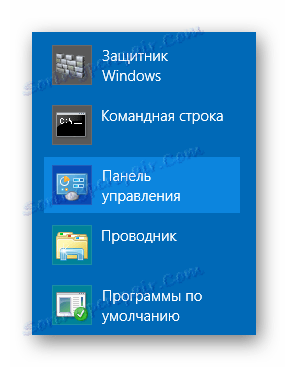
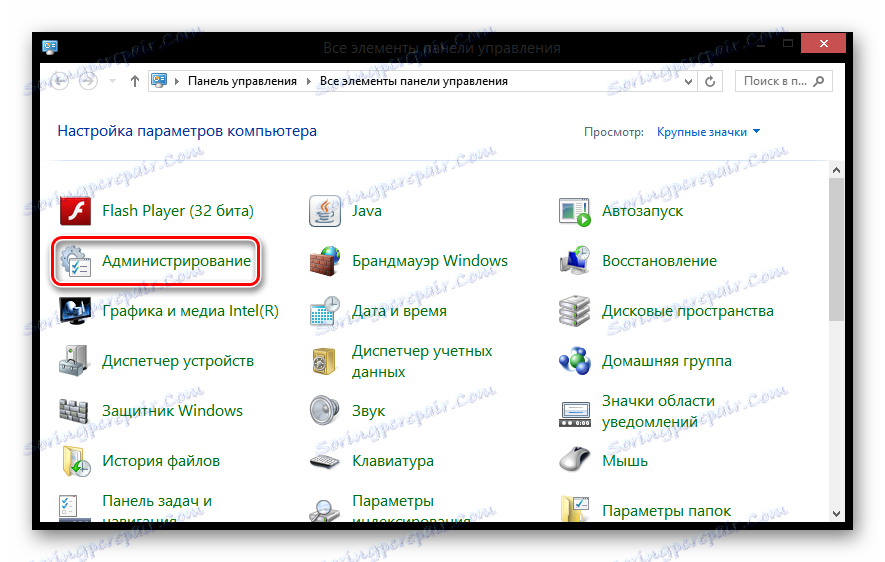
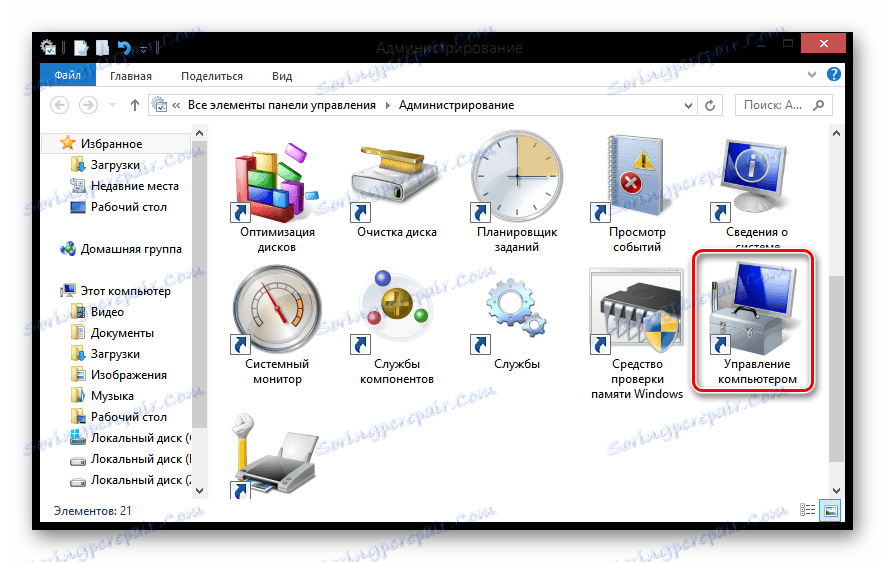
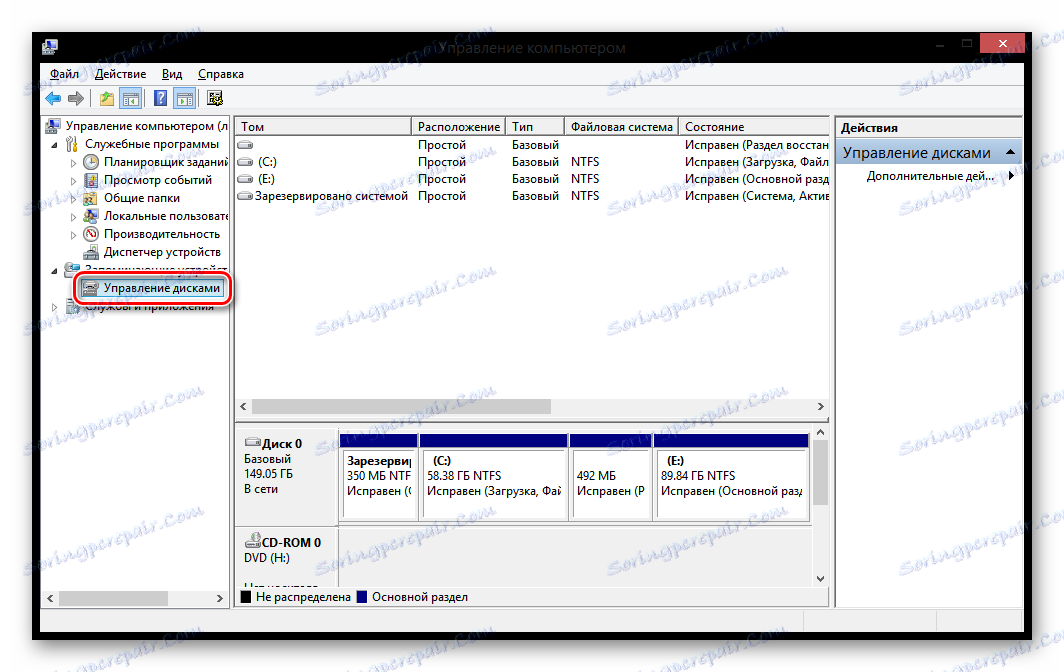
Metóda 3: Menu Win + X
Použite kombináciu klávesov Win + X av otvorenom menu vyberte riadok "Správa diskov" .
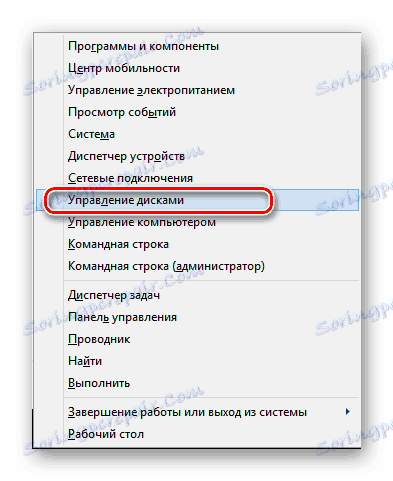
Funkcie nástrojov
Kompresia hlasitosti
Zaujímavé!
Pred kompresiou oddielu sa odporúča defragmentovať. Ako to urobiť, prečítajte si nižšie:
Čítajte viac: Ako urobiť defragmentáciu disku v systéme Windows 8
- Po spustení programu kliknite na disk, ktorý chcete komprimovať, PCM. V zobrazenej ponuke vyberte položku "Komprimovať hlasitosť ..." .
![Windows 8 Komprimovať hlasitosť]()
- V okne, ktoré sa otvorí, nájdete:
- Celková veľkosť pred kompresiou je objem hlasitosti;
- Voľný priestor pre kompresiu - priestor na kompresiu;
- Veľkosť stlačiteľného priestoru - udáva, koľko priestoru je potrebné komprimovať;
- Celková veľkosť po kompresii je množstvo priestoru, ktoré zostalo po ukončení procedúry.
Zadajte čiastku potrebnú na kompresiu a kliknite na tlačidlo "Komprimovať" .
![]()
Vytváranie hlasitosti
- Ak máte voľné miesto, môžete vytvoriť nový oddiel založený na nej. Ak to chcete urobiť, kliknite na PCM pre oblasť neprideleného miesta a v kontextovom menu zvoľte riadok "Vytvoriť jednoduchú hlasitosť ..."
![Windows 8 Vytvorte jednoduchý zväzok]()
- Otvorí sa nástroj "Sprievodca vytvorením jednoduchého zväzku" . Kliknite na tlačidlo "Ďalej" .
![Sprievodca vytvorením jednoduchého zväzku Windows 8]()
- V ďalšom okne musíte zadať veľkosť budúcej oblasti. Zvyčajne zadajte množstvo voľného miesta na disku. Vyplňte pole a kliknite na tlačidlo "Ďalej".
![Veľkosť sprievodcu vytvorením jednoduchého zväzku Windows 8]()
- Zvoľte písmeno jednotky zo zoznamu.
![Windows 8 Vytvorenie sprievodcu jednoduchými zväzkami Priraďte písmeno]()
- Potom nastavíme potrebné parametre a klikneme na tlačidlo "Ďalej" . Hotovo!
![Sprievodca vytvorením jednoduchého zväzku Windows 8]()
Zmeňte písmeno sekcie
- Ak chcete zmeniť písmeno hlasitosti, kliknite na PCM na vytvorenej oblasti, ktorú chcete premenovať a vyberte riadok "Zmeniť písmeno jednotky alebo cestu na disk" .
![zmeniť písmeno jednotky v systéme Windows 8]()
- Teraz kliknite na tlačidlo Upraviť .
![Zmeňte písmeno jednotky alebo cesty v systéme Windows 8.png]()
- V okne, ktoré sa otvorí, vyberte písmeno v rozbaľovacej ponuke, pod ktorou sa má zobraziť požadovaný disk, a kliknite na tlačidlo OK .
![Zmeňte písmeno jednotky alebo cestu v systéme Windows 8]()
Formátovanie hlasitosti
- Ak potrebujete odstrániť všetky informácie z disku, naformátujte ho. Ak to chcete urobiť, kliknite na hlasitosť PCM a vyberte príslušnú položku.
![Formát správy diskov v systéme Windows 8]()
- V malom poli vykonajte všetky potrebné nastavenia a kliknite na tlačidlo OK .
![formátovanie v systéme Windows 8]()
Vymazanie hlasitosti
Odstránenie zväzku je veľmi jednoduché: kliknite na PCM na disku a zvoľte "Odstrániť hlasitosť" .
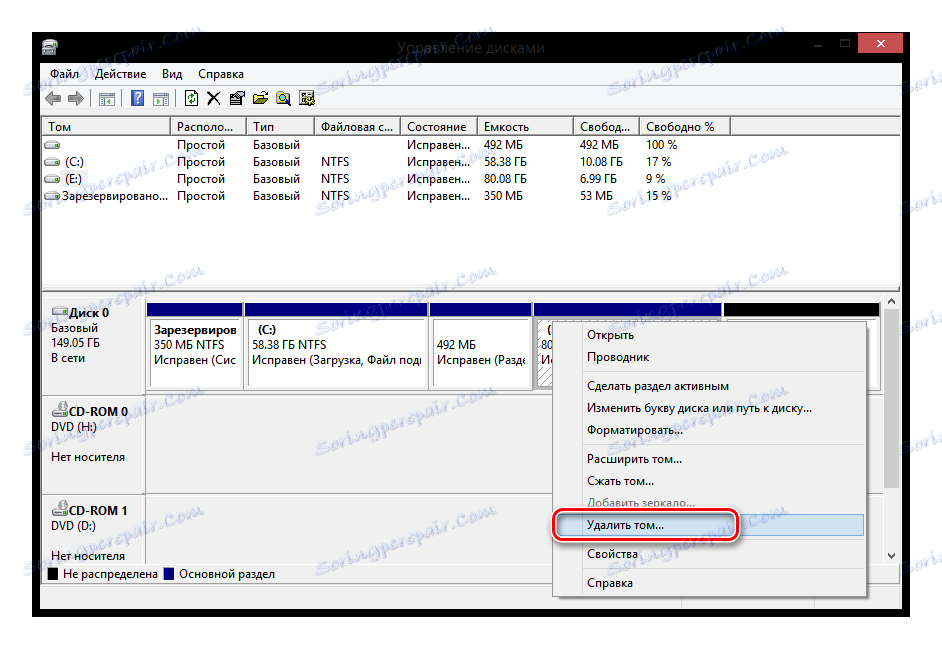
Rozšírenie oddielu
- Ak máte voľné miesto na disku, môžete rozbaliť ľubovoľný vytvorený disk. Ak to chcete urobiť, kliknite na položku RMB na oddieli a vyberte možnosť "Rozbaliť hlasitosť" .
![Správa diskov systému Windows 8 Rozbaliť zväzok]()
- Celková veľkosť zväzku je celkový objem disku;
- Maximálny možný priestor je koľko disku možno rozšíriť;
- Vyberte veľkosť prideleného priestoru - zadajte hodnotu, do ktorej sa disk zväčší.
- Vyplňte pole a kliknite na tlačidlo "Ďalej" . Hotovo!
![Sprievodca rozšírením zväzku v systéme Windows 8]()
Otvorí sa "Sprievodca rozšírením hlasitosti" , kde uvidíte niekoľko možností:
Prevod disku na MBR a GPT
Aký je rozdiel medzi MBR diskov a GPT? V prvom prípade budete môcť vytvoriť iba 4 sekcie s rozmermi až 2,2 TB a v druhom - až 128 neobmedzených zväzkov.
Pozor prosím!
Po konverzii stratíte všetky informácie. Preto vám odporúčame vytvoriť záložné kópie.
RMB kliknite na disk (nie na oblasť) a vyberte možnosť "Convert to MBR" (alebo GPT) a potom počkajte, kým sa proces neukončí.
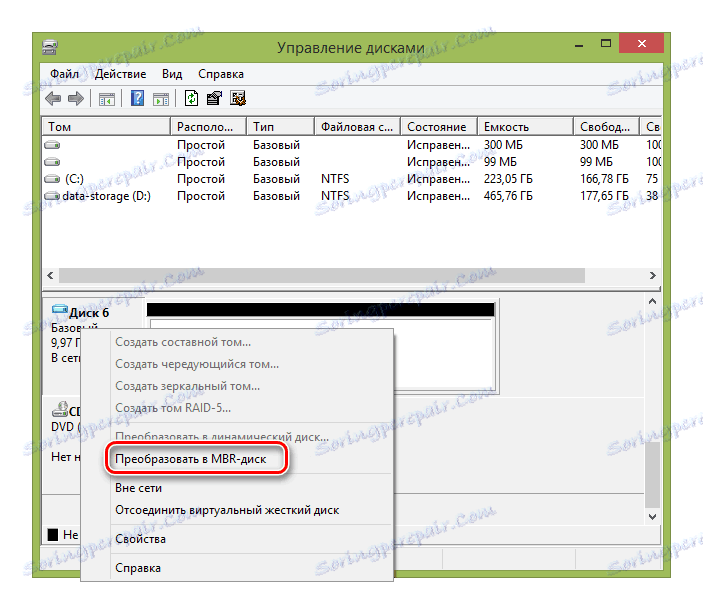
Preto sme preskúmali základné operácie, ktoré je možné vykonať pri práci s nástrojom Správa diskov . Dúfame, že ste sa naučili niečo nové a zaujímavé. A ak máte akékoľvek otázky - napíšte komentáre a my vám odpovieme.