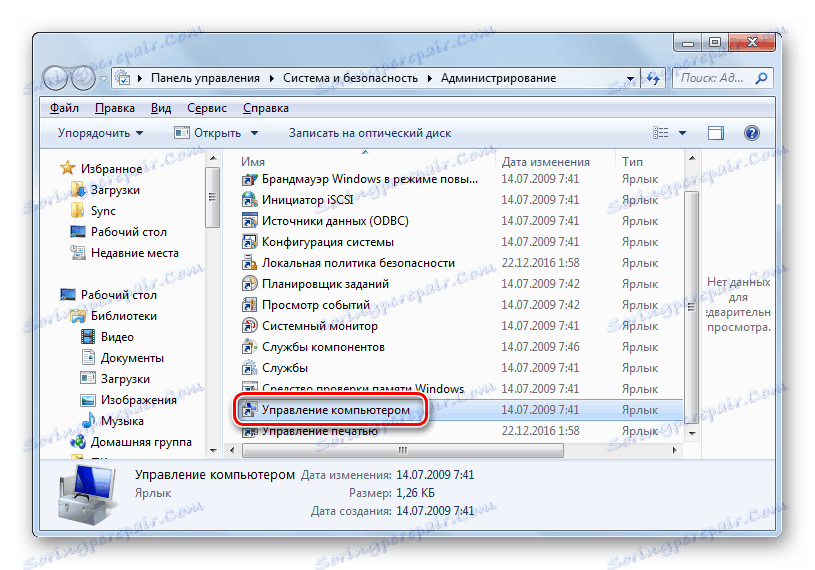Utility "Správa diskov" v systéme Windows 7
Niektorí používatelia používajú programy tretích strán na rôzne manipulácie s diskami pripojenými k počítaču. Bohužiaľ nie vždy fungujú správne, čo môže spôsobiť vážne poškodenie, najmä ak je operácia vykonaná na HDD PC systému. V systéme Windows 7 má však vlastný vstavaný nástroj na vykonávanie týchto úloh. Pokiaľ ide o jeho funkčnosť, je málo, čo stráca na najmodernejšom softvéri tretej strany, ale zároveň je oveľa bezpečnejšie. Pozrime sa na hlavné funkcie tohto nástroja.
Pozri tiež: Správa diskov v systéme Windows 8
Funkcie nástroja "Správa diskov"
Nástroj "Správa diskov" umožňuje vykonávať rôzne manipulácie na fyzických a logických diskoch, pracuje s pevnými diskovými jednotkami, jednotkami flash, jednotkami CD / DVD a tiež s virtuálnymi diskami. Pomocou tejto funkcie môžete vykonať nasledujúce operácie:
- Rozdeliť objekty disku do oblastí;
- Zmeniť veľkosť oddielov;
- Zmeňte písmeno;
- Vytvorte virtuálne disky;
- Odstráňte disky;
- Vytvárajte formátovanie.
Ďalej budeme zvážiť všetky tieto a niektoré ďalšie možnosti podrobnejšie.
Bežiaci nástroj
Predtým, než začneme priamo k popisu funkčných funkcií, uvidíme, ako sa spúšťa študijný systémový nástroj.
- Kliknite na tlačidlo "Štart" a prejdite na "Ovládací panel" .
- Otvorte systém a zabezpečenie .
- Prejdite do časti "Správa" .
- V zozname nástrojov, ktorý sa otvorí, zvoľte možnosť "Správa počítača" .
![Otvorenie nástroja Správa počítača v sekcii Správa ovládacieho panela v systéme Windows 7]()
Môžete tiež spustiť potrebný nástroj kliknutím na prvok "Štart" a potom kliknutím pravým tlačidlom myši ( PCM ) na položku "Počítač" v zobrazenej ponuke. Ďalej v kontextovom zozname musíte vybrať položku "Správa" .
- Otvorí sa nástroj nazvaný "Správa počítača" . V ľavej časti jej shell kliknite na názov "Správa diskov" umiestnený vo vertikálnom zozname.
- Otvorí sa okno nástrojov, na ktoré sa tento článok venuje.
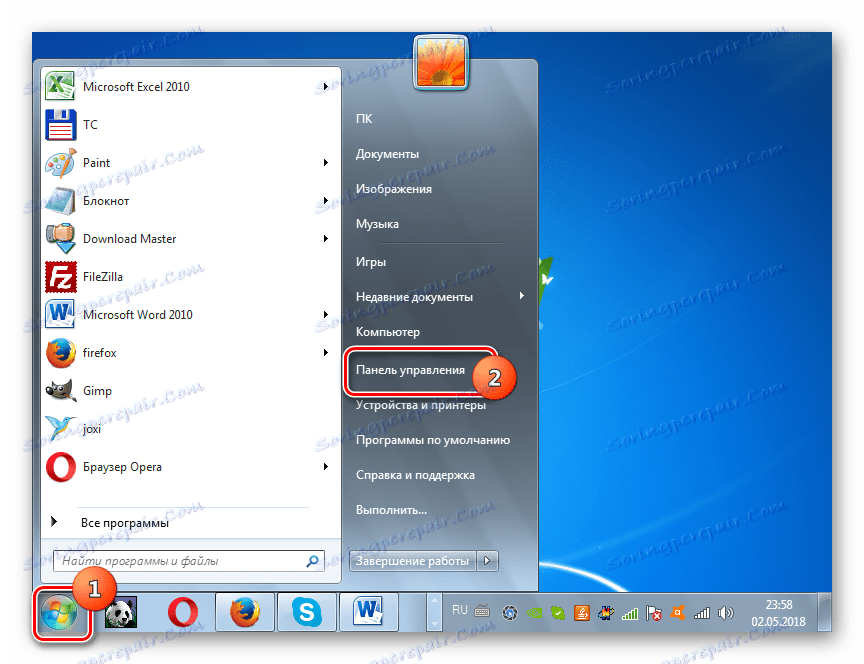
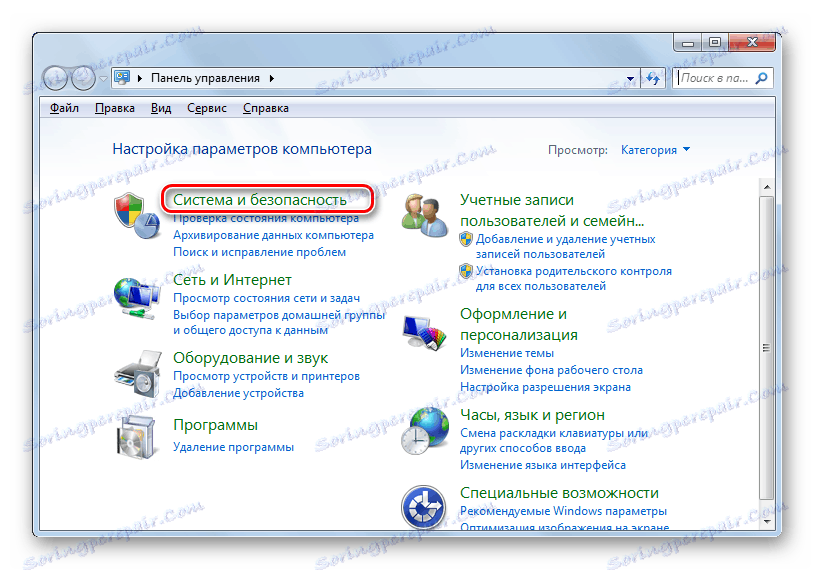
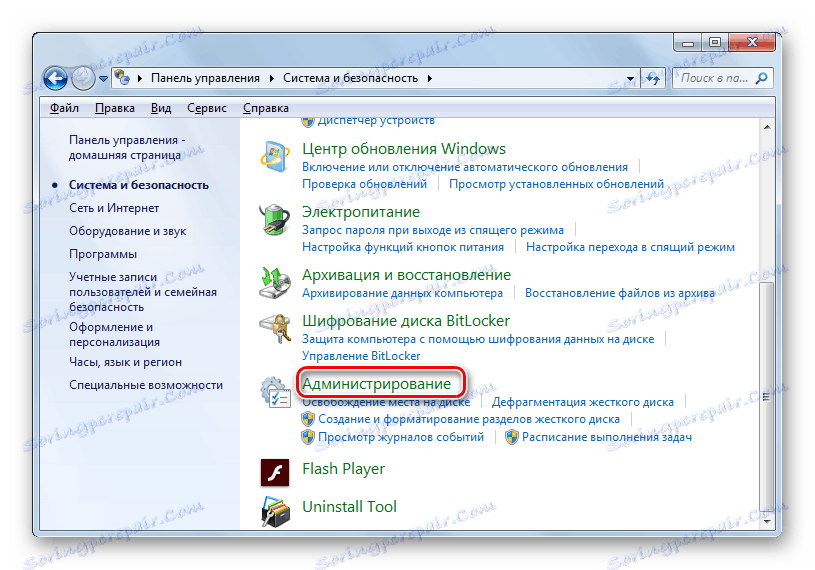
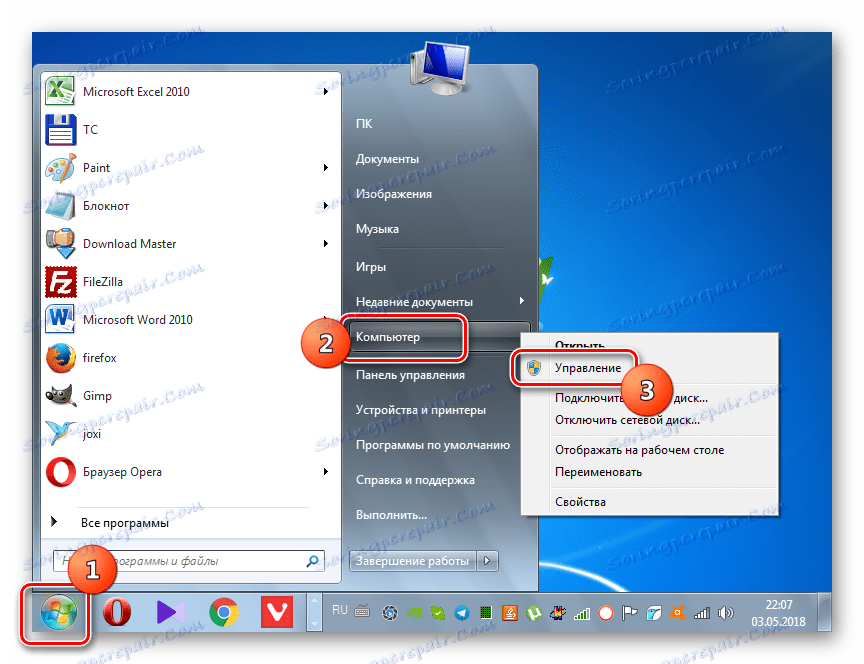
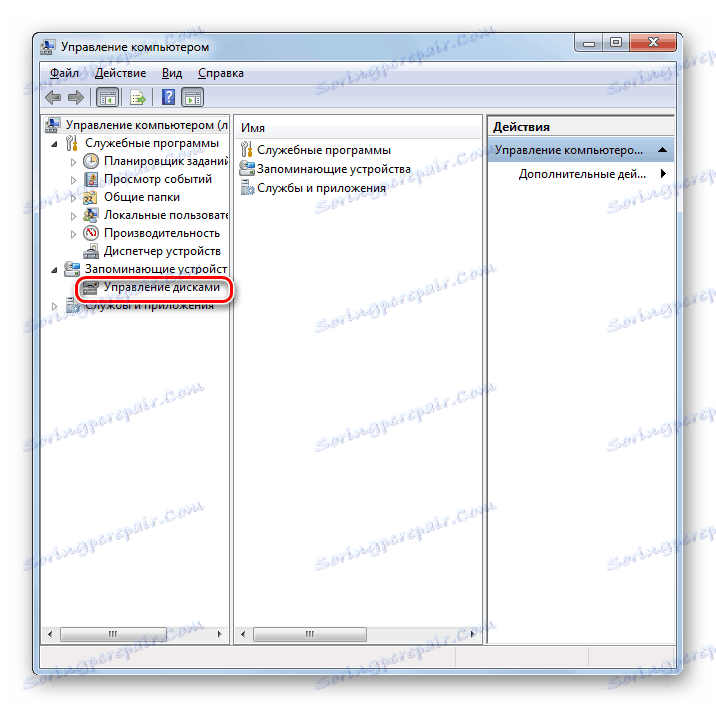

Nástroj Správa diskov môže byť spustený oveľa rýchlejšie, ale menej intuitívne. V okne Spustenie musíte zadať príkaz.
- Typ Win + R - spustite shell shell, v ktorom musíte zadať nasledovné:
diskmgmt.mscPo zadaní zadaného výrazu kliknite na tlačidlo "OK" .
- Otvorí sa okno Správa diskov . Ako vidíte, na rozdiel od predchádzajúcej možnosti aktivácie sa otvorí v samostatnom shelle a nie v rozhraní Správa počítača.
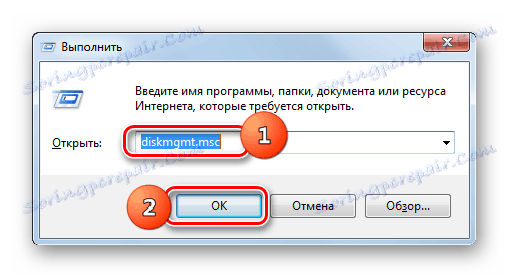
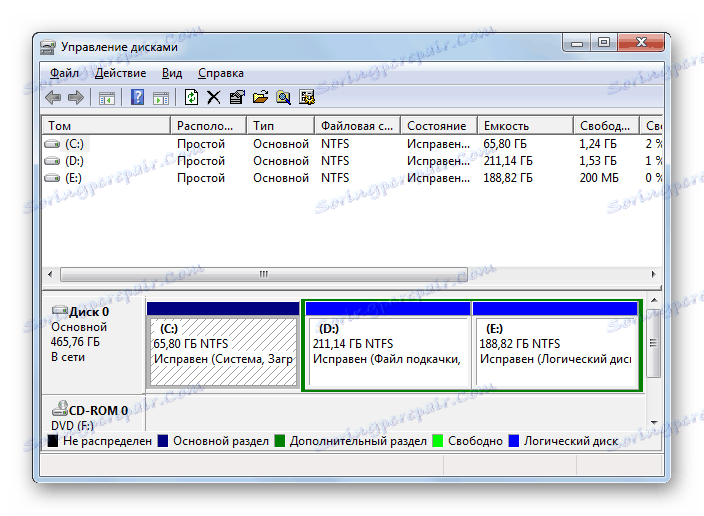
Zobrazenie informácií o diskových mechanikách
Po prvé, treba povedať, že pomocou nástroja, ktorý študujeme, môžeme zobraziť rôzne informácie o všetkých diskových médiách pripojených k počítaču. Takéto údaje:
- Názov zväzku;
- typu;
- Súborový systém;
- namiesto;
- state;
- kapacita;
- Voľný priestor v absolútnom vyjadrení a ako percento celkovej kapacity;
- Režijné náklady;
- Tolerancia porúch.
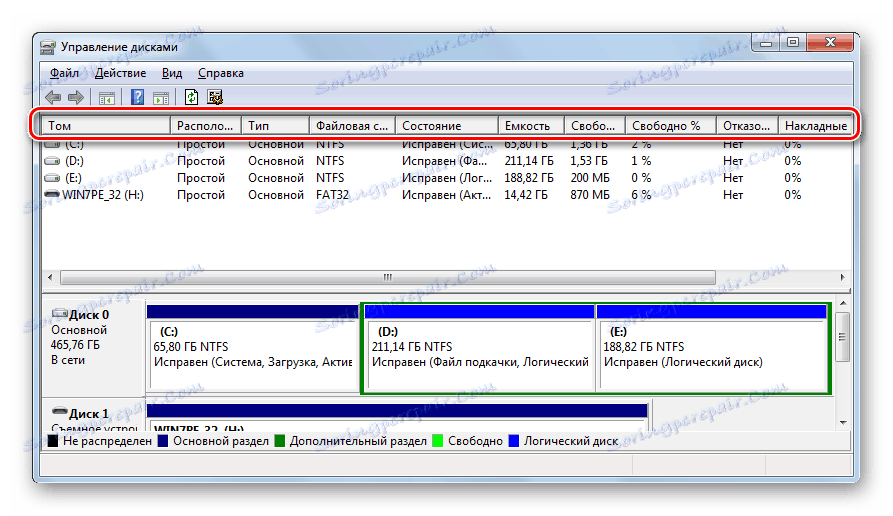
Najmä v stĺpci "Stav" môžete získať informácie o zdravotnom stave disku. Zobrazuje tiež informácie o tom, ktorá oblasť je operačným systémom, núdzovým výpisom pamäte, súborom stránky atď.
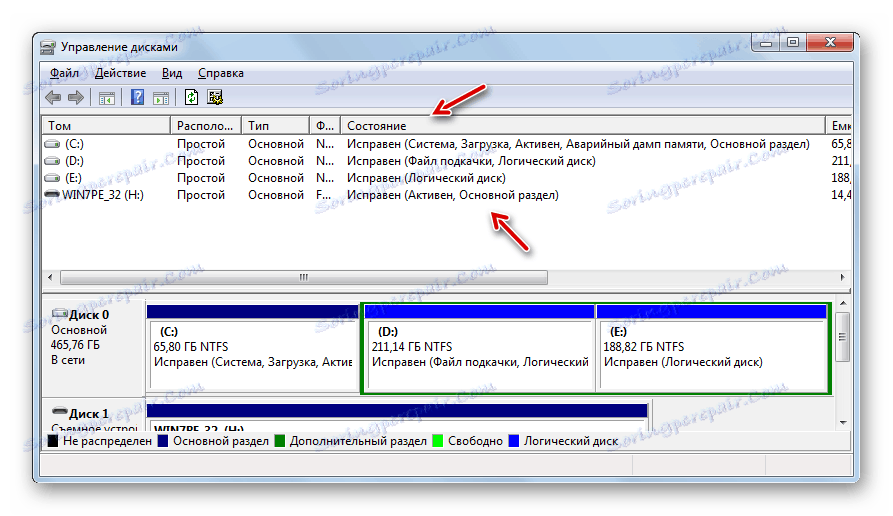
Zmeňte sekciu písmen
Presunutím priamo do funkcií študovaného prístroja, najprv zvážime, ako sa dá použiť na zmenu písmena jednotky diskovej mechaniky.
- Kliknite pravým tlačidlom myši na názov časti, ktorú chcete premenovať. V ponuke, ktorá sa otvorí, zvoľte "Zmeniť písmeno jednotky ..." .
- Otvorí sa okno zmeny listu. Zvýraznite názov sekcie a kliknite na "Upraviť ..." .
- V ďalšom okne znova kliknite na prvok s aktuálnym písmenom vybranej časti.
- Otvorí sa rozbaľovací zoznam a zobrazí sa zoznam všetkých voľných písmen, ktoré sa nenachádzajú v názvoch iných oblastí alebo diskov.
- Po zvolení požadovanej možnosti kliknite na tlačidlo "OK" .
- Ďalej sa zobrazí dialógové okno s upozornením, že niektoré programy, ktoré sú viazané na variabilné písmeno sekcie, môžu prestať fungovať. Ak ste však odhodlaní meniť názov, kliknite v tomto prípade na "Áno".
- Potom reštartujte počítač. Po opätovnom zapnutí sa názov sekcie zmení na vybrané písmeno.
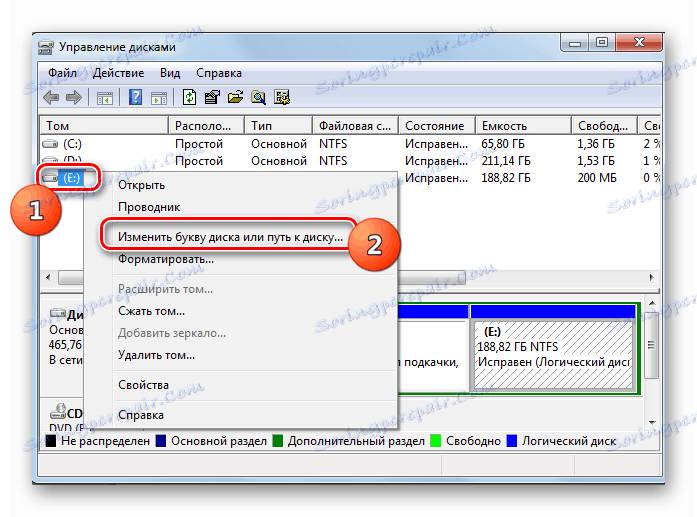
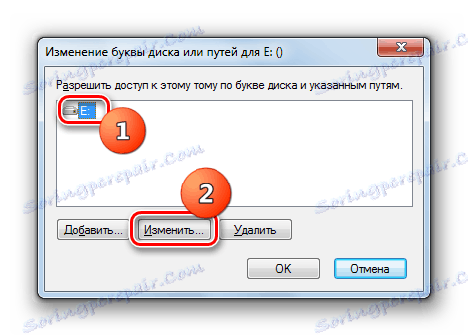

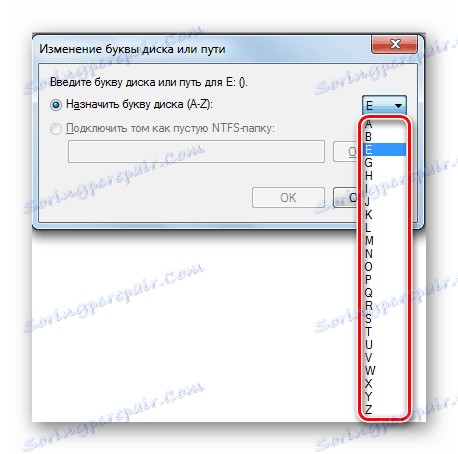


poučenie: Zmeňte písmeno oddielu v systéme Windows 7
Vytvorte virtuálny disk
Niekedy je potrebné vytvoriť virtuálny disk (VHD) v rámci konkrétnej fyzickej jednotky alebo jej oddielu. Systémový nástroj, ktorý skúmame, nám to umožňuje bez problémov.
- V ovládacom okne kliknite na položku ponuky "Akcia" . V zobrazenom zozname vyberte položku "Vytvoriť virtuálny disk ..." .
- Otvorí sa okno vytvorenia virtuálnej jednotky. Najskôr tu musíte špecifikovať, na ktorom logickom alebo fyzickom disku sa bude nachádzať a v ktorom adresári. Ak to chcete urobiť, kliknite na tlačidlo "Prehľadávať ..." .
- Otvorí sa štandardný prehliadač súborov. Prejdite do adresára ktorejkoľvek pripojenej jednotky, v ktorej chcete vytvoriť VHD. Predpoklad: Hlasitosť, na ktorej sa umiestňovanie bude robiť, by nemala byť komprimovaná alebo zašifrovaná. Ďalej v poli "Názov súboru" nezabudnite priradiť meno vytvorenému objektu. Potom kliknite na položku "Uložiť" .
- Následne príde návrat k hlavnému oknu vytvorenia virtuálnej jednotky. Cesta k súboru VHD je už zaregistrovaná v príslušnom poli. Teraz musíte určiť jeho veľkosť. Existujú dve možnosti pre zadanie objemu: Dynamická expanzia a pevná veľkosť . Keď vyberiete prvú položku, virtuálny disk sa automaticky roztiahne, keď sa údaje naplnia na stanovený hraničný objem. Pri odstraňovaní údajov bude komprimovaná príslušnou čiastkou. Ak chcete vybrať túto možnosť, nastavte prepínač na pozíciu "Dynamická expanzia" v poli "Veľkosť virtuálneho disku" , zadajte jej kapacitu v príslušných hodnotách (megabajty, gigabajty alebo terabajty) a kliknite na tlačidlo "OK" .
![Zadajte veľkosť virtuálneho disku počas dynamickej expanzie v okne Vytvoriť a pripojiť virtuálny pevný disk v systéme Windows 7]()
V druhom prípade môžete nastaviť jasne stanovenú veľkosť. V tomto prípade bude pridelený priestor rezervovaný na HDD, či už je naplnený údajmi alebo nie. Musíte dať prepínač do "Pevnej veľkosti" a špecifikovať kapacitu. Po dokončení všetkých vyššie uvedených nastavení kliknite na tlačidlo "OK" .
- Potom začne postup na vytvorenie VHD, ktorého dynamiku možno pozorovať pomocou indikátora v spodnej časti okna "Disk Management" .
- Po dokončení tohto postupu sa v rozhraní okna zobrazí nový disk so stavom "Not initialized" .
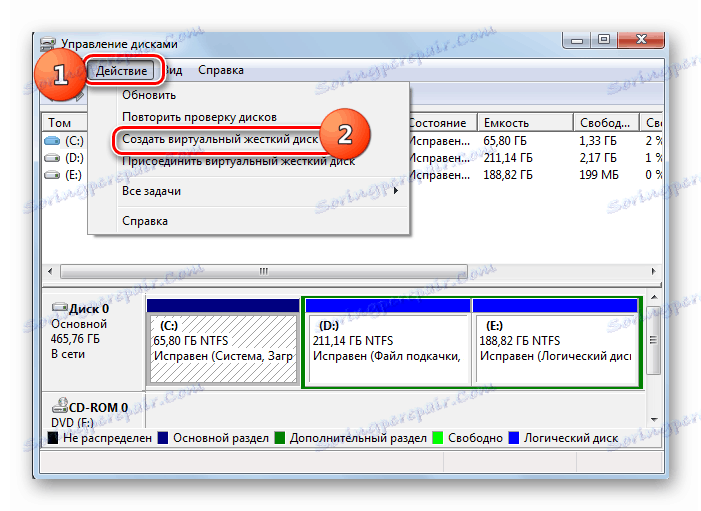

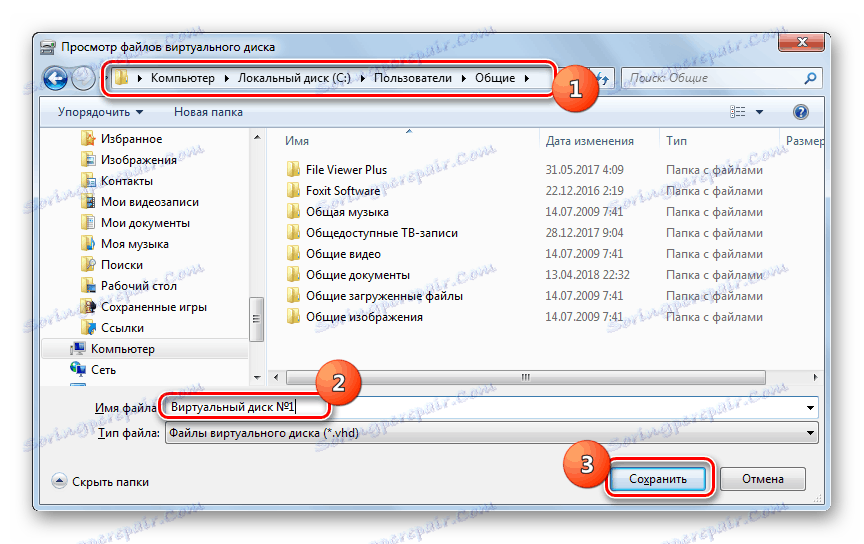
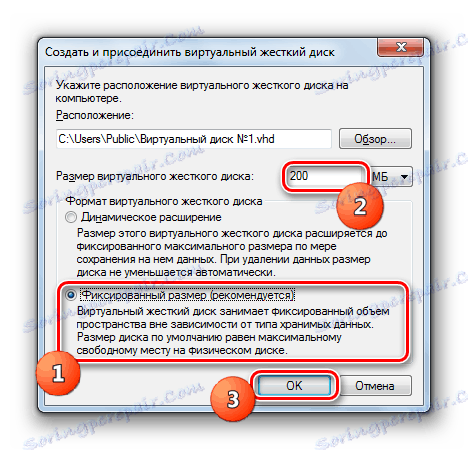
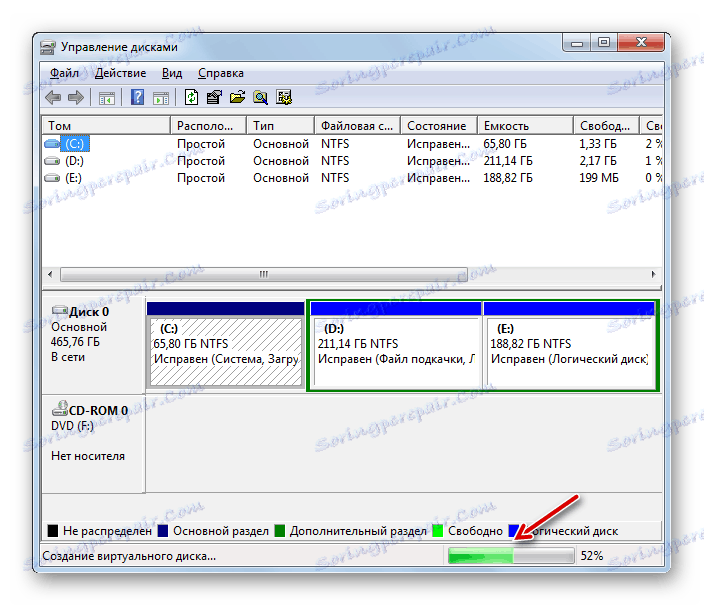
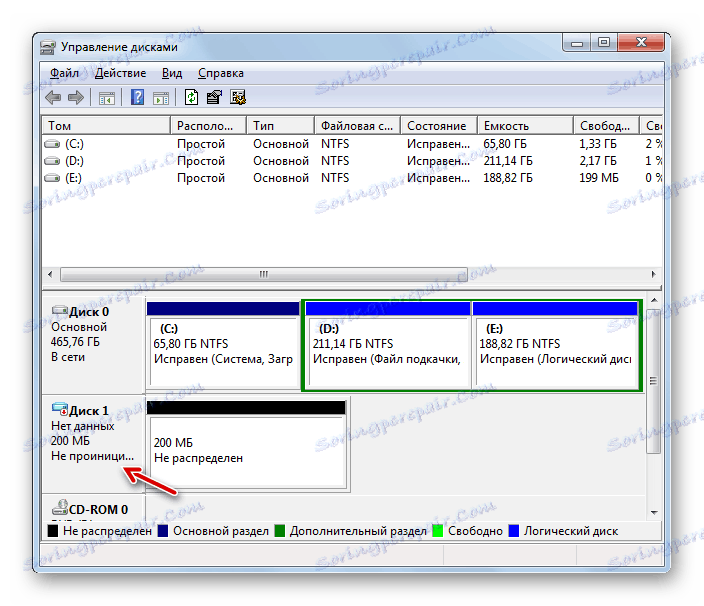
poučenie: Vytvorenie virtuálneho disku v systéme Windows 7
Inicializácia disku
Ďalej sa pozrieme na postup inicializácie pomocou príkladu už vytvoreného VHD, ale pomocou rovnakého algoritmu sa dá vykonať pre akúkoľvek inú jednotku.
- Kliknite na názov média RMB a vyberte zo zoznamu "Initialize Disk" .
- V nasledujúcom okne jednoducho kliknite na tlačidlo "OK" .
- Potom sa stav spracovávaného objektu zmení na "Online" . Preto bude inicializovaný.
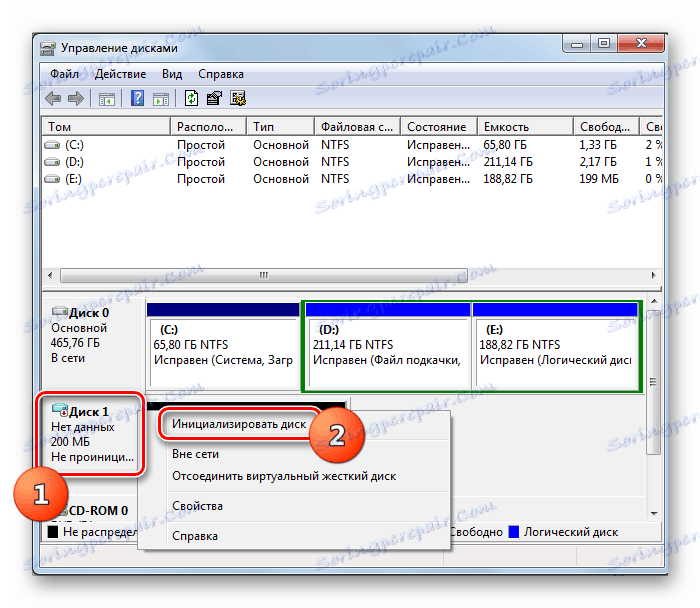
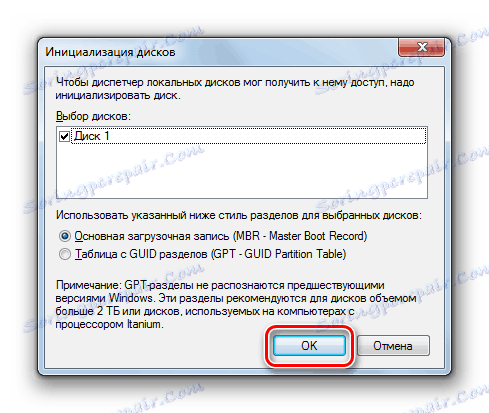
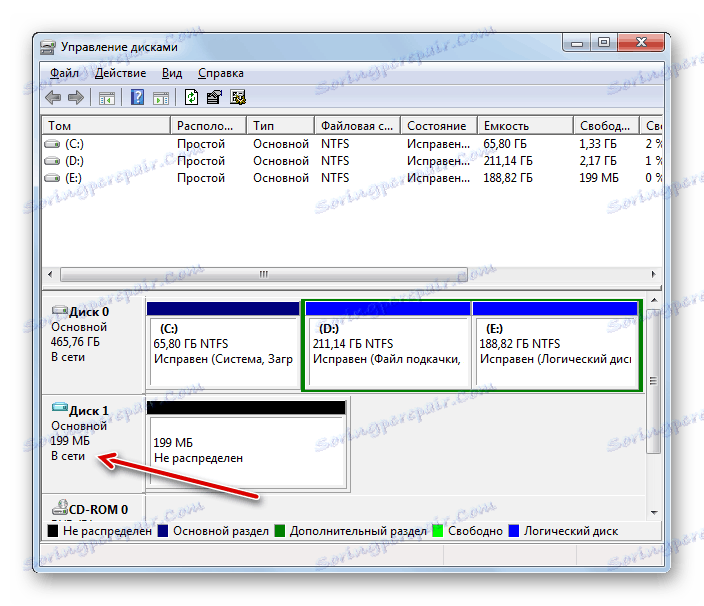
poučenie: Inicializácia pevného disku
Vytváranie objemov
Teraz sa obrátime na postup vytvárania zväzku pomocou príkladu všetkých rovnakých virtuálnych médií.
- Kliknite na políčko "Not Distributed" napravo od názvu disku. V zozname, ktorý sa otvorí, zvoľte "Vytvoriť jednoduchú hlasitosť".
- Spustí sa sprievodca "Vytvoriť zväzok" . V úvodnom okne kliknite na tlačidlo "Ďalej" .
- V nasledujúcom okne je potrebné určiť jeho veľkosť. Ak neplánujete rozdeliť disk do viacerých zväzkov, ponechajte predvolenú hodnotu. Ak naplánujete poruchu, znížte ho o požadovaný počet megabajtov a potom kliknite na tlačidlo "Ďalej".
- V okne, ktoré sa objaví, musíte tomuto odseku prideliť písmeno. Toto sa deje takmer rovnakým spôsobom ako sme už predtým uvažovali pri zmene názvu. V rozbaľovacom zozname vyberte ľubovoľný dostupný symbol a kliknite na tlačidlo "Ďalej" .
- Potom sa otvorí okno formátovania hlasitosti. Odporúčame vám ju naformátovať, ak nemáte dôvod na to, aby ste to neurobili. Nastavte prepínač na pozíciu "Formát hlasitosti" . V poli "Označenie zväzku" môžete zadať názov sekcie, ako sa zobrazí v okne počítača. Po vykonaní potrebných manipulácií kliknite na "Ďalej" .
- V poslednom okne sprievodcu dokončíte vytvorenie zväzku, kliknite na tlačidlo Dokončiť .
- Vytvorí sa jednoduchý zväzok.

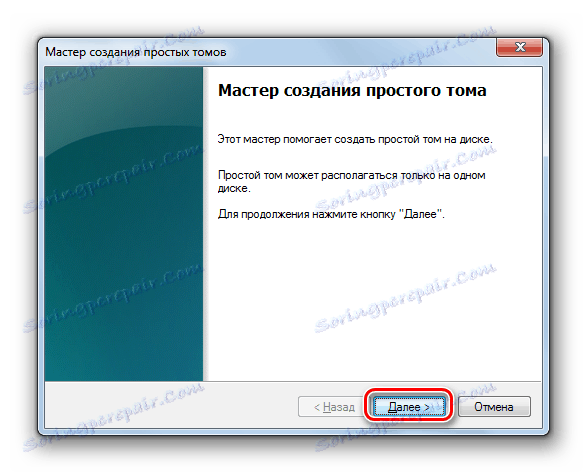
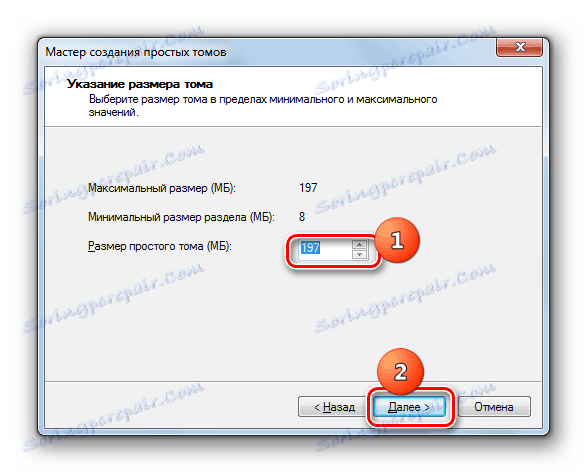
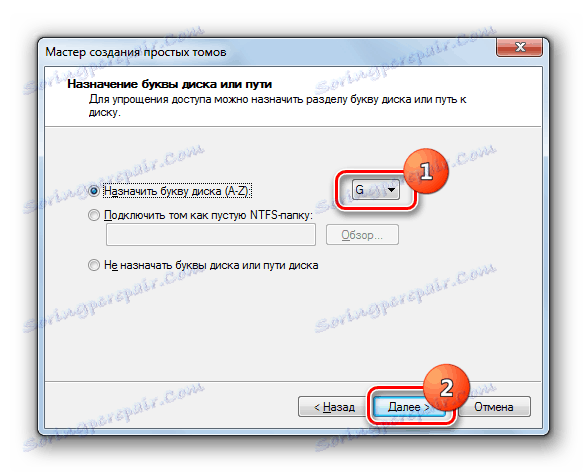
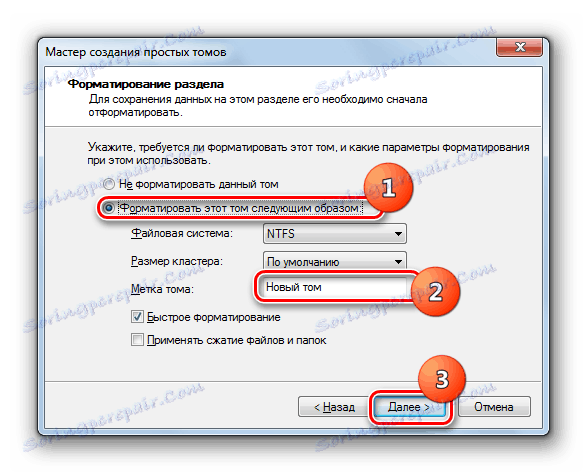
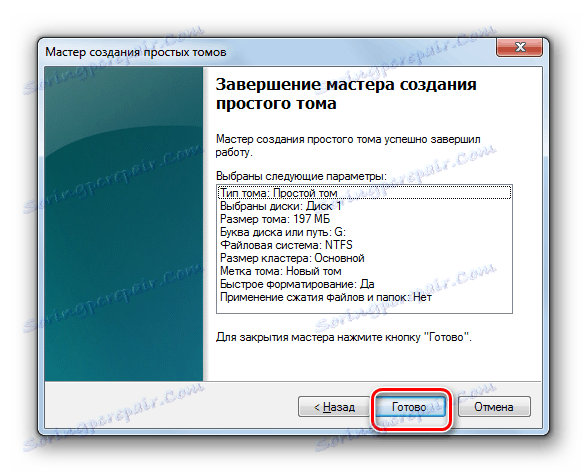

Odpojenie VHD
V niektorých situáciách je potrebné odpojiť virtuálnu disketu.
- V spodnej časti okna kliknite pravým tlačidlom na názov jednotky a vyberte možnosť "Odpojiť virtuálny pevný disk" .
- V dialógovom okne, ktoré sa otvorí, potvrďte svoje akcie kliknutím na tlačidlo " OK" .
- Vybraný objekt bude odpojený.
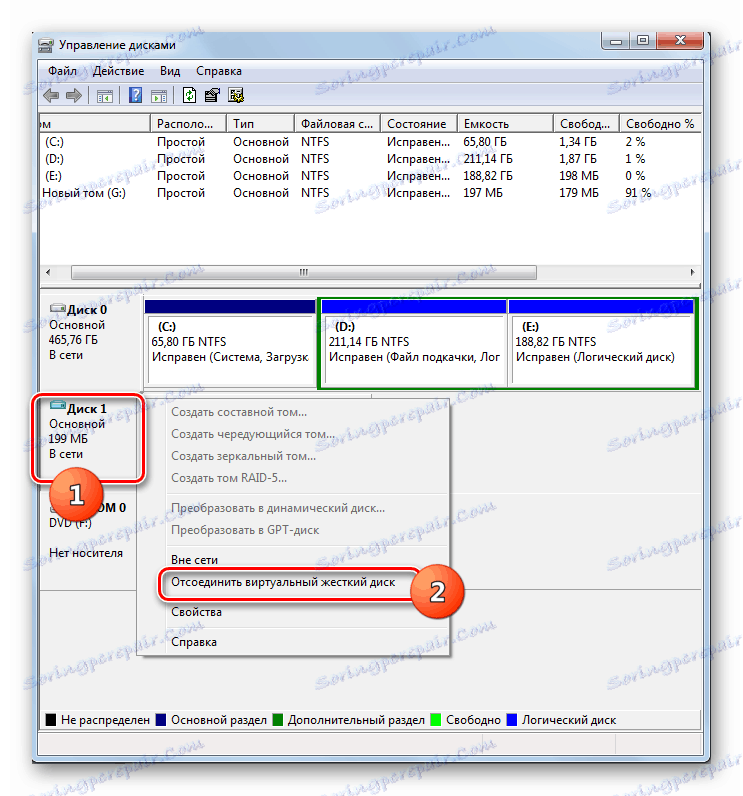
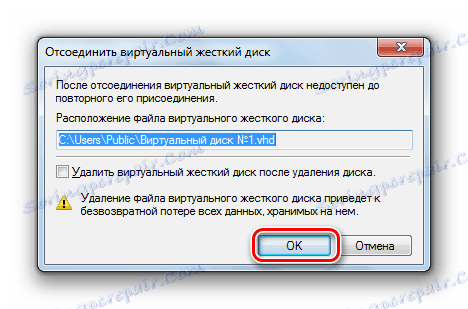
VHD pripojenie
Ak ste predtým odpojili VHD, možno budete musieť znova pripojiť. Takáto potreba vzniká aj po reštartovaní počítača alebo okamžite po vytvorení virtuálnej jednotky, ak nie je pripojená.
- Kliknite na položku "Akcia" v ponuke nástroja na správu jednotiek. Vyberte možnosť "Pripojiť virtuálny pevný disk".
- Otvorí sa okno prílohy. Kliknite naň na prvok "Prehľad ..." .
- Potom sa spustí prehliadač súborov. Prejdite do adresára, kde sa nachádza virtuálna jednotka s príponou .vhd, ktorú chcete priložiť. Vyberte ho a kliknite na tlačidlo "Otvoriť".
- Potom sa v okne s prílohami zobrazí adresa objektu. Tu musíte kliknúť na tlačidlo "OK" .
- Virtuálny disk bude pripojený k počítaču.
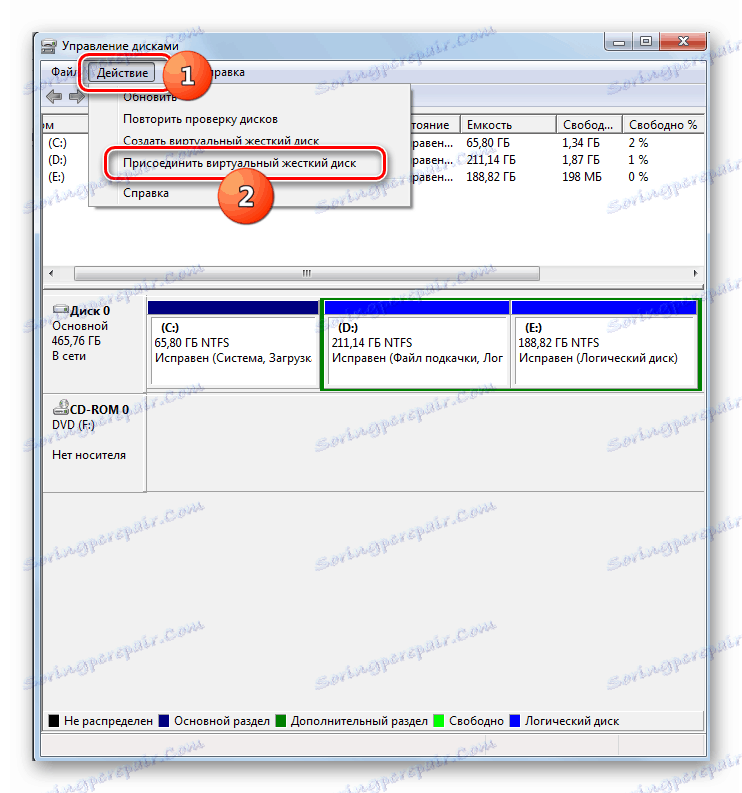
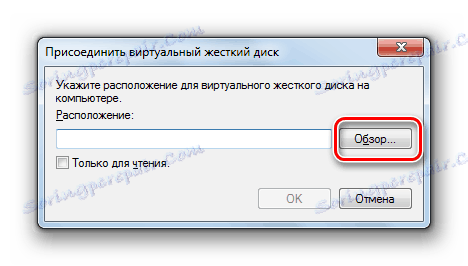
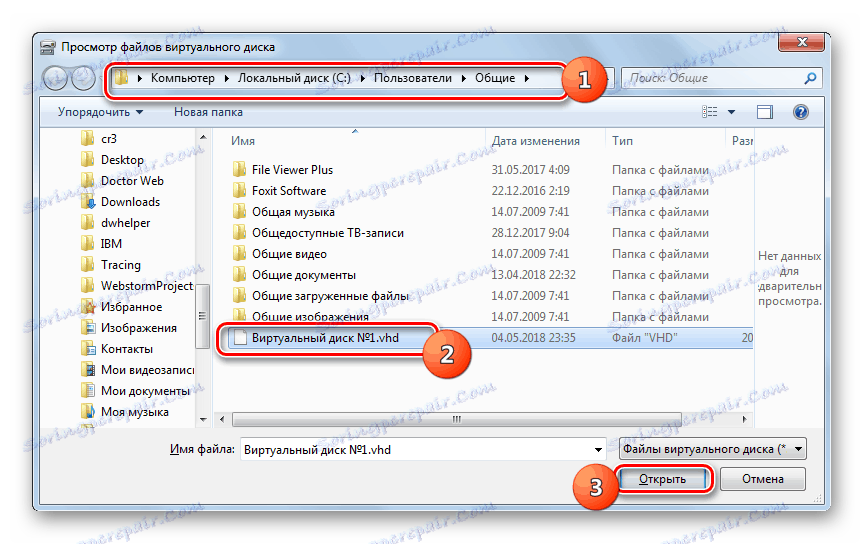
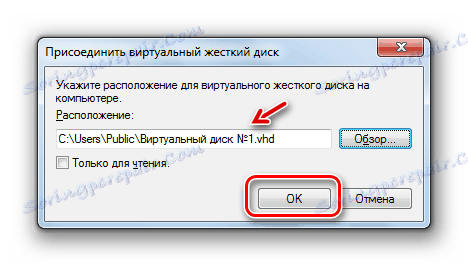
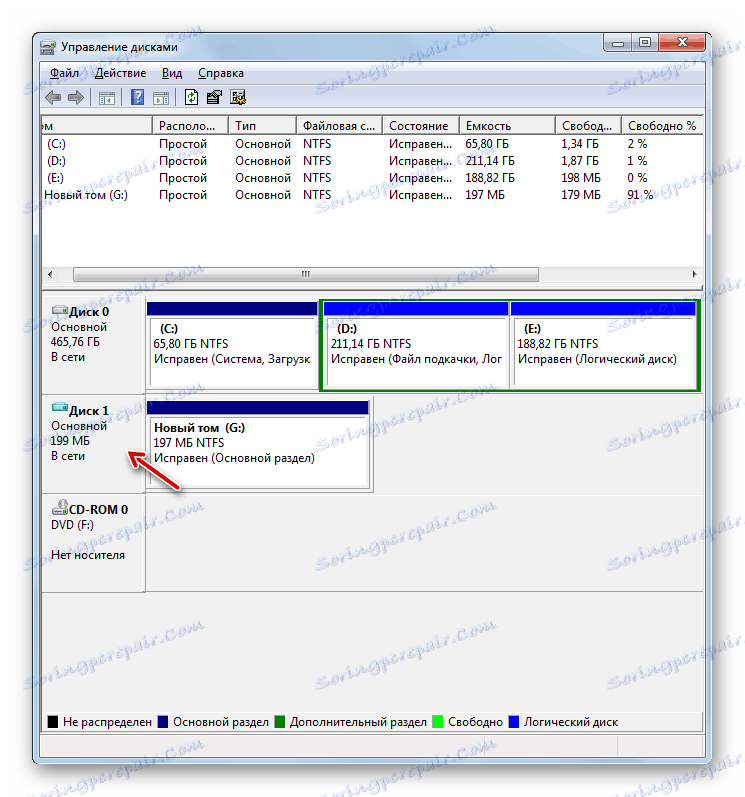
Odstránenie virtuálnych médií
Niekedy je potrebné úplne odstrániť virtuálne médiá, aby sa uvoľnili priestor na fyzickom pevnom disku pre iné úlohy.
- Začnite postup odpojenia virtuálnej jednotky, ako je popísané vyššie. Po otvorení okna odpojenia začiarknite políčko vedľa položky "Odstrániť virtuálny disk" a kliknite na tlačidlo "OK" .
- Virtuálna disková jednotka sa odstráni. Treba však poznamenať, že na rozdiel od postupu odpojenia budú všetky informácie, ktoré sú na ňom uložené, nenávratne stratené.
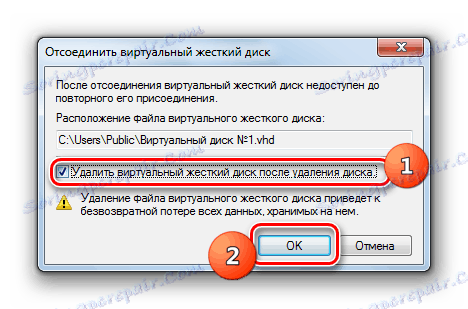
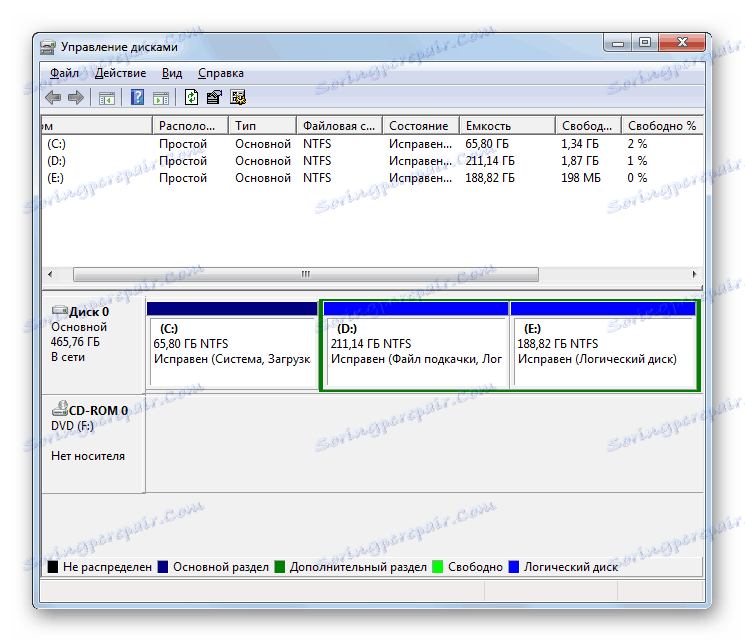
Formátovanie diskových médií
Niekedy je potrebné vykonať procedúru na formátovanie oddielu (úplné vymazanie informácií, ktoré sú na nej umiestnené) alebo zmena súborového systému. Túto úlohu vykonáva aj nástroj, ktorý študujeme.
- Kliknite pravým tlačidlom myši na názov sekcie, ktorú chcete formátovať. V rozbaľovacom zozname vyberte možnosť "Formát ..." .
- Otvorí sa okno pre formátovanie. Ak chcete zmeniť typ súborového systému, kliknite na príslušný rozbaľovací zoznam.
- Zobrazí sa rozbaľovací zoznam, z ktorého si môžete vybrať jednu z troch možností súborového systému:
- FAT32;
- FAT;
- NTFS.
- V rozbaľovacom zozname nižšie môžete v prípade potreby zvoliť veľkosť klastra, ale vo väčšine prípadov stačí ponechať hodnotu "Predvolené" .
- Nižšie pomocou nastavenia začiarkavacieho políčka môžete zakázať alebo povoliť rýchle formátovanie (v predvolenom nastavení povolené). Ak je aktivovaná, formátovanie je rýchlejšie, ale menej hlboké. Taktiež začiarknutím políčka môžete použiť kompresiu súborov a priečinkov. Po zadaní všetkých nastavení formátovania kliknite na tlačidlo "OK" .
- Otvorí sa dialógové okno s upozornením, že formátovací postup zničí všetky údaje obsiahnuté vo vybratom oddiele. Ak chcete súhlasiť a pokračovať v operácii, kliknite na tlačidlo "OK" .
- Potom sa vykoná formátovací postup vybraného oddielu.
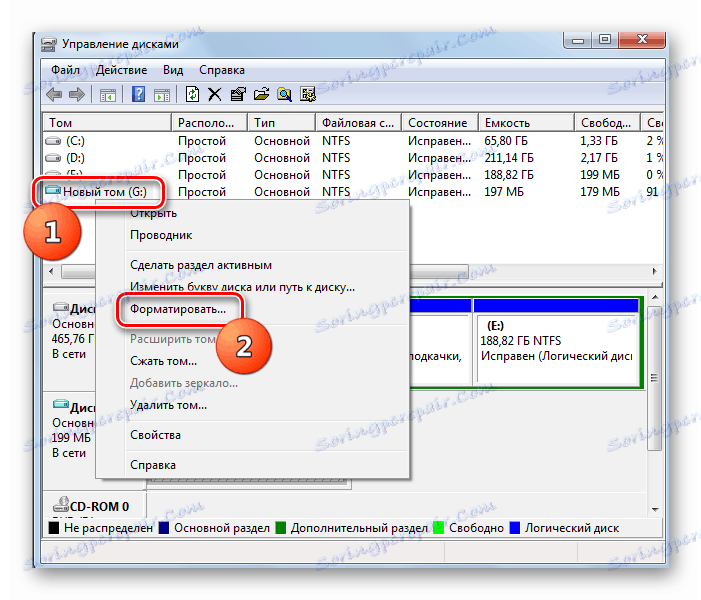




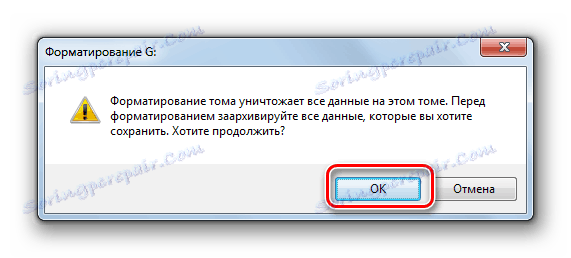
poučenie: Formátovanie HDD
Rozdelenie disku
Často je potrebné rozdeliť fyzický pevný disk do sekcií. Toto je zvlášť vhodné urobiť, aby sa adresáre miesta OS a ukladanie dát oddelili do rôznych zväzkov. Preto aj pri zlyhaní systému sa uložia používateľské údaje. Oddiel môžete vykonávať pomocou systémového utility.
- Kliknite pravým tlačidlom na názov sekcie. V kontextovom menu zvoľte možnosť "Komprimovať hlasitosť ..." .
- Otvorí sa okno kompresie hlasitosti. Zhora nad aktuálnym objemom sa zobrazí nižšie - maximálny objem dostupný pre kompresiu. V ďalšom poli môžete určiť veľkosť stlačiteľného priestoru, ale nesmie prekročiť množstvo dostupné na kompresiu. V závislosti od zadaných údajov toto pole po kompresii zobrazí novú veľkosť oddielu. Po zadaní množstva stlačiteľného priestoru kliknite na tlačidlo "OK" .
- Postup kompresie sa vykoná. Veľkosť počiatočnej časti bude komprimovaná hodnotou uvedenou v predchádzajúcej fáze. Súčasne sa na disku vytvorí ďalší nepridelený fragment, ktorý bude obsadzovať uvoľnený priestor.
- Kliknite na tento nepridelený fragment RMB a vyberte možnosť "Vytvoriť jednoduchý zväzok ..." . Spustí sa "Sprievodca vytvorením zväzku" . Všetky ďalšie kroky vrátane priradenia listu k listu sme už opísali v samostatnej časti.
- Po dokončení práce v "Sprievodcovi vytvorením zväzku" sa vytvorí sekcia, do ktorej sa priradí samostatné písmeno latinskej abecedy.
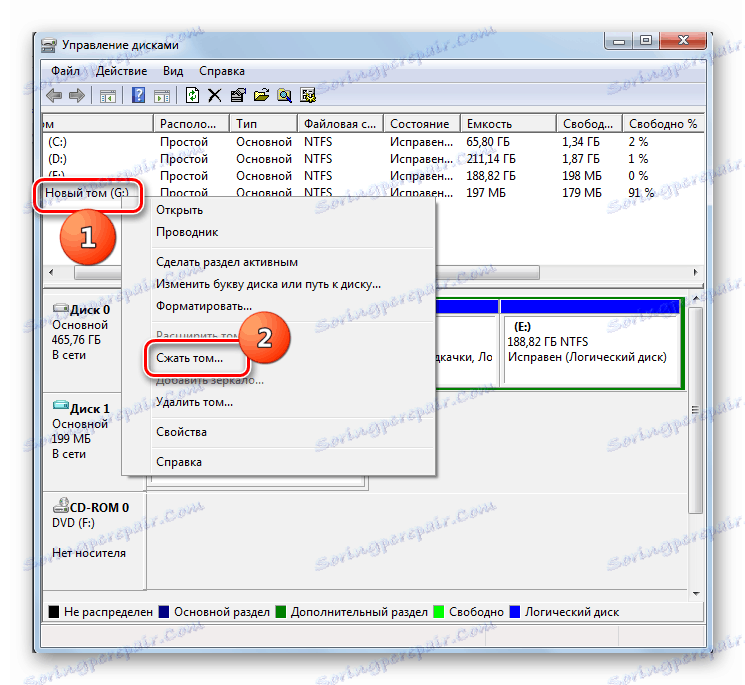
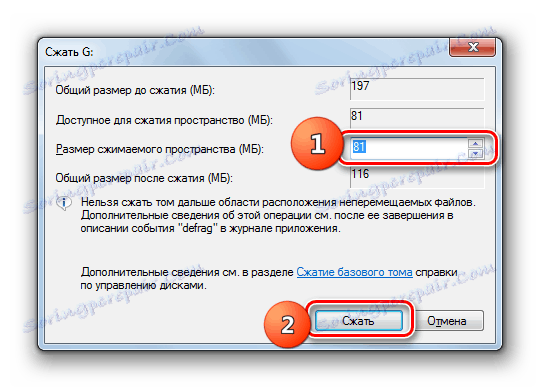
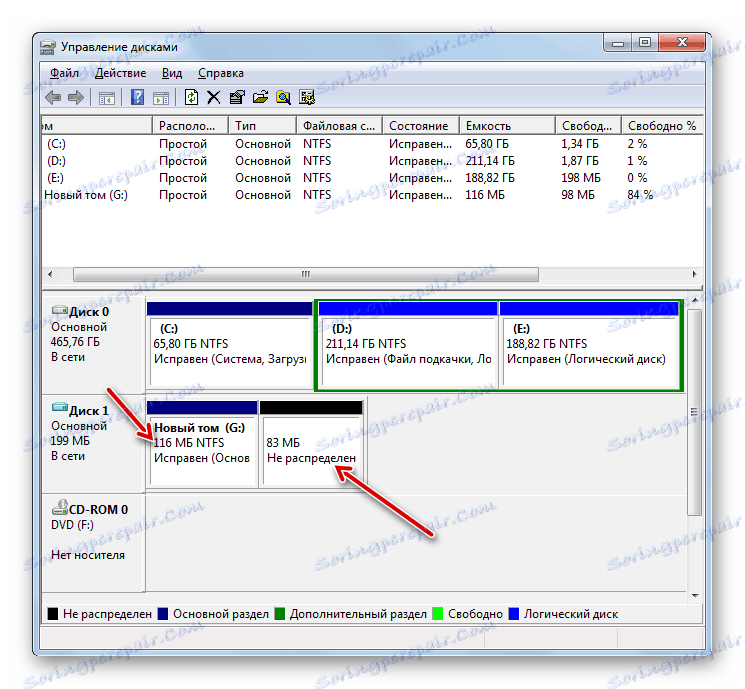
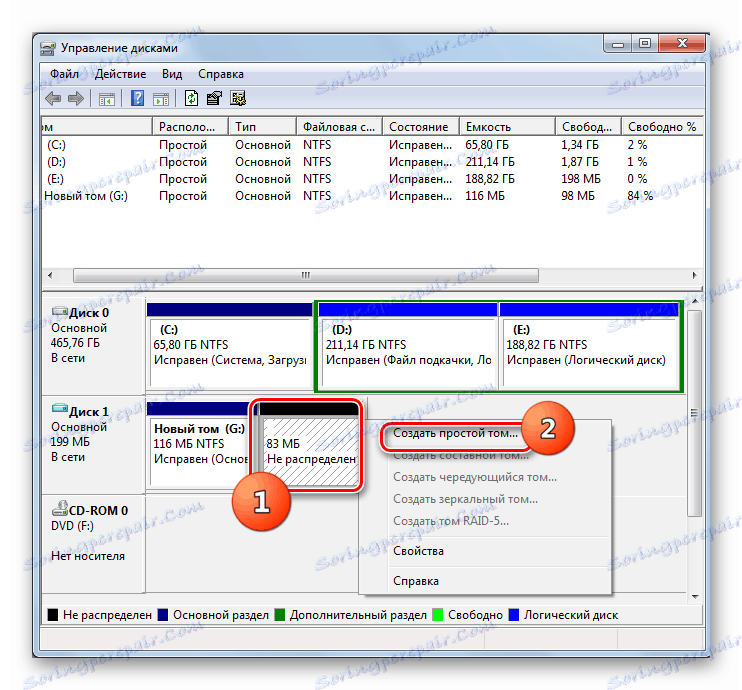
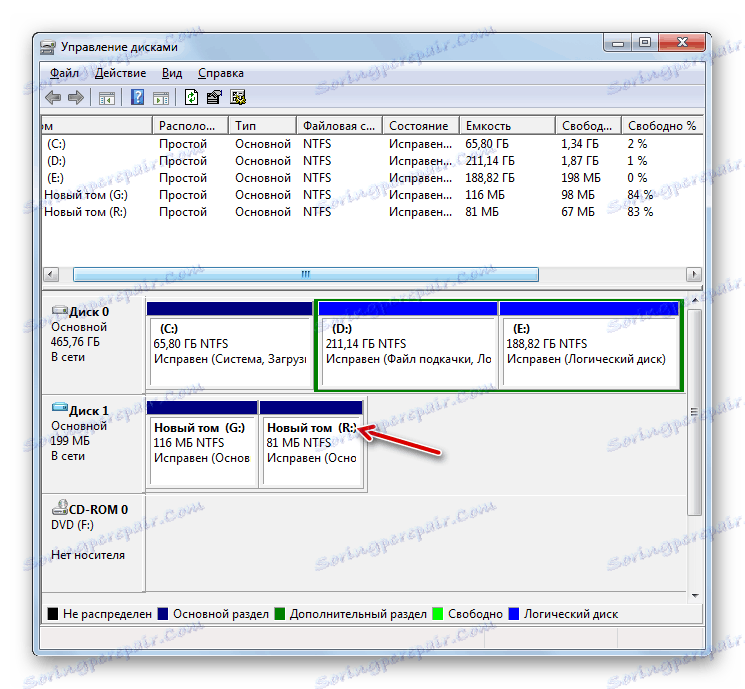
Zlúčiť oddiely
Existuje aj obrátená situácia, keď potrebujete skombinovať dve alebo viaceré časti média do jedného zväzku. Pozrime sa, ako sa to deje pomocou systémového nástroja na správu diskov.
Pred spustením postupu si všimnite, že všetky údaje v spojenej sekcii budú odstránené.
- Kliknite pravým tlačidlom na názov zväzku, ktorý chcete pripojiť k inému oddielu. Z kontextového menu zvoľte "Vymazať hlasitosť ..." .
- Okno otvorí upozornenie na vymazanie údajov. Kliknite na tlačidlo Áno .
- Potom bude oddiel vymazaný.
- Prejdite do spodnej časti okna. Kliknite na zvyšnú sekciu RMB . V kontextovom menu zvoľte "Expand tom ..." .
- Otvorí sa okno Sprievodca rozšírením zväzku štart, v ktorom musíte kliknúť na tlačidlo Ďalej .
- V okne, ktoré sa otvorí, v poli "Vybrať veľkosť ..." zadajte rovnaké číslo, ktoré sa zobrazuje oproti parametru "Maximálny voľný priestor" a potom kliknite na tlačidlo "Ďalej".
- V záverečnom okne sprievodcu stačí kliknúť na tlačidlo Dokončiť .
- Potom bude oblasť rozbalená s predchádzajúcim odstráneným objemom.
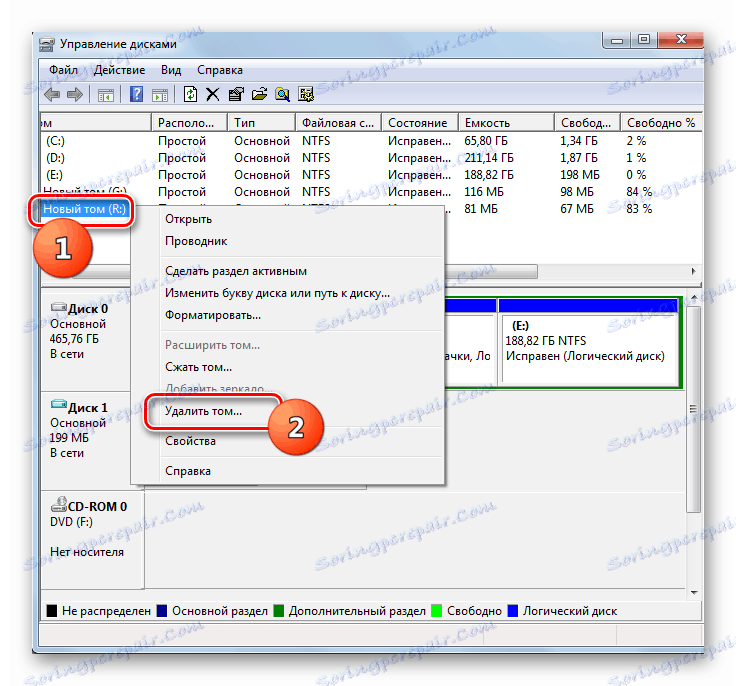
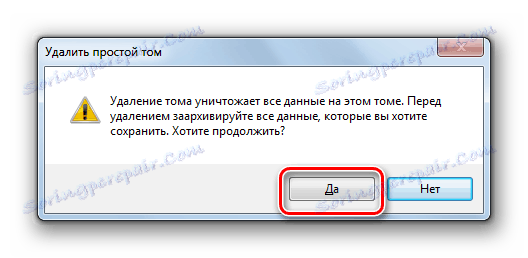
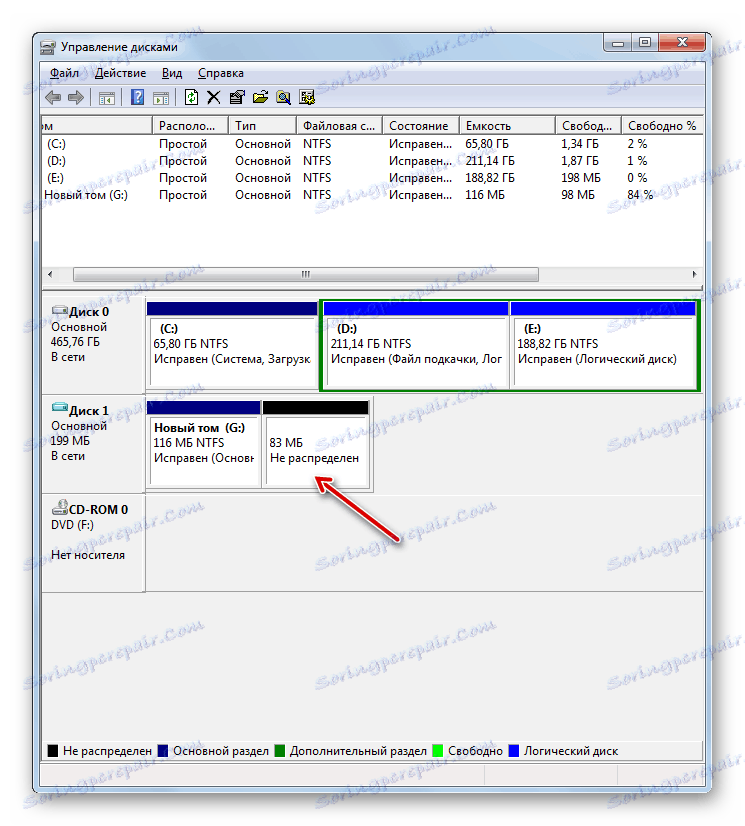
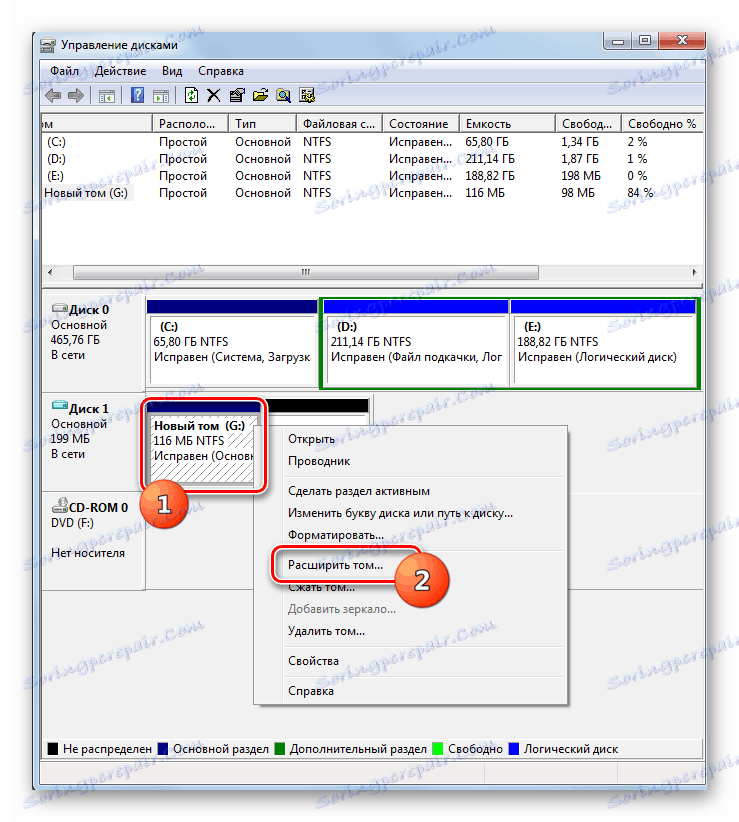
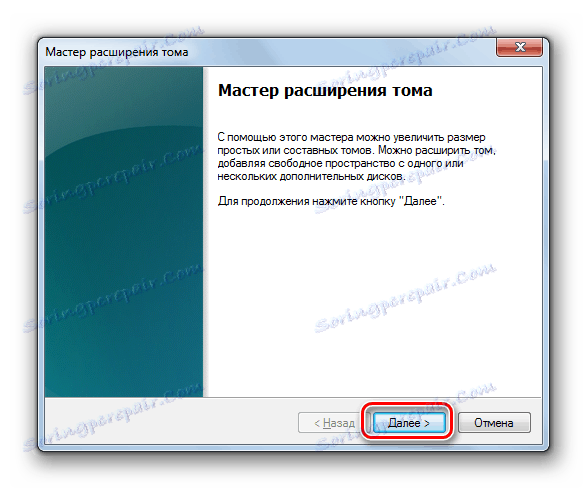
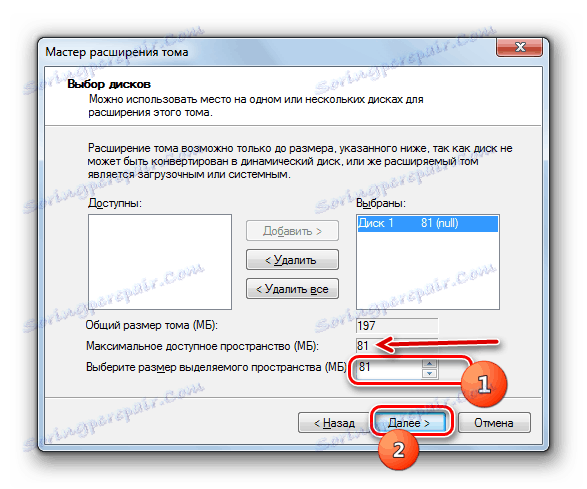
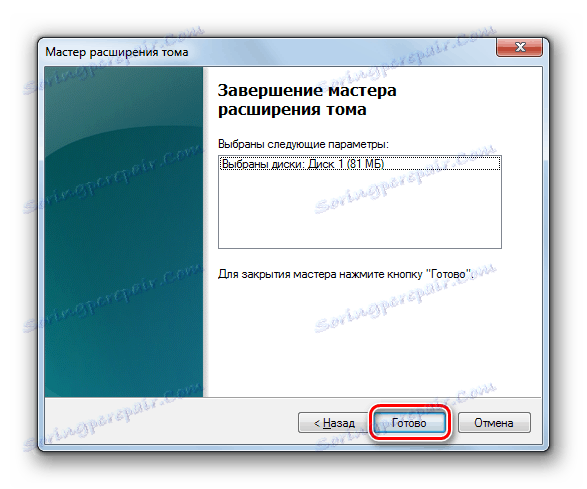
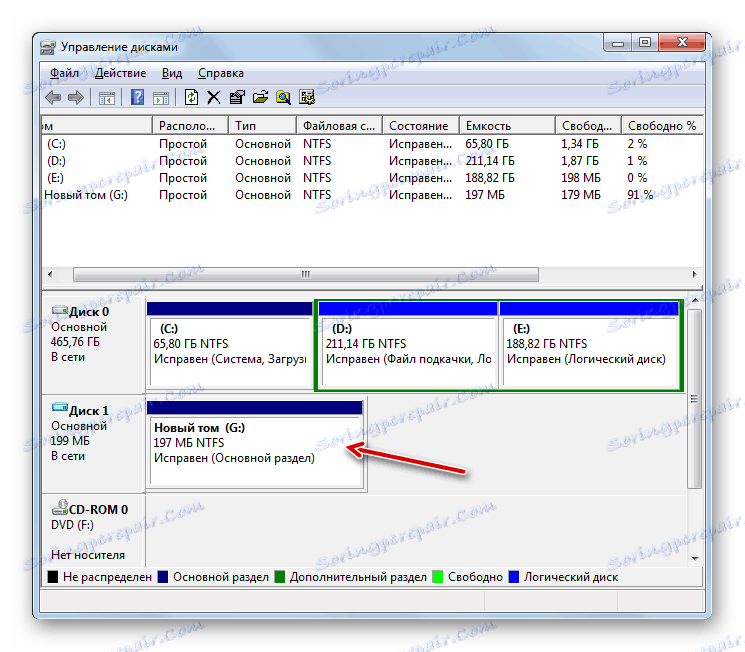
Konverzia na dynamický pevný disk
Štandardne sú pevné disky PC statické, to znamená, že veľkosť ich oddielov je prísne obmedzená rámcami. Môžete však urobiť postup prevodu médií na dynamickú verziu. V tomto prípade sa veľkosti rozdielov automaticky zmenia podľa potreby.
- Kliknite pravým tlačidlom na názov jednotky. Zo zoznamu vyberte položku "Previesť na dynamický disk ..." .
- V okne, ktoré sa otvorí, kliknite na tlačidlo "OK" .
- V ďalšom shelde kliknite na tlačidlo "Previesť" .
- Prevedie sa statické médium na dynamiku.
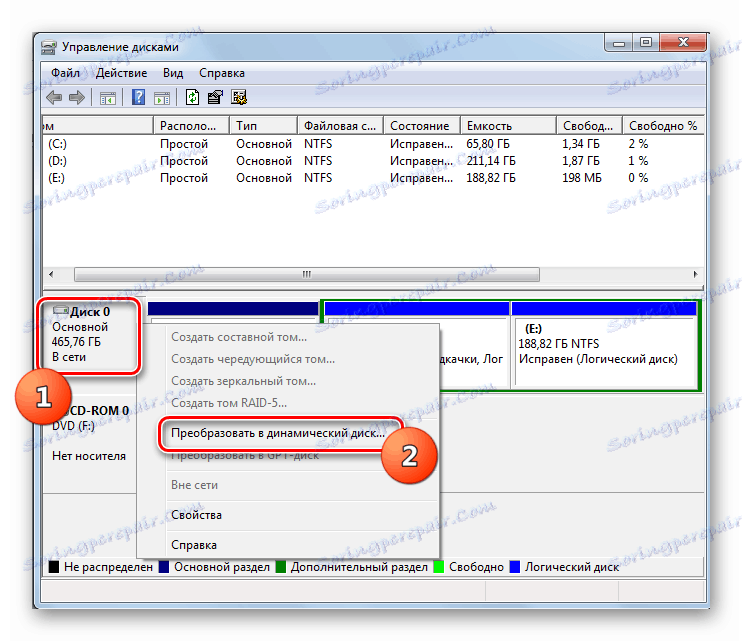
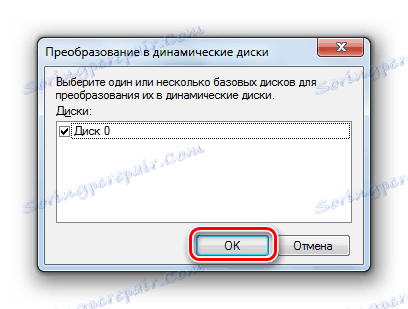

Ako môžete vidieť, systémový nástroj "Správa diskov" je pomerne silný a všestranný nástroj na vykonávanie rôznych manipulácií s pamäťovými zariadeniami pripojenými k počítaču. Je schopná robiť takmer všetko, čo spúšťa podobné programy tretích strán, ale zároveň zaručuje vyššiu úroveň bezpečnosti. Preto pred inštaláciou softvéru tretej strany pre operácie na diskoch skontrolujte, či vstavaný nástroj Windows 7 dokáže zvládnuť úlohu.