Pri práci s operačným systémom Linux môže každý používateľ čeliť potrebe formátovania interného alebo externého pevného disku. Obzvlášť často vznikajú otázky na túto tému od začínajúcich používateľov, ktorí sa práve začali zoznamovať s touto rodinou OS, pretože tu sa princíp správy diskov výrazne líši od Windows. Celkovo existujú tri dostupné metódy na splnenie úlohy, o ktorých sa bude v tomto článku diskutovať.
Formátovanie disku v systéme Linux
Okamžite upozorňujeme, že pred spustením formátovania sa musíte ubezpečiť, že ste vybrali správnu jednotku. Týka sa to interakcie s „Terminál“, pretože tam musíte ručne zadať názov jednotky. Tejto téme je venovaný samostatný článok, ktorý si môžete prečítať kliknutím na odkaz nižšie. Obraciame sa na priamu analýzu metód, berieme ako príklad Ubuntu. Ak používate inú distribúciu, nenájdete žiadny rozdiel, toto sa však netýka tretej metódy, pretože je vhodná iba pre prostredie Gnome.
Prečítajte si tiež: Prezeranie zoznamu diskov v systéme Linux
Metóda 1: Štandardný nástroj terminálu mkfs
Na úvod sa pozrieme na štandardný obslužný program konzoly, ktorý umožňuje formátovať pevný disk alebo logický zväzok do ľubovoľného podporovaného súborového systému. Ak ste sa ešte nenaučili názov jednotky, ktorú musíte zvoliť, urobme to hneď teraz. Musíte len zopakovať pokyny ďalej.
- Bež „Terminál“ spôsobom, ktorý vám vyhovuje, napríklad prostredníctvom ponuky aplikácií alebo štandardnej klávesovej skratky Ctrl + Alt + T.
- Tu vás zaujíma príkaz
lsblk... Zadajte ho a kliknite na Zadajte. - Nové riadky zobrazia zoznam všetkých diskových oddielov a jednotiek. Nájdite tu, ktoré potrebujete, napríklad podľa veľkosti, a nezabudnite na jeho názov uvedený v stĺpci "NÁZOV".
- Ak je disk v aktívnom stave, musíte ho odpojiť. To pomôže príkazu
sudo umount / dev / sdXkde sdX - názov jednotky. - Táto akcia sa vykonáva s argumentom sudo, čo znamená, že na jeho potvrdenie budete musieť zadať heslo superužívateľa. Upozorňujeme, že takto napísané znaky sa na reťazci nezobrazia.
- Teraz pomocou príkazu naformátujte médiá do požadovaného súborového systému
sudo mkfs.ntfs / dev / sdXkde ntfs musíte nahradiť požadovaným súborovým systémom (vfat,ext2,ext3,ext4,msdosaleboreiserfsv uvedenom poradí).
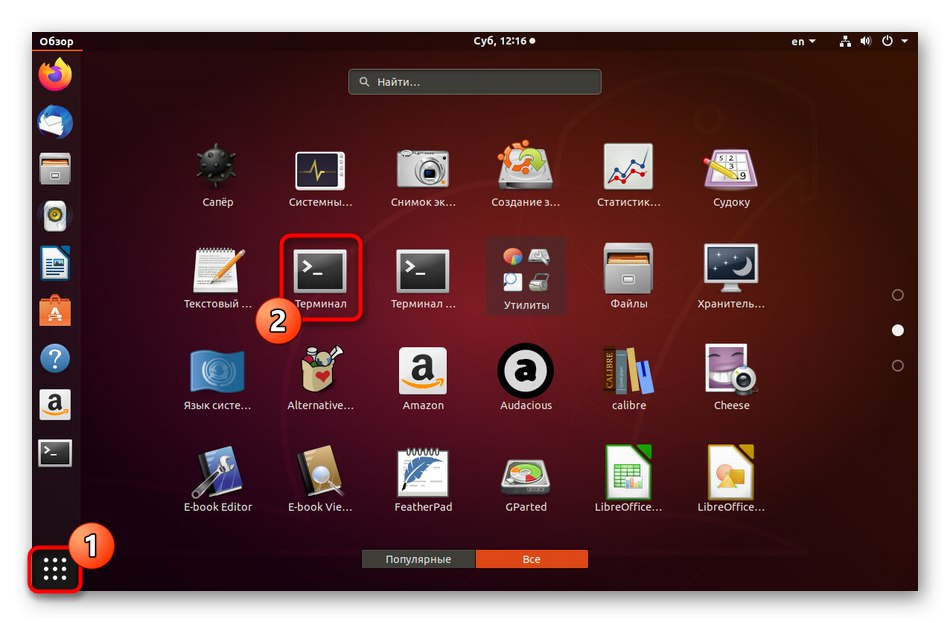
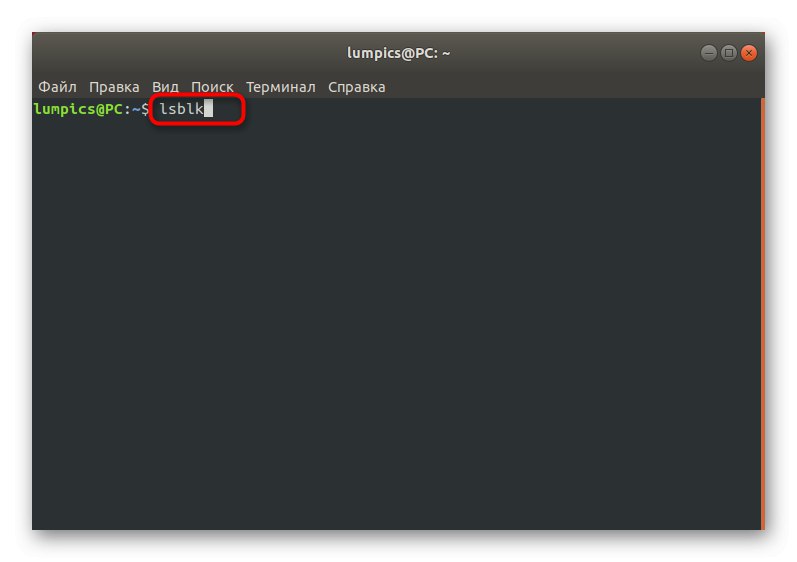
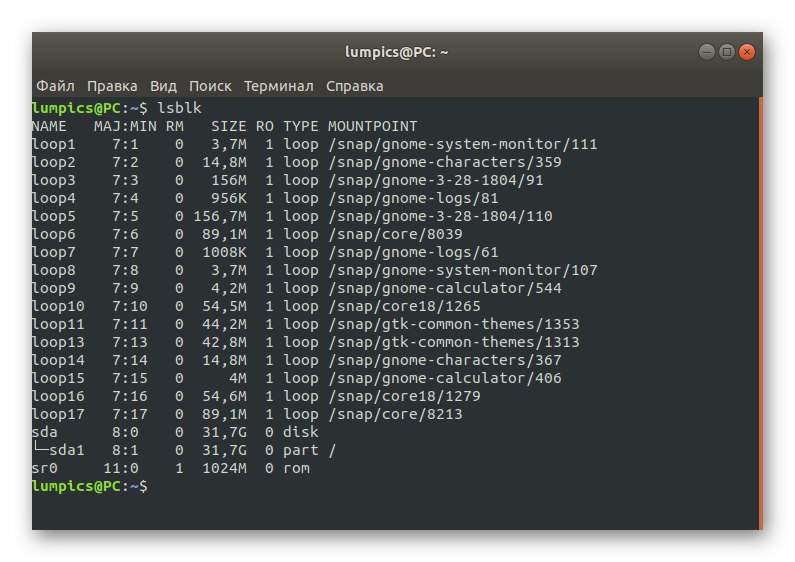
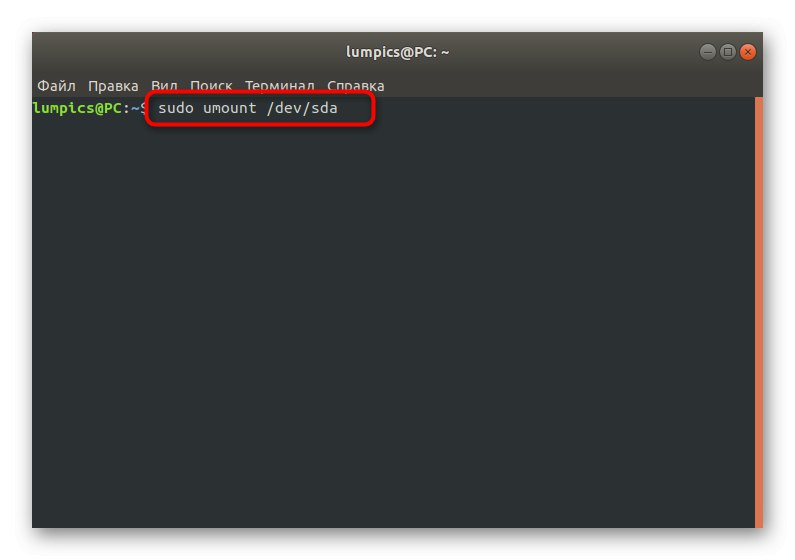
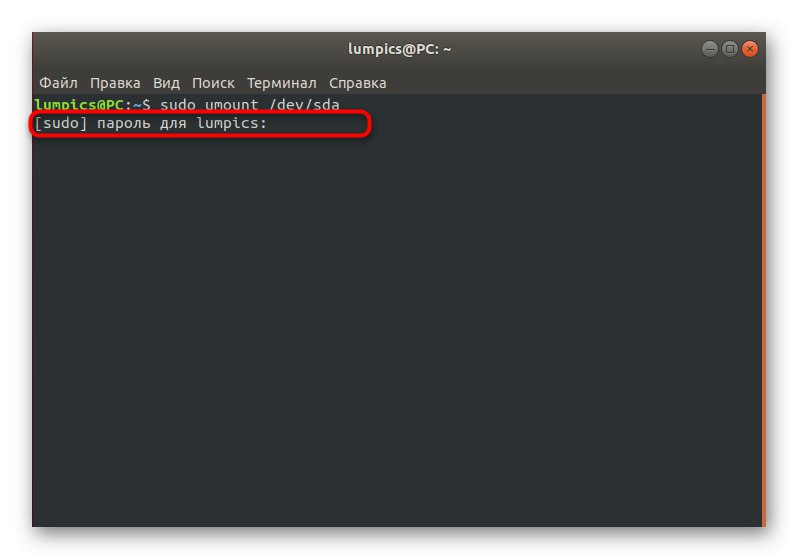
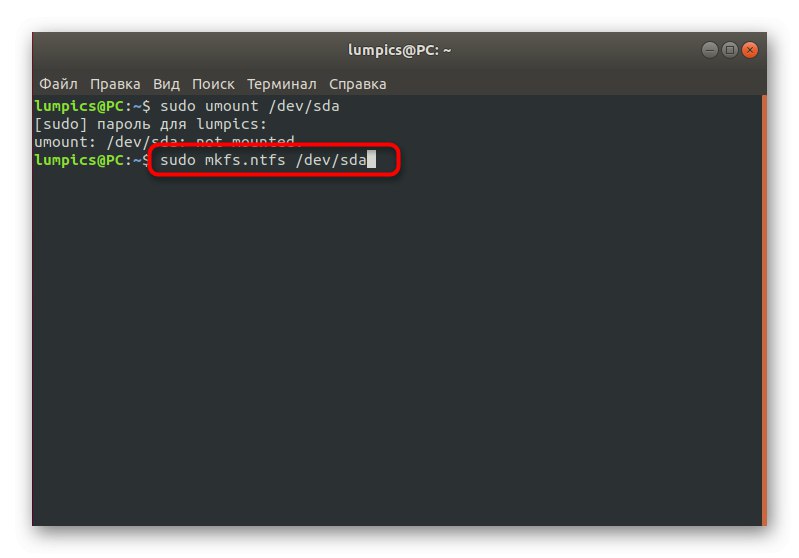
Zostáva iba postupovať podľa pokynov, ktoré sa zobrazia v konzole. Týmto sa formátovanie úspešne dokončí. Niekedy sa však môžu zobraziť chybové hlásenia. Vo väčšine prípadov sa riešia banálnym prečítaním informácií, ktoré sa zobrazili v riadku „Terminál“... Ak tam nie je alebo odporúčané kroky nepomáhajú, vyhľadajte riešenie v oficiálnej dokumentácii k distribúcii.
Metóda 2: Program Gparted
Vyššie uvedená možnosť nie je vhodná pre mnohých používateľov len preto, že vyžaduje zadávanie príkazov do konzoly, čo začiatočníkov odpudzuje. Z tohto dôvodu sme sa rozhodli uviesť dva alternatívne spôsoby vykonania úlohy v programoch s grafickým rozhraním. Prvý z nich je voliteľný a nazýva sa Gparted. Toto riešenie je veľmi populárne, ale môžete zvoliť akékoľvek iné, pričom nasledujúcu inštrukciu beriete ako všeobecný príklad formátovania.
- Najskôr je potrebné nainštalovať aplikáciu. Najjednoduchšie to urobíte cez konzolu, takže ju spustite pohodlnou metódou.
- Zadajte príkaz
sudo apt nainštalovať gpartedna spustenie inštalácie. Majitelia distribúcií na RedHate by mali príkaz mierne zmeniť, aby sa stal jeho vzhľadomsudo yum nainštalovať gparted. - Svoje akcie potvrďte zadaním hesla pre privilegovaný účet.
- Budete informovaní, že sa začalo sťahovanie a inštalácia archívov. Potom sa zobrazí nový vstupný riadok.
- Spustite príslušný program cez „Terminál“tým, že tam napíšeš
gparted, alebo vyhľadajte jeho ikonu v ponuke aplikácií. - Otvorenie potvrďte opätovným zadaním hesla.
- V zozname vyberte jednotku, ktorú chcete formátovať. Začnite od jeho veľkosti alebo názvu.
- Kliknite na riadok s časťami RMB a vyberte možnosť „Odpojiť“.
- Potom bude tlačidlo aktívne. „Formátovať do“... Kliknite na ňu, vyberte príslušný súborový systém a postupujte podľa pokynov.
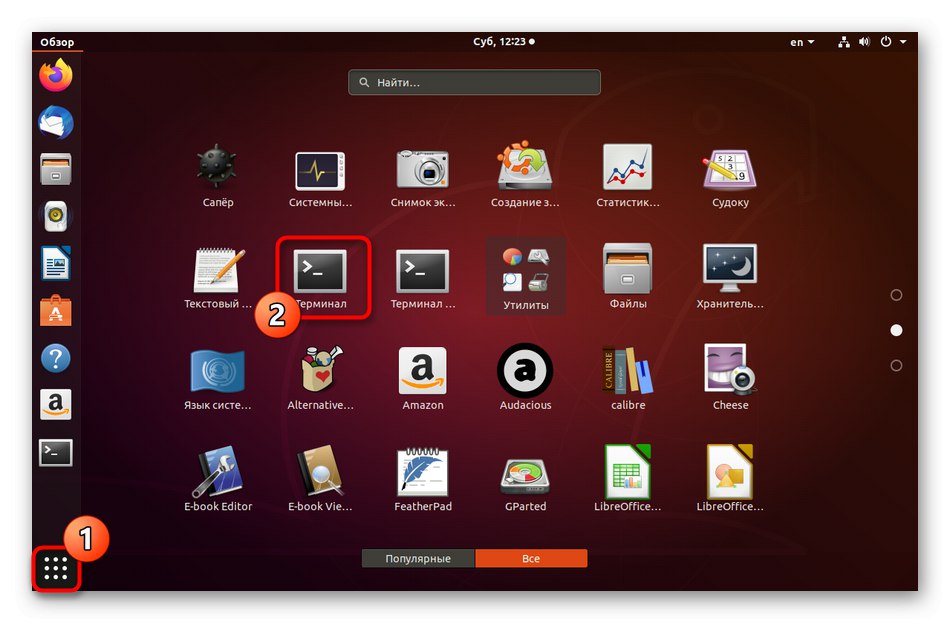
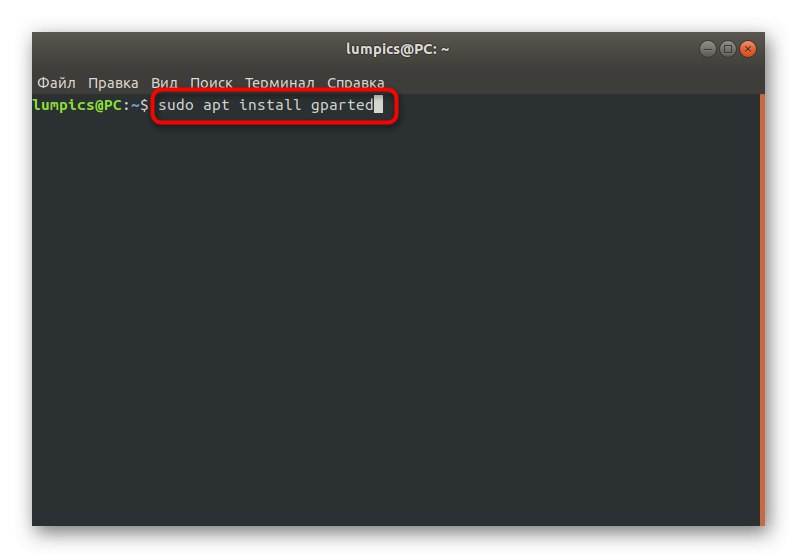
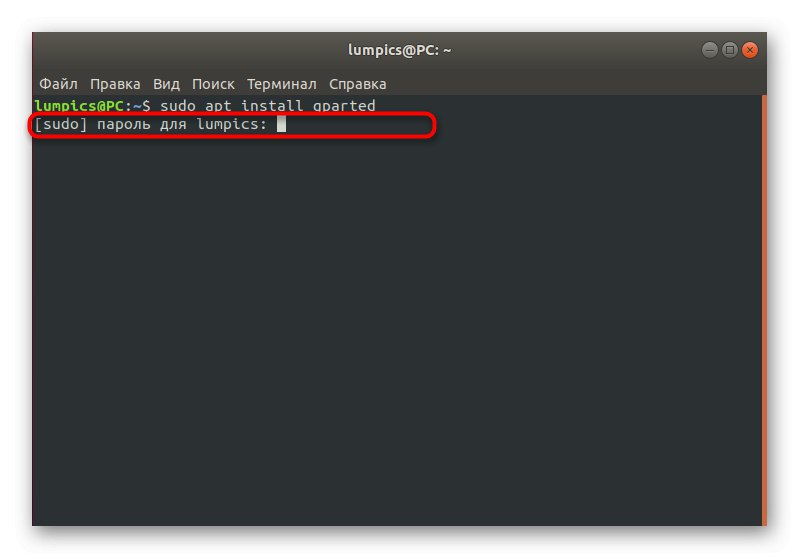
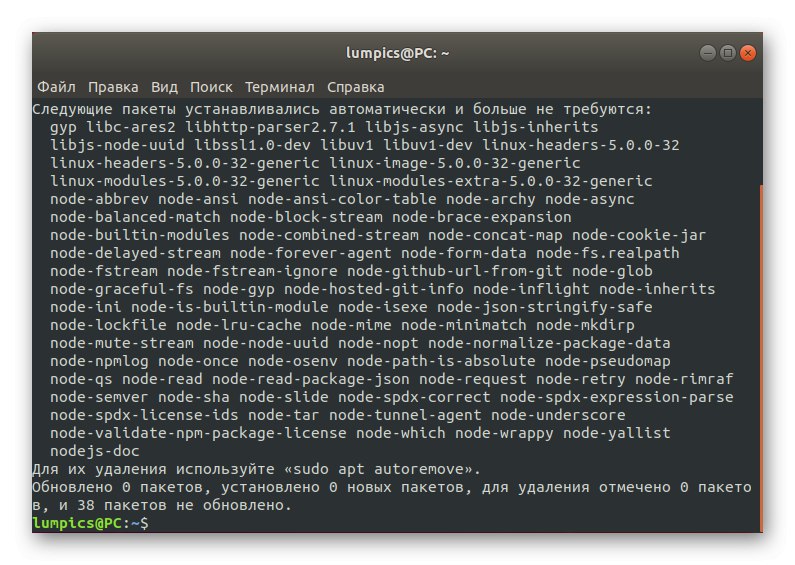
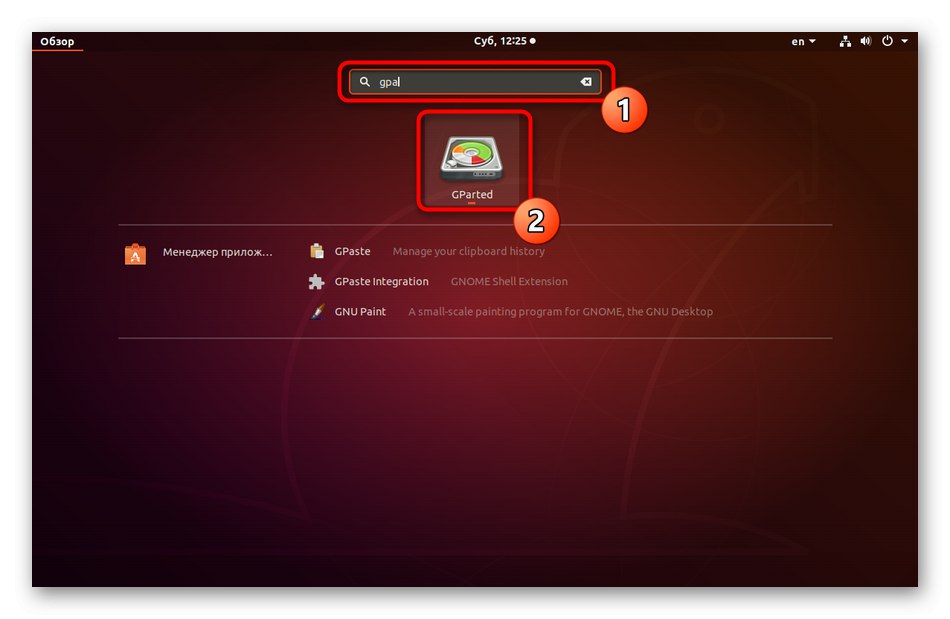
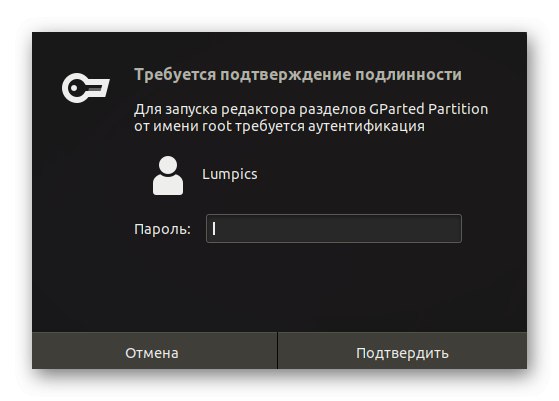
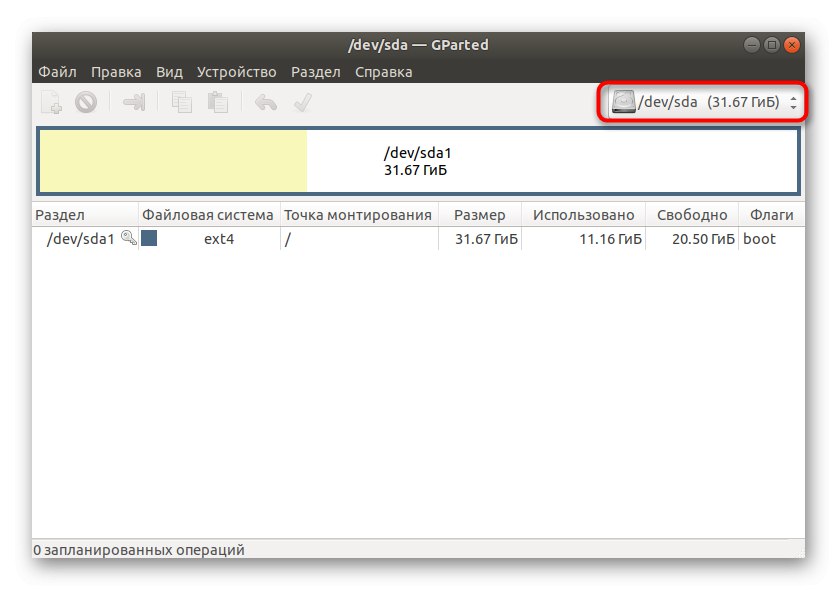
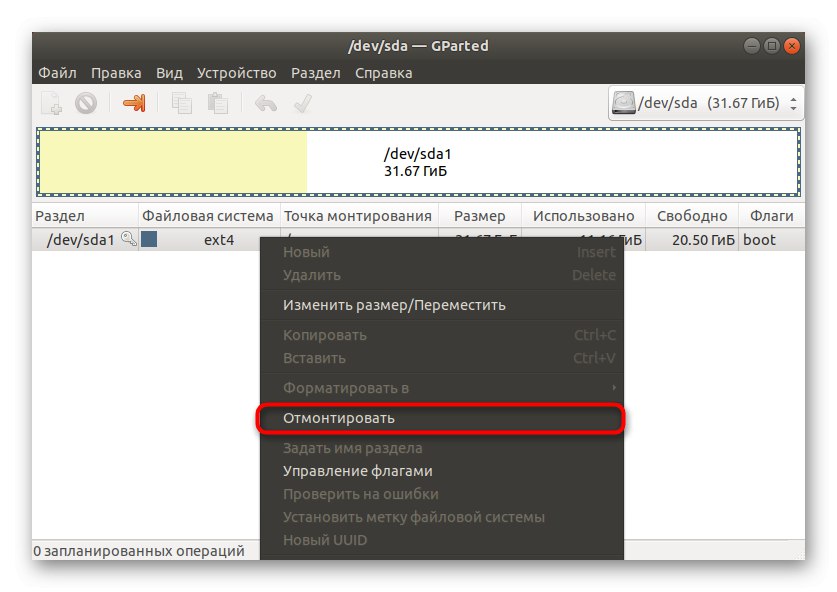
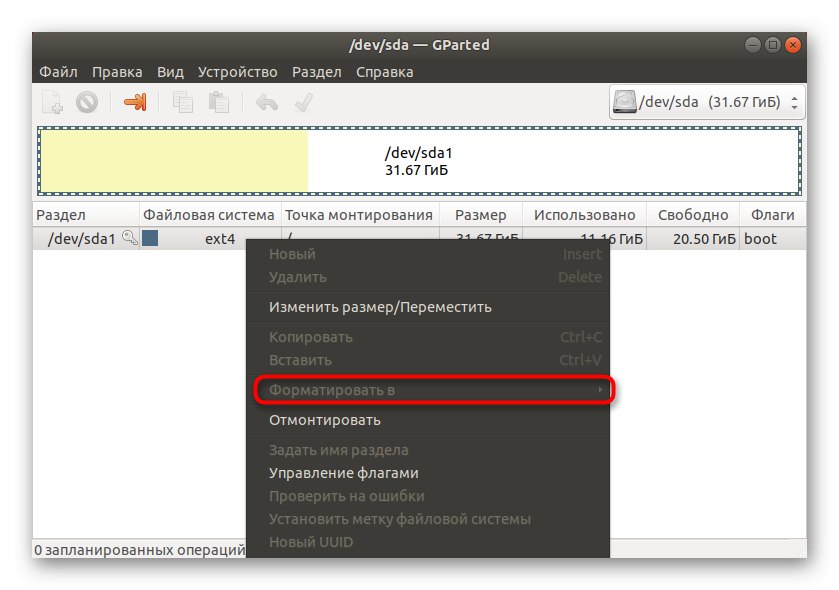
Ak ste sa zrazu chceli zastaviť na inom podobnom riešení, princíp formátovania sa od toho ťažko zmení. Musíte len navigovať v softvérovom rozhraní a zvoliť správne parametre, aby bolo úspešné vytvorenie nového súborového systému alebo vyčistenie priestoru na médiu.
Metóda 3: Disks Utility (iba Gnome)
Ako už bolo spomenuté, druhá metóda je vhodná iba pre tých používateľov, ktorí používajú grafické prostredie Gnome. Pamätajte však, že aj iné desktopové prostredia majú podobné nástroje, avšak s určitými rozdielmi vo vstavanej funkčnosti a vzhľadu. Formátovanie média pomocou tohto nástroja je nasledovné:
- Otvorte ponuku aplikácií a nájdite tam program „Disky“... Začnite kliknutím na príslušnú ikonu.
- Tu budete musieť zvoliť požadovanú jednotku z ponuky vľavo.
- Kliknutím na ikonu čierneho štvorca disk odpojíte.
- Teraz kliknite na ikonu ozubeného kolieska a v otvorenej kontextovej ponuke zvoľte „Sekcia formátovania“.
- Objaví sa nový formulár. Vyplňte ho podľa svojho želania a začnite postup premeny a čistenia.
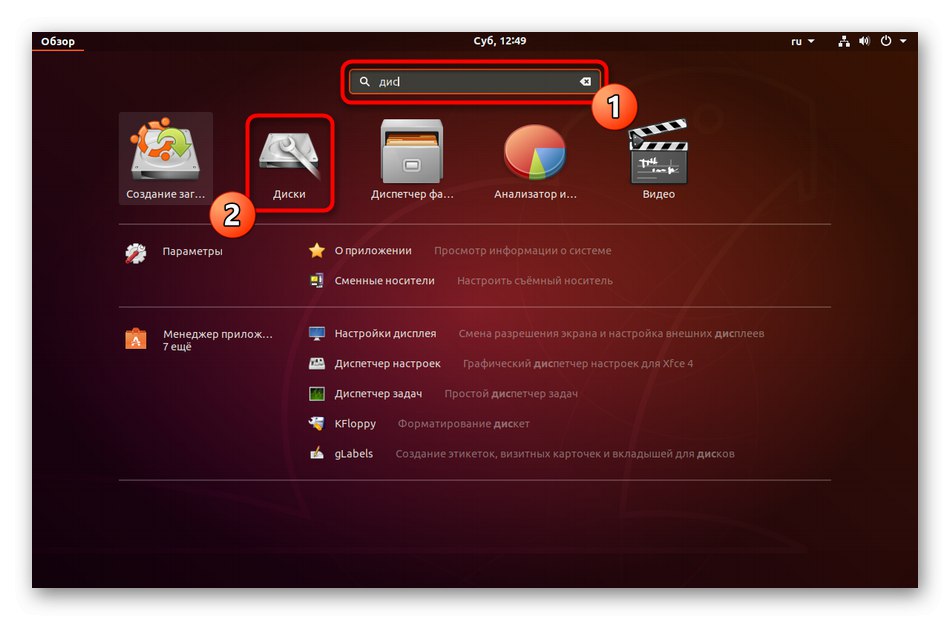
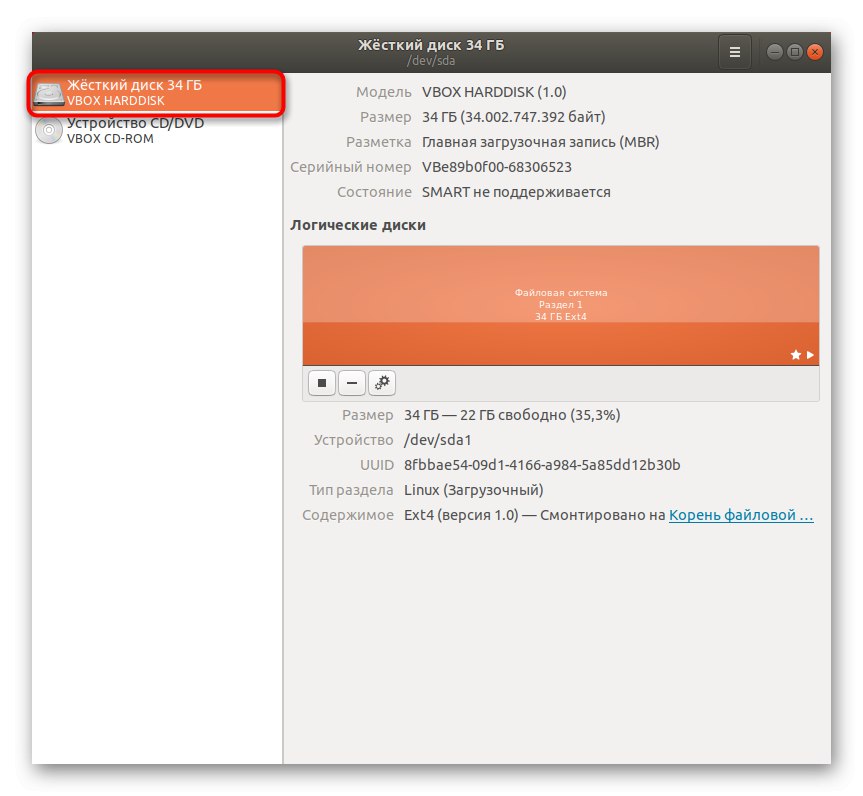
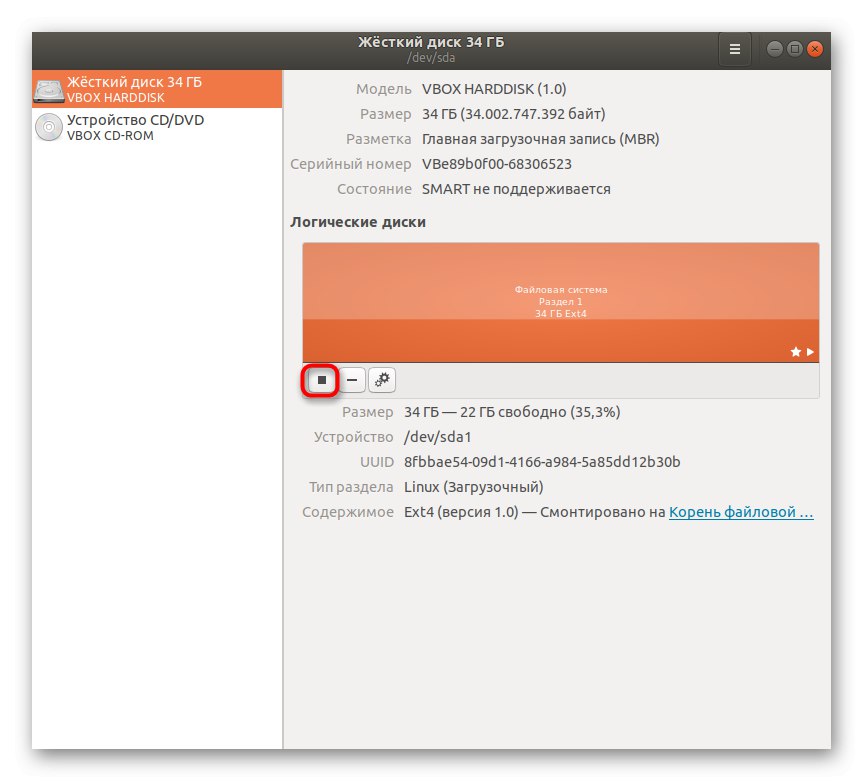

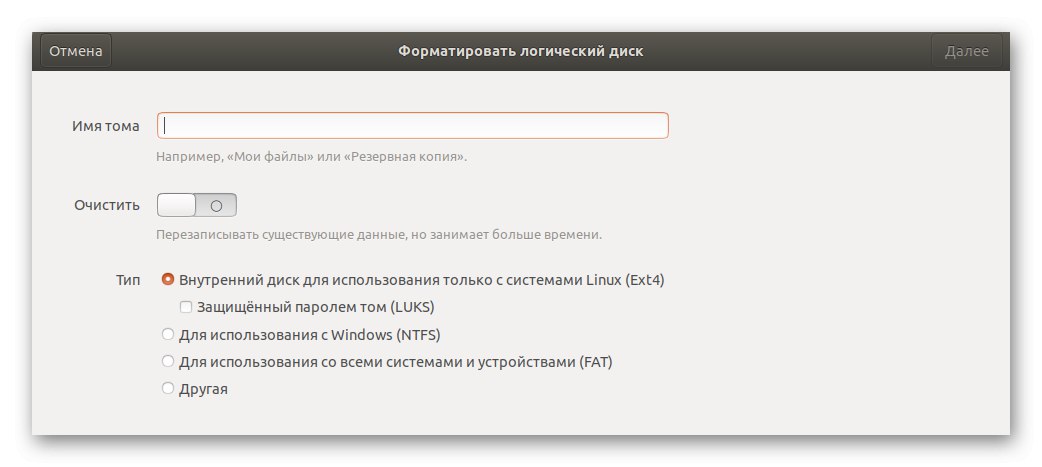
Ak to zhrnieme, chceme si uvedomiť, že formátovanie jednotlivých diskov alebo logických oddielov v systéme Linux je pomerne jednoduchá a rýchla úloha, ktorá si vyžaduje len minimálne množstvo znalostí týkajúcich sa názvov médií. V opačnom prípade si každý užívateľ nájde najlepšiu metódu pre seba a bude schopný zrealizovať svoj cieľ už za pár minút.