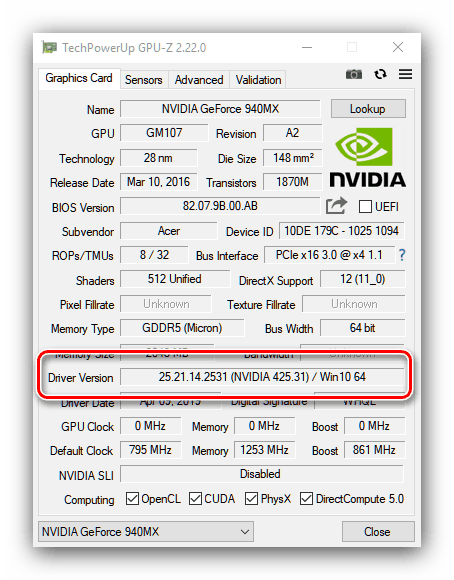Zistite verziu nainštalovaných ovládačov pre grafické karty NVIDIA
Na dosiahnutie optimálneho grafického výkonu od spoločnosti NVIDIA sú potrebné pravidelné aktualizácie softvéru. Pred vykonaním tohto postupu je vhodné zistiť verziu ovládačov už nainštalovaných v počítači. Operácia je pomerne jednoduchá.
obsah
Zistite verziu ovládača
Informácie o verzii nainštalovaného softvéru pre grafický adaptér získate od spoločnosti NVIDIA pomocou nástrojov tretích strán, aplikácie od výrobcu alebo pomocou systémových nástrojov.
Metóda 1: GPU-Z
Vývojári obslužného programu CPU-Z taktiež vydávajú nástroj GPU-Z, ktorý zobrazuje parametre grafickej karty nainštalovanej v počítači vrátane informácií o nainštalovaných ovládačoch.
- Tento nástroj sa dodáva v prenosnej podobe - stačí použiť spustiteľný súbor.
- Po spustení vyhľadajte v hlavnom okne riadok „Verzia ovládača“ - nájdete všetky potrebné informácie o softvéri grafického adaptéra.
![Získanie informácií o nainštalovaných ovládačoch NVIDIA v GPU-Z]()
Prvých 10 číslic predstavuje samotnú verziu ovládača a čísla v zátvorkách za štítkom „NVIDIA“ sú číslo vydania balíka. - Dátum vydania ovládača nájdete v poli „Dátum vodiča“ .
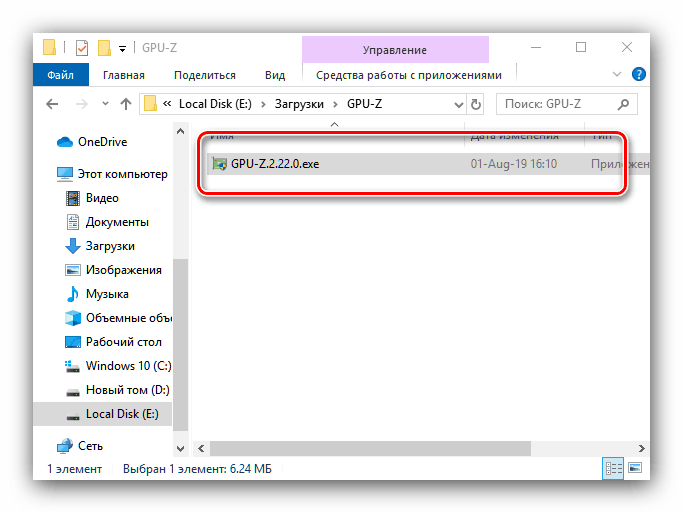

Ako vidíte, použitie GPU-Z na získanie požadovaných informácií je veľmi jednoduché. Jedinou nevýhodou tohto riešenia, aj keď nie najkritickejším, je nedostatok ruského jazyka.
Metóda 2: Ovládací panel NVIDIA
Ovládací panel ovládača je zvyčajne súčasťou ovládačov pre „zelenú“ grafickú kartu - softvérový nástroj na konfiguráciu určitých parametrov GPU, pomocou ktorého môžete zistiť aj verziu nainštalovaného softvéru.
- Na pracovnej ploche nájdite prázdne miesto, umiestnite naň kurzor myši a kliknite pravým tlačidlom myši. Zobrazí sa kontextové menu, v ktorom vyberte „Ovládací panel NVIDIA“ .
- Po spustení nástroja použite ponuku „Pomoc“ , v ktorej vyberte „Informácie o systéme“ .
- V informačnom okne nájdite riadky „Verzia ovládača“ a „Typ ovládača“ . V prvom z nich nájdete presné číslo verzie av druhom nájdete možnosť dokončiť softvérový balík.
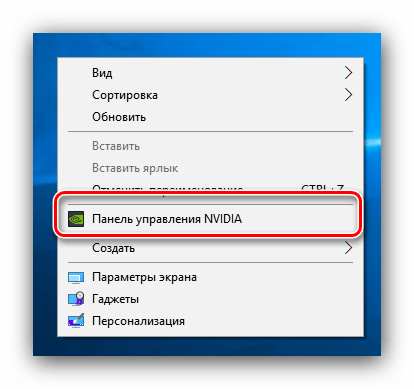
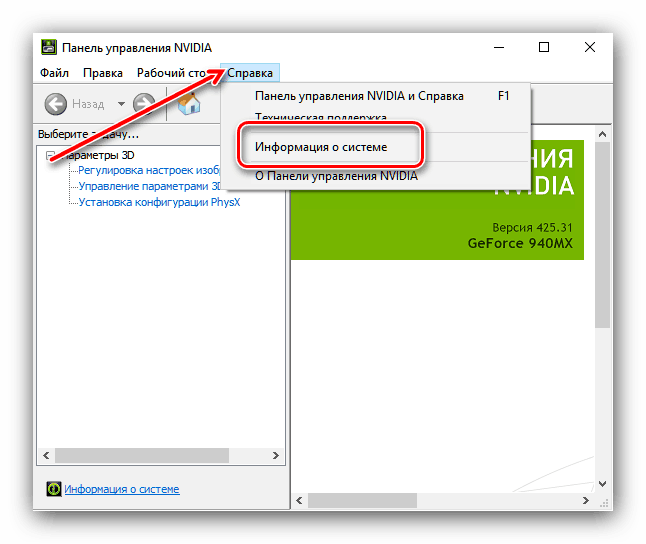
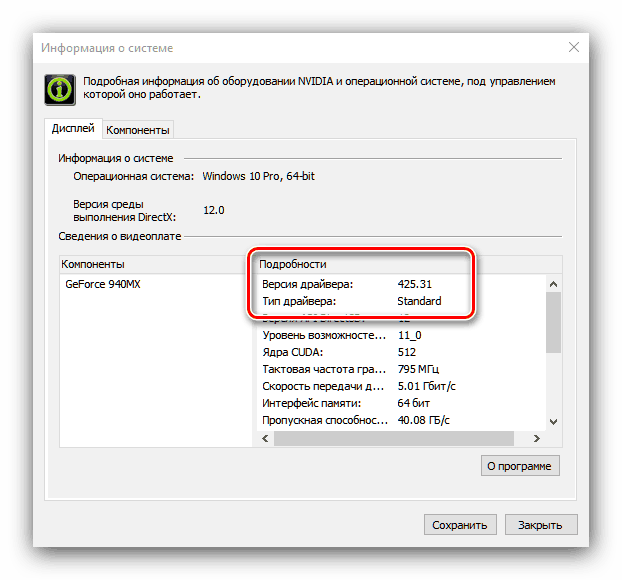
Metóda 3: Systémové nástroje
Požadované informácie je možné získať aj z niektorých diagnostických nástrojov systému DirectX , Okná Informácie o systéme alebo Správca zariadení .
Diagnostický nástroj DirectX
Grafické rozhranie DirectX závisí od hardvérových a softvérových charakteristík grafickej karty, preto vždy zobrazuje verziu nainštalovaných ovládačov.
- Otvorte nástroj Run (klávesy Win + R ), doň napíšte
dxdiaga kliknite na tlačidlo OK . - Po spustení nástroja prejdite na kartu „Obrazovka“ (počítače s procesorom bez zabudovaného video jadra) alebo „Konvertor“ (počítače s procesormi GPU namontovanými v procesore alebo notebooky s hybridnými systémami).
- Nájdite blok „Ovládače“ . Informácie o čísle balenia a dátume jeho vydania sú uvedené v riadkoch „Verzia“ a „Dátum“ .
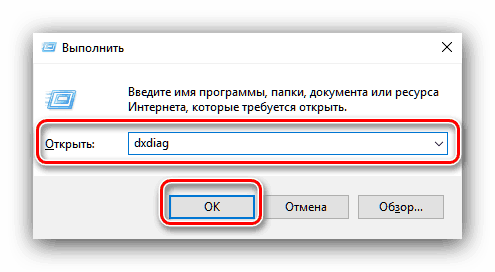
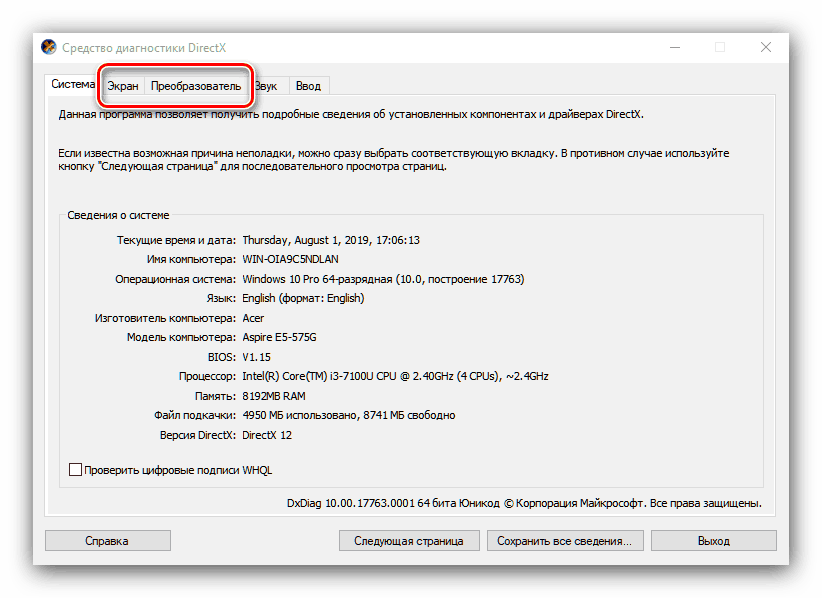
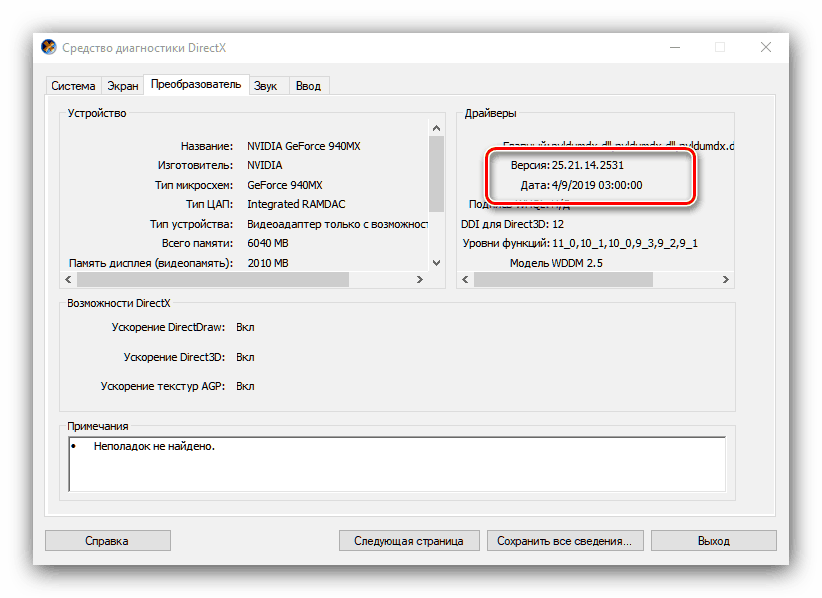
Informácie o systéme
Vo všetkých súčasných verziách systému Windows je zabudovaný prostriedok na zobrazovanie údajov o systéme, ktorý môže tiež zobrazovať verzie ovládačov prítomných v systéme vrátane grafických kariet. Použijeme to.
- Zopakujte prvý krok predchádzajúcej inštrukcie, teraz napíšte
msinfo32. - Otvorte vetvu „Komponenty“ a vyberte „Zobraziť“ .
- Vyhľadajte riadok „Verzia ovládača“ - číslo, ktoré sa v ňom nachádza, je verziou nainštalovaných ovládačov.
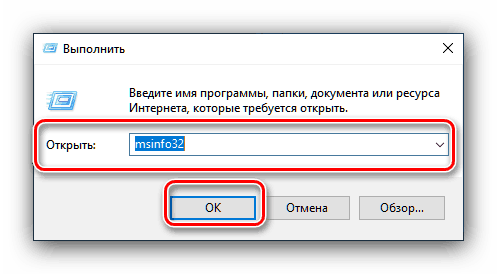
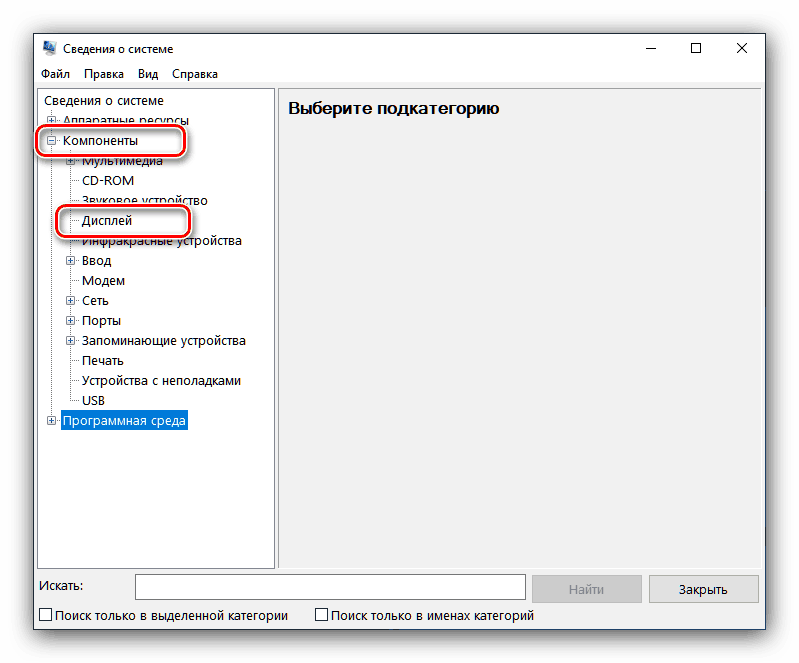
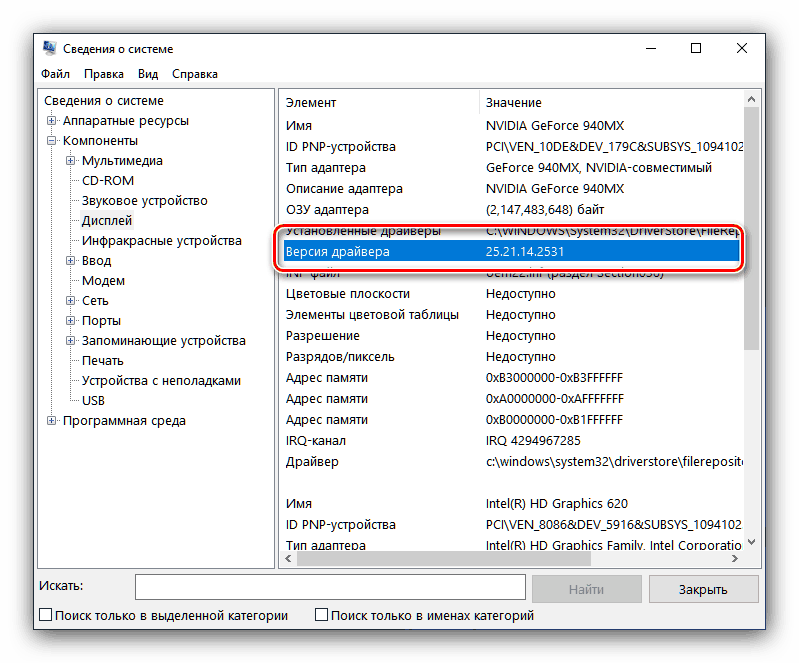
Správca zariadení
Požadované informácie môžete získať aj v časti „Správca zariadení“ .
- Opäť použijeme okno Run - zadajte kód
devmgmt.msc. - V zozname zariadení nájdete časť „Video adaptéry“ a otvorte ju. Ďalej vyberte položku zodpovedajúcu vašej grafickej karte NVIDIA, kliknite na ňu pravým tlačidlom myši a vyberte možnosť „Vlastnosti“ .
- V časti „Vlastnosti“ prejdite na kartu „Ovládač“ . Pozícia „Verzia ovládača“ bude označovať číslo verzie softvéru a „Dátum vývoja“ - dátum jeho vydania.
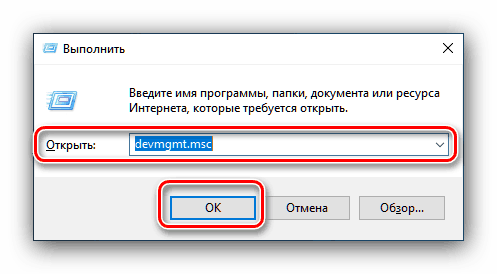
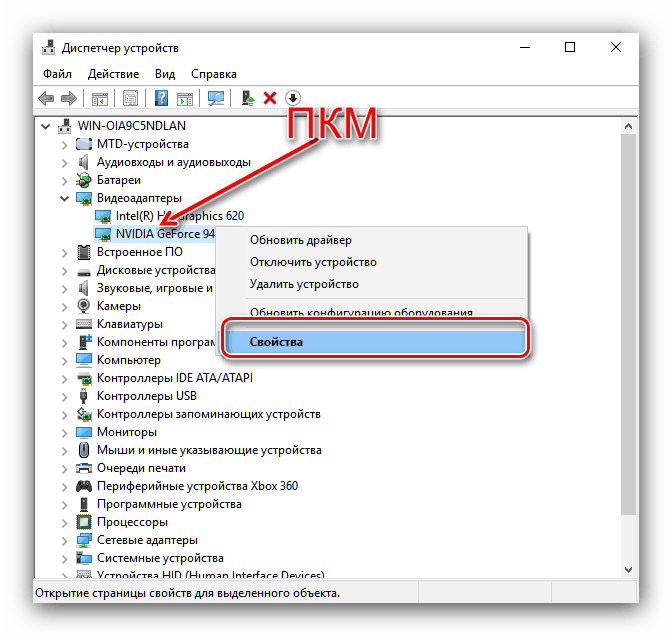
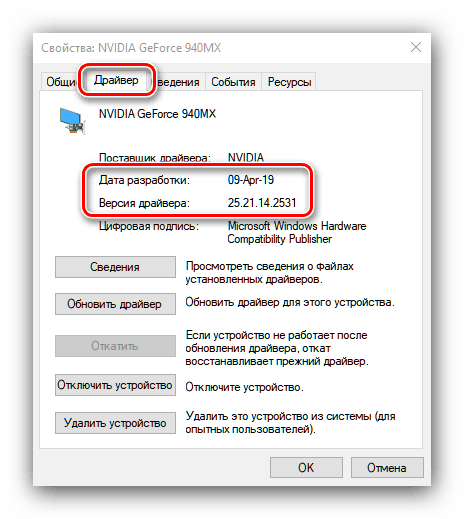
Všetky systémové nástroje nezobrazujú číslo vydania vodiča, čo možno označiť za nevýhodu tejto metódy.
záver
Preskúmali sme teda niekoľko možností na získanie informácií o verzii ovládača pre grafické karty NVIDIA. Ako vidíte, úplnejšie informácie možno získať prostriedkami tretích strán alebo prostredníctvom ovládacieho panela grafickej karty.