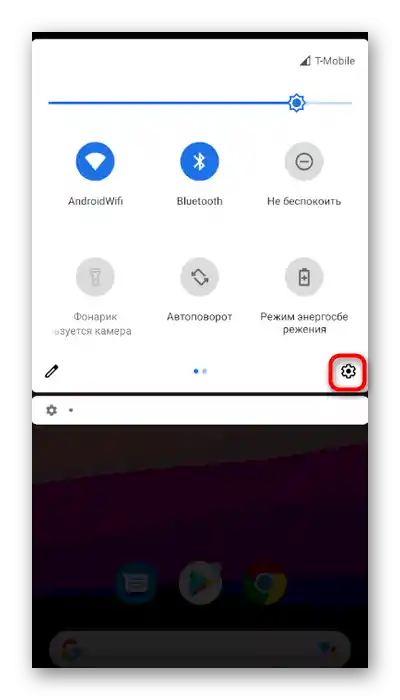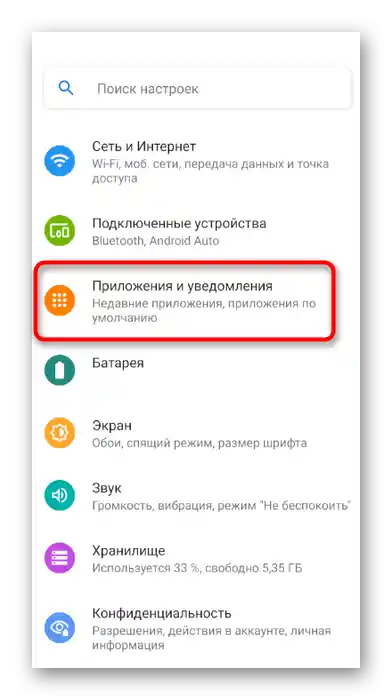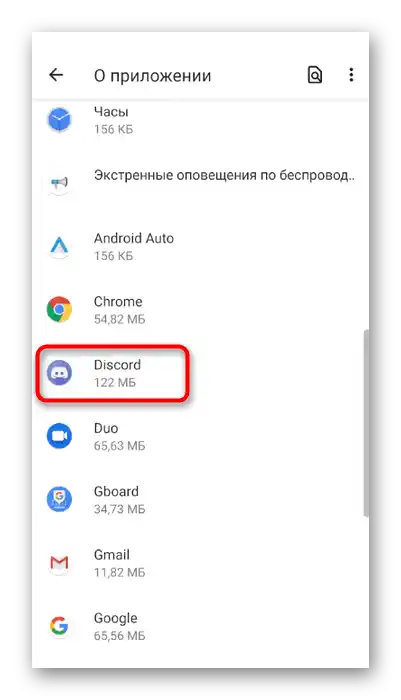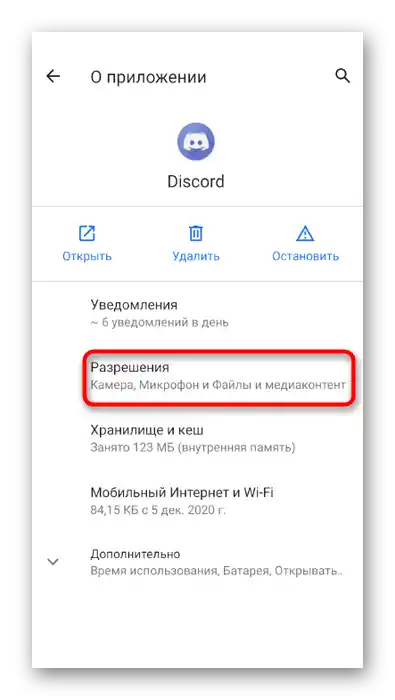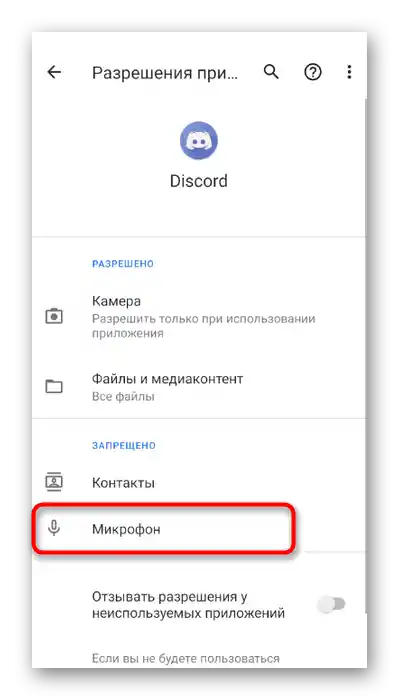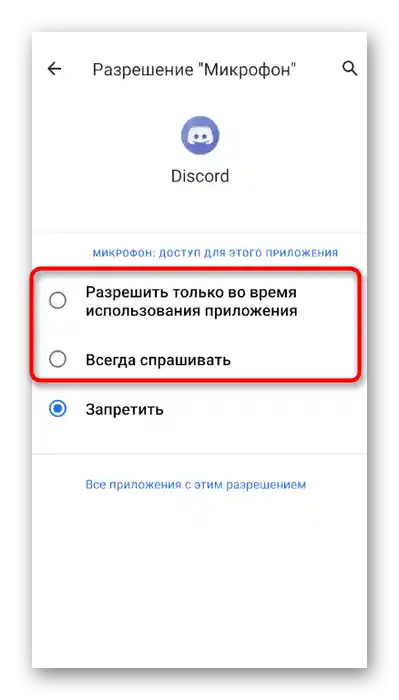Obsah:
- Možnosť 1: Program pre PC
- Spôsob 1: Výber vstupného zariadenia v Discorde
- Spôsob 2: Kontrola mikrofónu v OS
- Spôsob 3: Zmena režimu vstupu
- Spôsob 4: Odstránenie problémov s mikrofónom
- Spôsob 5: Poskytnutie povolení na používanie mikrofónu
- Spôsob 6: Zmena zvukového subsystému
- Spôsob 7: Vypnutie monopolného režimu
- Spôsob 8: Spustenie Discordu ako správca
- Spôsob 9: Čistá inštalácia programu
- Spôsob 10: Inštalácia verejnej testovacej verzie
- Možnosť 2: Mobilná aplikácia
- Otázky a odpovede: 1
Možnosť 1: Program pre PC
Problémy s mikrofónom sa najčastejšie vyskytujú u používateľov desktopovej verzie Discord, pretože na správnu funkciu zariadenia sú potrebné vhodné ovládače a správne nastavenia v samotnom operačnom systéme. Ďalej vám predstavíme rôzne metódy, založené na riešení najčastejšie sa vyskytujúcich problémov, kvôli ktorým mikrofón nie je zobrazený v messengeri.
Spôsob 1: Výber vstupného zariadenia v Discorde
Funkcionalita zvažovaného programu umožňuje vybrať používané vstupné zariadenie v parametroch, ak je k počítaču alebo notebooku pripojených niekoľko mikrofónov. Avšak nesprávny výber zariadenia môže spôsobiť problémy pri hlasovej komunikácii. Skontrolujte tento parameter a v prípade potreby ho opravte.
- Spustite Discord a kliknite na tlačidlo v tvare ozubeného kolesa pre otvorenie okna "Nastavenia používateľa".
- V ňom prejdite do sekcie "Hlas a video".
- Rozbaľte zoznam v bloku "Vstupné zariadenie".
- Vyberte ten mikrofón, ktorý momentálne používate, ak sa to nestalo automaticky.O určení správnej varianty budeme hovoriť v nasledujúcej metóde.
- Po vykonaní zmien nezabudnite nastaviť hlasitosť vstupu, aby v budúcnosti nevznikli problémy so zrozumiteľnosťou.
- Mimochodom, priamo v tomto menu s parametrami je funkcia kontroly mikrofónu, ktorá umožňuje určiť, či bol predtým správne vybraný výber.
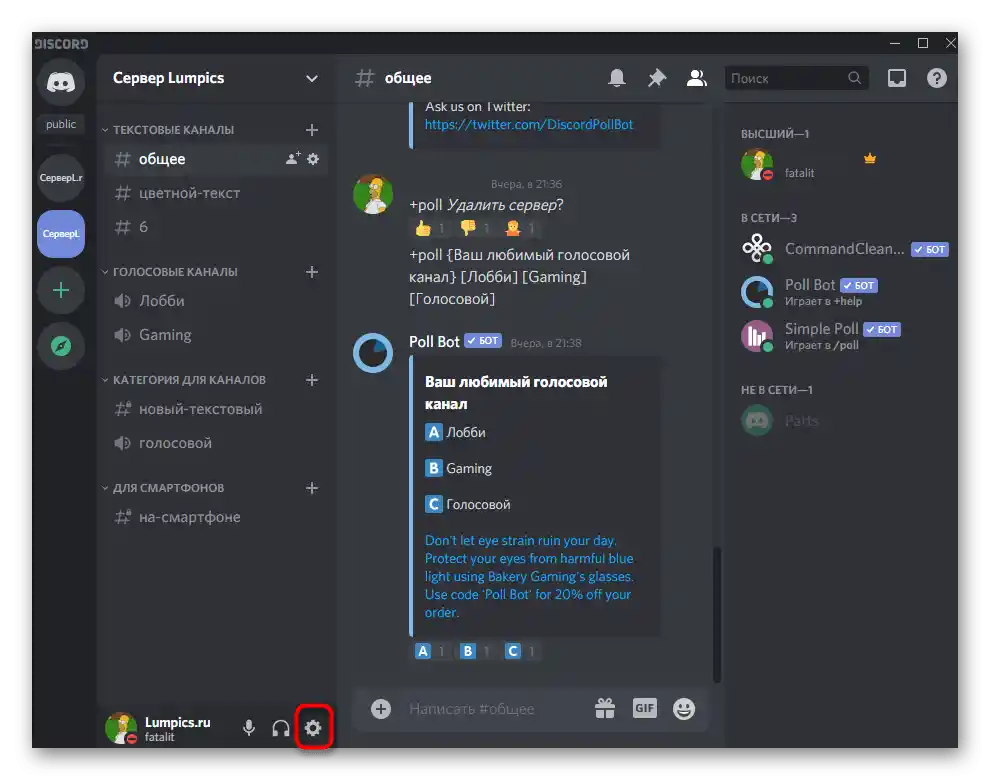
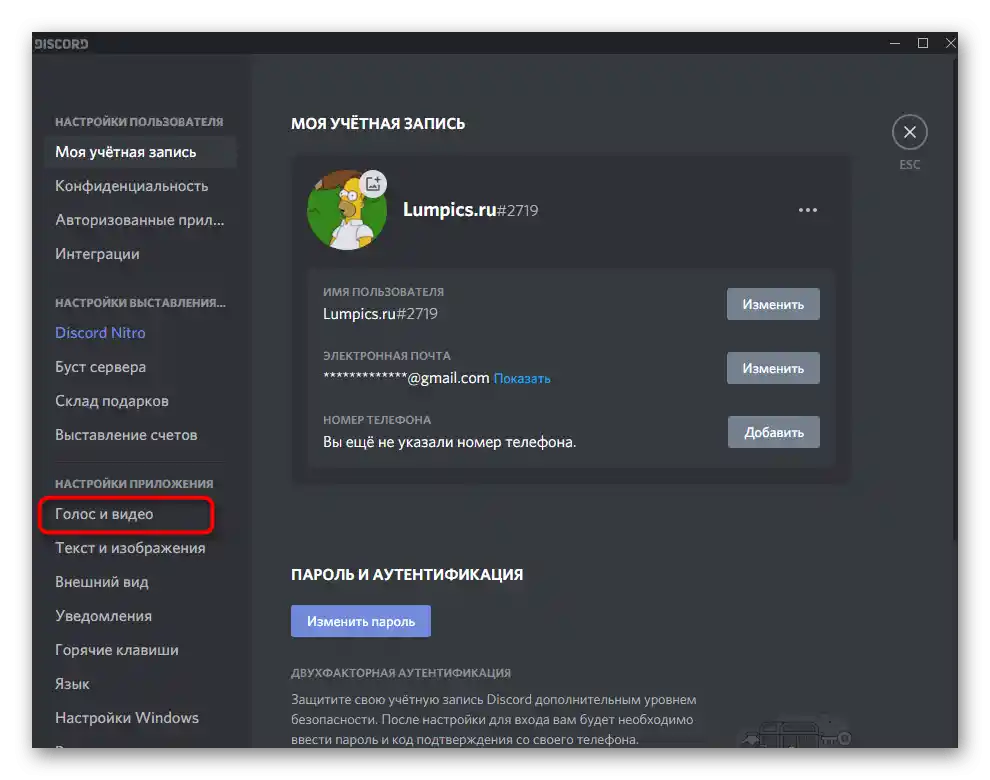
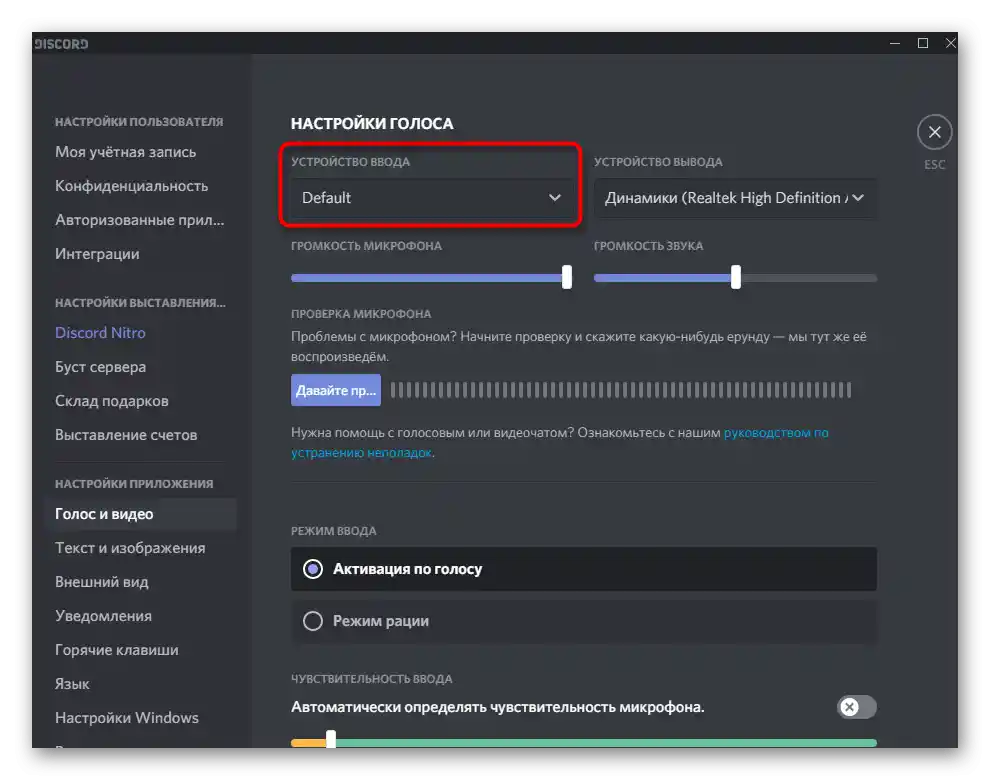
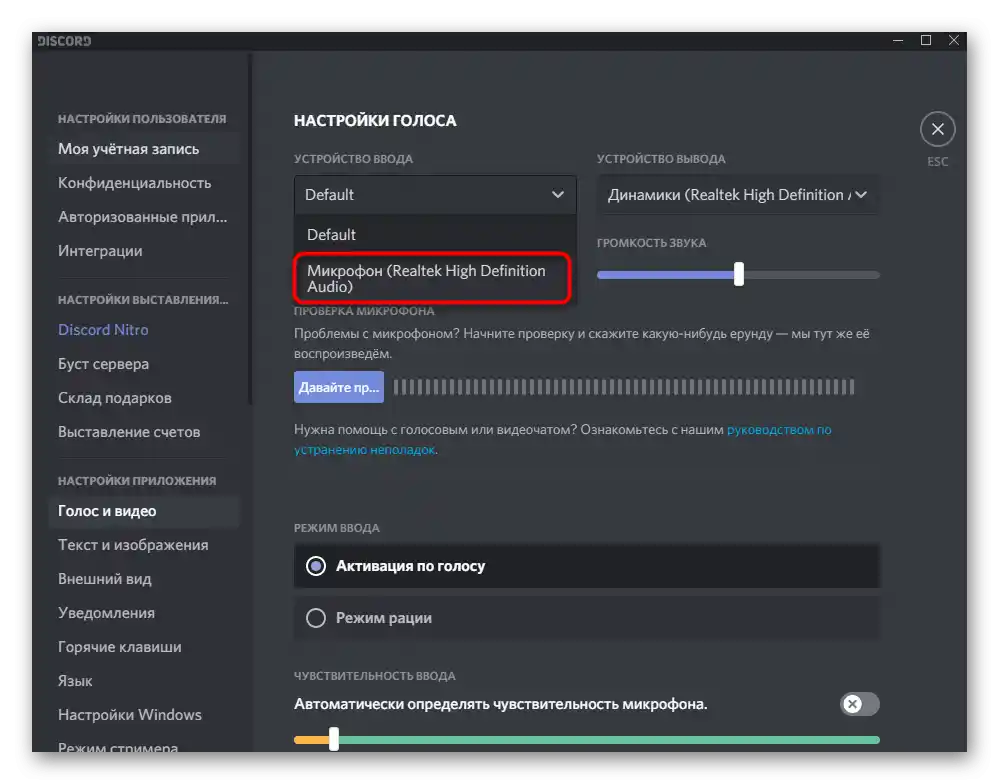
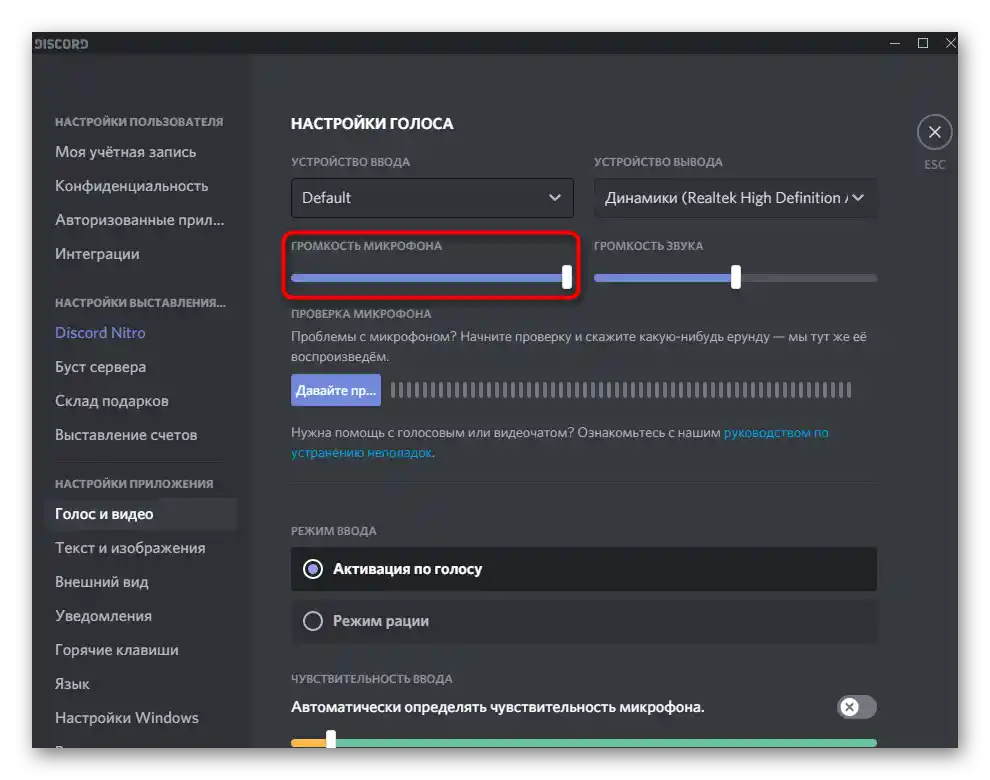
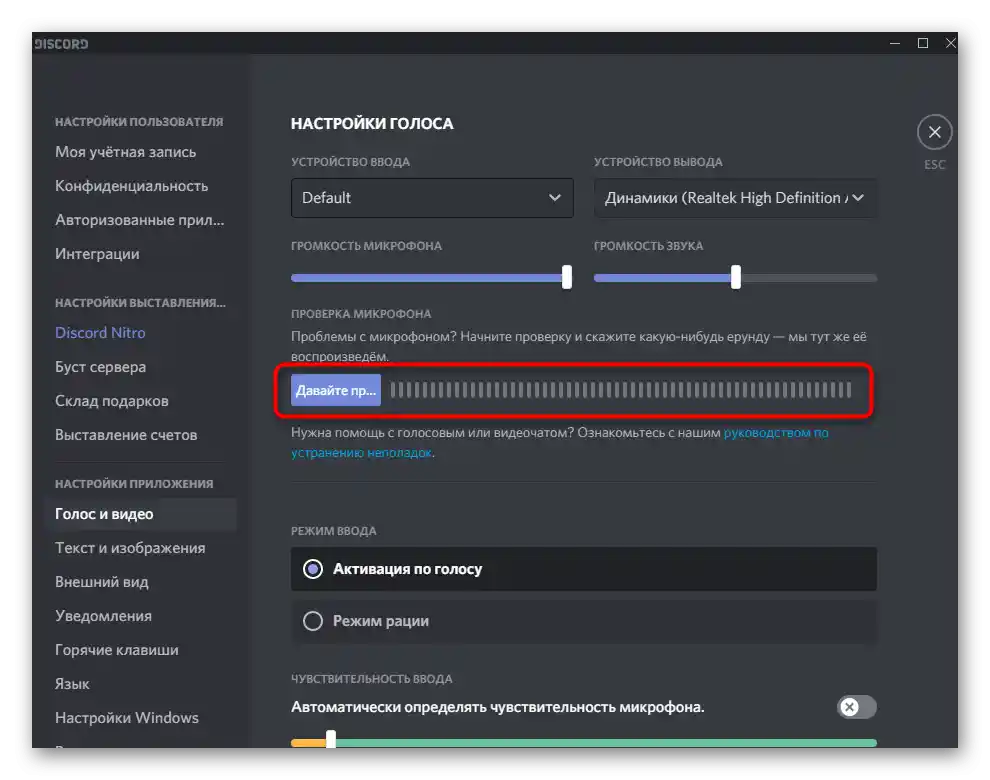
Spôsob 2: Kontrola mikrofónu v OS
Je veľmi pravdepodobné, že v systéme Windows je predvolene vybrané nesprávne vstupné zariadenie, ktoré chcete použiť pri komunikácii v Diskorde.Za jeho správu zodpovedá príslušná sekcia so systémovými nastaveniami.
- Vyvolajte "Parametre", kliknutím na ozubené koleso v menu "Štart".
- Kliknite ľavým tlačidlom myši na dlaždicu "Systém".
- Na paneli vľavo prepnite do sekcie "Zvuk".
- Cez blok "Súvisiace parametre" prejdite do "Ovládací panel zvuku".
- Po otvorení nového okna prejdite na kartu "Spustenie" a skontrolujte, či je mikrofón, ktorý používate, nastavený ako predvolené zariadenie.
- Ak nie, kliknite naň pravým tlačidlom myši a z kontextového menu vyberte "Použiť ako predvolené".
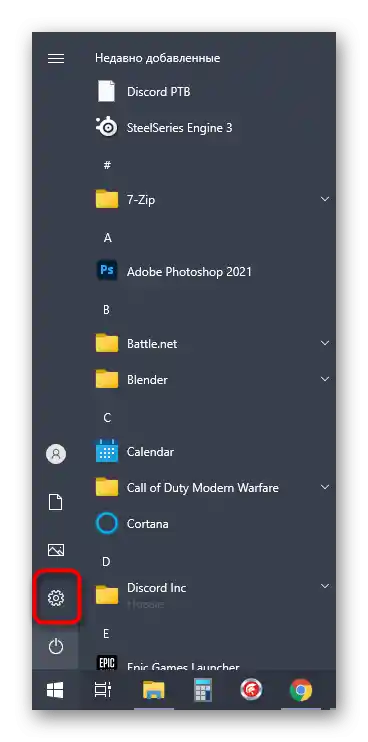
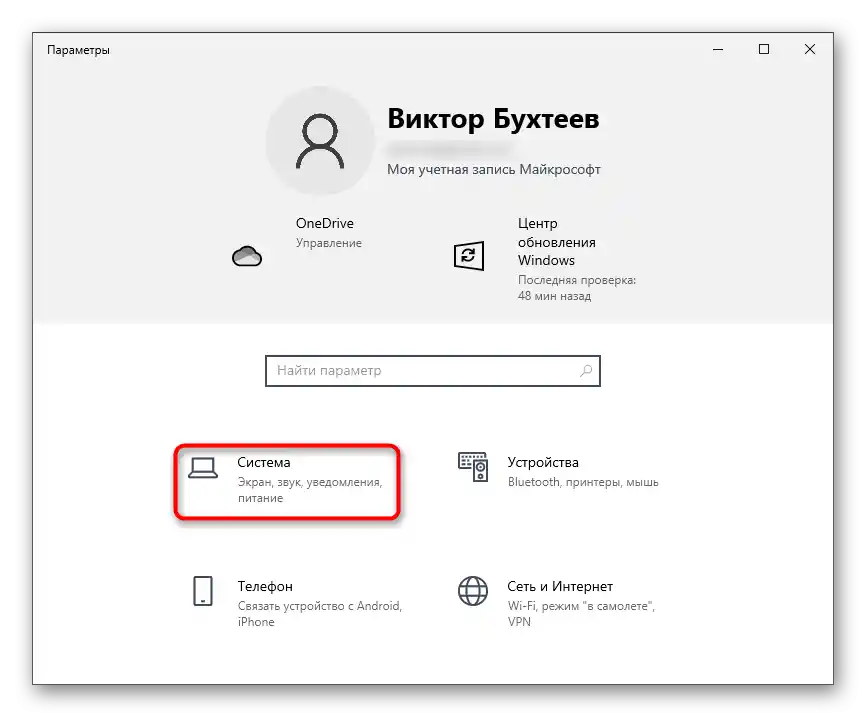
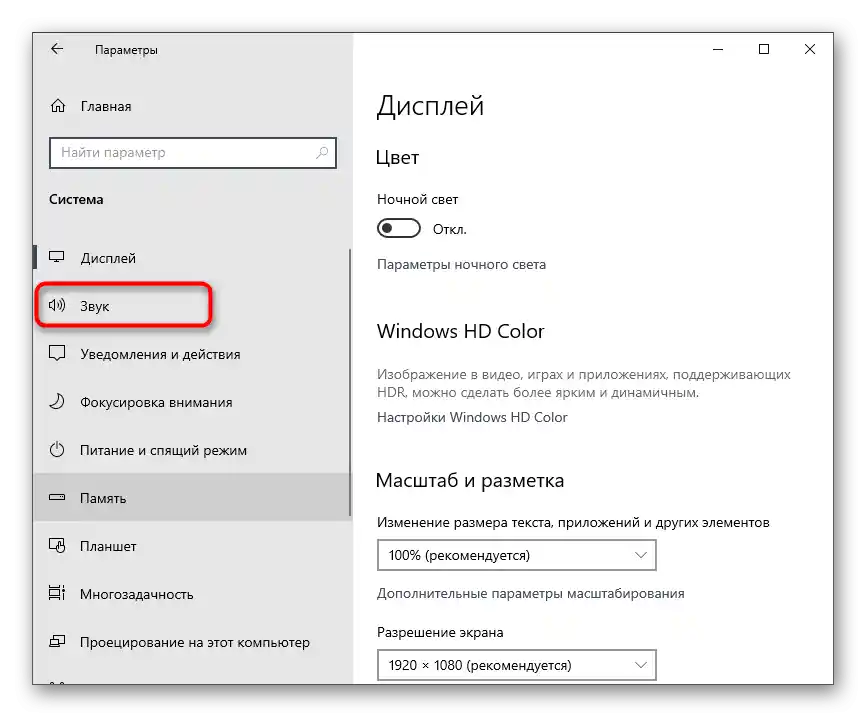

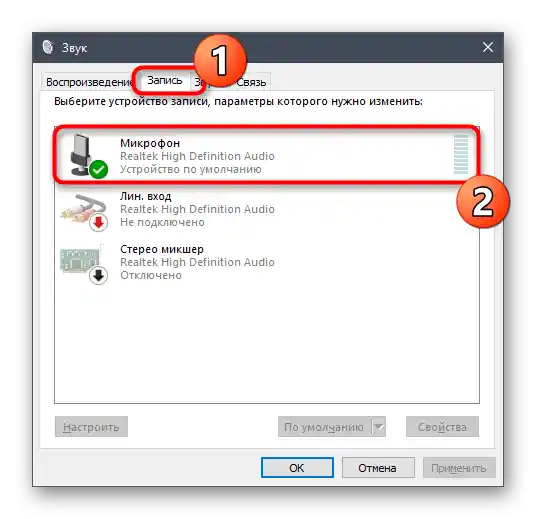
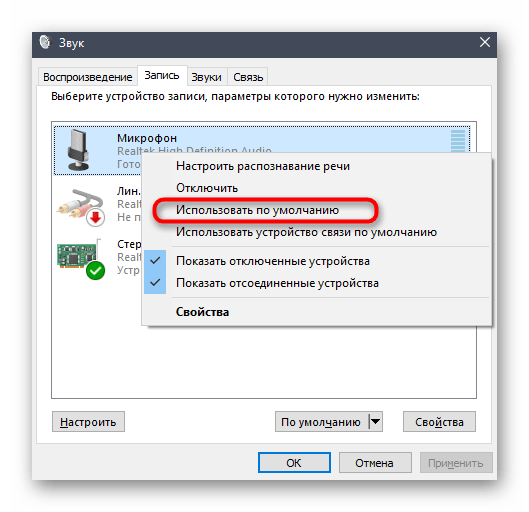
Tu vidíte názov aktuálneho mikrofónu, takže v prípade potreby sa môžete vrátiť do menu Discordu, o ktorom sa hovorilo v Spôsobe 1, a urobiť svoj výber cez rozbaľovací zoznam.
Spôsob 3: Zmena režimu vstupu
Ak ste skontrolovali zariadenie a uistili sa o správnosti nastavení Discordu, ale napriek tomu sa hlasový záznam stále nevykonáva, problém môže byť v použitom režime vstupu, ktorý nie je vhodný pre vybraný model mikrofónu.
- Znova otvorte "Nastavenia používateľa", vyberte sekciu "Hlas a video" a pozrite sa, aký režim vstupu je momentálne nastavený.
- Pre "Aktiváciu hlasom" vypnite automatické nastavenie citlivosti a posuňte posuvník doľava, aby dynamická lišta, ktorá sa objavuje pri rozprávaní, vždy prekryla žltú časť tejto línie.
- Ak to nepomôže, prepnite na režim vysielačky a použite klávesovú skratku na zapnutie mikrofónu.
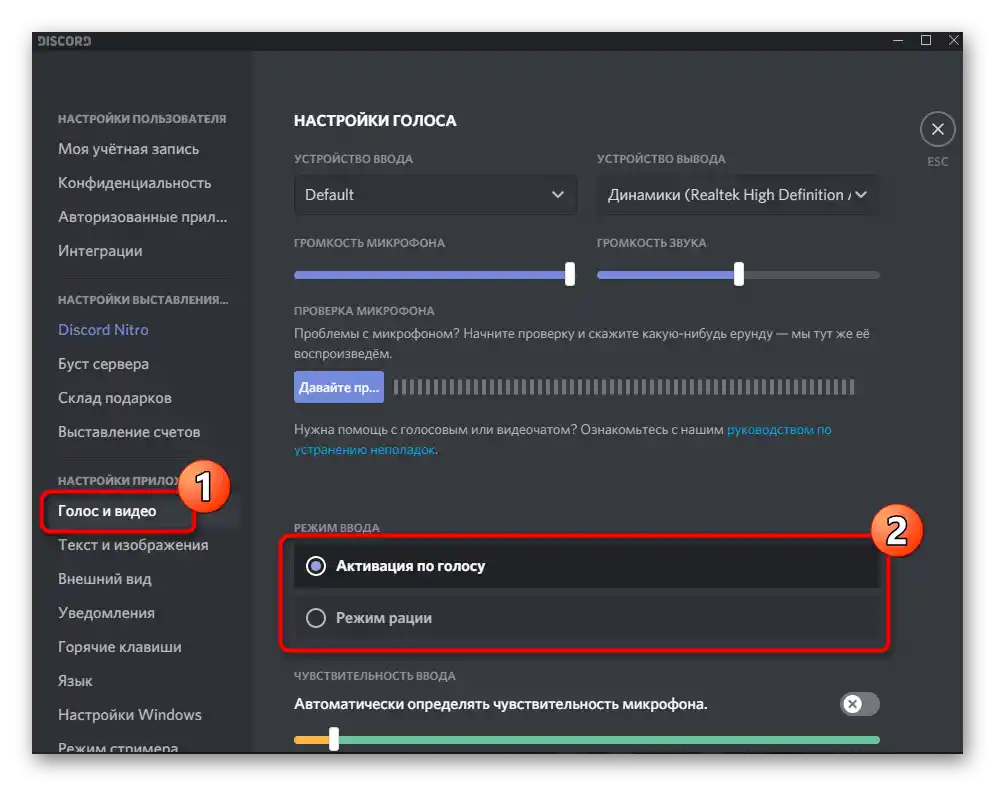
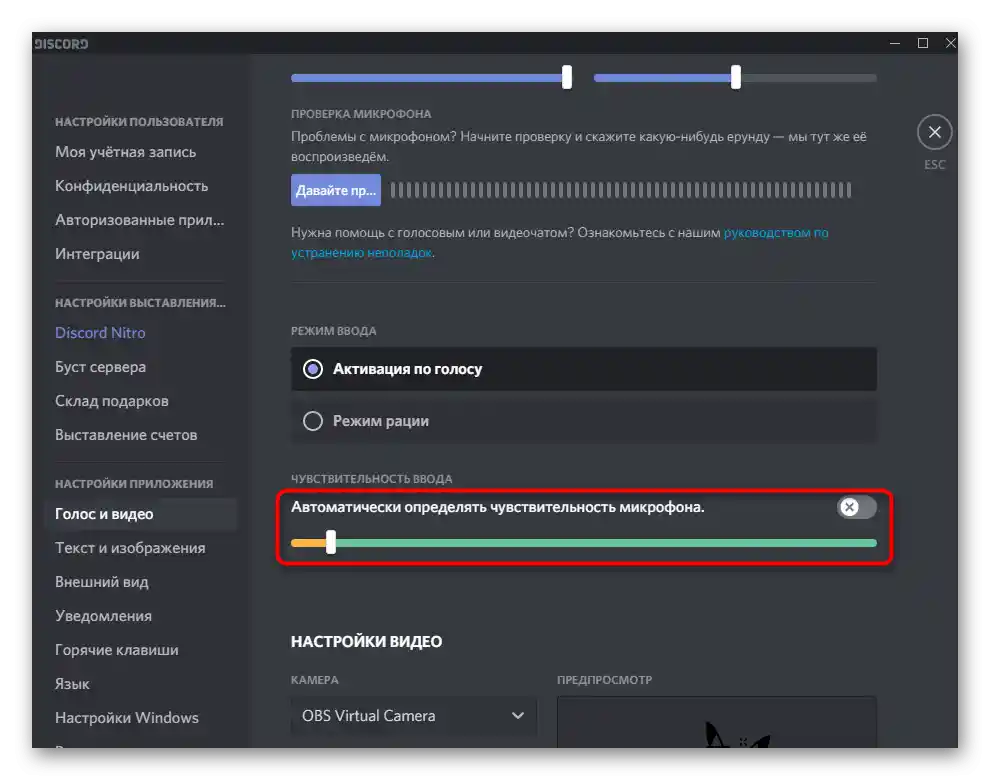
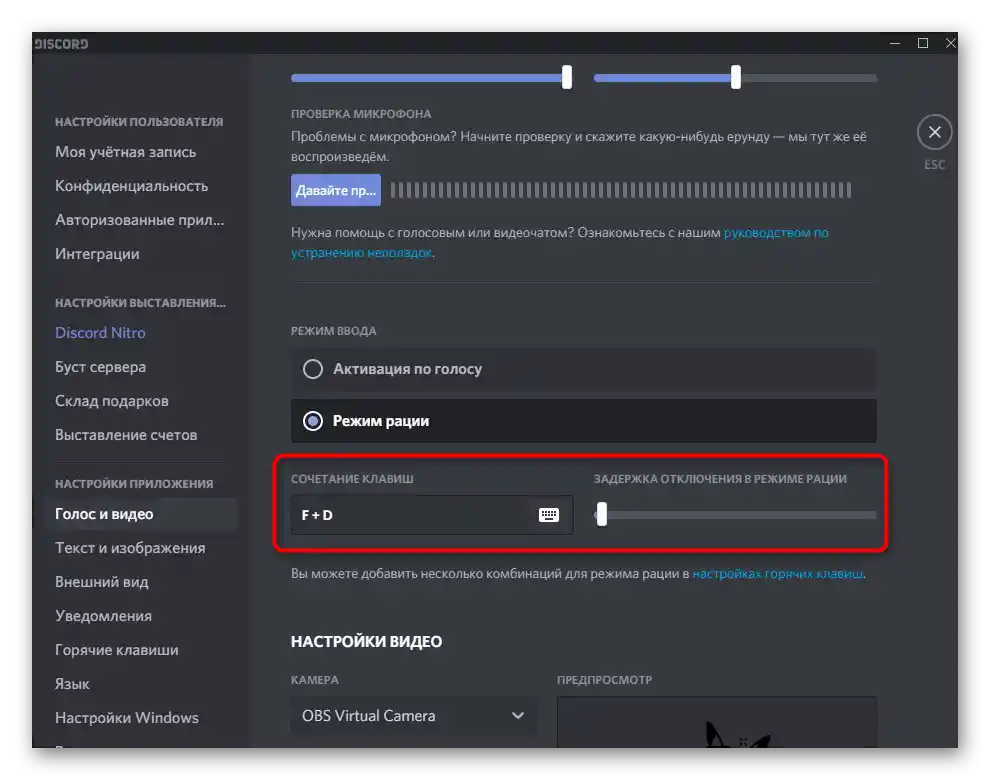
Spôsob 4: Odstránenie problémov s mikrofónom
Niekedy sa ukáže, že nie len Discord nevidí mikrofón, ale samotné zariadenie nefunguje správne v operačnom systéme. Existuje mnoho dôvodov na vznik takýchto porúch, preto je často ťažké nájsť správne riešenie a vyriešiť ho.Jedna z prvých akcií, ktoré je potrebné vykonať — použiť vstavaný nástroj na odstraňovanie problémov vo Windows, ktorý pomáha skontrolovať najzákladnejšie príčiny.
- Na to v aplikácii "Nastavenia" otvorte sekciu "Aktualizácia a zabezpečenie".
- Cez panel vľavo prejdite do kategórie "Odstraňovanie problémov".
- Tu sa nezobrazujú dostupné nástroje, preto bude potrebné kliknúť na položku "Ďalšie nástroje na odstraňovanie problémov".
- Medzi nimi nájdite "Záznam zvuku" a kliknite na túto dlaždicu.
- Objaví sa tlačidlo "Spustiť nástroj na odstraňovanie problémov", ktoré je zodpovedné za začatie tohto procesu.
- Čakajte na zobrazenie pokynov v novom okne na zistenie problémov.
- Ak je to potrebné, v výbere problémového zariadenia označte markerom používaný mikrofón a prejdite k ďalšiemu kroku.
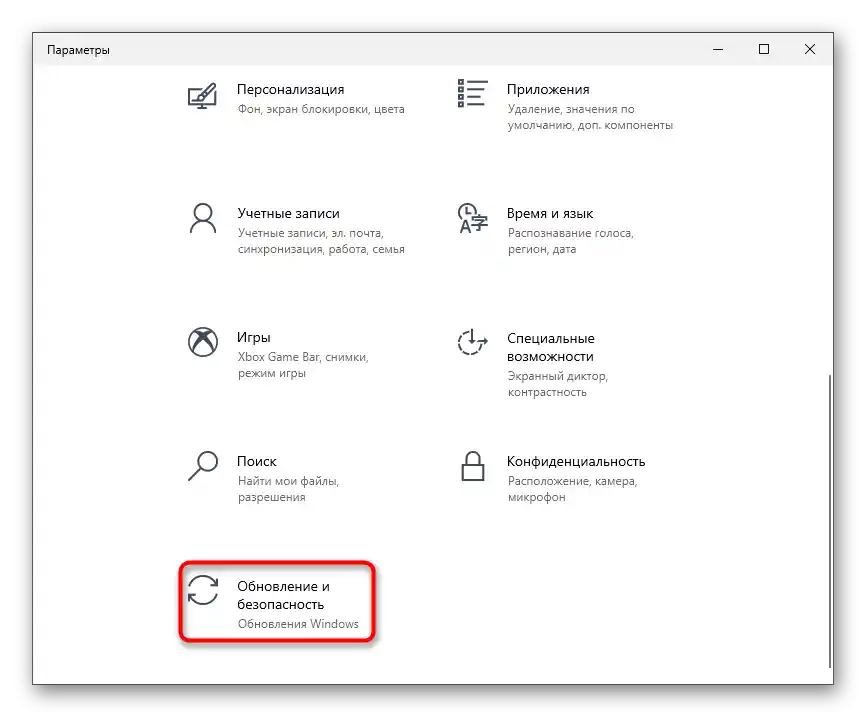
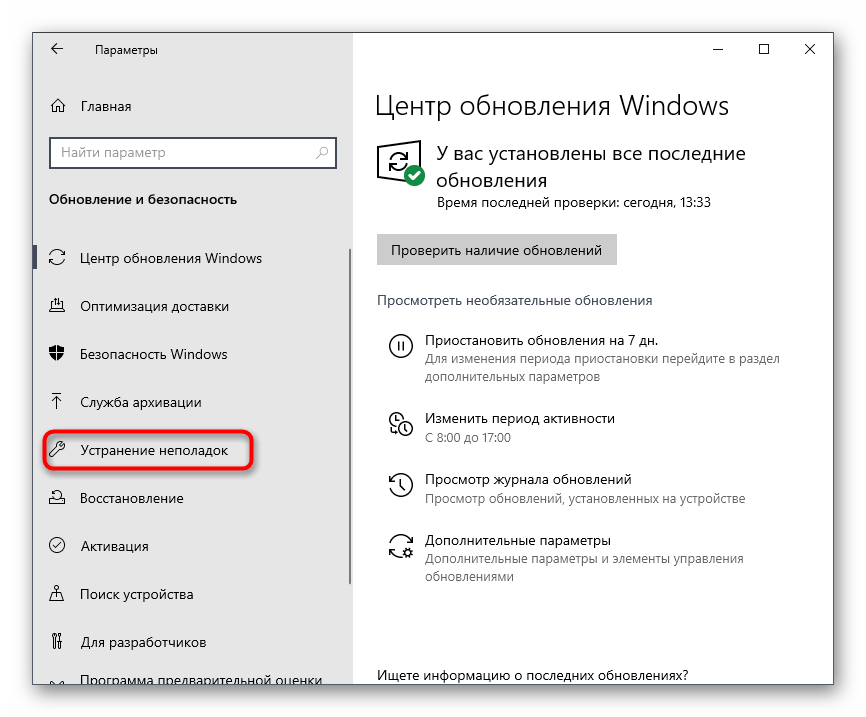
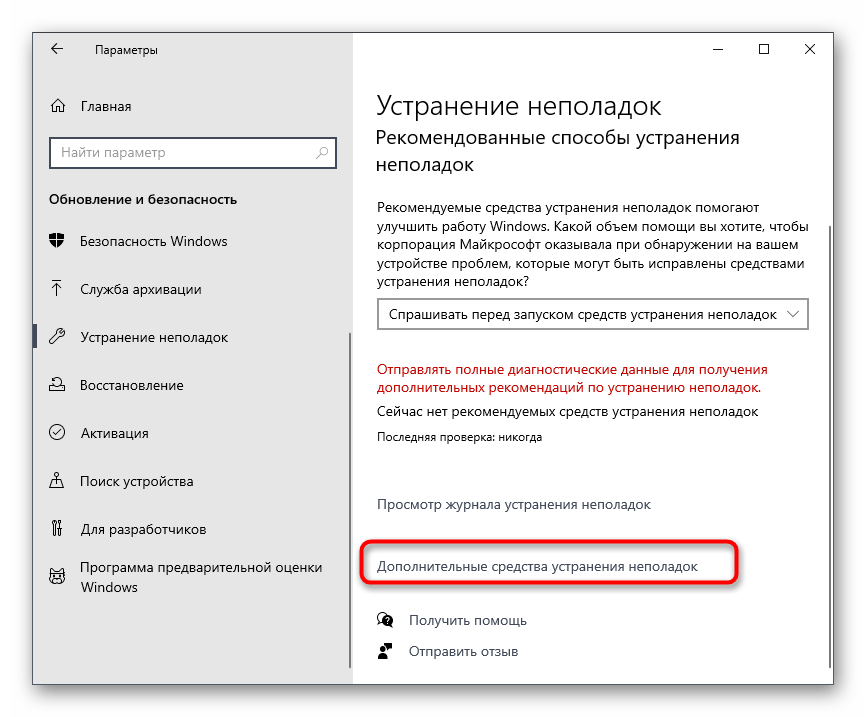
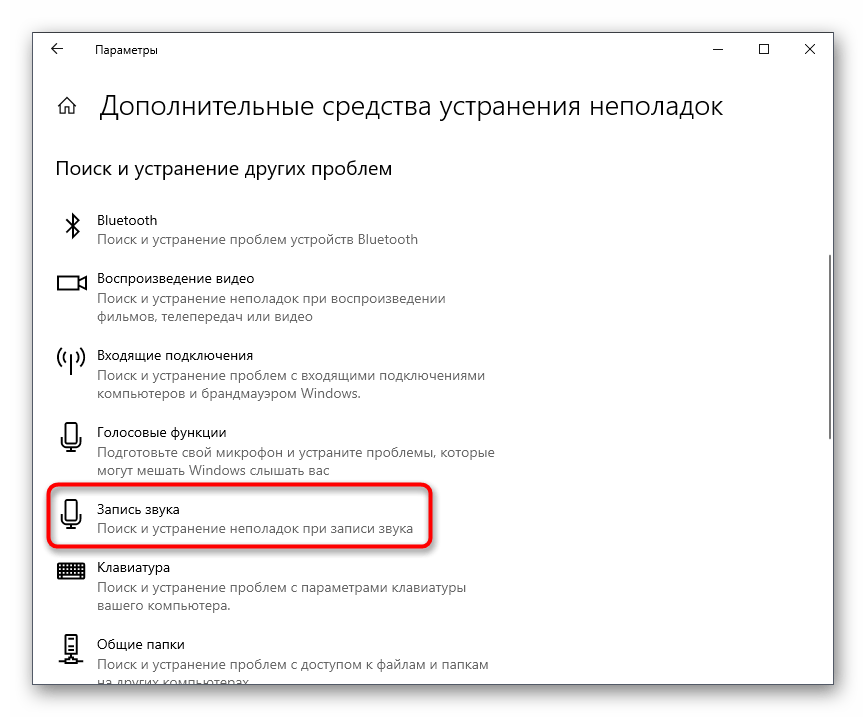
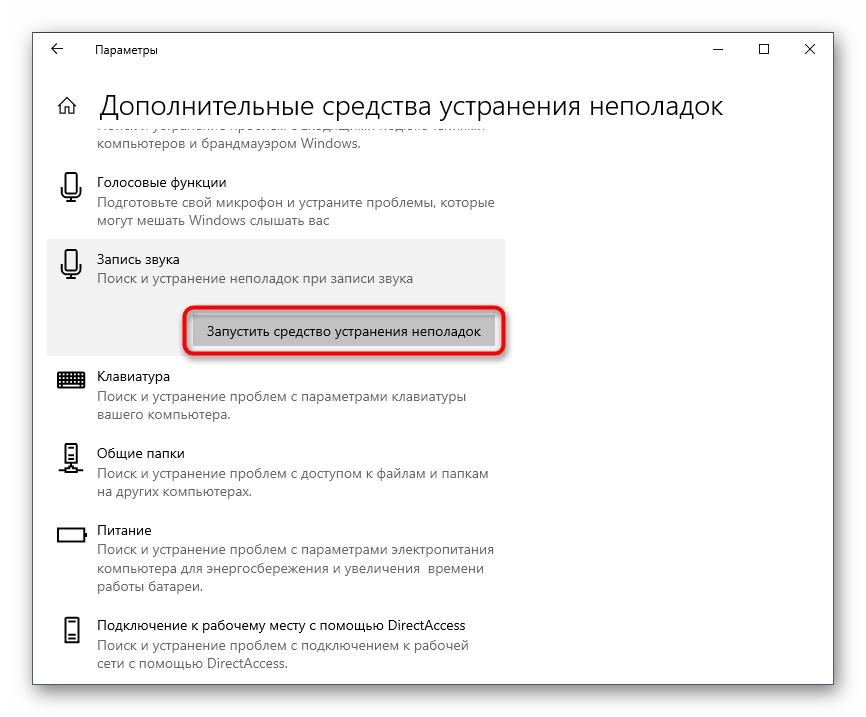
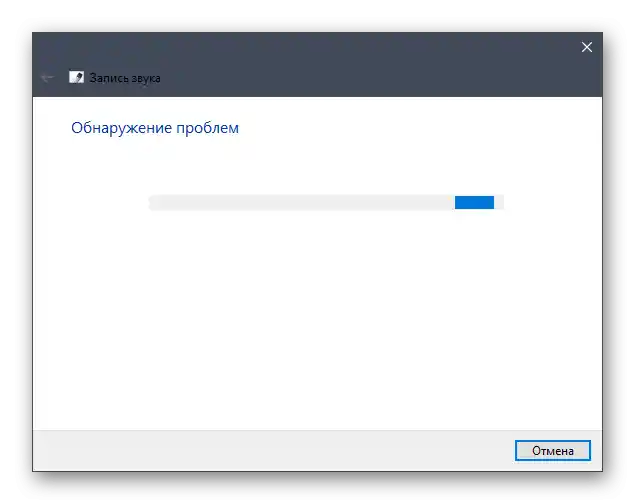
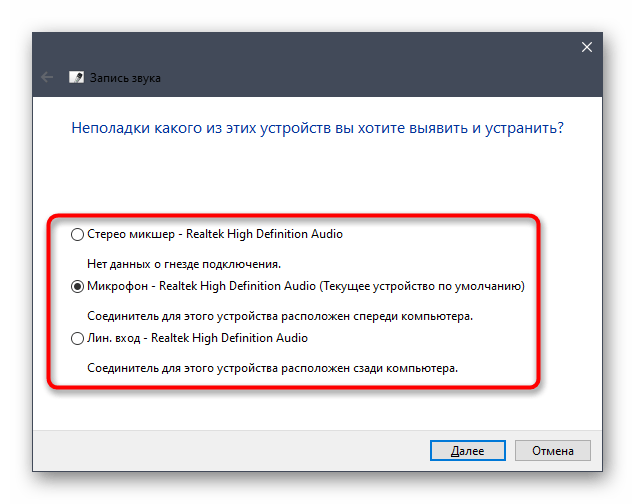
Ak nástroj na odstraňovanie problémov neodhalil žiadne problémy alebo zobrazil informáciu, že nájdené chyby nemožno opraviť automaticky, odporúčame oboznámiť sa s iným článkom na našej stránke, kde autor hovorí o všetkých dostupných spôsoboch riešenia vzniknutej situácie.
Viac informácií: Mikrofón je pripojený, ale nefunguje vo Windows 10
Spôsob 5: Poskytnutie povolení na používanie mikrofónu
Táto metóda je mimoriadne špecifická, pretože situácia so zákazom pre Discord na používanie mikrofónu sa vyskytuje veľmi zriedka.Avšak ak nič z uvedeného nepomohlo, má zmysel vykonať nasledujúce kroky:
- Otvorenie "Štart" a prejdite do "Nastavenia".
- Nájdite dlaždicu "Ochrana osobných údajov" a kliknite na ňu.
- V ľavom paneli v bloku "Povolenia aplikácií" nájdite položku "Mikrofón".
- Nájdite v zozname aplikácií "Discord" a povoľte používanie mikrofónu.
- Ak tam nie je, jednoducho sa uistite, že posúvač, ktorý zodpovedá za poskytovanie povolení na používanie mikrofónu, je v aktívnom stave.
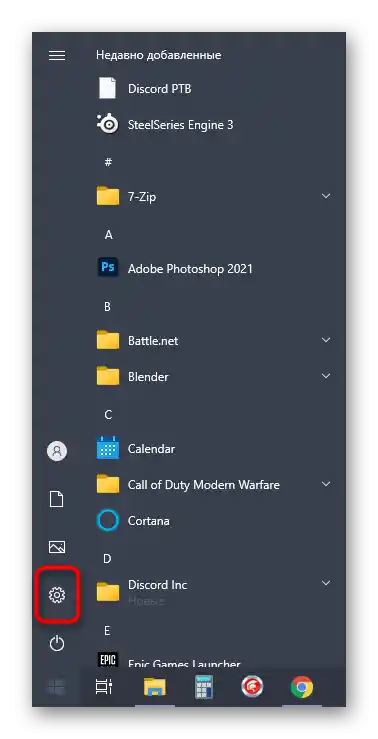
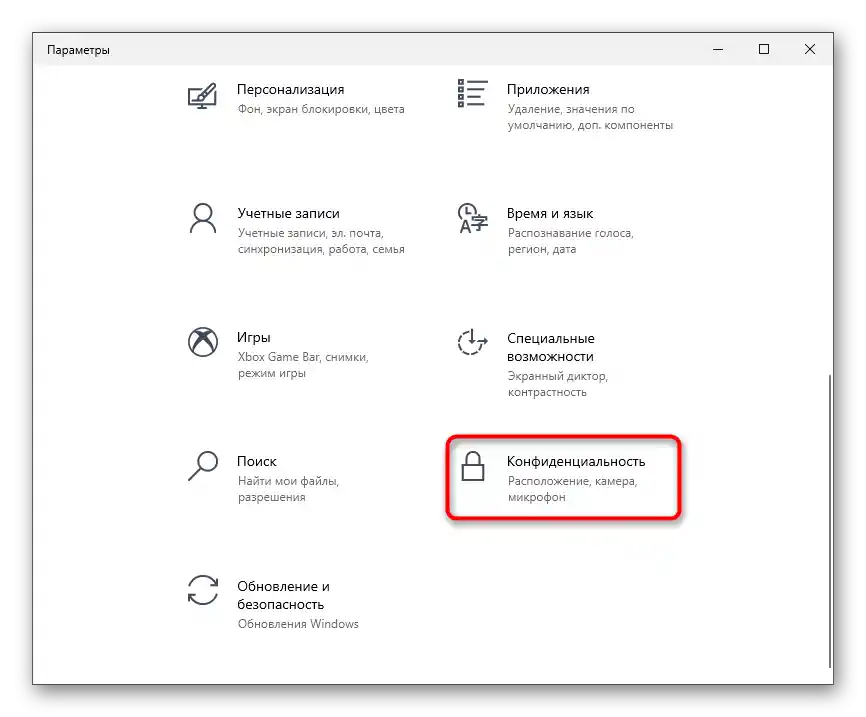
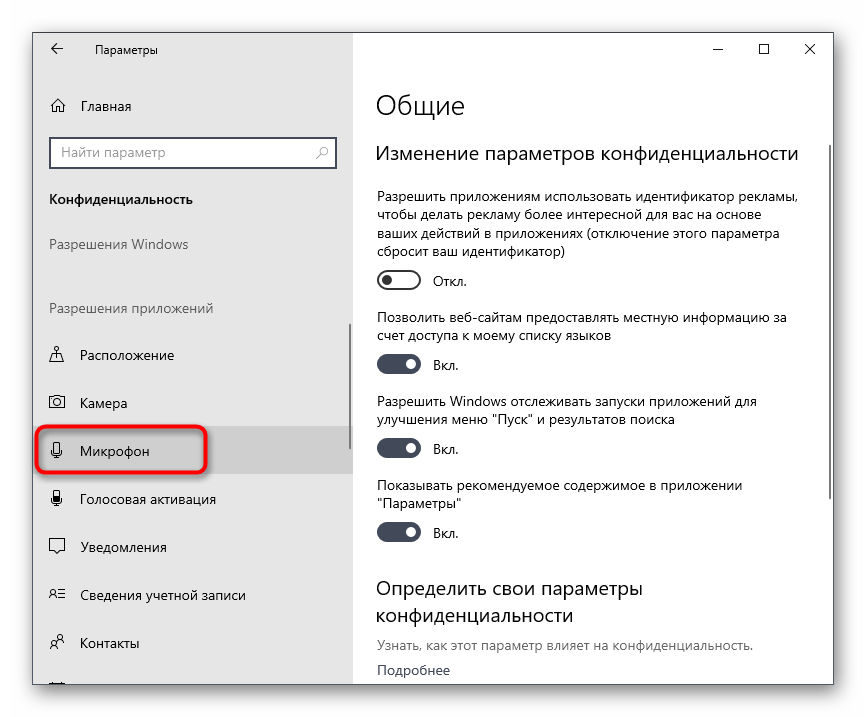
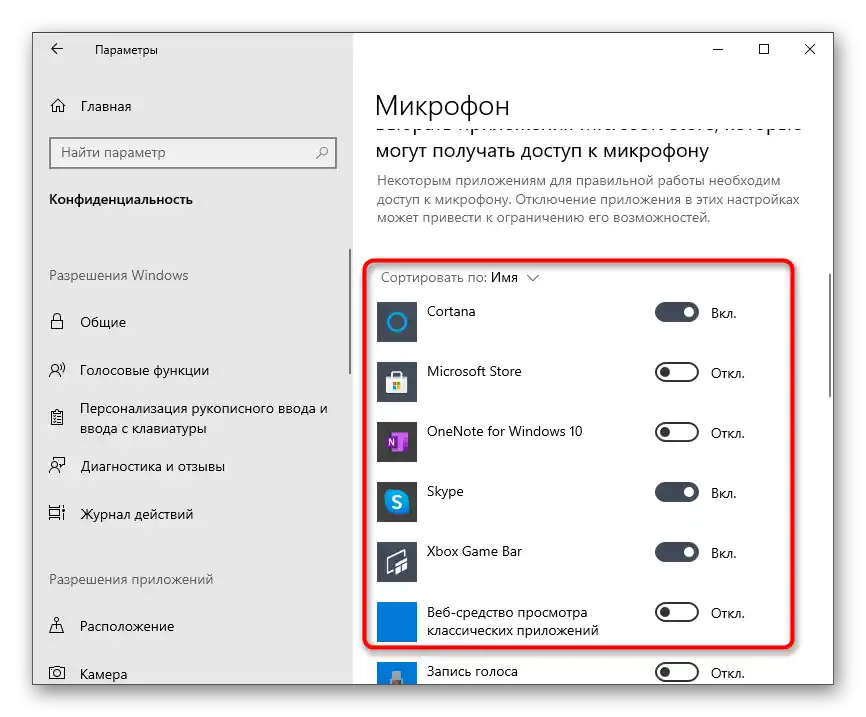
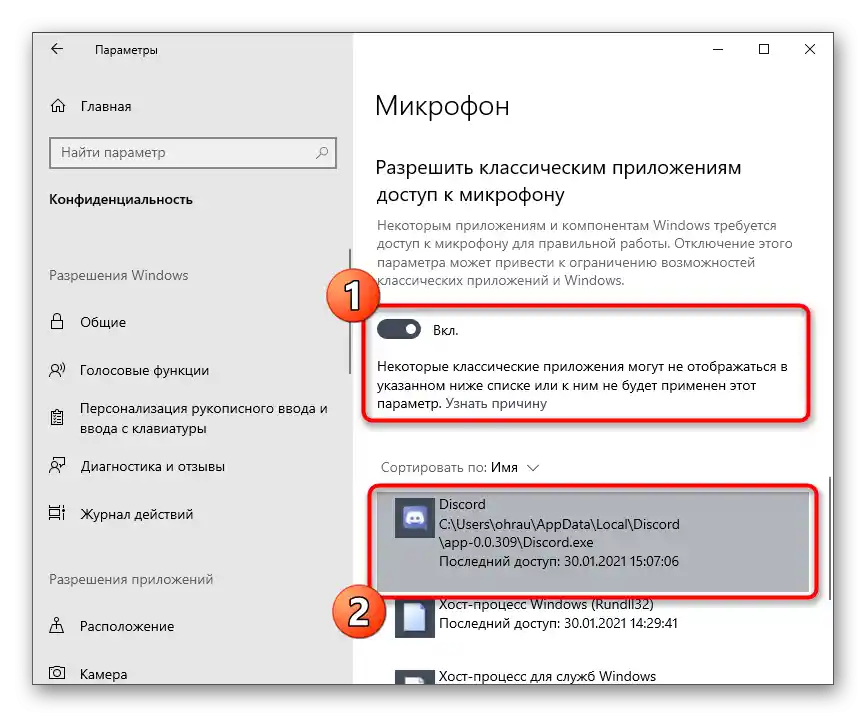
Spôsob 6: Zmena zvukovej subsystémy
Zvuková subsystéma v Discorde určuje používané kodeky a ovládače nielen pre prehrávanie zvuku, ale aj jeho zachytávanie cez mikrofón. Program stále podporuje prechod na predchádzajúcu verziu subsystémy, čo môžete vykonať na pokus o vyriešenie vzniknutej situácie:
- V hlavnom okne programu kliknite na tlačidlo v tvare ozubeného kolesa pre prechod do nastavení účtu.
- Na ľavom paneli potrebujete sekciu "Hlas a video".
- Zmeňte zvukovú subsystému a reštartujte softvér, aby sa zmeny uplatnili, po čom prejdite na kontrolu funkčnosti mikrofónu.
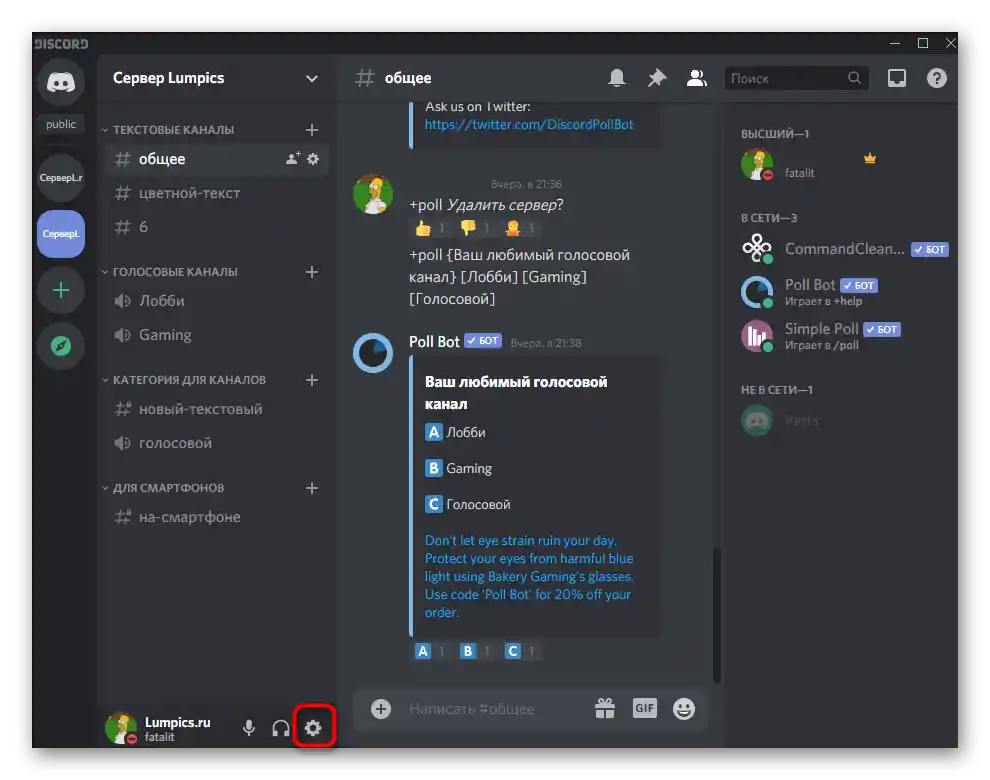
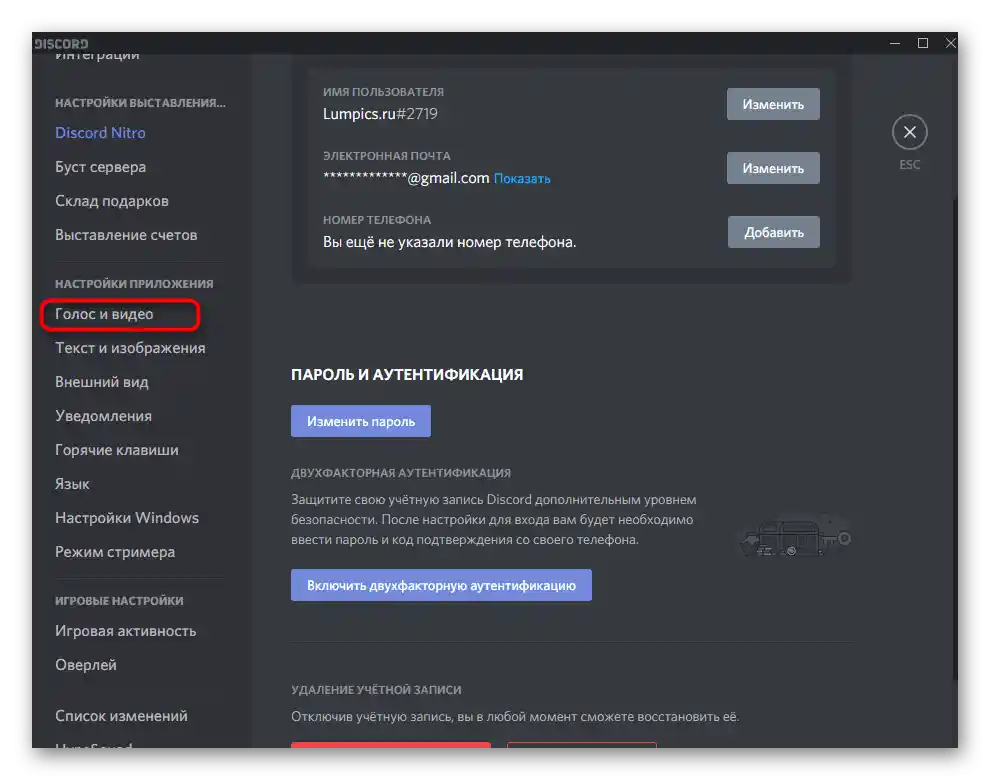
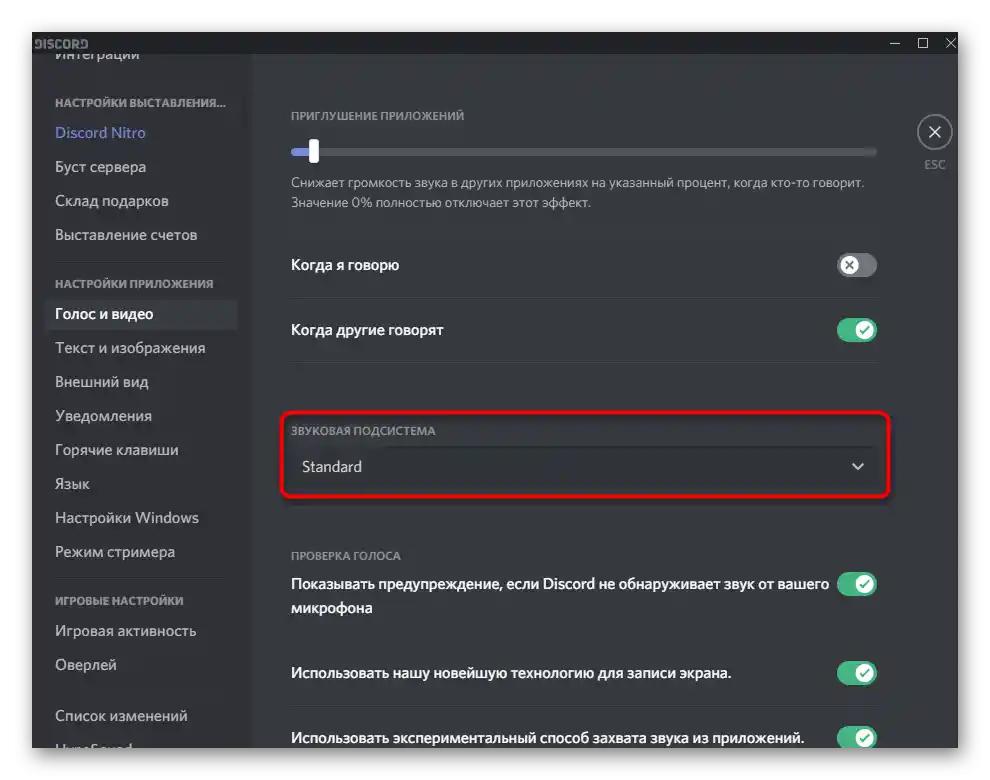
Spôsob 7: Vypnutie monopolného režimu
Monopolný režim práce mikrofónu umožňuje využívať zdroje procesora na zabezpečenie najlepšej odozvy zariadenia, čím sa zabraňuje vzniku zakoktaní a iných rušení, ktoré sa objavujú pri interakcii s niektorým hardvérom.Jeho dočasné odpojenie môže byť užitočné v situáciách, keď periféria nechce byť zobrazená v Discorďe.
- Na to v sekcii "Systém" aplikácie "Nastavenia" vyberte kategóriu "Zvuk" a prejdite do "Ovládacieho panela zvuku".
- Prejdite na kartu "Záznam" a dvakrát kliknite na používaný mikrofón, aby ste otvorili jeho vlastnosti.
- Tam potrebujete kartu "Pokročilé".
- Zrušte zaškrtnutie oboch parametrov "Monopolný režim" a aplikujte zmeny.
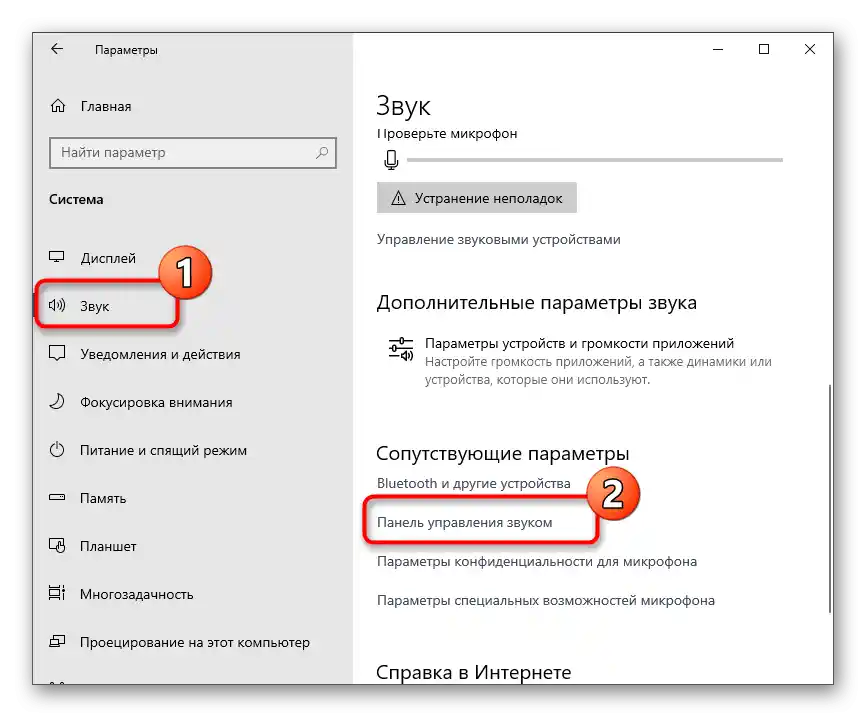
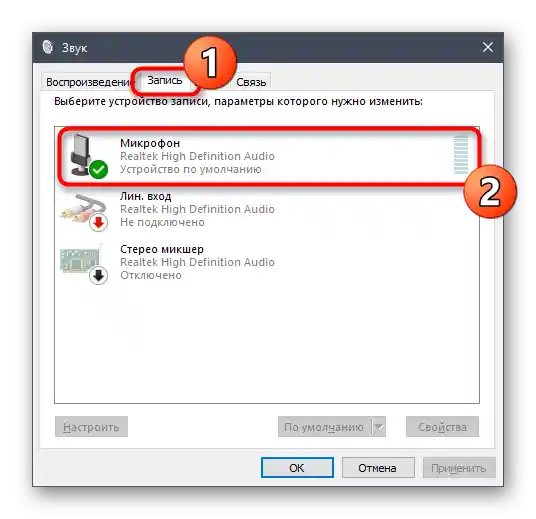
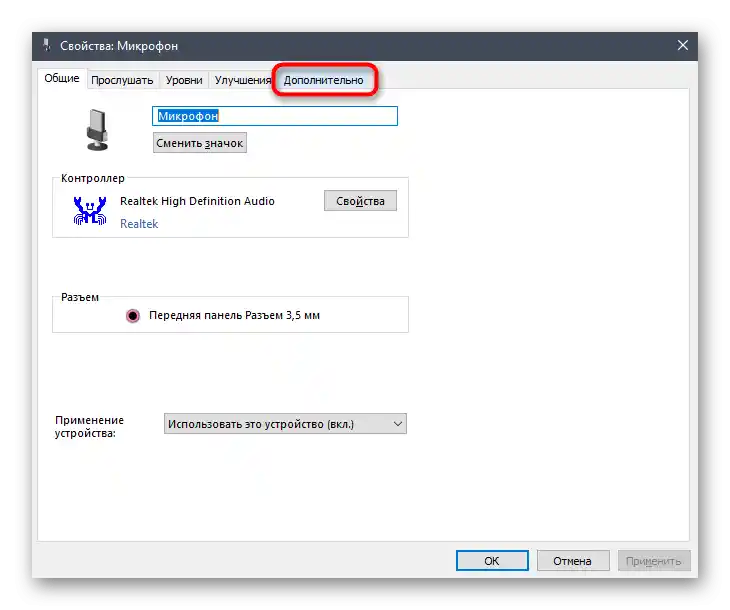
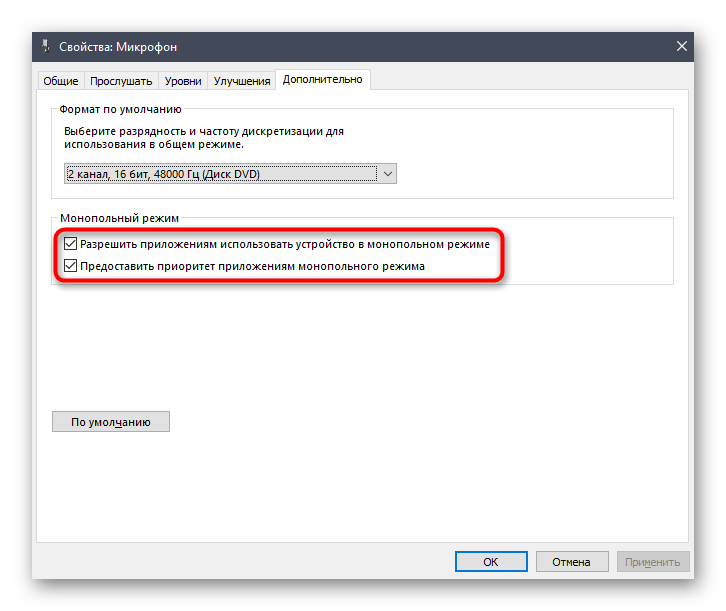
Spôsob 8: Spustenie Discordu ako správca
Hoci to môže znieť banálne, spustenie programu ako správca niekedy okamžite vyrieši vzniknuté problémy, čo sa môže týkať aj fungovania mikrofónu v Discorďe. Existuje jedno predpoklad — práva účtov zakazujú používanie vstupného zariadenia bez administrátorských privilégií, čo spôsobuje konflikty. Preto spustenie softvéru s týmito oprávneniami okamžite rieši túto situáciu. Kliknite pravým tlačidlom myši na spustiteľný súbor alebo skratku messengeru a z kontextového menu vyberte položku "Spustiť ako správca".
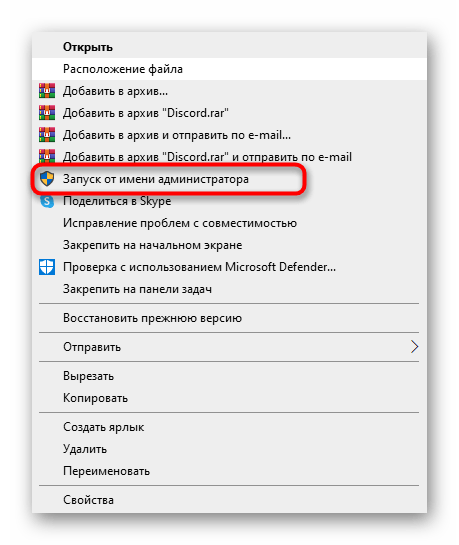
Spôsob 9: Čistá inštalácia programu
Niekedy sú všetky problémy s fungovaním messengeru spojené s chybami pri jeho inštalácii alebo chýbajúcimi súbormi. Bohužiaľ, takmer nemožno samostatne nájsť taký objekt a obnoviť ho alebo stiahnuť samostatne, preto je rozumné pristúpiť k čistej inštalácii. Najprv vykonajte štandardnú odinštaláciu softvéru, o čom sa podrobne dočítate v článku na odkaze nižšie.
Viac informácií: Inštalácia a odinštalovanie programov vo Windows 10
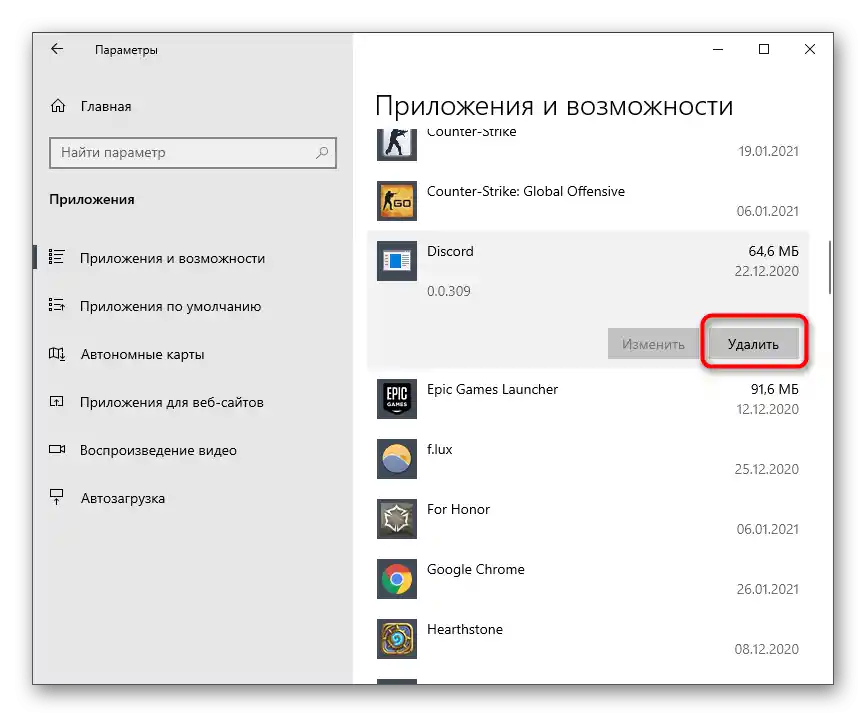
Ďalším krokom je vyčistenie zvyškových súborov, ktoré je nevyhnutné vykonať na zabránenie vzniku konfliktov a problémov s inštaláciou.Skladá sa z niekoľkých jednoduchých krokov a vyzerá takto:
- Spustite nástroj "Spustiť" pomocou štandardnej klávesovej skratky Win + R. Do poľa zadajte
%appdata%a stlačte Enter, aby ste prešli touto cestou. - O sekundu sa zobrazí okno "Prieskumníka", v ktorom nájdite adresár "discord" a kliknite naň pravým tlačidlom myši.
- Z kontextovej ponuky vyberte možnosť "Odstrániť", aby ste sa zbavili zvyškových súborov.
- Potom znova otvorte "Spustiť" a vložte tam cestu
%localappdata%. - Potrebujete tú istú zložku, ktorú je potrebné odstrániť.
- Čistenie od stôp prebehlo úspešne, zostáva len stiahnuť najnovšiu verziu Discordu z oficiálnej stránky a nainštalovať ju na počítač, o čom je podrobne napísané v materiáli na nasledujúcom odkaze.
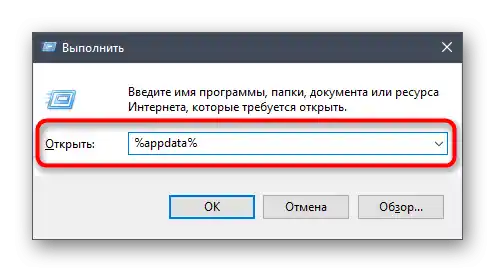
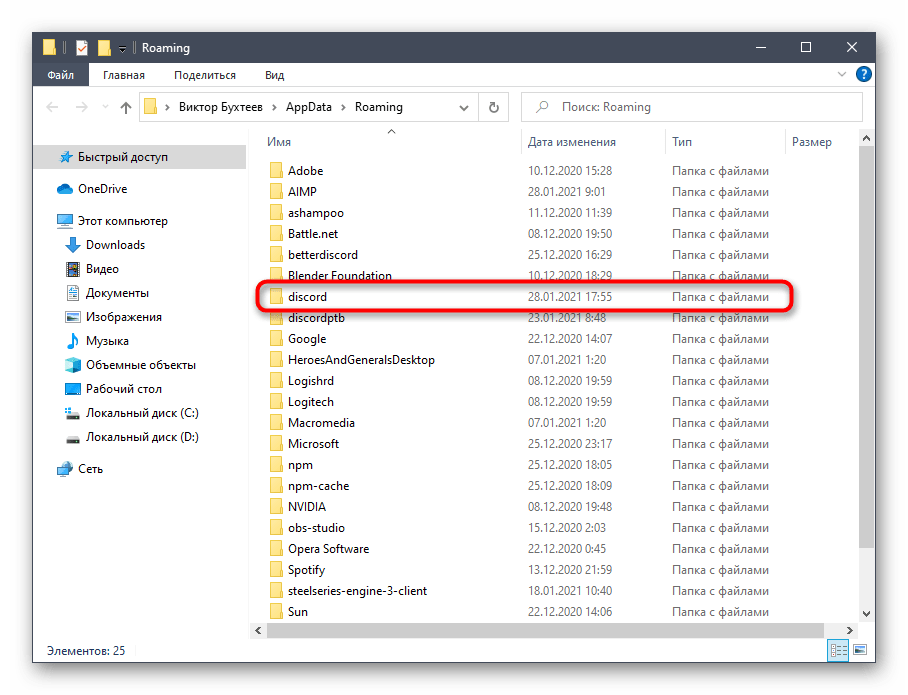
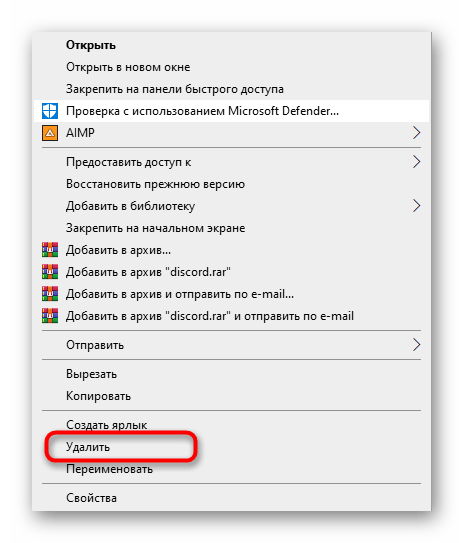
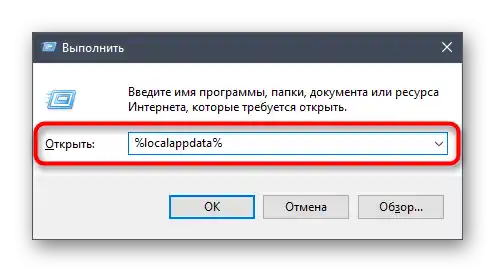
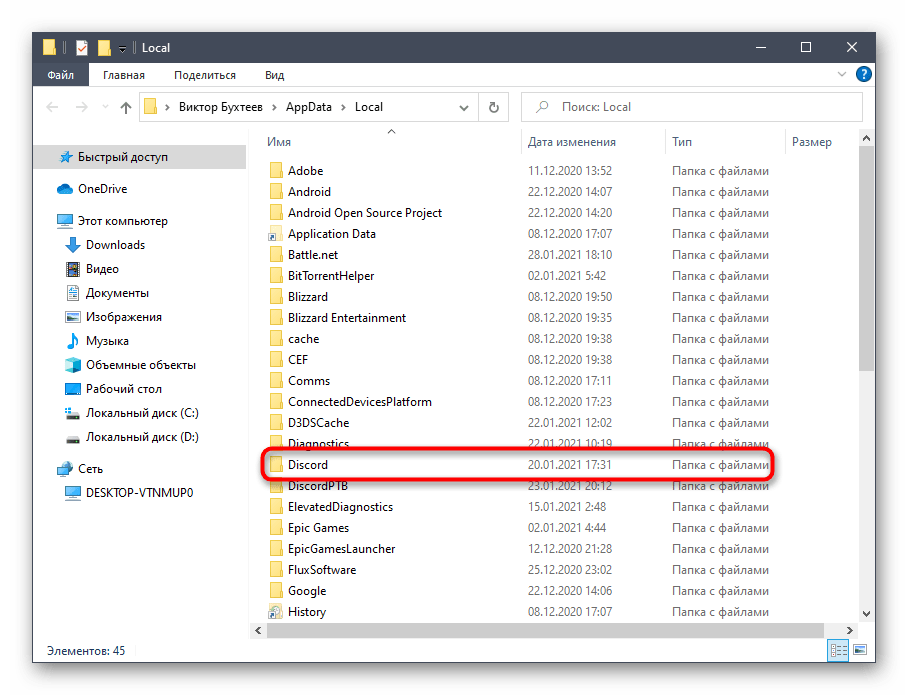
Podrobnejšie: Inštalácia Discordu na počítač
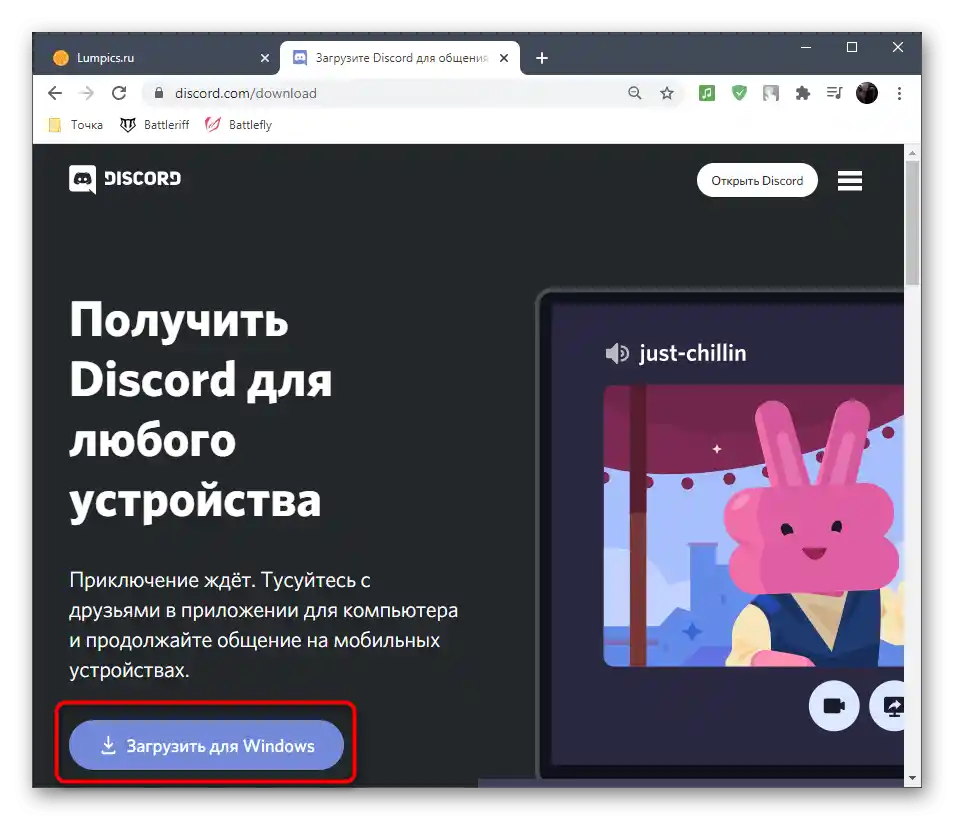
Spôsob 10: Inštalácia verejnej testovacej verzie
Posledná metóda pre desktopovú verziu Discordu — stiahnutie verejnej testovacej verzie s novou funkčnosťou, ktorá ešte nie je v stabilnej verzii. V určitých prípadoch to pomáha vyriešiť problémy s mikrofónom, ak z nejakého dôvodu v bežnej verzii programu vznikajú neodstrániteľné problémy.
Prejsť na oficiálnu stránku Discordu
- Kliknite na odkaz vyššie, aby ste prešli na oficiálnu stránku messengera a nájdite zoznam "Produkt", kde vyberte položku "Stiahnuť".
- Bude vám ponúknuté stiahnuť stabilnú verziu, ale namiesto toho nájdite blok "Túžite po experimentoch?", v ktorom kliknite na "Stiahnuť verejnú testovaciu verziu".
- Vyberte platformu "Windows", čím začnete sťahovanie spustiteľného súboru.
- Čakajte na dokončenie tohto procesu a spustite získaný objekt.
- Zobrazí sa okno Discordu a začne sa sťahovanie aktualizácií.Po dokončení sa prihláste a prejdite k používaniu programu.
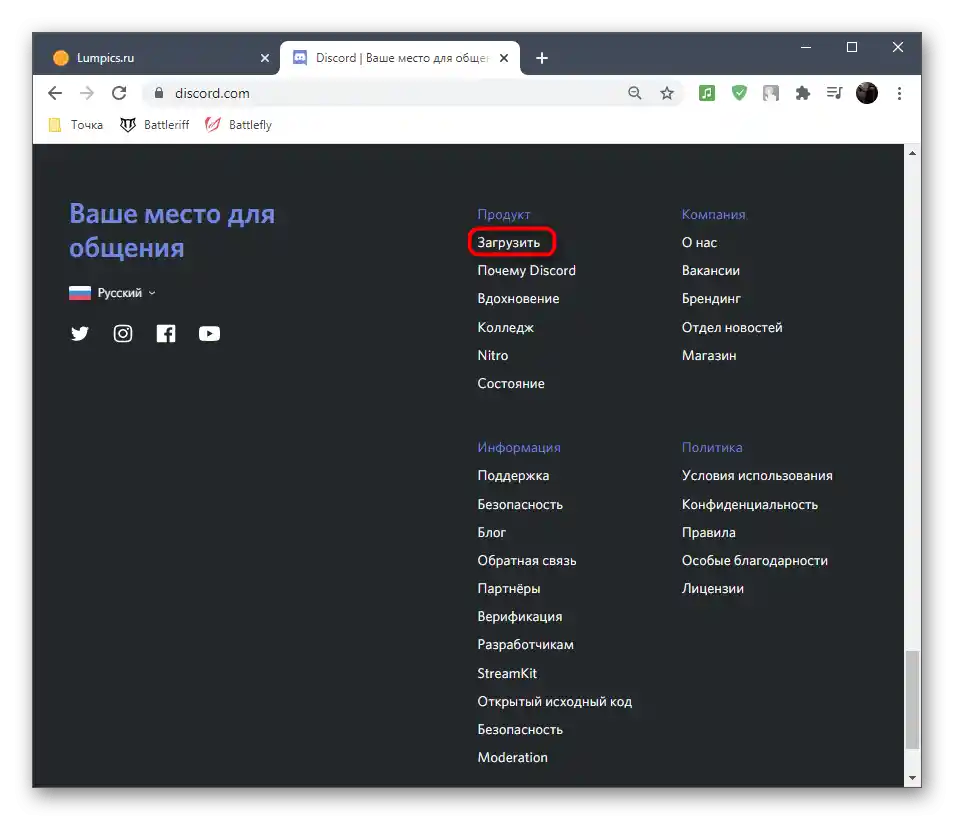
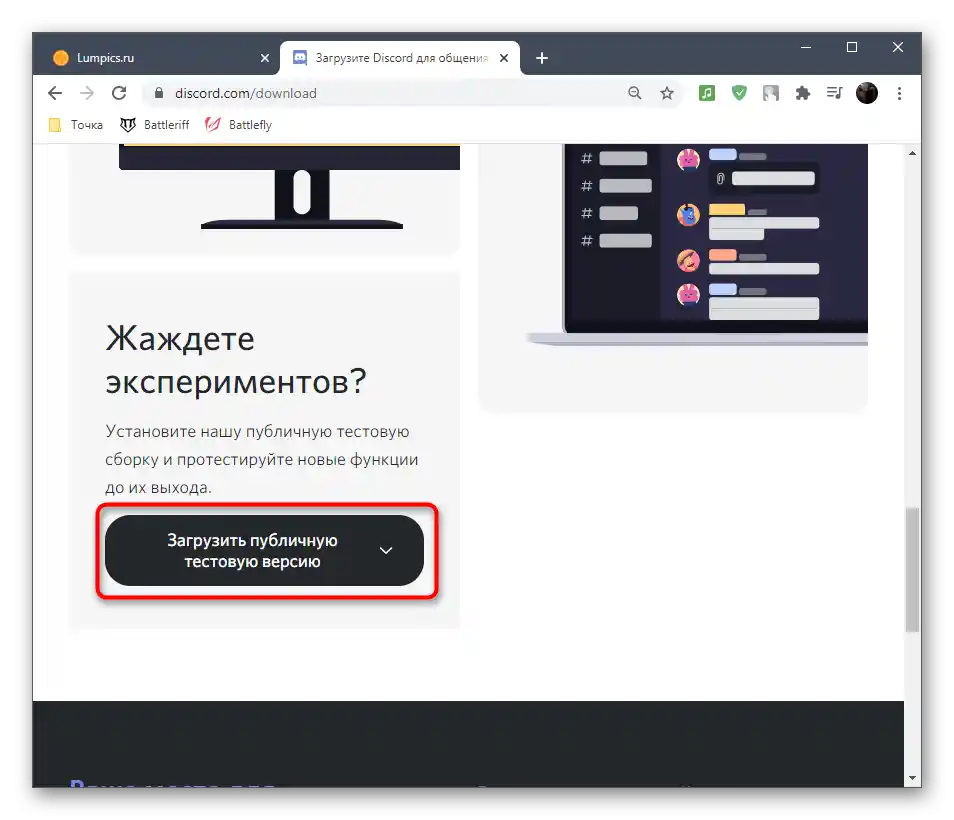
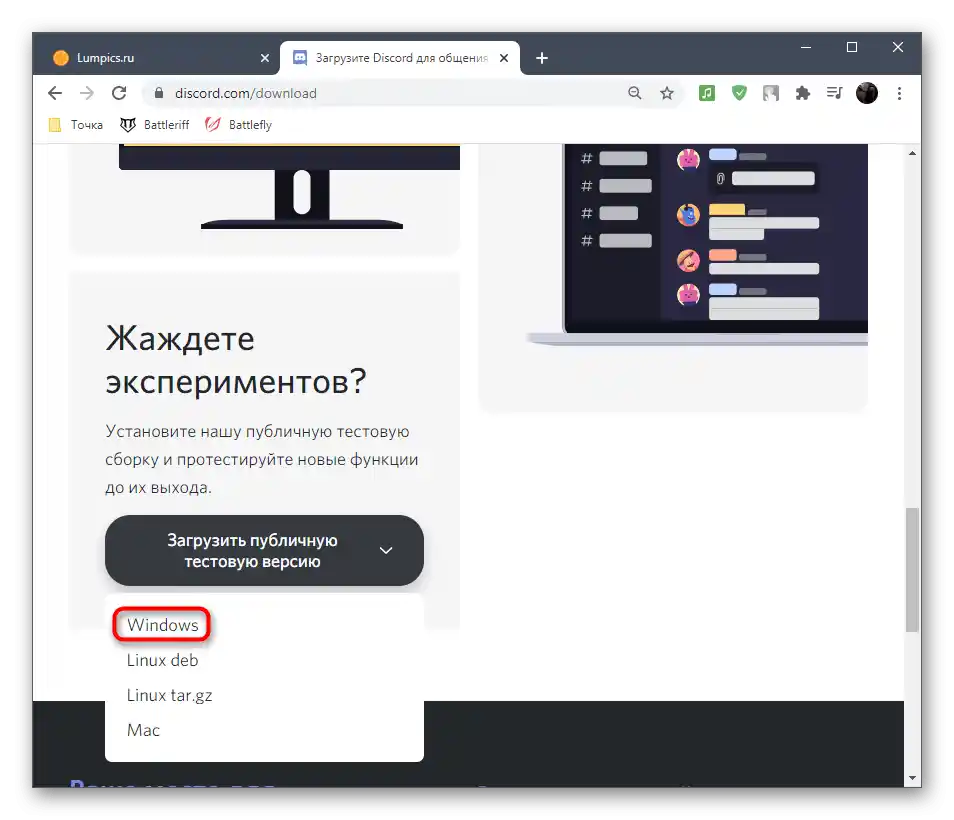
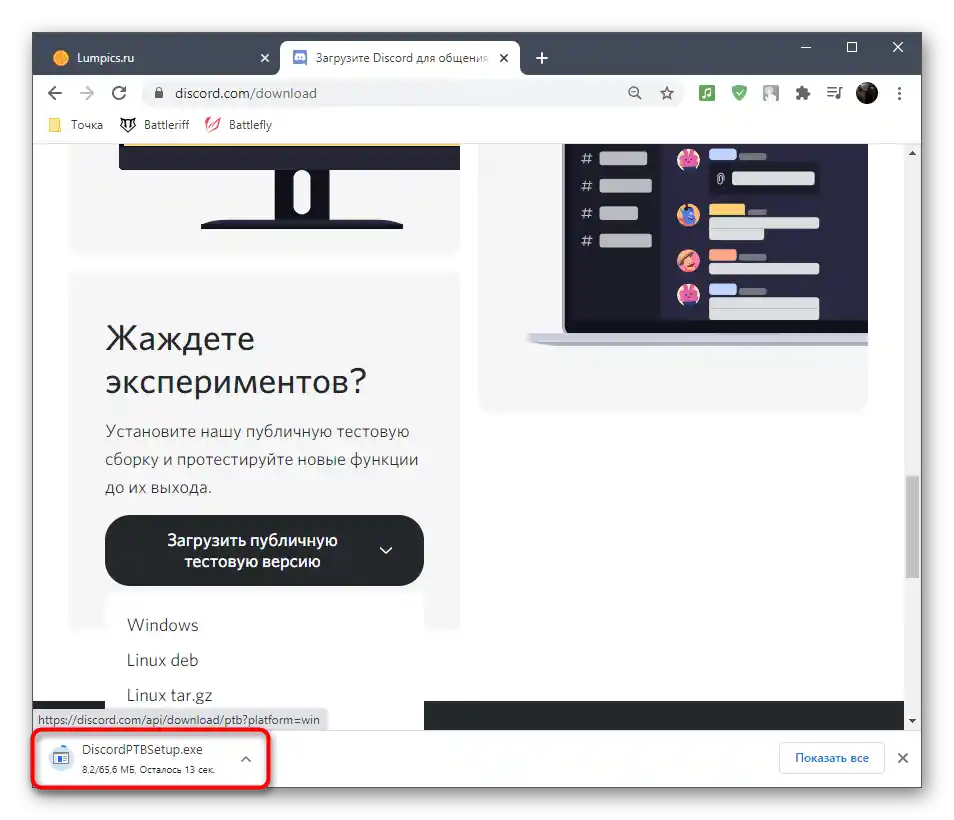
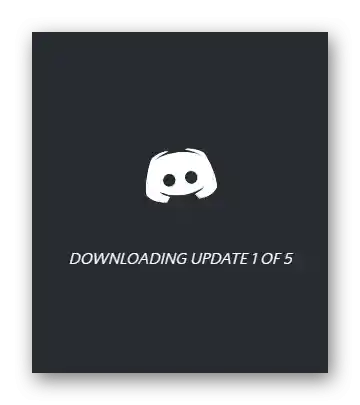
Varianta 2: Mobilná aplikácia
Chyby s detekciou mikrofónu v mobilnej aplikácii Discord sa vyskytujú oveľa menej často ako na počítači, pretože existuje menej softvérových a hardvérových faktorov, ktoré ovplyvňujú takúto situáciu. Avšak, ak ste nemali šťastie a problém sa predsa len objavil, použite nasledujúce metódy na jeho riešenie.
Spôsob 1: Zmena režimu vstupu
Discord na mobilných zariadeniach tiež podporuje dva rôzne režimy vstupu, ale režim vysielačky nefunguje vždy správne a mikrofón naň jednoducho nereaguje. Niektorí používatelia sa však stretávajú s opačnou situáciou — hlasové aktivovanie nedokáže rozpoznať mikrofón kvôli jeho nízkej citlivosti. Preto ako prvé riešenie odporúčame prepnúť režim vstupu, čo sa vykonáva takto:
- Kliknite na ikonu so svojou profilovou fotkou, aby ste otvorili nastavenia profilu.
- Tam vás zaujíma sekcia "Hlas a video".
- Ťuknite na parameter "Režim vstupu".
- Prepnite ho a opustite toto menu na overenie účinnosti zmien.
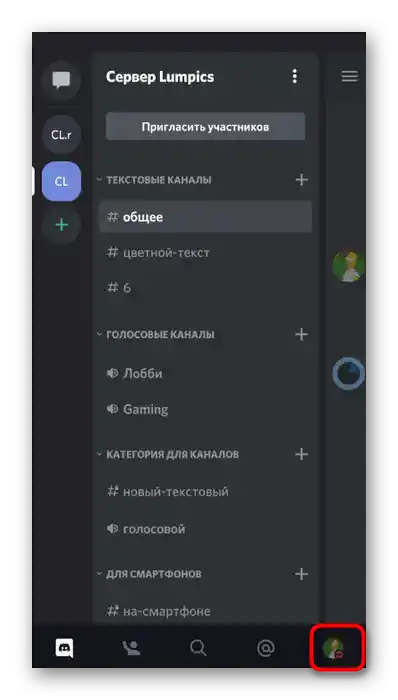
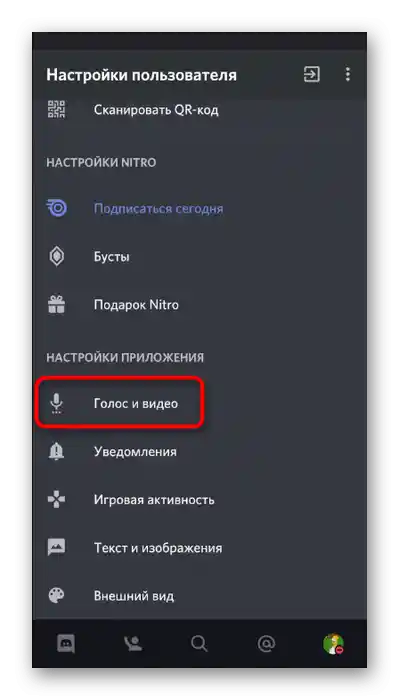
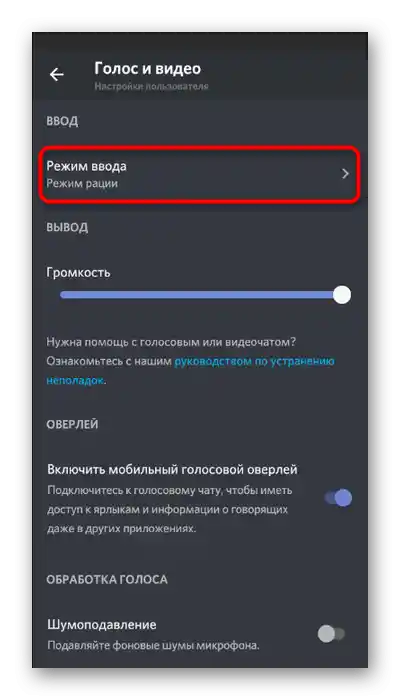
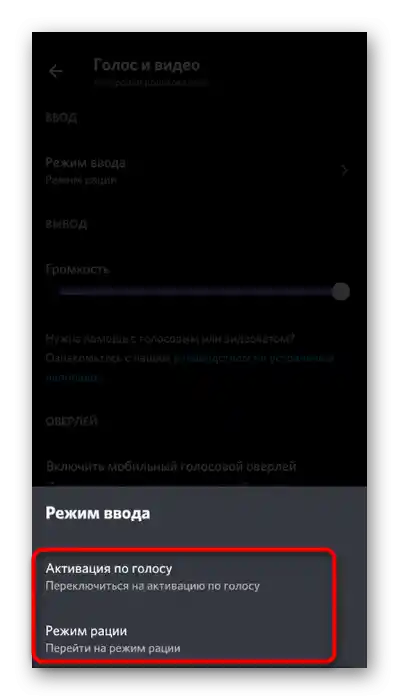
Spôsob 2: Zrušenie zákazu používania mikrofónu
Ak ste predtým pri objavení sa oznámenia v Discorde zakázali aplikácii používanie mikrofónu, nebudete môcť komunikovať v hlasových chatoch, kým nezrušíte obmedzenie.Toto je hlavný dôvod prevažovanej poruchy a na jej vyriešenie bude potrebné vykonať len niekoľko jednoduchých krokov.
- Rozbaľte panel oznámení a kliknite na ikonu so zobrazením ozubeného kolesa.
- Prejdite do sekcie "Aplikácie a oznámenia".
- V zozname nainštalovaných aplikácií nájdite "Discord" a ťuknite na túto položku.
- Otvorenie zoznamu povolení pre túto aplikáciu.
- Ak je mikrofón v zozname "Zakázané", kliknite naň pre zmenu nastavenia.
- Označte možnosť "Vždy sa pýtať" alebo "Povoliť iba počas používania aplikácie", po čom skúste hovoriť v Discorne.