Zakázanie aktualizácií v systéme Windows 10
Aktualizácia systému Windows 10 je postup, ktorý vedie k výmene starých prvkov operačného systému vrátane zabudovaného softvéru za novšie, čo zvyšuje stabilitu operačného systému a jeho funkčnosť alebo, čo je tiež možné, pridáva nové chyby. Niektorí používatelia sa preto pokúšajú kompletne odstrániť Centrum aktualizácií z počítača a vychutnať si systém v optimálnom štádiu.
obsah
Spôsoby vypnutia aktualizácií v systéme Windows 10
OS Windows 10 štandardne bez zásahu používateľa kontroluje aktualizácie v automatickom režime, preberá ich a inštaluje ich nezávisle. Na rozdiel od predchádzajúcich verzií tohto operačného systému sa systém Windows 10 líši v tom, že používateľovi je o niečo ťažšie zakázať aktualizáciu, ale stále je to možné buď pomocou programov tretích strán, alebo pomocou vstavaných nástrojov samotného operačného systému.
Ďalej vás prevedieme postupným postupom, ako môžete vrátiť späť automatickú aktualizáciu v systéme Windows 10.
Metóda 1: Win Updates Disabler
Win Updates Disabler je nástroj s minimálnym rozhraním, ktoré umožňuje každému používateľovi rýchlo zistiť, čo je. Len pár kliknutí vám tento šikovný program umožňuje zakázať alebo zálohovať aktualizáciu systému bez toho, aby ste museli pochopiť systémové nastavenia operačného systému. Ďalšou výhodou tejto metódy je možnosť prevziať z oficiálnej stránky normálnu verziu produktu a jeho prenosnú verziu.
Stiahnite si Win Updates Disabler
Ak chcete vypnúť aktualizácie systému Windows pomocou programu Win Updates Disabler, postupujte podľa týchto krokov.
- Otvorte program stiahnutím z oficiálnej webovej stránky.
- V hlavnom okne začiarknite políčko "Zakázať Windows Update" a kliknite na tlačidlo "Použiť teraz" .
- Reštartujte počítač.
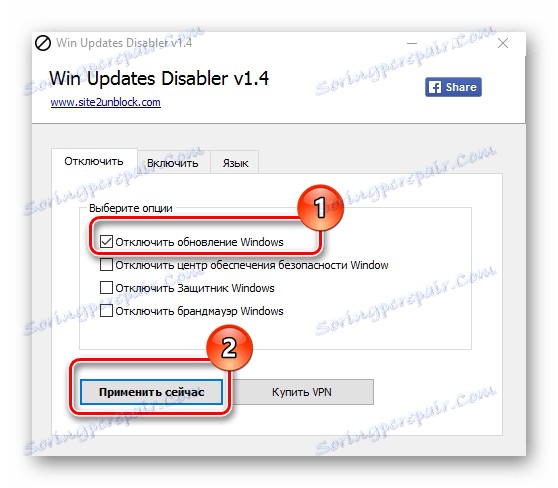
Metóda 2: Zobrazenie alebo skrytie aktualizácií
Zobraziť alebo skryť aktualizácie je pomôcka od spoločnosti Microsoft, ktorá sa môže použiť na zabránenie automatickej inštalácie určitých aktualizácií. Táto aplikácia má zložitejšie rozhranie a umožňuje rýchlo vyhľadať všetky dostupné aktualizácie systému Windows 10 (ak máte internet) a ponúknuť alebo zrušiť inštaláciu alebo nainštalovať predtým zrušené aktualizácie.
Stiahnite si tento nástroj z oficiálnej webovej lokality spoločnosti Microsoft. Ak to chcete urobiť, prejdite na nižšie uvedený odkaz a trochu sa posuňte na miesto uvedené na snímke obrazovky.
Stiahnutie Zobraziť alebo skryť aktualizácie
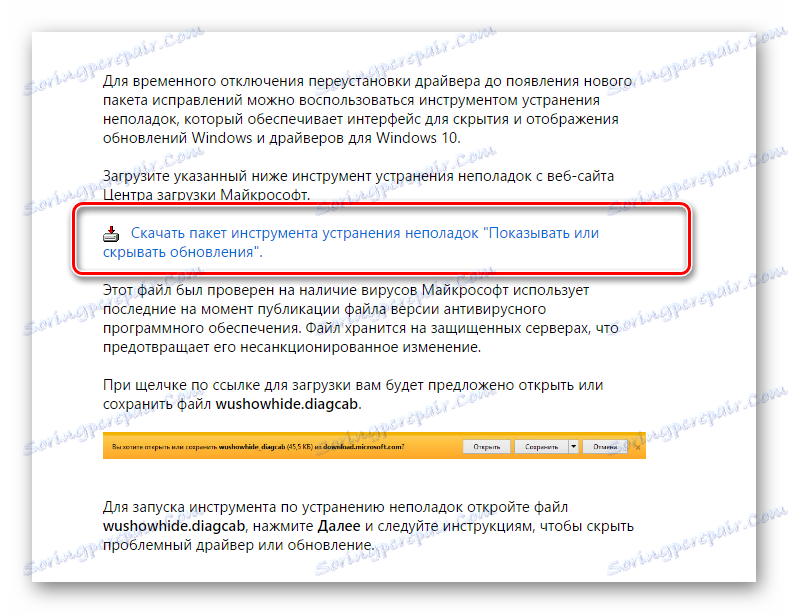
Procedúra na zrušenie aktualizácií pomocou možnosti Zobraziť alebo skryť aktualizácie vyzerá takto.
- Otvorte nástroj.
- V prvom okne kliknite na tlačidlo "Ďalej" .
- Vyberte položku "Skryť aktualizácie" .
- Vložte značky oproti aktualizáciám, ktoré nechcete inštalovať, a kliknite na tlačidlo "Ďalej" .
- Počkajte na dokončenie procesu.
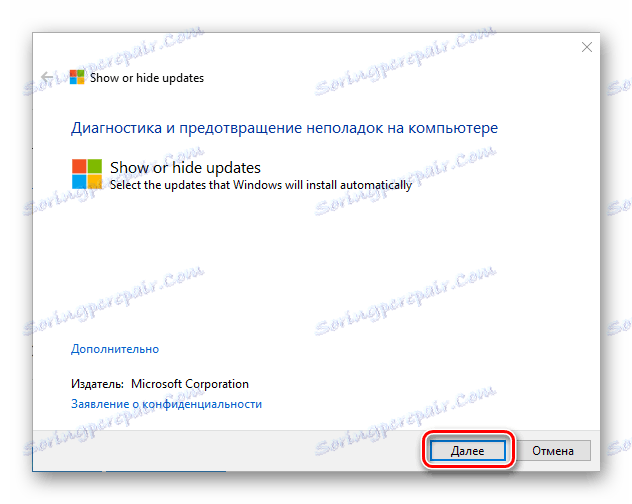
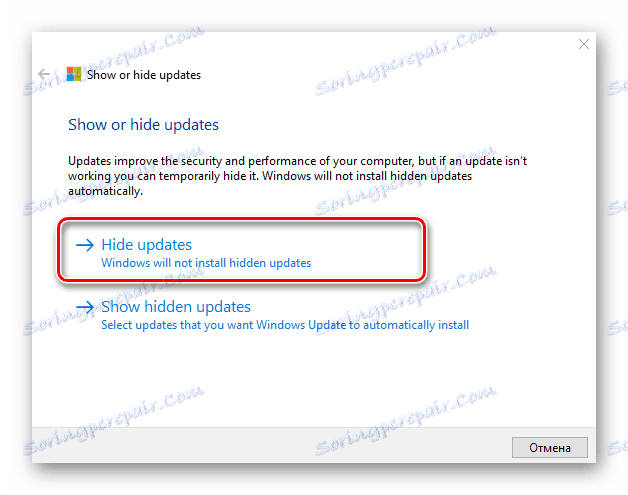
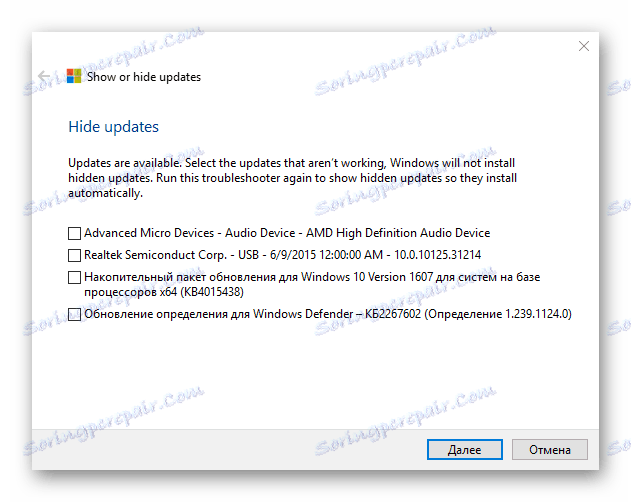
Stojí za povšimnutie, že pomocou nástroja Ukázať alebo skryť aktualizácie môžete zabrániť tomu, aby boli nainštalované iba nové aktualizácie. Ak sa chcete zbaviť starých, musíte ich najskôr odstrániť pomocou príkazu
wusa.exepomocou parametra.uninstall.
Metóda 3: Štandardné nástroje Windows 10
Centrum aktualizácií Windows 10
Najjednoduchší spôsob, ako zablokovať aktualizácie systému pomocou vstavaných nástrojov, je jednoducho zakázať službu Aktualizačný Center. Postupujte nasledovne:
- Otvorte "Služby" . Za týmto účelom zadajte príkaz
services.mscdo okna "Spustiť" , ktoré môžete zvolať stlačením kombinácie kláves "Win + R" , kliknite na "OK" . - Ďalej v zozname služieb nájdite "Windows Update" a dvakrát kliknite na túto položku.
- V okne Vlastnosti kliknite na tlačidlo Zastaviť .
- Ďalej v rovnakom okne nastavte hodnotu na hodnotu "Zakázané" v poli "Typ spustenia" a kliknite na tlačidlo "Použiť" .
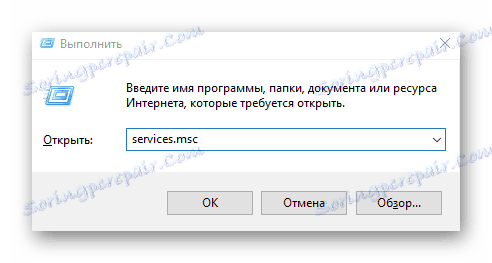
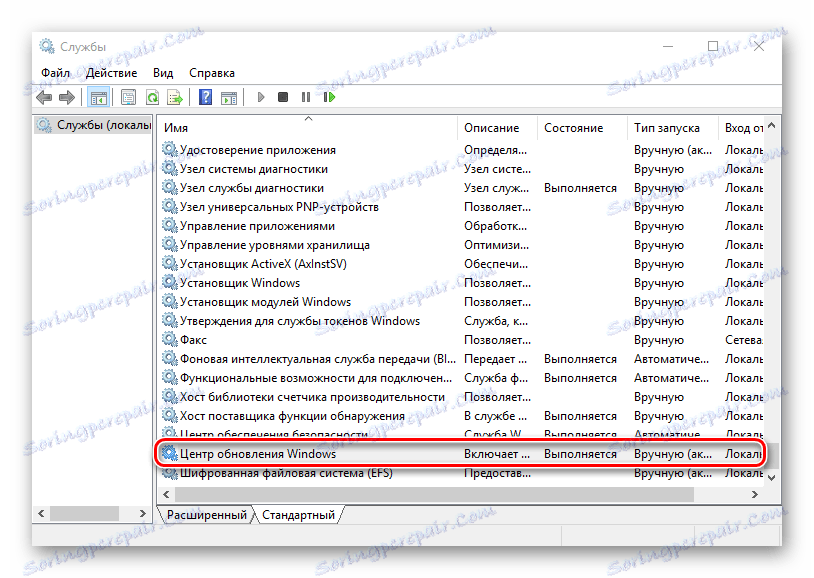
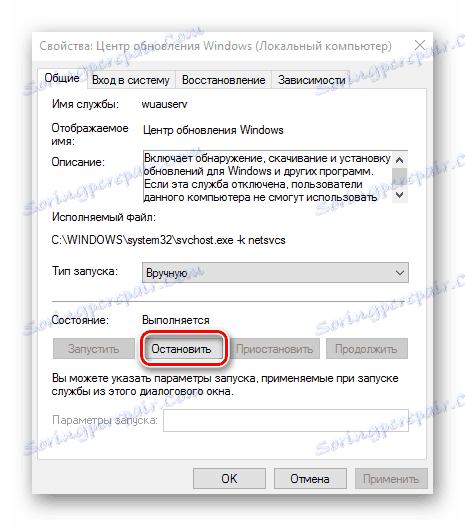

Editor lokálnych zásad skupiny
Je potrebné okamžite konštatovať, že táto metóda je k dispozícii len pre vlastníkov verzií systému Windows 10 pre verzie Pro a Enterprise .
- Prejdite do lokálneho editora Zásady skupiny. Za týmto účelom zadajte nasledujúci príkaz do okna "Spustiť" ( "Win + R" ):
gpedit.msc - V časti "Počítačová konfigurácia" kliknite na položku "Šablóny pre správu" .
- Ďalej "Komponenty systému Windows".
- Nájdite "Windows Update" av sekcii "Status" dvakrát kliknite na položku "Automatic Update Setup" .
- Kliknite na tlačidlo "Zakázané" a tlačidlo "Použiť" .
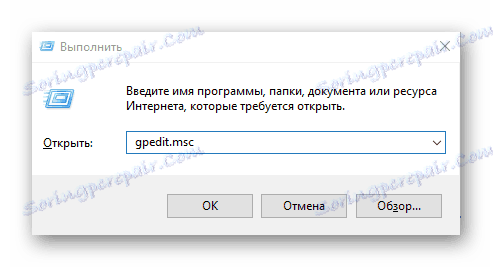
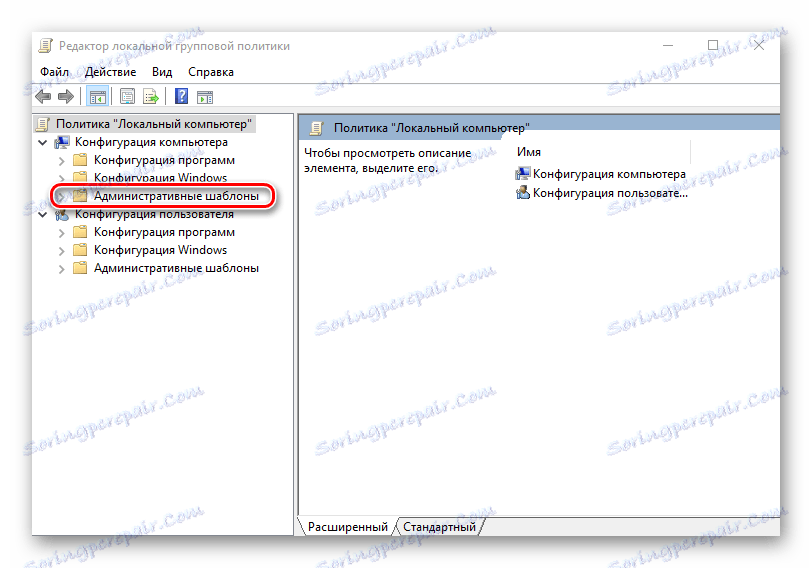
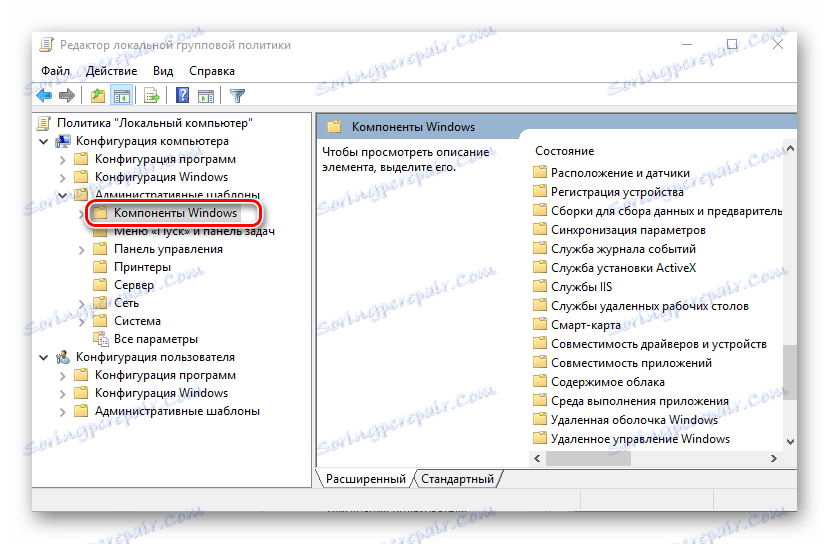
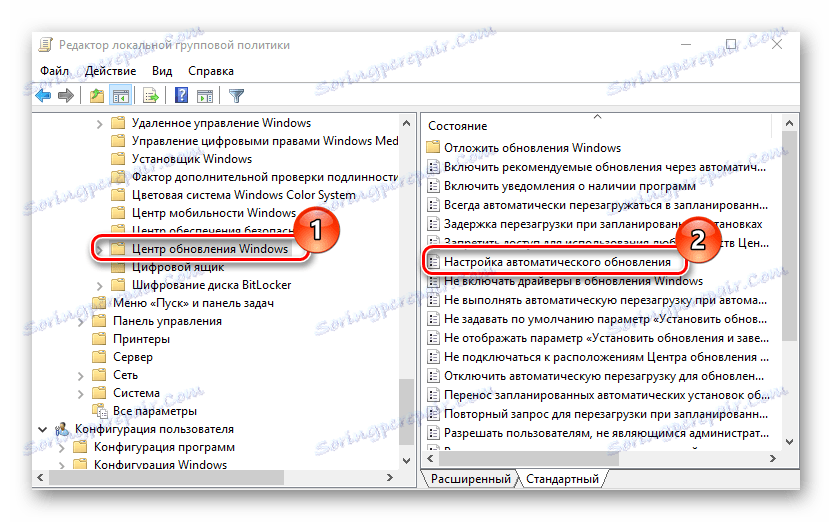
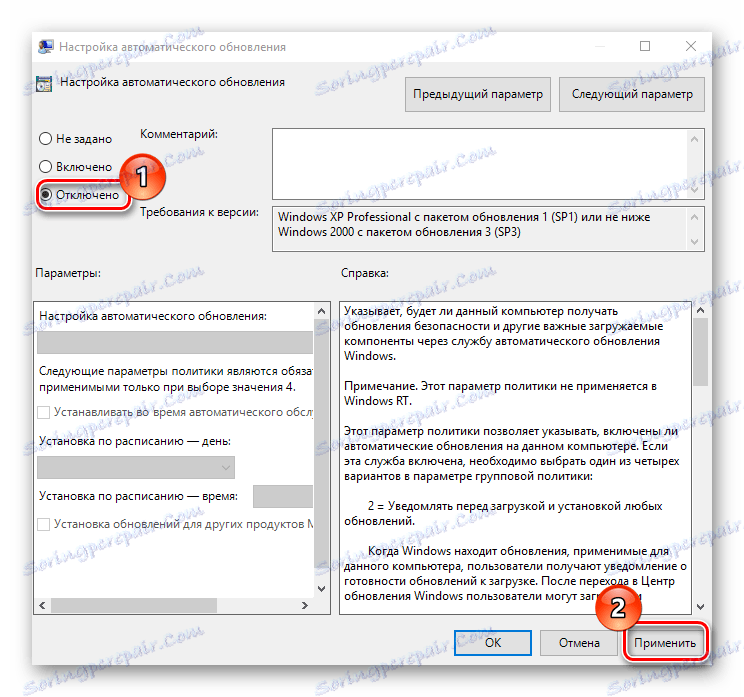
register
Tiež majitelia verzií Windows 10 Pro a EnterPrise zakázať automatické aktualizácie môžu pristupovať k systémovému registru. Môžete to urobiť takto:
- Kliknite na "Win + R" , zadajte
regedit.exea kliknite na "OK" . - Rozbaľte položku "HKEY_LOCAL_MACHINE" a vyberte časť "SOFTWARE" .
- Presuňte sa na "Politiky" - "Microsoft" - "Windows"
- Ďalej, "Windows Update" je "AU" .
- Vytvorte sami parameter DWORD. Dajte mu meno "NoAutoUpdate" a pridajte ho 1.
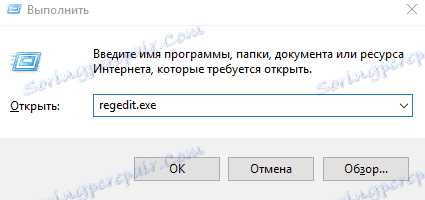
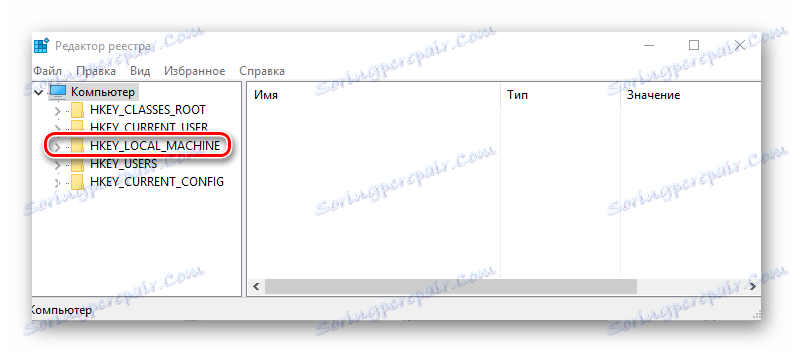
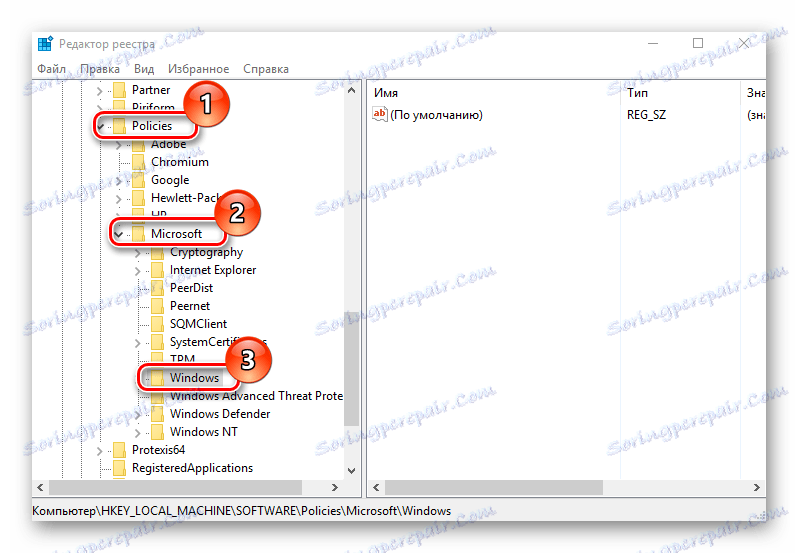

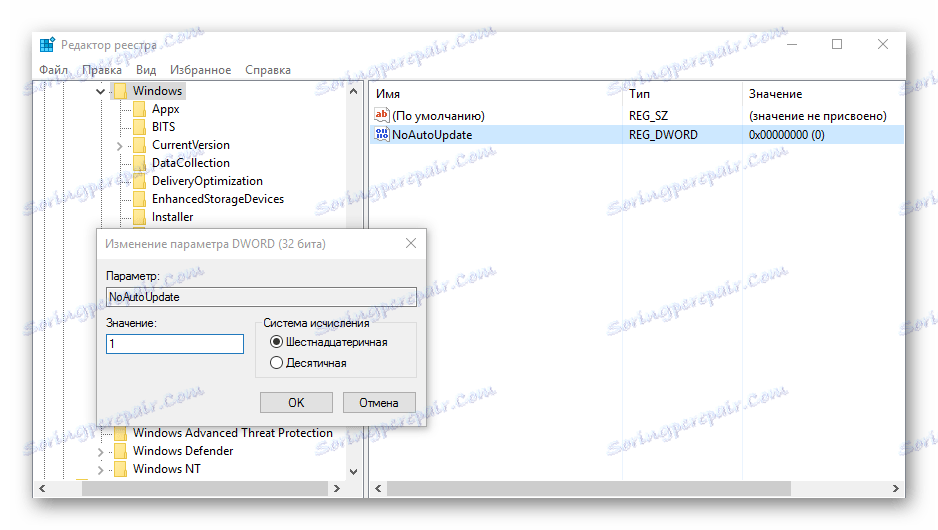
Všetky tieto metódy umožňujú niekoľko minút vypnúť aktualizáciu systému Windows 10 a vrátiť operačný systém späť do stavu automatickej aktualizácie.