Výpočet rozdielu v programe Microsoft Excel
Výpočet rozdielu je jednou z najpopulárnejších aktivít v matematike. Tento výpočet sa však uplatňuje nielen vo vede. Neustále to robíme, aj bez myslenia a v každodennom živote. Napríklad, na výpočet zmeny z nákupu v obchode sa výpočet používa aj na zistenie rozdielu medzi sumou, ktorú kupujúci poskytol predávajúcemu, a nákladmi na tovar. Pozrite sa, ako vypočítať rozdiel v programe Excel pri použití rôznych formátov údajov.
obsah
Výpočet rozdielu
Vzhľadom na to, že program Excel pracuje s rôznymi formátmi údajov, pri odčítaní jednej hodnoty od druhej sa používajú rôzne vzorce. Vo všeobecnosti však môžu byť všetky obmedzené na jediný typ:
X=AB
Teraz sa pozrime na to, ako odčítať hodnoty rôznych formátov: číselné, menové, dátumové a časové.
Metóda 1: odčítanie čísel
Okamžite zvážime najčastejšie používaný variant výpočtu rozdielu, a to odčítanie číselných hodnôt. Pre tieto účely v programe Excel môžete použiť bežný matematický vzorec s označením "-" .
- Ak potrebujete zvyčajne odčítať čísla pomocou programu Excel ako kalkulačku, nastavte bunku na symbol "=" . Potom ihneď po tomto znaku by ste mali z klávesnice napísať zmenšené číslo, vložiť symbol "-" a potom napísať subtrahend. Ak je niekoľko odčítaných, potom je potrebné znova vložiť symbol "-" a zapísať požadované číslo. Postup pre striedanie matematických znakov a čísel by sa mal vykonať, kým sa nezadajú všetky odpočty. Napríklad, aby ste odčítali 5 a 3 z 10 , musíte do prvku listu programu Excel zapísať nasledujúci vzorec:
=10-5-3Po napísaní výrazu získate výsledok počítania kliknutím na tlačidlo Enter .
- Ako vidíte, zobrazí sa výsledok. To sa rovná číslu 2 .
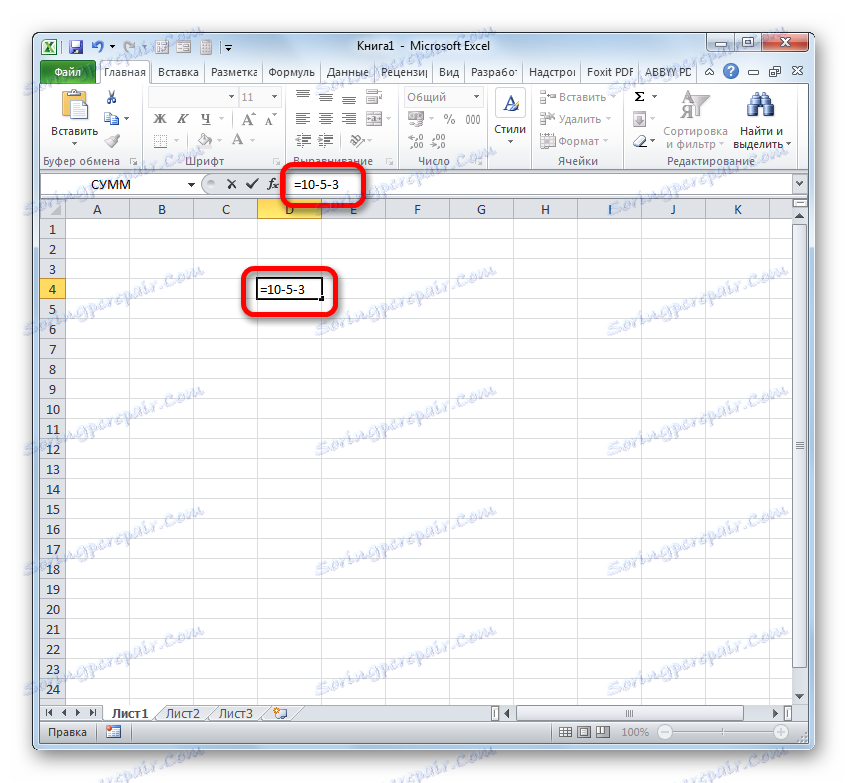
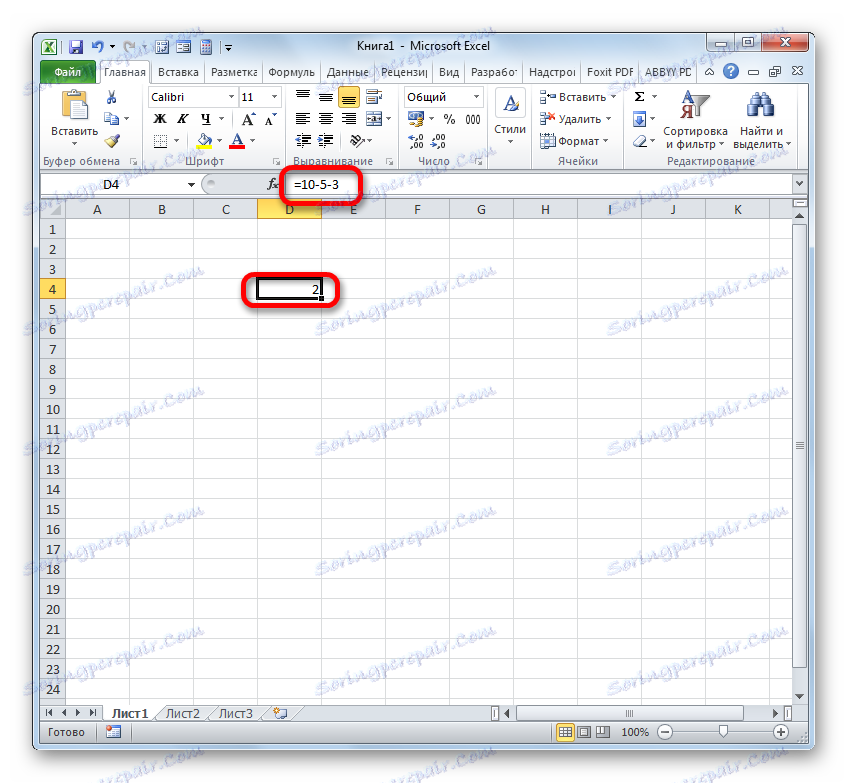
Ale oveľa častejšie sa proces odčítania v programe Excel používa medzi čísla umiestnenými v bunkách. V tomto prípade algoritmus samotného matematického úkonu zostáva prakticky nezmenený, len namiesto špecifických numerických výrazov sa použijú odkazy na bunky, v ktorých sú umiestnené. Výsledok je vyvedený v samostatnom prvku listu, kde je nastavený symbol "=" .
Pozrime sa, ako vypočítať rozdiel medzi číslami 59 a 26 umiestnenými v prvkoch listu so súradnicami A3 a C3 .
- Vyberieme prázdny prvok knihy, v ktorom plánujeme vytlačiť výsledok výpočtu rozdielu. Vložili sme do neho symbol "=". Potom kliknite na bunku A3 . Vložte symbol "-" . Potom kliknite na prvok listu C3 . V prvku listu by sa mal pre výstup výsledku zobraziť nasledujúci vzorec:
=A3-C3Rovnako ako v predchádzajúcom prípade, ak chcete zobraziť výsledok na obrazovke, kliknite na tlačidlo Enter .
- Ako vidíme, v tomto prípade bol výpočet úspešný. Výsledok počtu je 33 .
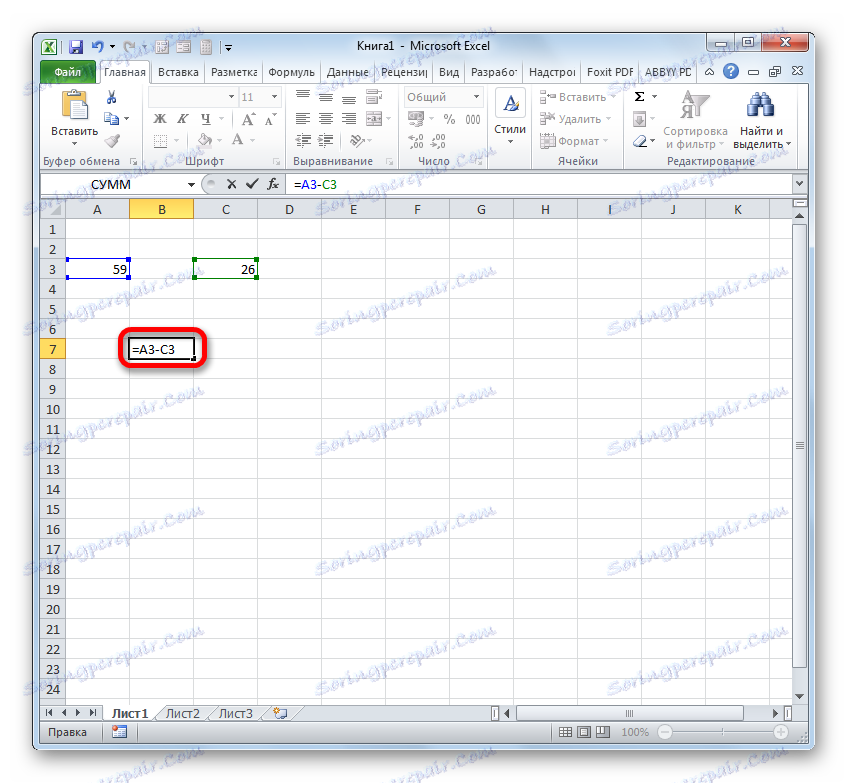
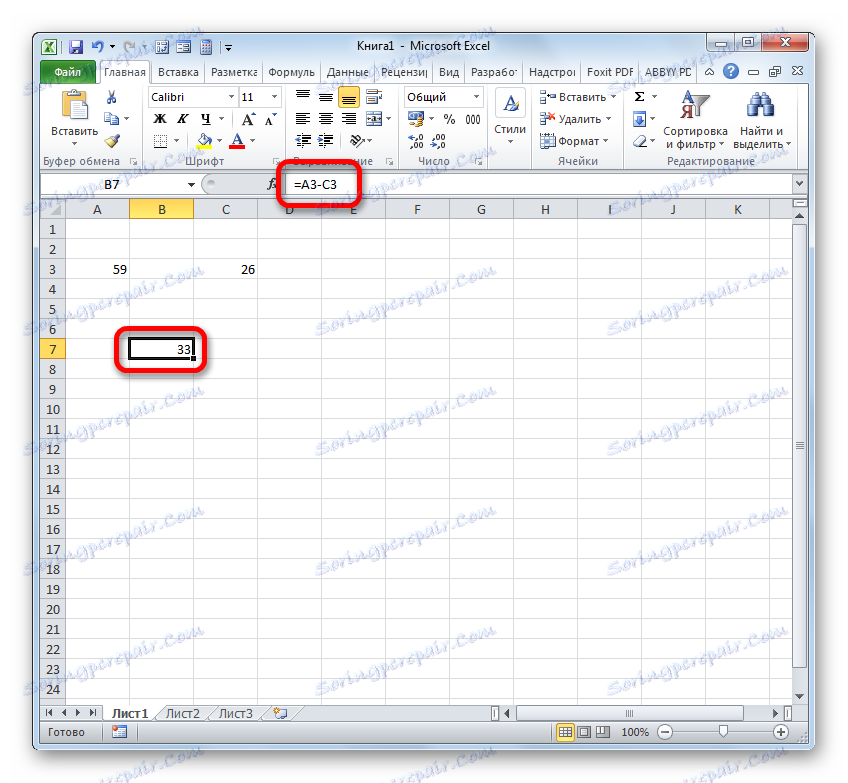
Ale v niektorých prípadoch je potrebné vykonať odpočítanie, v ktorom sa budú zúčastňovať aj číselné hodnoty priamo, ako aj odkazy na bunky, na ktorých sú umiestnené. Preto je celkom možné nájsť napríklad výraz nasledujúceho tvaru:
=A3-23-C3-E3-5
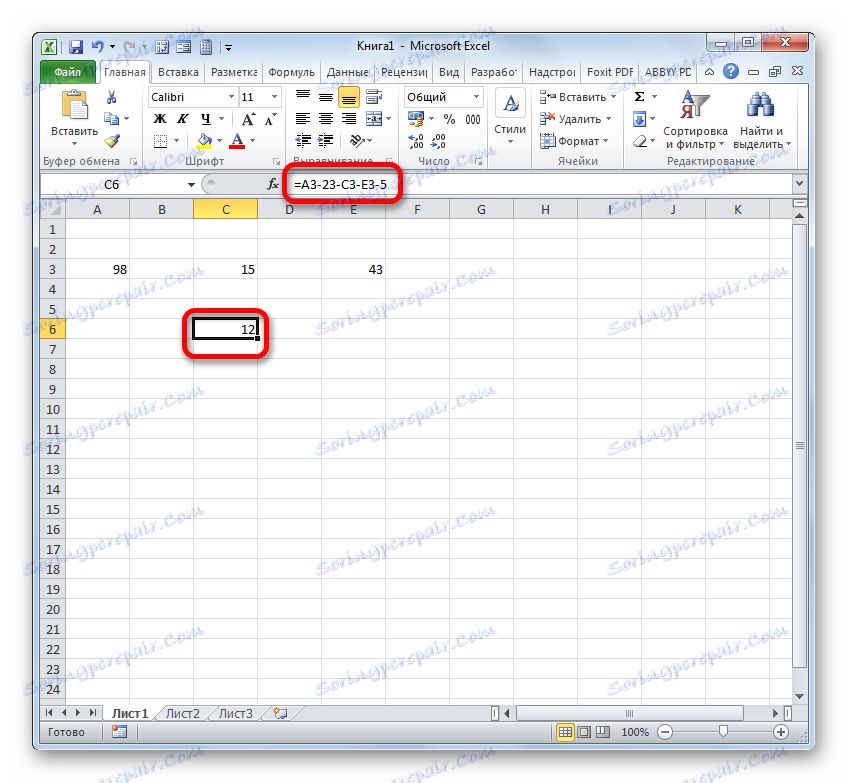
Lekcia: Ako odčítať číslo z čísla v programe Excel
Metóda 2: formát peňazí
Výpočet hodnôt v peňažnom formáte sa prakticky nelíši od číselného. Používajú sa rovnaké metódy, pretože vo všeobecnosti je tento formát jednou z numerických variantov. Jediný rozdiel je, že na konci hodnôt zahrnutých vo výpočtoch sa stanoví peňažný symbol konkrétnej meny.
- V skutočnosti môžete operáciu vykonať ako zvyčajné odpočítanie čísel a až potom môžete formátovať konečný výsledok vo formáte peňazí. Takže urobíme výpočet. Napríklad odčítajte číslo 15 od čísla 3 .
- Potom kliknite na prvok listu, ktorý obsahuje výsledok. V ponuke vyberte možnosť "Formát buniek ..." . Namiesto volania kontextového menu môžete po výbere použiť klávesovú skratku Ctrl + 1 .
- Pre ktorúkoľvek z týchto dvoch možností sa spustí formátovacie okno. Prejdeme do sekcie "Číslo" . V skupine "Číselné formáty" by ste mali mať na pamäti možnosť "Peniaze" . V tomto prípade sa v pravej časti okna okna objavia špeciálne polia, v ktorých môžete vybrať typ meny a počet desatinných miest. Ak máte systém Windows ako celok a konkrétne Microsoft Office je lokalizovaný do Ruska, štandardne by mal byť symbol " ruble " v stĺpci "Symbol" a číslo "2" v desatinnom poli. Vo väčšine prípadov sa tieto nastavenia nemusia meniť. Ak však stále potrebujete urobiť výpočet v dolároch alebo bez desatinných čísiel, musíte vykonať potrebné úpravy.
Po vykonaní všetkých potrebných zmien kliknite na tlačidlo "OK" .
- Ako vidíte, výsledok odčítania v bunke sa zmenil na menový formát s nastaveným počtom desatinných miest.
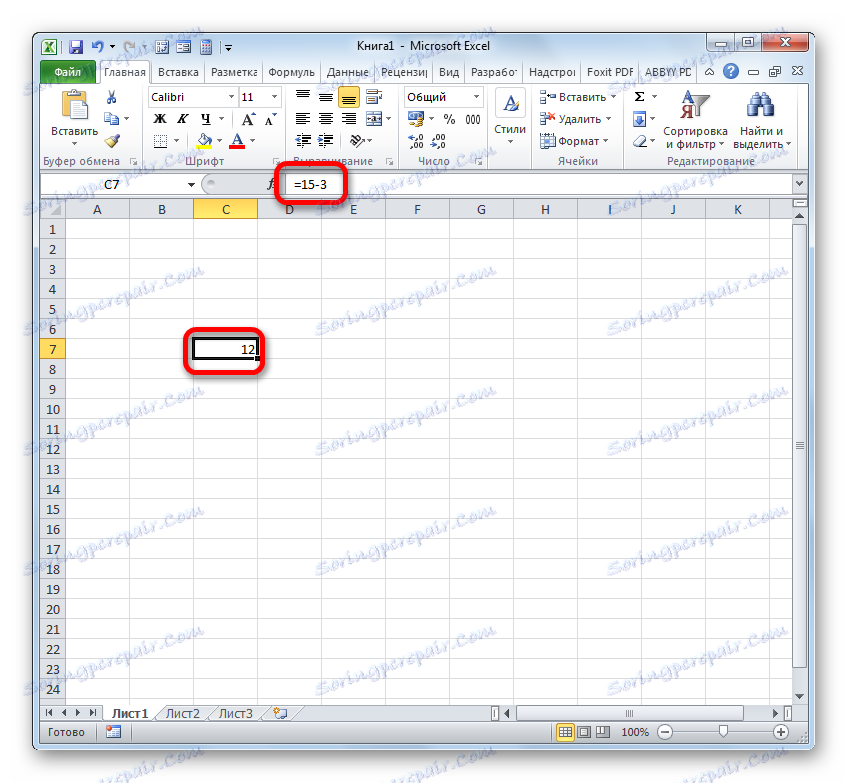
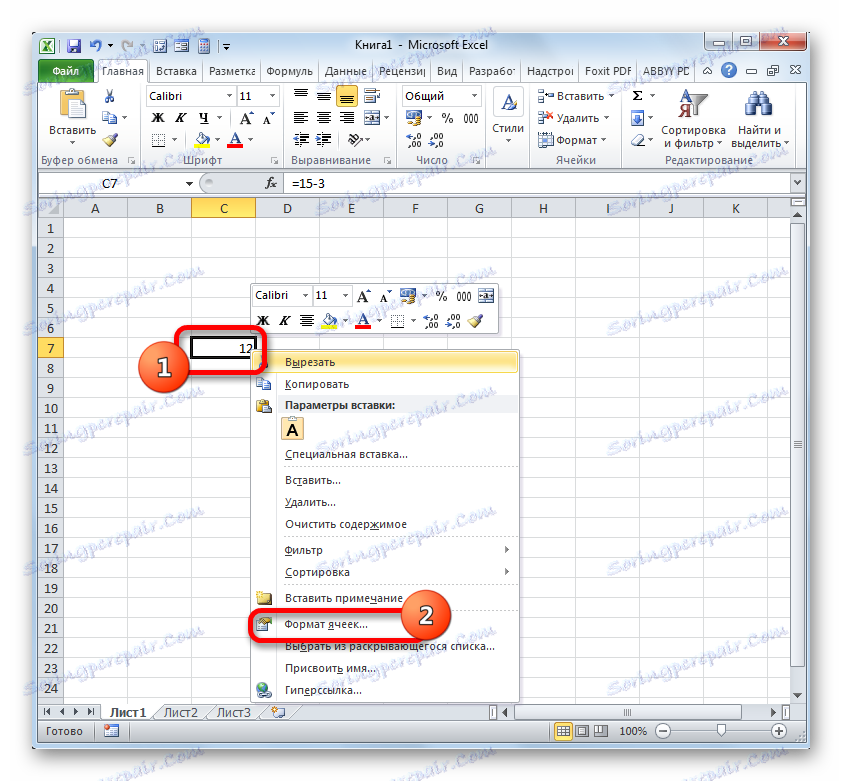
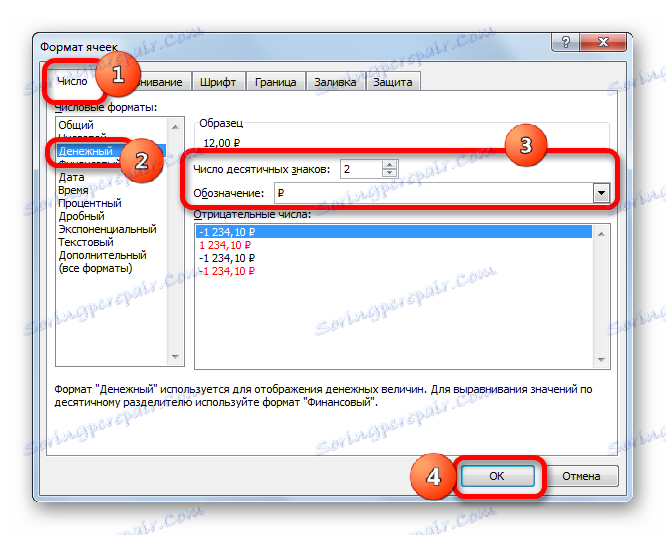
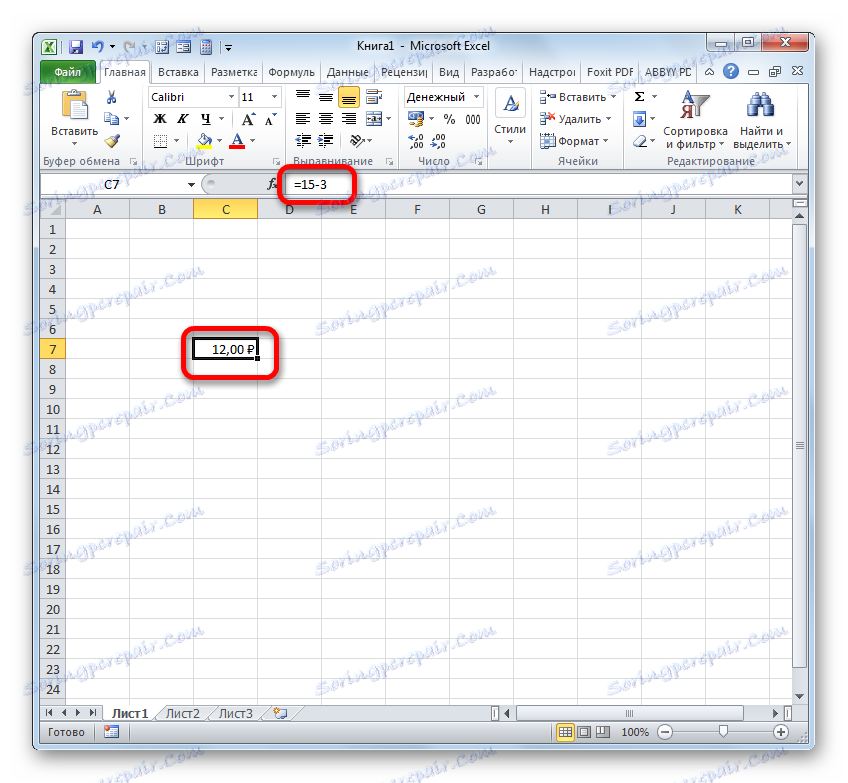
Existuje ďalšia možnosť formátovania výsledného výsledku odčítania pre menový formát. Ak to chcete urobiť, na karte na karte "Domov" kliknite na trojuholník vpravo od poľa zobrazujúci aktuálny formát buniek v skupine nástrojov "Počet" . Z otvoreného zoznamu je potrebné vybrať možnosť "Peniaze" . Číselné hodnoty sa prevedú na hotovosť. Avšak v tomto prípade nie je možnosť výberu meny a počtu desatinných miest. Použije sa voľba, ktorá je nastavená v systéme ako predvolená alebo je nakonfigurovaná cez vyššie opísané okno formátu.
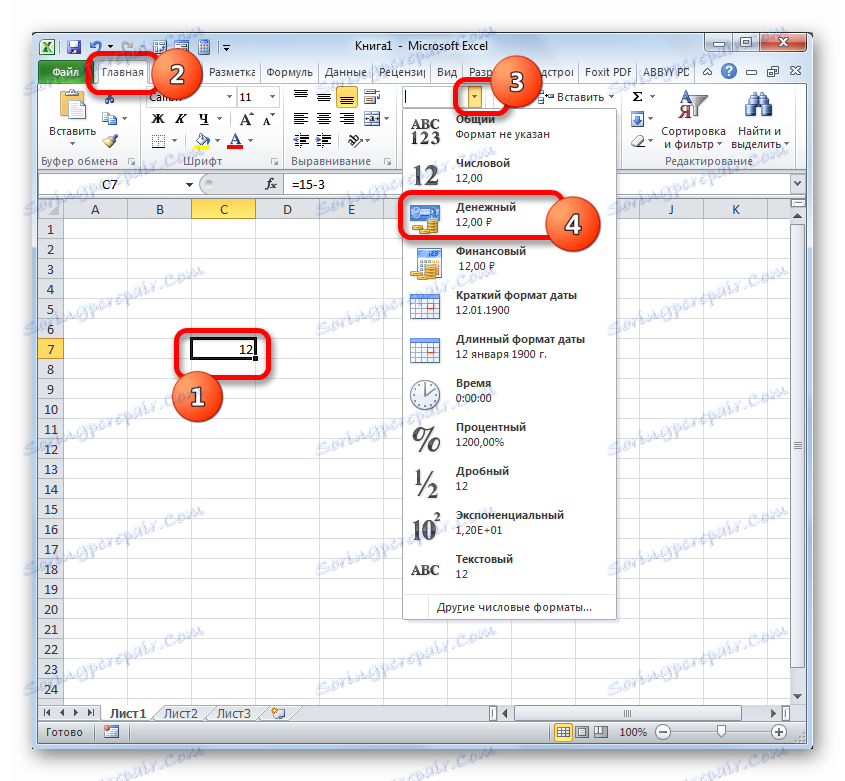
Ak vypočítate rozdiel medzi hodnotami v bunkách, ktoré už boli formátované pre formát peňazí, potom položka listu nie je ani potrebná na formátovanie výstupu. Po zadaní vzorca bude automaticky formátovaný na príslušný formát s odkazmi na prvky obsahujúce zmenšené a odpočítané čísla a kliknutie na tlačidlo Enter sa vykoná.
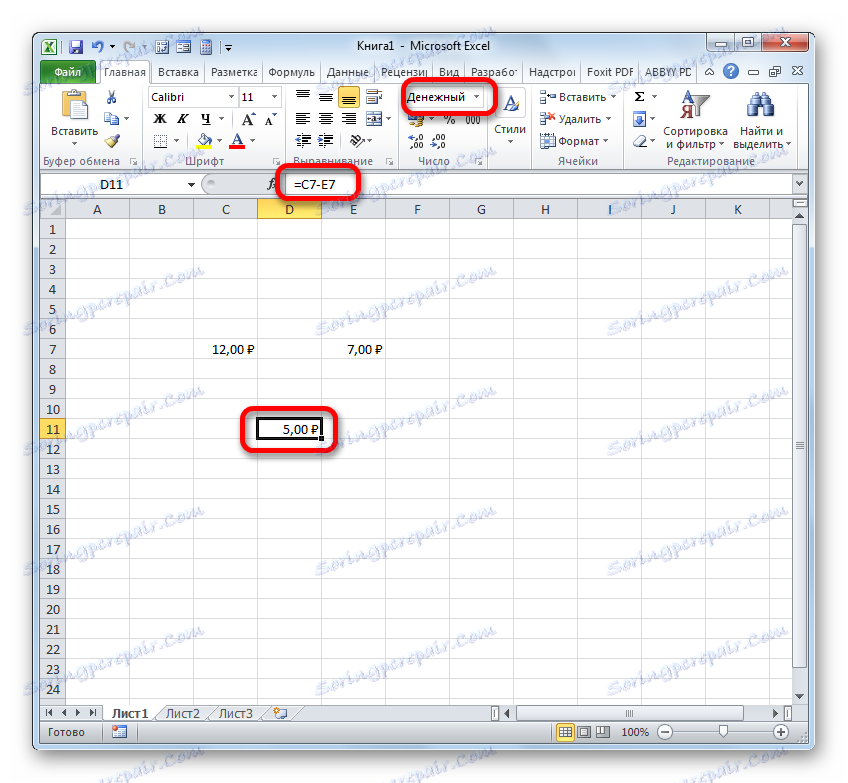
Lekcia: Ako zmeniť formát buniek v programe Excel
Metóda 3: Termíny
Výpočet rozdielu dátumov však má významné odtiene odlišné od predchádzajúcich verzií.
- Ak potrebujeme odpočítať určitý počet dní od dátumu špecifikovaného v jednom z prvkov na hárku, najprv nastavte symbol "=" na prvok, na ktorom sa zobrazí konečný výsledok. Potom kliknite na prvok listu, ktorý obsahuje dátum. Jeho adresa sa zobrazí vo výstupnom prvku av riadku vzorcov. Potom vložte symbol "-" a odjedete z klávesnice počet dní, ktoré sa majú odobrať. Ak chcete počítať, kliknite na položku Zadajte .
- Výsledok sa zobrazí v bunke, ktorú sme určili. Jej formát sa automaticky prevedie na formát dátumu. Získame tak plnohodnotné zobrazenie dátumu.
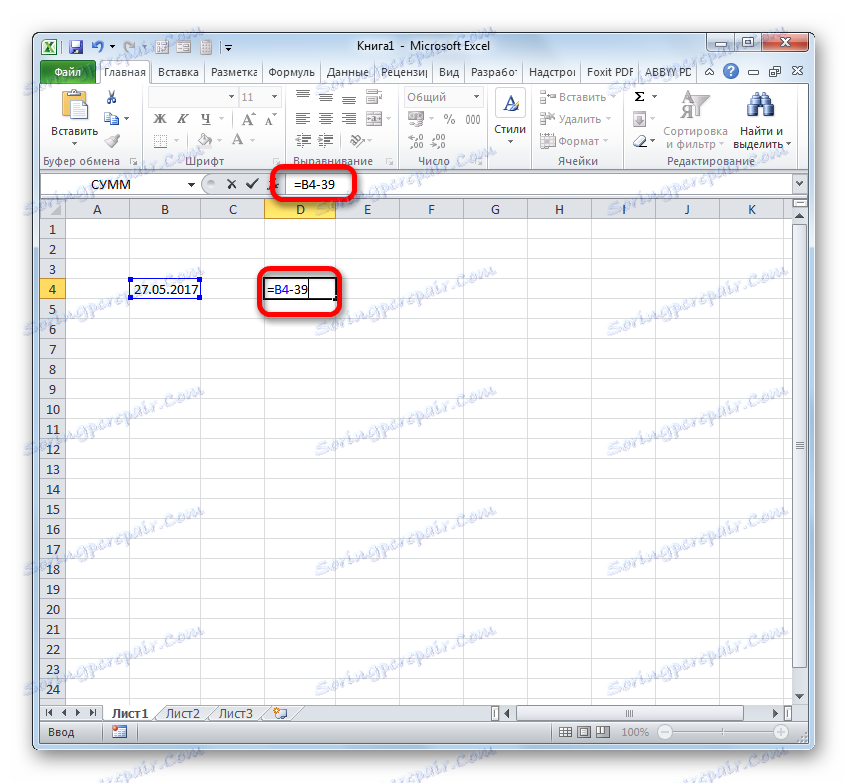
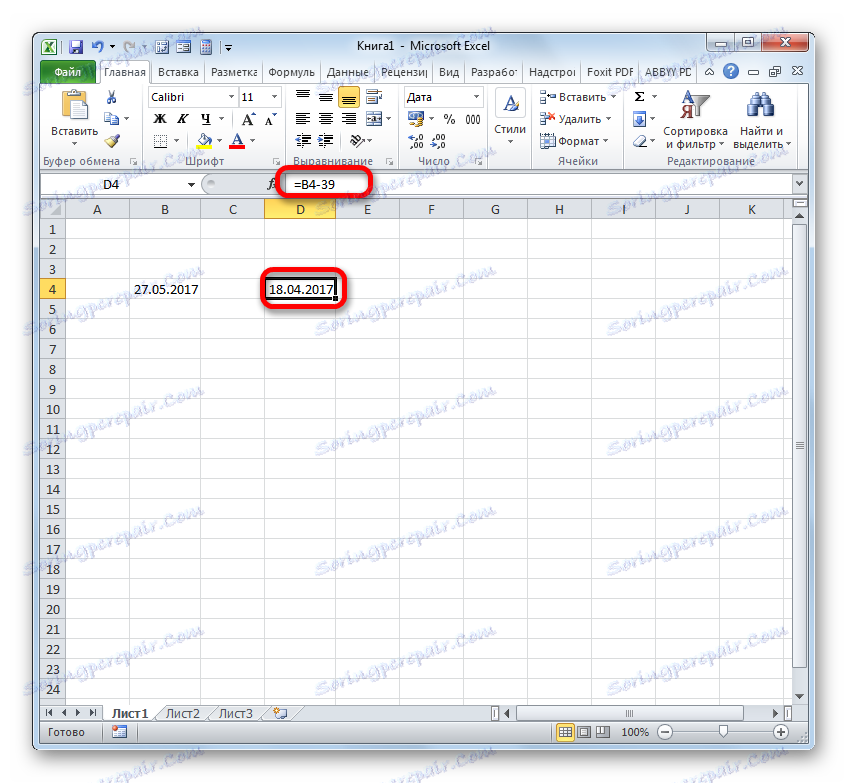
Existuje tiež opačná situácia, keď sa vyžaduje odobrať iný dátum od jedného dňa a určiť rozdiel medzi nimi v dňoch.
- Nastavte symbol "=" do bunky, kde sa zobrazí výsledok. Potom klikneme na prvok listu, ktorý obsahuje neskorší dátum. Po jeho zobrazovaní vo vzore, vložte symbol "-" . Klikneme na bunku obsahujúcu skorý dátum. Potom kliknite na Enter .
- Ako vidíte, program presne vypočítal počet dní medzi stanovenými dátumami.
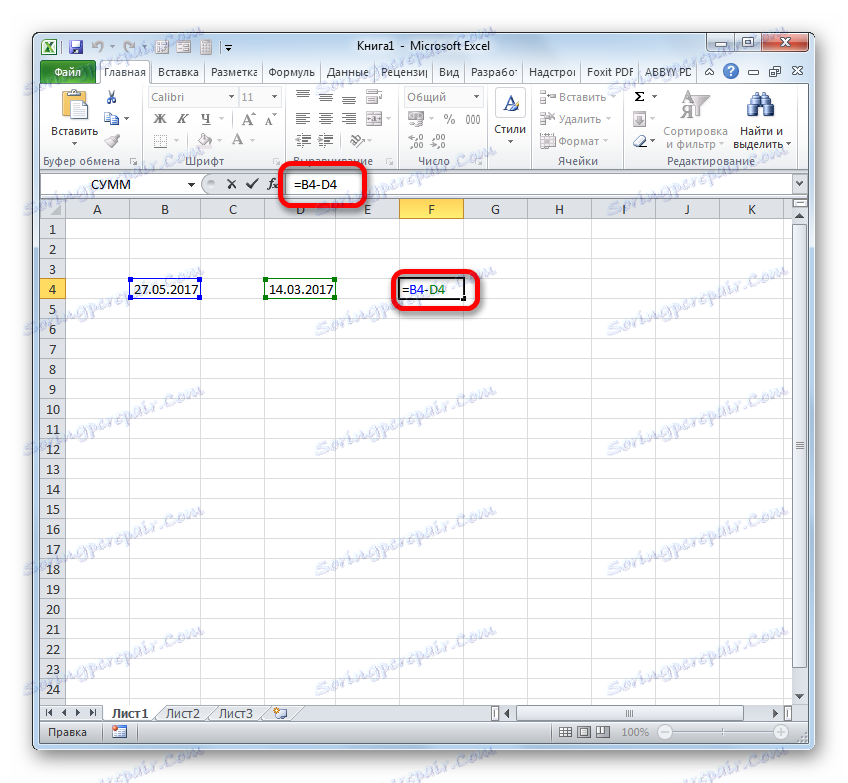
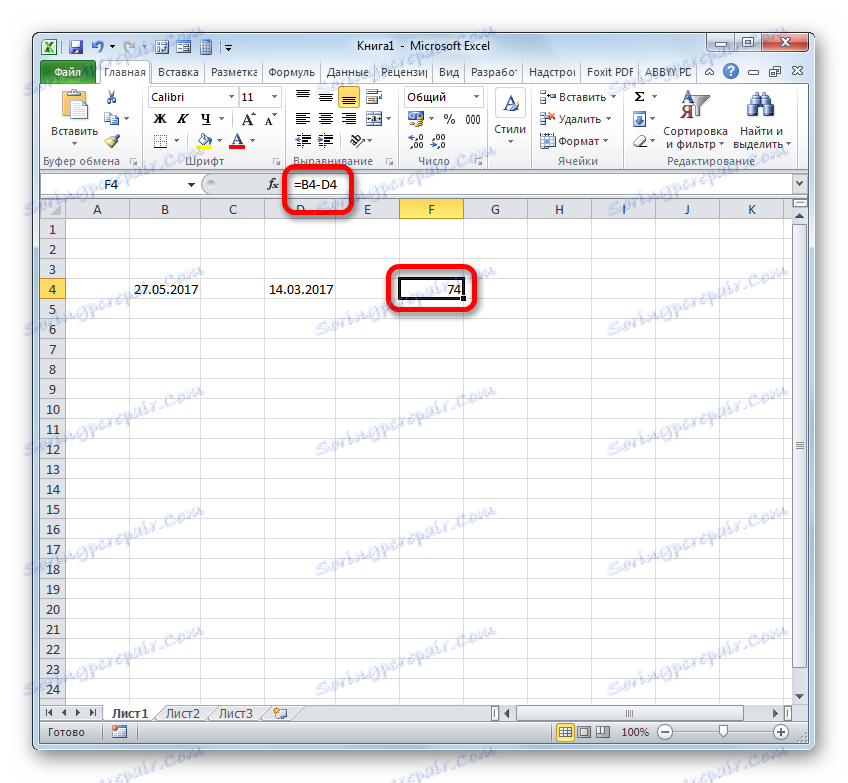
Tiež rozdiel medzi dátumami sa dá vypočítať pomocou funkcie DIFF . Je to dobré, pretože vám umožňuje konfigurovať pomocou dodatočného argumentu, v ktorom sa budú zobrazovať rozdiely merania: mesiace, dni atď. Nevýhodou tejto metódy je, že práca s funkciami je ešte komplikovanejšia ako bežné vzorce. Okrem toho sa operátor Razndat nenachádza v zozname sprievodcu funkciami , a preto bude musieť byť zadaný ručne pomocou nasledujúcej syntaxe:
=РАЗНДАТ(нач_дата;кон_дата;ед)
"Dátum začiatku" je argument reprezentujúci skorý dátum alebo odkaz naň, ktorý sa nachádza v prvku na hárku.
"Dátum ukončenia" je argument vo forme neskoršieho dátumu alebo odkazu naň.
Najzaujímavejším argumentom je "jednotka" . Pomocou tejto funkcie môžete zvoliť, ako sa má zobraziť výsledok. Môže sa nastaviť pomocou nasledujúcich hodnôt:
- "D" - výsledok sa zobrazuje v dňoch;
- "M" - za celé mesiace;
- "Y" - za celé roky;
- "YD" je rozdiel v dňoch (bez rokov);
- "MD" - rozdiel v dňoch (bez mesiacov a rokov);
- "YM" je rozdiel v mesiacoch.
Takže v našom prípade musíme vypočítať rozdiel v dňoch od 27. mája do 14. marca 2017. Tieto dátumy sa nachádzajú v bunkách so súradnicami B4 a D4 . Nastavte kurzor na ľubovoľný prázdny prvok hárka, kde chceme vidieť výsledky výpočtu, a napíšte nasledujúci vzorec:
=РАЗНДАТ(D4;B4;"d")
Kliknite na Enter a získajte konečný výsledok počítania rozdielu. V skutočnosti medzi týmito dátumami leží 74 dní.
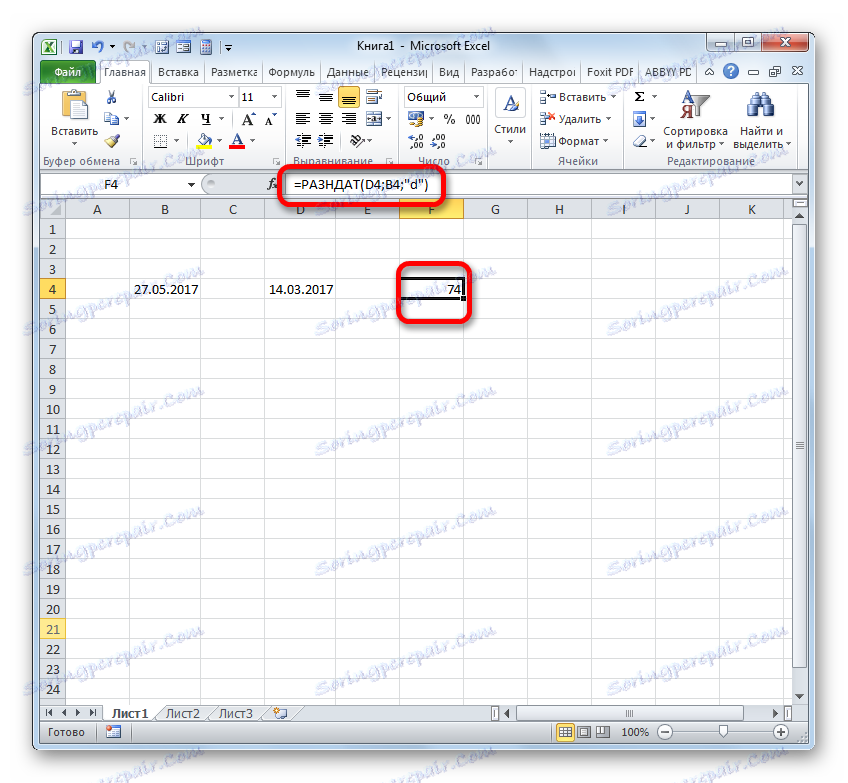
Ak chcete tieto dátumy odčítať, ale nezadávajte ich do buniek listu, potom v tomto prípade použijeme nasledujúci vzorec:
=РАЗНДАТ("14.03.2017";"27.05.2017";"d")
Znova stlačte tlačidlo Enter . Ako vidíte, výsledok je prirodzene rovnaký, dostal sa len trochu inak.
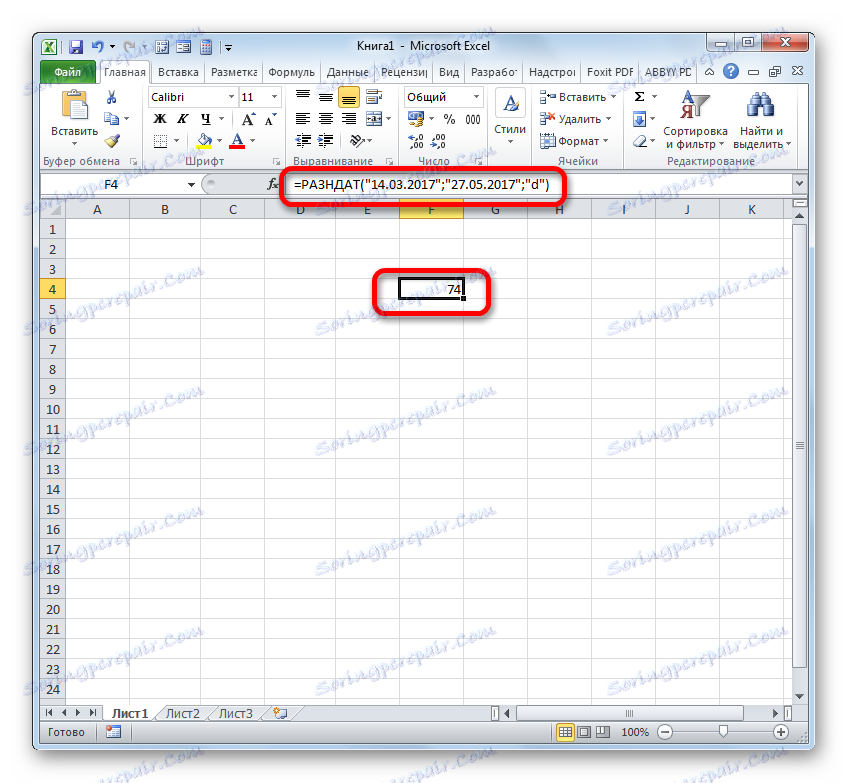
Lekcia: Počet dní medzi dátumami v jazyku Exel
Metóda 4: Čas
Teraz prichádzame k štúdiu algoritmu postupu na odčítanie času v programe Excel. Základný princíp zostáva rovnaký ako pri odpočítaní dátumov. Je potrebné vziať si skoro neskôr.
- Takže pred nami je úlohou zistiť, koľko minút prešlo od 15:13 do 22:55. Tieto časové hodnoty zaznamenávame v samostatných bunkách na hárku. Zaujímavé je, že po zadaní údajov budú prvky listu automaticky naformátované pre obsah, ak ešte neboli formátované. V opačnom prípade budú musieť byť manuálne naformátované. V tejto bunke, v ktorej sa bude odčítať výsledok, vložte symbol "=" . Potom klikneme na prvok obsahujúci neskorší čas ( 22:55) . Po zadaní adresy do vzorca zadajte symbol "-" . Teraz klikneme na prvok na hárku, v ktorom sa nachádza skorší čas ( 15:13 ). V našom prípade získame vzorec formulára:
=C4-E4Ak chcete počítať, kliknite na Enter .
- Ale ako vidíte, výsledok bol zobrazený trochu nie vo forme, v ktorej sme boli tak dychtiví. Potrebovali sme len rozdiel v minútach a to bolo 7 hodín a 42 minút.
Aby sme získali minúty, mali by sme vynásobiť predchádzajúci výsledok faktorom 1440 . Tento koeficient sa získa vynásobením počtu minút za hodinu (60) a hodín za deň (24).
- Ale ako vidíme, výsledok bol opäť zobrazený nesprávne ( 0:00 ). Je to spôsobené tým, že pri násobení listového prvku bol automaticky preformátovaný do časového formátu. Aby sme zobrazili rozdiel v minútach, musíme sa k nej vrátiť bežným formátom.
- Vyberte túto bunku a na karte "Domov" kliknite na trojuholník, ktorý už poznáme, vpravo od poľa pre zobrazenie formátu. V aktivovanom zozname vyberte možnosť "Všeobecné" .
![Preveďte bunku na bežný formát pomocou nástrojov na páske v programe Microsoft Excel]()
Môžete urobiť to isté iným spôsobom. Vyberte požadovaný prvok listu a stlačte kombináciu klávesov Ctrl + 1 . Otvorí sa okno s formátmi, ktoré sme už predtým rozdali. Prejdeme na kartu "Číslo" a v zozname číselných formátov vyberieme možnosť "Všeobecné" . Klikneme na tlačidlo "OK" .
- Po použití ktorejkoľvek z týchto možností sa bunka preformátuje do bežného formátu. Zobrazuje rozdiel medzi stanoveným časom v minútach. Ako vidíte, rozdiel medzi 15:13 a 22:55 je 462 minút.
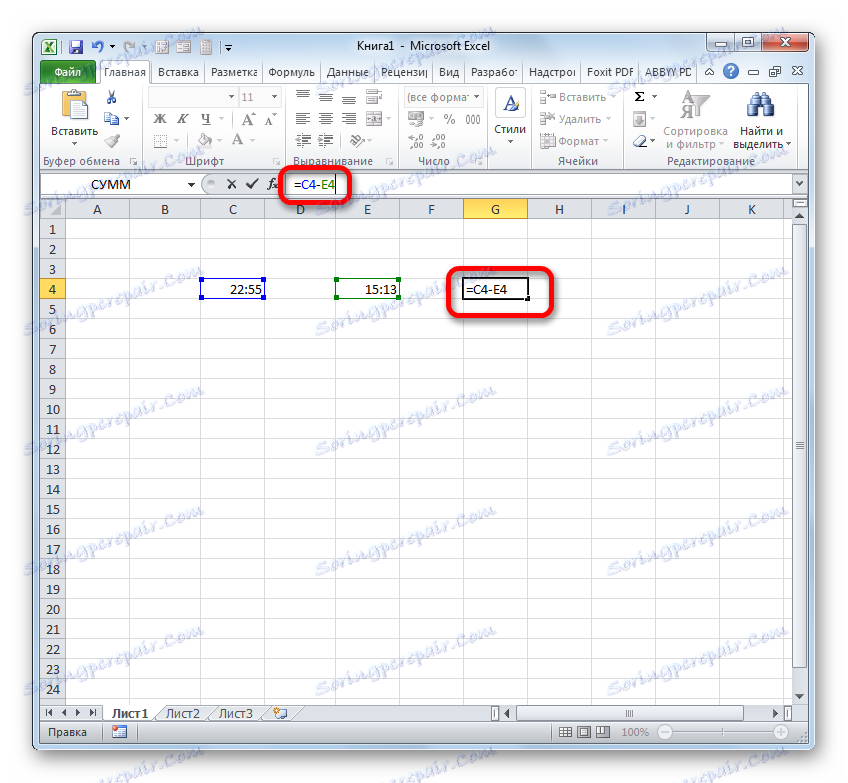
Takže nastavte symbol "=" do prázdnej bunky na hárku. Potom klikneme na ten prvok listu, kde je rozdiel v odčítaní času ( 7:42 ). Po zobrazení súradníc tejto bunky vo vzore, kliknite na symbol "násobiť" ( * ) na klávesnici a potom na ňu zadáme číslo 1440 . Ak chcete získať výsledok, kliknite na Enter .
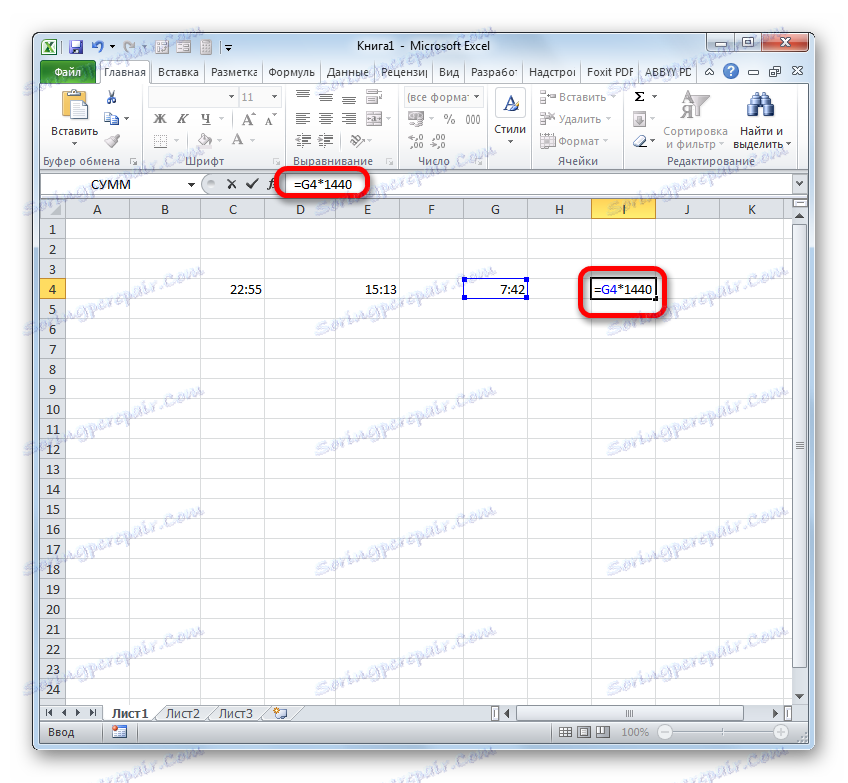
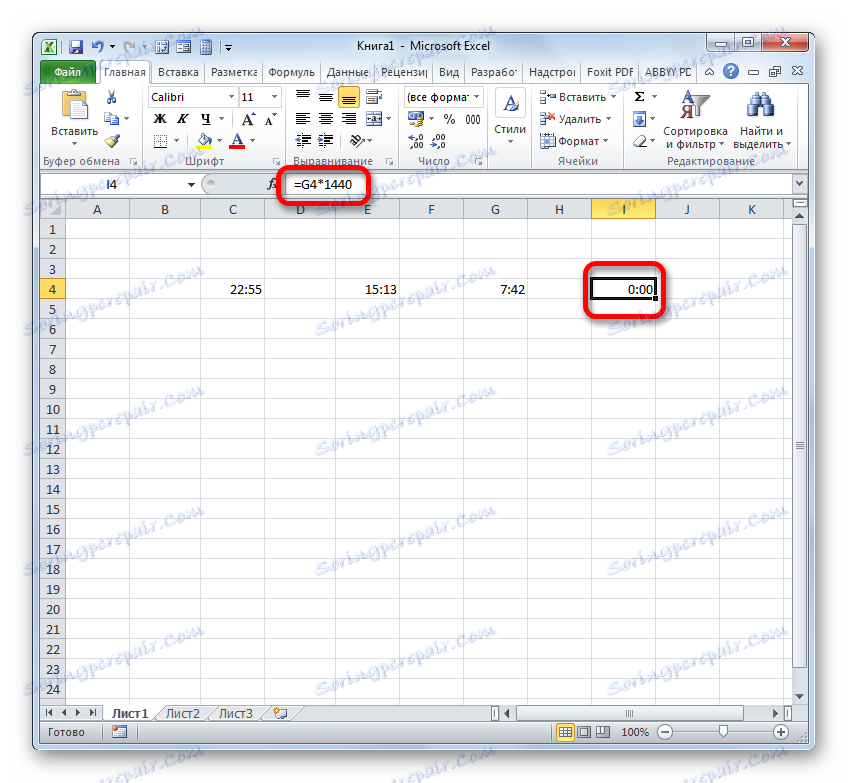
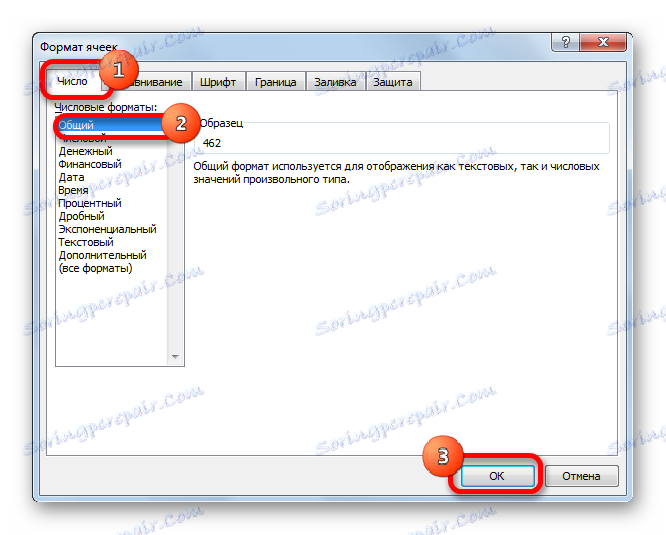
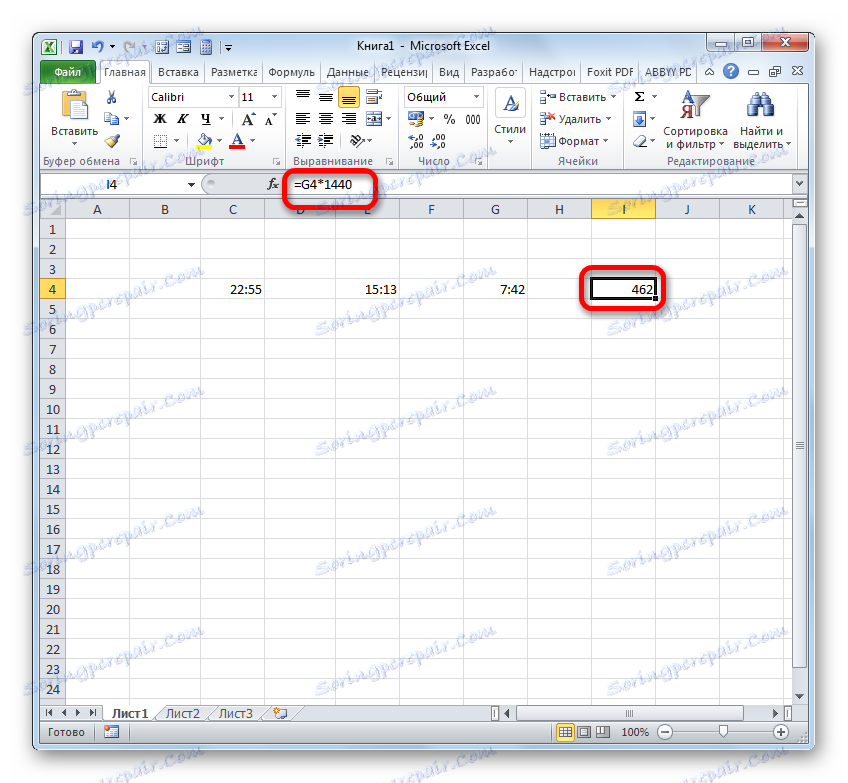
Lekcia: Ako nastaviť hodiny v minútach v programe Excel
Ako vidíte, rozdiely v výpočte rozdielu v programe Excel závisia od toho, s akými údajmi pracuje používateľ. Ale napriek tomu zostáva všeobecný princíp prístupu k danému matematickému konaniu nezmenený. Je potrebné odpočítať ďalšie číslo z jedného čísla. To je možné dosiahnuť pomocou matematických vzorcov, ktoré sa uplatňujú pri zohľadnení špeciálnej syntaxe aplikácie Excel a tiež pomocou vstavaných funkcií.
