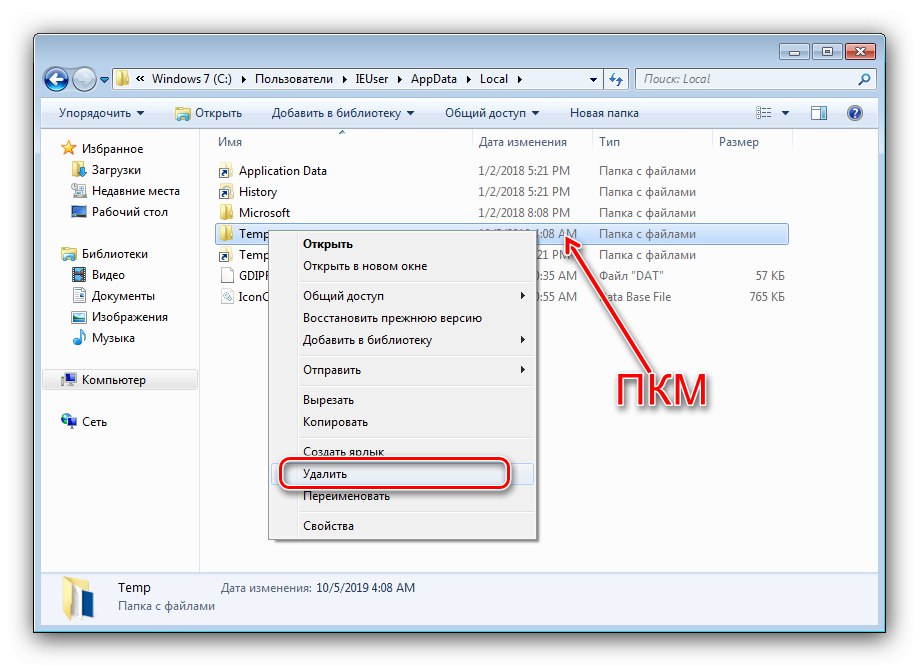Všetky operačné systémy majú bez výnimky takzvané skryté súbory - priečinky a dokumenty, ktoré sú za normálnych podmienok neviditeľné. Tieto súbory môžu byť často zdrojom problémov a je potrebné ich odstrániť.
Odstráňte skryté súbory v systéme Windows 7
Skryté prvky sa technicky nijako nelíšia od ostatných dokumentov, takže hlavnou ťažkosťou pri ich odstraňovaní je iba ich stav.
- Zneužiť "Sprievodca"prejdite do sekcie jednotky, kde sa nachádzajú dokumenty, ktoré sa majú vymazať. Teraz musíte zviditeľniť potrebné súbory - nájdite tlačidlo na ovládacom paneli „Usporiadať“... Otvorí sa ponuka, v ktorej vyberte príslušnú možnosť Možnosti priečinka a vyhľadávania.
- Otvorí sa okno s parametrami, v ktorom musíte prejsť na kartu "Vyhliadka"... Najskôr zapnite položku „Zobraziť skryté súbory, adresáre a disky“, potom môžete v prípade potreby zrušiť začiarknutie možnosti „Skryť chránené systémové súbory“. Nezabudnite použiť tlačidlá „Použiť“ a „OK“.
- Ďalej prejdite do predtým skrytého adresára. Ak ju chcete úplne odstrániť, vyberte položku, potom kliknite pravým tlačidlom myši a vyberte možnosť „Odstrániť“, výber bude presunutý do „Košík“.
![Pridelením priečinka odstránite skryté súbory v systéme Windows 7]()
Ak chcete adresár úplne vymazať, namiesto PKM stlačte klávesovú skratku Shift + Del, potom potvrďte, že chcete výber natrvalo odstrániť.
- Vymazanie jednotlivých súborov sa riadi rovnakým algoritmom ako v prípade priečinkov. Ďalej môžete pomocou myši a klávesnice vyberať jednotlivé dokumenty - kliknite Maľovanie s upnutým Posun označí postupnú skupinu súborov, zatiaľ čo keď držíte stlačené Ctrl, môžete označiť jednotlivé súbory na rôznych miestach.
- Na konci postupu je možné vypnúť zobrazovanie systémových a skrytých súborov - vráťte možnosti z kroku 2 do predvolenej polohy.
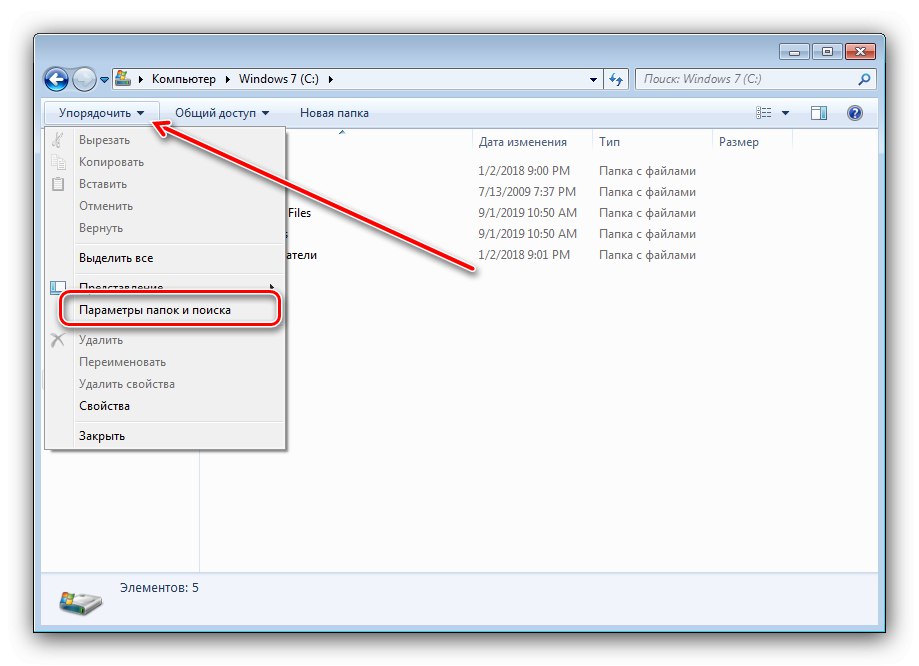
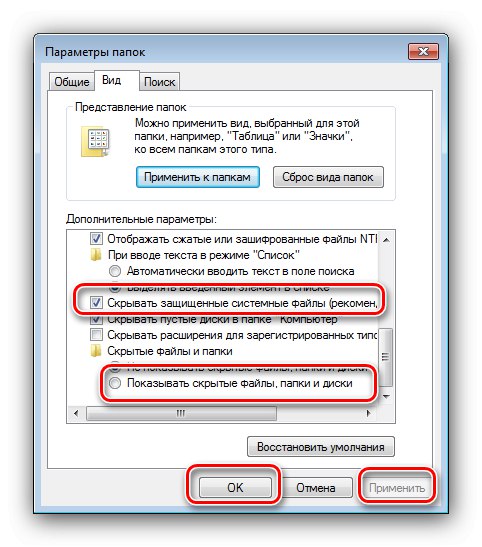
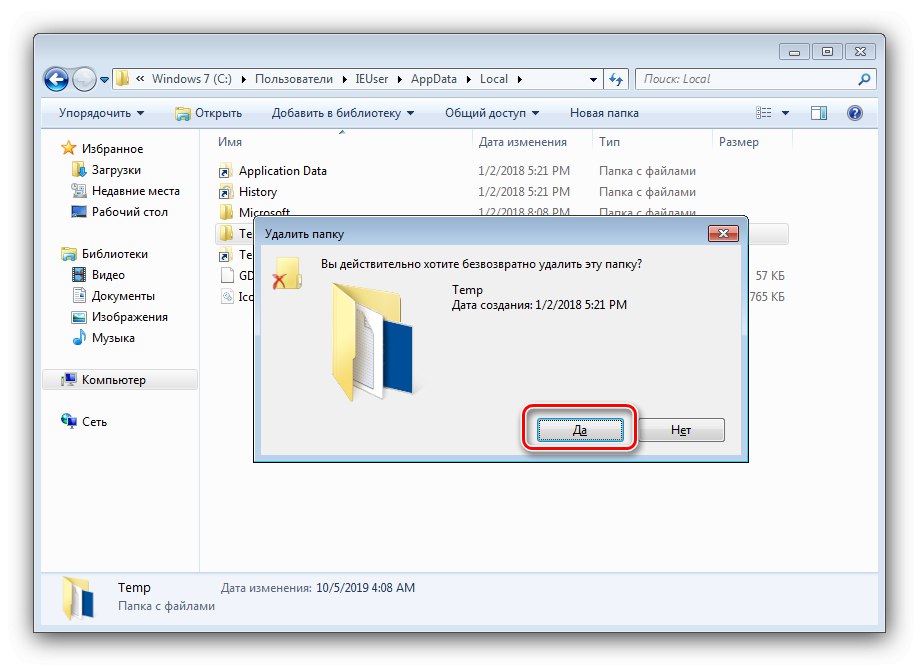
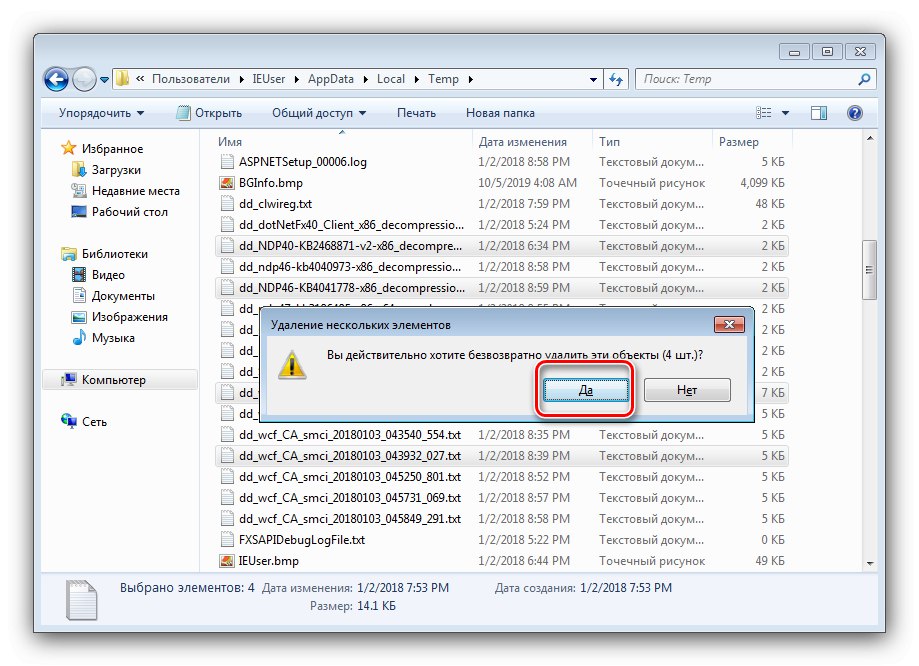
Ako vidíte, postup je elementárny a zvládne ho aj začínajúci používateľ.
Riešenie možných problémov
Vyššie uvedené kroky niekedy nie je možné vykonať, pretože sa vyskytujú najrôznejšie chyby. Uvažujme o najbežnejších a navrhnite spôsoby ich eliminácie.
"Prístup zamietnutý"
Najbežnejším problémom je chybové okno, ktoré hovorí, že používateľovi je odopretý prístup k údajom.
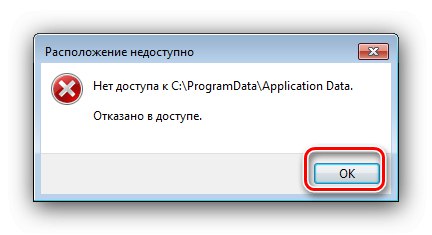
Táto chyba sa zvyčajne vyskytuje v dôsledku problémov s povoleniami na čítanie a zápis aktuálneho účtu. Problém je možné ľahko vyriešiť príslušnou úpravou požadovaných nastavení.
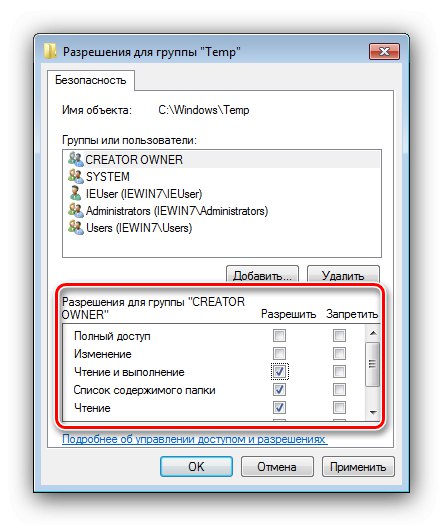
Lekcia: Riešenie chyby „Prístup odmietnutý“ v systéme Windows 7
„Priečinok sa už používa“
Nepríjemnejšou možnosťou je, keď pokus o odstránenie adresára vedie k zobrazeniu správy „Priečinok sa už používa.“ Môže to mať veľa príčin - od pokusu o odstránenie dôležitého adresára pre činnosť systému až po činnosť vírusov. Riešenia tohto problému sú opísané v samostatných príručkách, na ktoré sa odkazuje nižšie.
Viac informácií:
Odstránenie neodstrániteľného priečinka v systéme Windows 7
Odstráňte neodstrániteľné súbory z pevného disku
Priečinok sa zobrazí po odstránení
Ak sa skryté súbory alebo adresáre spontánne obnovia aj po trvalom odstránení, je pravdepodobné, že bol váš počítač napadnutý vírusovým softvérom. Našťastie obnova dát zvyčajne nie je najnebezpečnejším predstaviteľom tejto triedy, takže nebude ťažké eliminovať hrozbu.
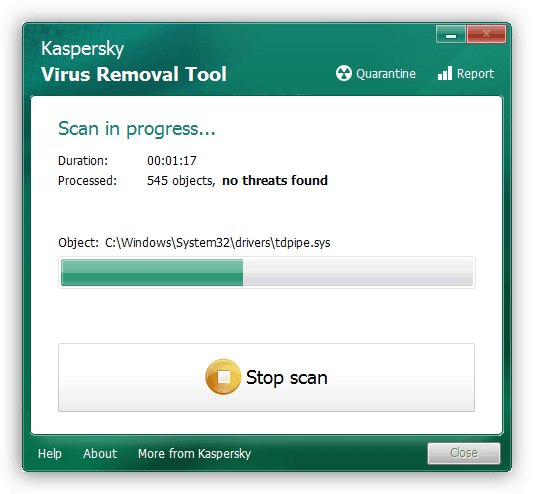
Lekcia: Boj proti počítačovým vírusom
Záver
Popísali sme teda algoritmus akcií na odstránenie skrytých súborov a priečinkov v systéme Windows 7, ako aj bežné problémy a spôsoby ich riešenia. Ako vidíte, postup sa v zásade nelíši od postupu pre bežné dokumenty a adresáre.