Nastavte deň v týždni podľa dátumu v programe Microsoft Excel
Pri práci v programe Excel niekedy je úloha nastavená tak, aby po zadaní konkrétneho dátumu do bunky sa zobrazil deň v týždni, ktorý zodpovedá. Prirodzene, vyriešiť tento problém prostredníctvom takého výkonného stolového procesora ako Excel, možno niekoľkými spôsobmi. Pozrime sa, aké možnosti existujú pre túto operáciu.
obsah
Zobrazenie dňa v týždni v programe Excel
Existuje niekoľko spôsobov, ako zobraziť deň v týždni na zadaný dátum, počnúc formátovaním buniek a ukončením aplikácie funkcií. Poďme sa pozrieť na všetky existujúce možnosti pre vykonanie tejto operácie v Exceli, aby si užívateľ mohol vybrať to najlepšie pre danú situáciu.
Metóda 1: Použiť formátovanie
Po prvé, pozrime sa, ako formátovaním buniek môžete zobraziť deň v týždni podľa zadaného dátumu. Táto možnosť zahŕňa konverziu dátumu na zadanú hodnotu, a nie uloženie zobrazenia oboch týchto druhov údajov na hárku.
- Zadajte akýkoľvek dátum, ktorý obsahuje údaje o počte, mesiaci a roku v bunke na hárku.
- Kliknite na bunku pravým tlačidlom myši. Kontextové menu sa spustí. Zvolíme v ňom polohu "Formát buniek ..." .
- Otvorí sa okno formátu. Presunutím na kartu "Číslo" , ak bola otvorená na inej karte. Ďalej v bloku parametrov "Číselné formáty" nastavte prepínač na pozíciu "Všetky formáty" . Do poľa Typ zadajte ručne nasledujúcu hodnotu:
ДДДДPotom kliknite na tlačidlo "OK" v spodnej časti okna.
- Ako môžete vidieť, bunka namiesto dátumu zobrazuje celý názov dňa v týždni, ktorý zodpovedá. Ak vyberiete túto bunku, uvidíte zobrazenie dátumu vo formulári.
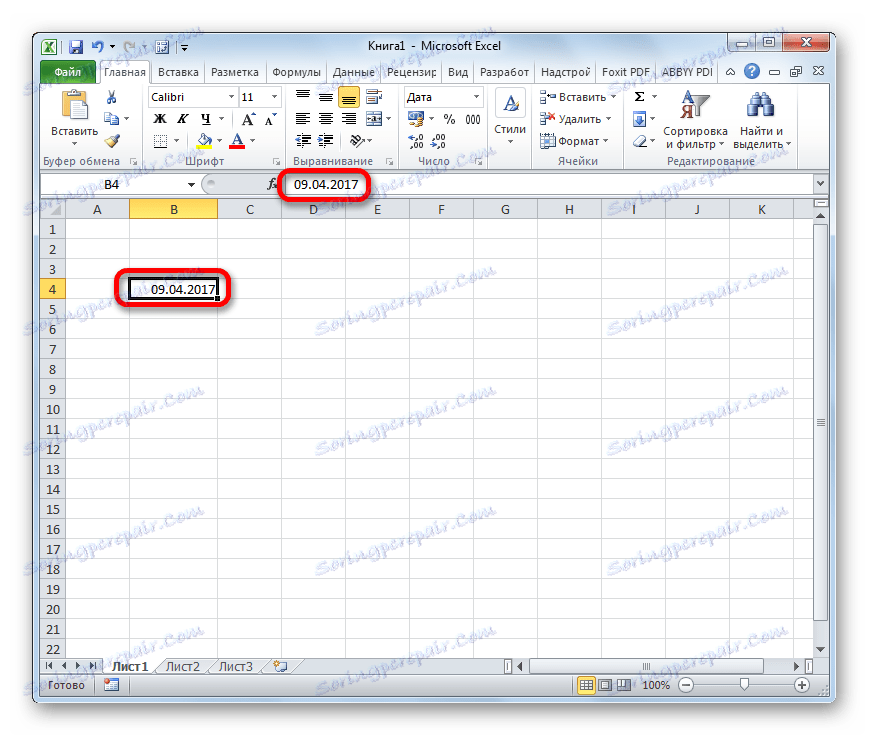

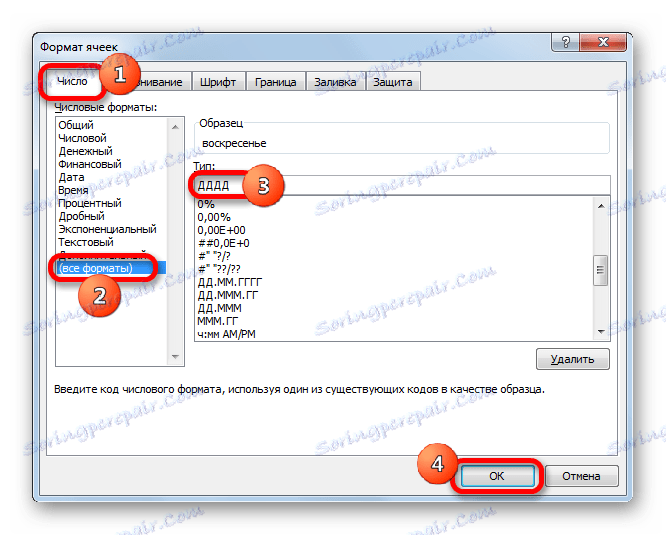
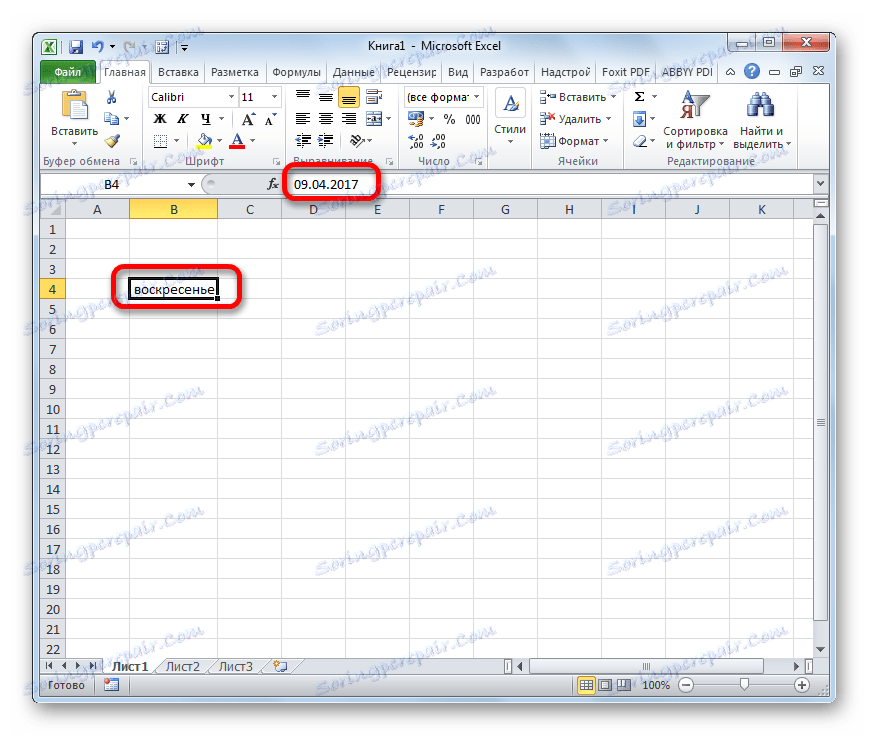
V poli "Typ" v okne formátovania namiesto hodnoty "DDDD" môžete tiež zadať výraz:
ДДД
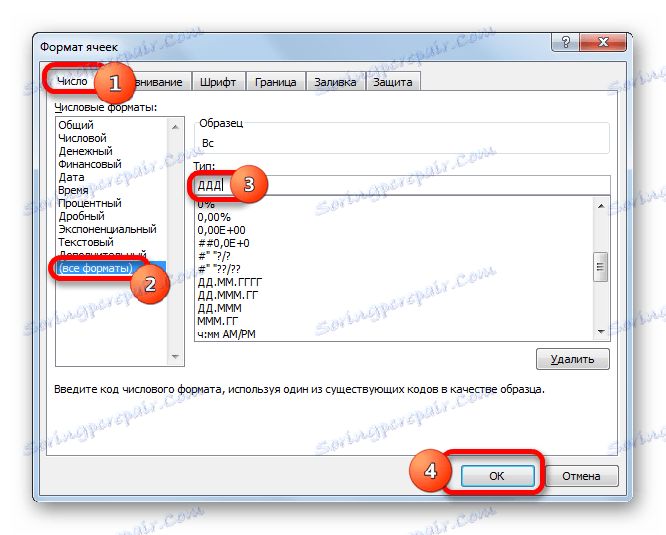
V tomto prípade sa na hárku zobrazí skrátený názov dňa v týždni.
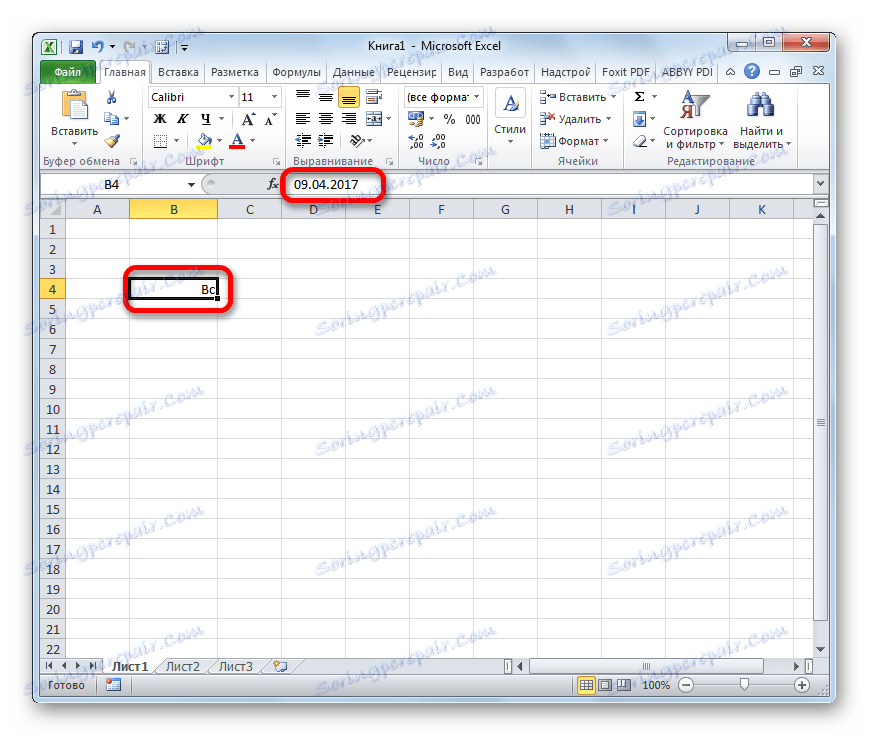
Lekcia: Ako zmeniť formát buniek v programe Excel
Metóda 2: Použite funkciu TEXT
Ale spôsob, ktorý bol uvedený vyššie, zahŕňa prepočet dátumu na deň v týždni. Existuje možnosť, aby sa obe tieto hodnoty zobrazili na hárku? To znamená, že ak zadáme dátum v jednej bunke, potom by mal byť deň v týždni zobrazený v druhej bunke. Áno, táto možnosť existuje. Môže sa implementovať pomocou vzorca TEXT . V tomto prípade bude požadovaná hodnota vyvedená na zadanú bunku v textovom formáte.
- Napíšeme dátum na ľubovoľný prvok listu. Potom vyberte akúkoľvek prázdnu bunku. Klikneme na ikonu "Vložiť funkciu" , ktorá sa nachádza v blízkosti riadku vzorca.
- Otvorí sa okno Sprievodca voľbou. Prejdite do kategórie "Text" a zo zoznamu operátorov vyberte názov "TEXT" .
- Otvorí sa okno s argumentmi funkcie TEXT . Tento operátor je navrhnutý tak, aby vytlačil zadané číslo vo vybratom texte. Má nasledujúcu syntax:
=ТЕКСТ(Значение;Формат)V poli "Hodnota" musíme určiť adresu bunky obsahujúcej dátum. Za týmto účelom umiestnite kurzor do zadaného poľa a kliknite ľavým tlačidlom myši na túto bunku na hárku. Adresa sa okamžite zobrazí.
V poli "Formát" v závislosti od toho, čo chceme mať úplný alebo krátky pohľad na deň v týždni, zadajte výraz "dddd" alebo "ddd" bez úvodzoviek.
Po zadaní týchto údajov kliknite na tlačidlo "OK" .
- Ako môžete vidieť v bunke, ktorú sme si na začiatku vybrali, bol zobrazený deň v týždni vo vybratom texte. Teraz máme súčasne zobrazený dátum a deň týždňa.
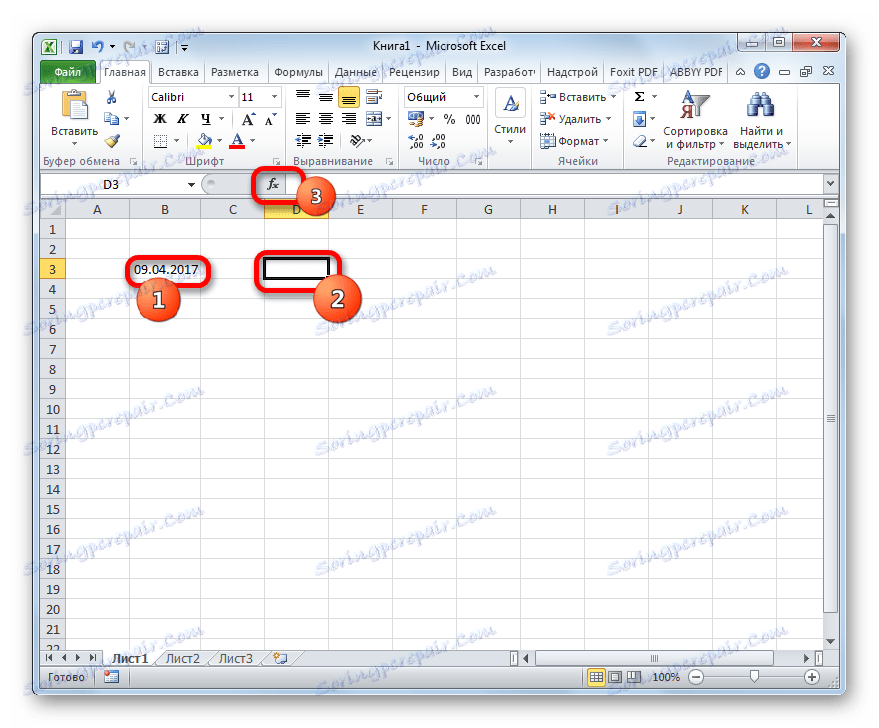
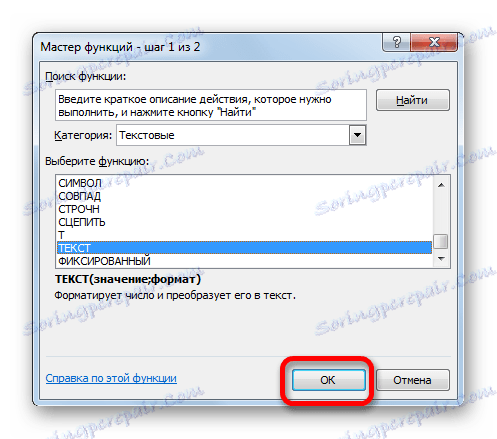
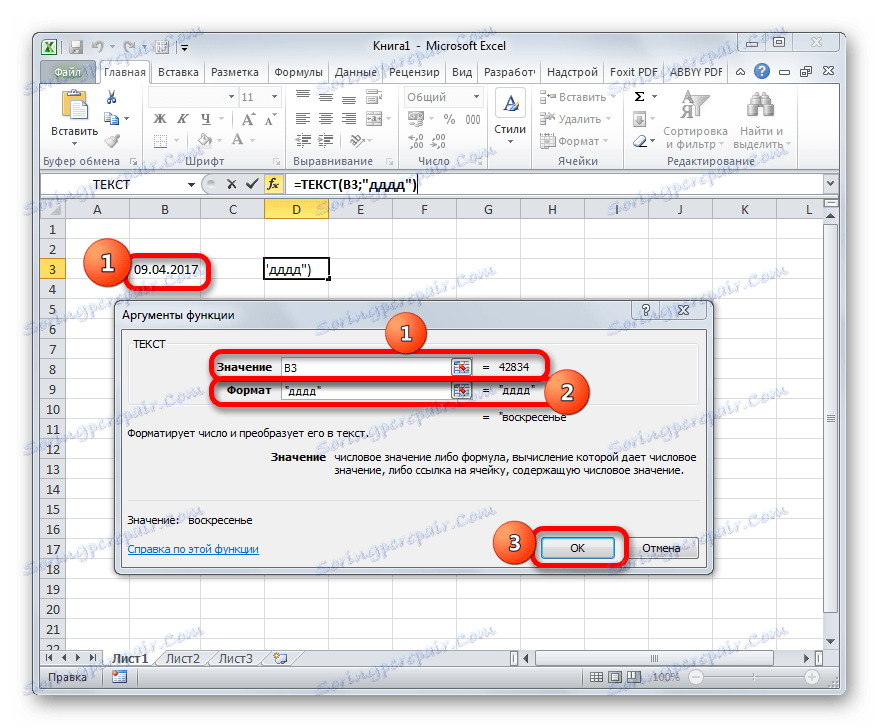
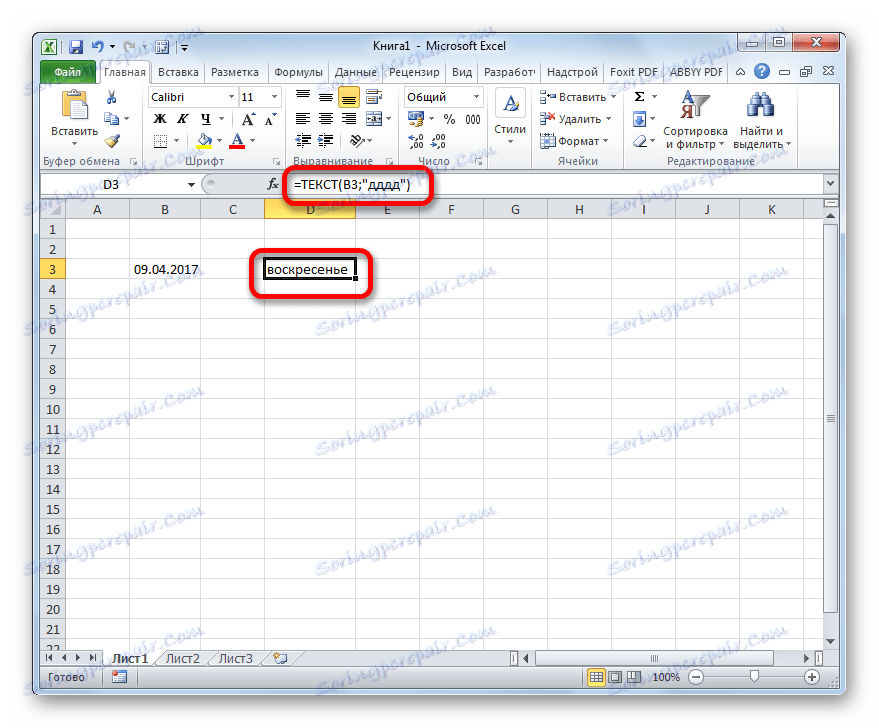
Okrem toho, ak zmeníte hodnotu dátumu v bunke, automaticky sa zmení aj deň v týždni. Zmena dátumu sa teda dá naučiť v ktorý deň v týždni sa to stane.
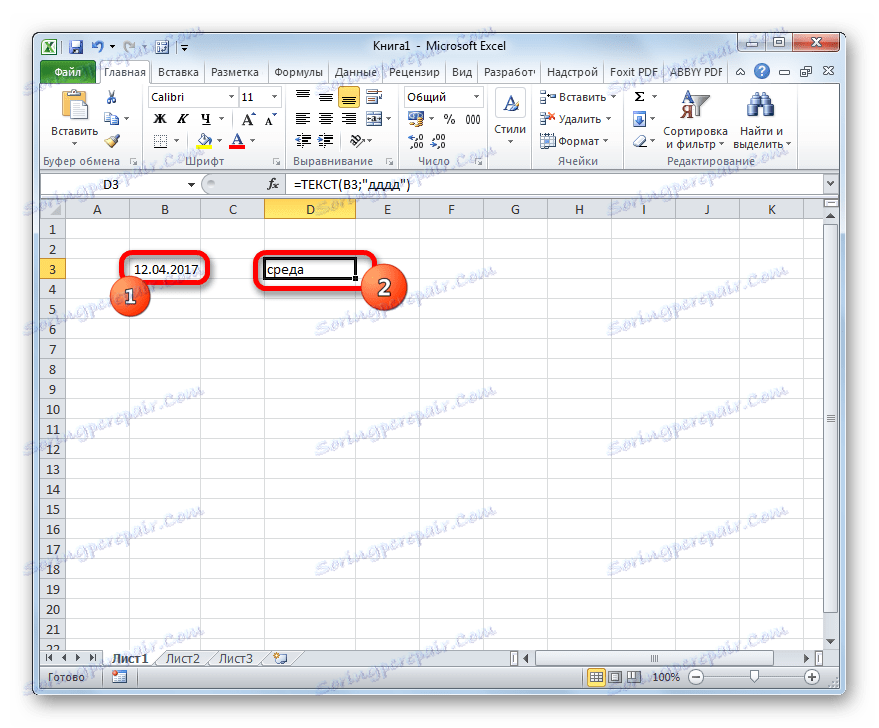
Lekcia: Sprievodca funkciami v programe Excel
Metóda 3: Použite funkciu DENNED
Je tu ešte jeden operátor, ktorý môže zobraziť deň v týždni v danom dátume. Toto je funkcia DAY . Je pravda, že nezobrazuje názov dňa v týždni, ale jeho číslo. V tomto prípade môže používateľ určiť, ktorý deň (od nedele alebo pondelka) sa bude počítať číslovanie.
- Vyberte bunku, aby sa zobrazil deň v týždni. Klikneme na ikonu "Vložiť funkciu" .
- Otvorí sa okno Sprievodcu funkciami . V súčasnosti prejdite do kategórie "Dátum a čas". Zvoľte názov "DENNED" a kliknite na tlačidlo "OK" .
- Prechádza sa na okno s argumentmi operátora DENNED . Má nasledujúcu syntax:
=ДЕНЬНЕД(дата_в_числовом_формате;[тип])Do poľa "Dátum v číselnom formáte" zadajte konkrétny dátum alebo adresu bunky na hárku, v ktorom je obsiahnutý.
Pole "Typ" špecifikuje číslo od 1 do 3 , ktoré určuje, ako budú dni v týždni očíslované. Pri nastavovaní čísla "1" sa číslovanie uskutoční od nedele a tento deň v týždni bude pridelené sériové číslo "1" . Ak nastavíte hodnotu na hodnotu "2", číslovanie sa vykoná v pondelok. Tento deň v týždni bude mať sériové číslo "1" . Ak nastavíte hodnotu na hodnotu "3", číslovanie sa takisto vyskytne od pondelka, ale v tomto prípade bude pondelok pridelené sériové číslo "0" .
Argument typu je nepovinný. Ak sa však vynechá, má sa za to, že hodnota argumentu sa rovná "1" , tj týždeň začína v nedeľu. Takže je to prijateľné v anglicky hovoriacich krajinách, ale tento variant nám nehodí. Preto v poli "Typ" nastavte hodnotu na hodnotu "2" .
Po dokončení týchto krokov kliknite na tlačidlo "OK" .
- Ako vidíte, uvedená bunka zobrazuje poradové číslo dňa v týždni, ktoré zodpovedá zadanému dátumu. V našom prípade ide o číslo "3" , ktoré označuje prostredie.
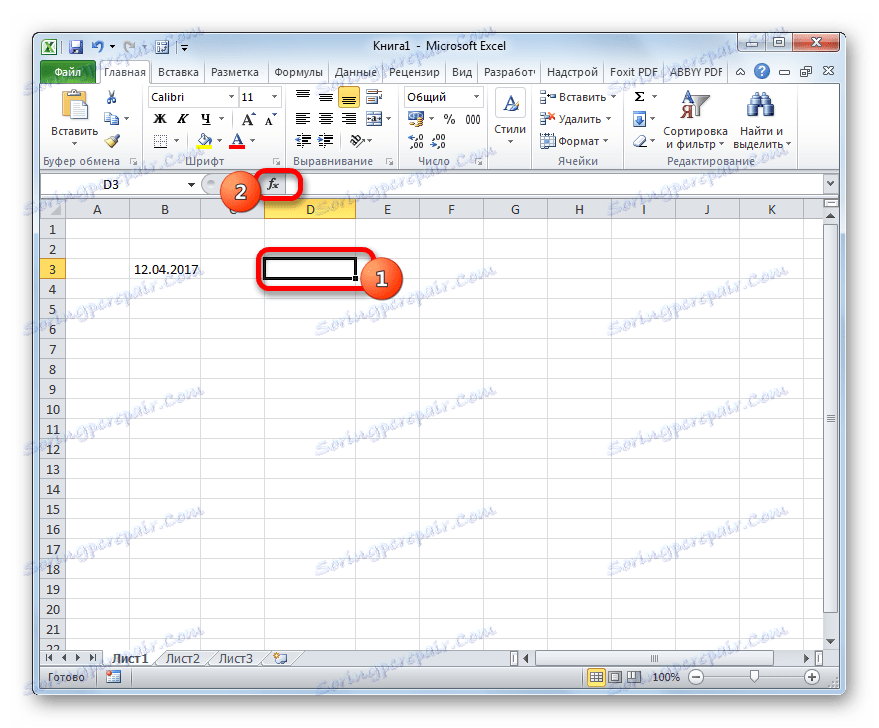
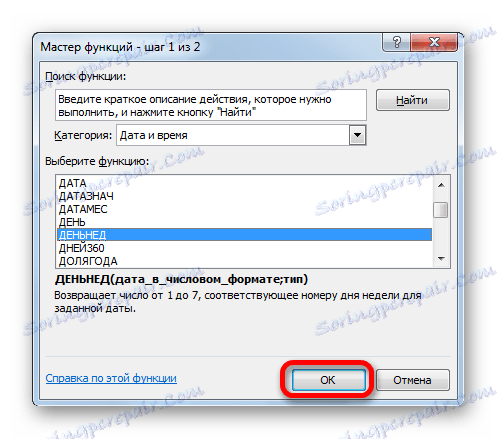
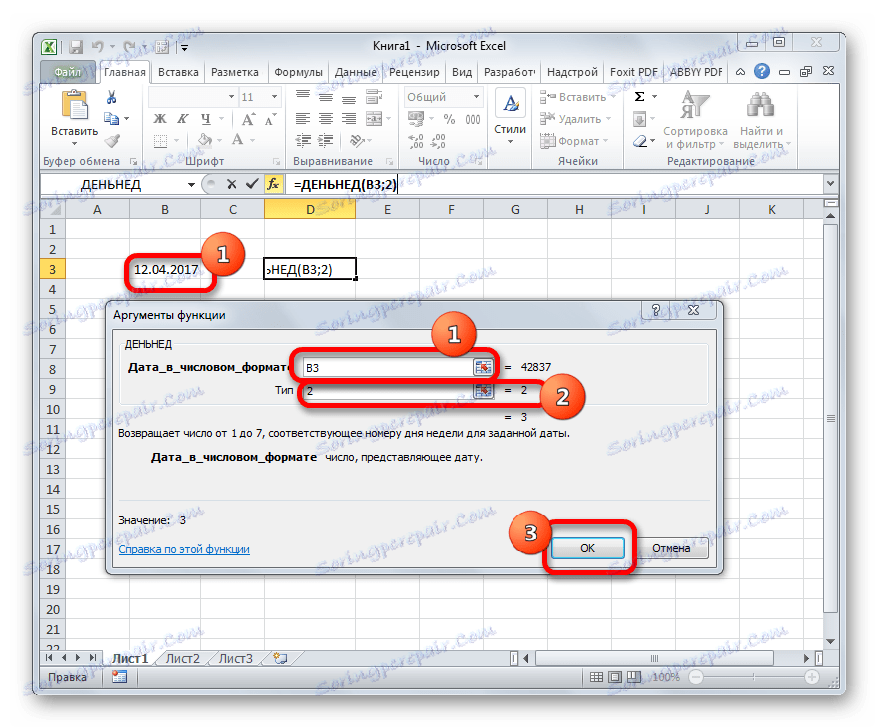
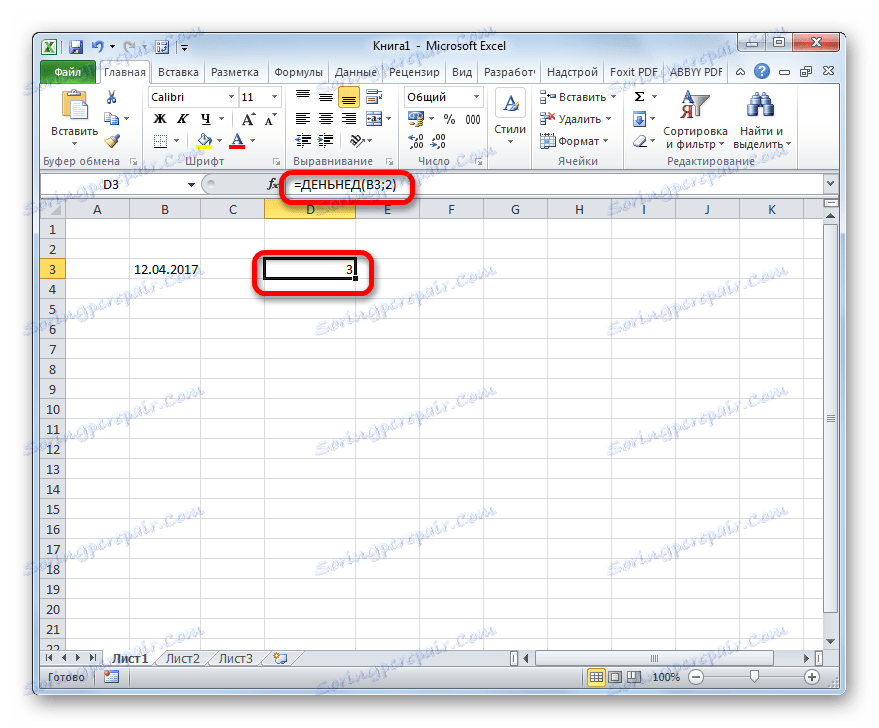
Rovnako ako pri predchádzajúcej funkcii, keď sa zmení dátum, deň v týždni sa automaticky zmení v bunke, v ktorej je operátor nainštalovaný.
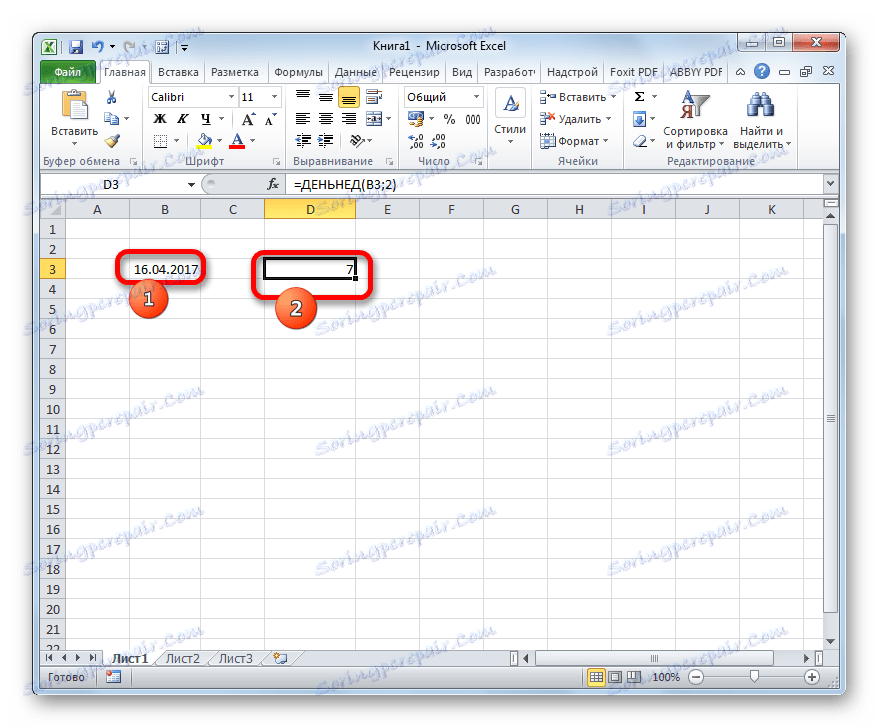
Lekcia: Funkcia dátumu a času v programe Excel
Ako vidíte, v aplikácii Excel existujú tri hlavné možnosti na prezentáciu dátumu ako dňa v týždni. Všetky z nich sú pomerne jednoduché a nevyžadujú, aby používateľ mal akékoľvek špecifické zručnosti. Jedným z nich je použitie špeciálnych formátov a ostatné dva používajú vstavané funkcie na dosiahnutie týchto cieľov. Vzhľadom na to, že mechanizmus a spôsob zobrazovania údajov v každom z opísaných prípadov sú výrazne odlišné, používateľ musí zvoliť, ktorá zo špecifikovaných možností v konkrétnej situácii mu najviac vyhovuje.