Konfigurácia smerovača je povinný proces, od ktorého závisí ďalšie fungovanie zariadenia. To platí aj pre model D-Link DIR-825, o ktorom sa dnes uvažuje, takže by sme chceli hovoriť podrobne o postupe konfigurácie, dotýkajúc sa každej z jeho fáz. Na začiatok si ujasnime, že všetky ďalšie akcie sa vykonajú v najnovšej verzii webového rozhrania s aktualizovaným vzhľadom.
Prípravné akcie
Vybalenie a pripojenie zariadenia je prvým krokom na ceste ku konfigurácii, pretože samotný smerovač musí byť pripojený k počítaču a prijímať signál od poskytovateľa, aby ste mohli prejsť na webové rozhranie a nastaviť správne parametre. Zároveň je dôležité zvoliť správne miesto, pretože nie každý chce vo svojom byte položiť kábel WAN alebo si kúpiť dlhý kábel LAN na pripojenie smerovača k počítaču. Zvážte oblasť pokrytia Wi-Fi pri výbere miesta, ktoré je ideálne pre signál z bezdrôtového prístupového bodu v každej miestnosti, kde je laptop, smartphone alebo tablet. Navrhujeme, aby ste sa podrobne oboznámili s procesom pripojenia sieťových zariadení v inom článku na našej webovej stránke kliknutím na odkaz uvedený nižšie.

Viac informácií: Pripojenie smerovača k počítaču
Pri analýze ďalších krokov konfigurácie smerovača D-Link DIR-825 si povieme o protokoloch doručenia prenosu od poskytovateľa a ďalších funkciách káblového pripojenia. Všetky parametre budete musieť nastaviť ručne, čím zabezpečíte normálnu prevádzku zariadenia. Predtým, ako to urobíte, odporúčame ubezpečiť sa, že vlastnosti sieťového adaptéra v operačnom systéme majú požadované hodnoty. Je nevyhnutné, aby sa adresy IP a DNS získavali automaticky, aby nedochádzalo ku konfliktom s konfiguráciou smerovača. Nasledujúci článok vám pomôže pochopiť, ako to skontrolovať.
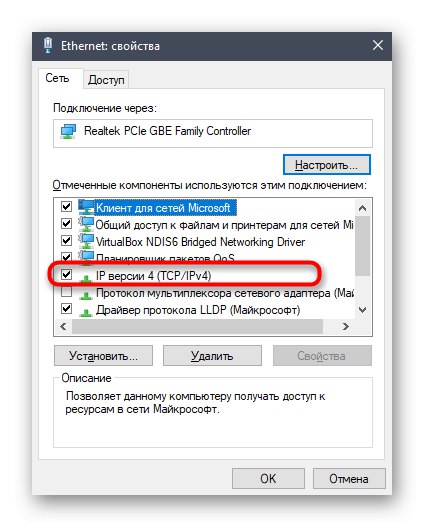
Viac informácií: Nastavenie siete Windows
Autorizácia internetového centra
Ak chcete vstúpiť do webového rozhrania smerovača D-Link DIR-825, musíte otvoriť ľubovoľný pohodlný prehliadač a zaregistrovať sa tam 192.168.1.1 alebo 192.168.0.1... Stlačenie klávesu Zadajte aktivuje prechod na zadanú adresu, po ktorom sa objaví formulár, kde je potrebné zadať autorizačné údaje. V predvolenom nastavení sú používateľské meno a heslo rovnaké adminnemôžeme však zaručiť, že toto nastavenie zostane rovnaké v zakúpenej špecifikácii. Ak údaje, ktoré sme spomenuli, nesedia, prečítajte si tematické pokyny na určenie prihlasovacieho mena a hesla rôznymi spôsobmi kliknutím na hlavičku nižšie.
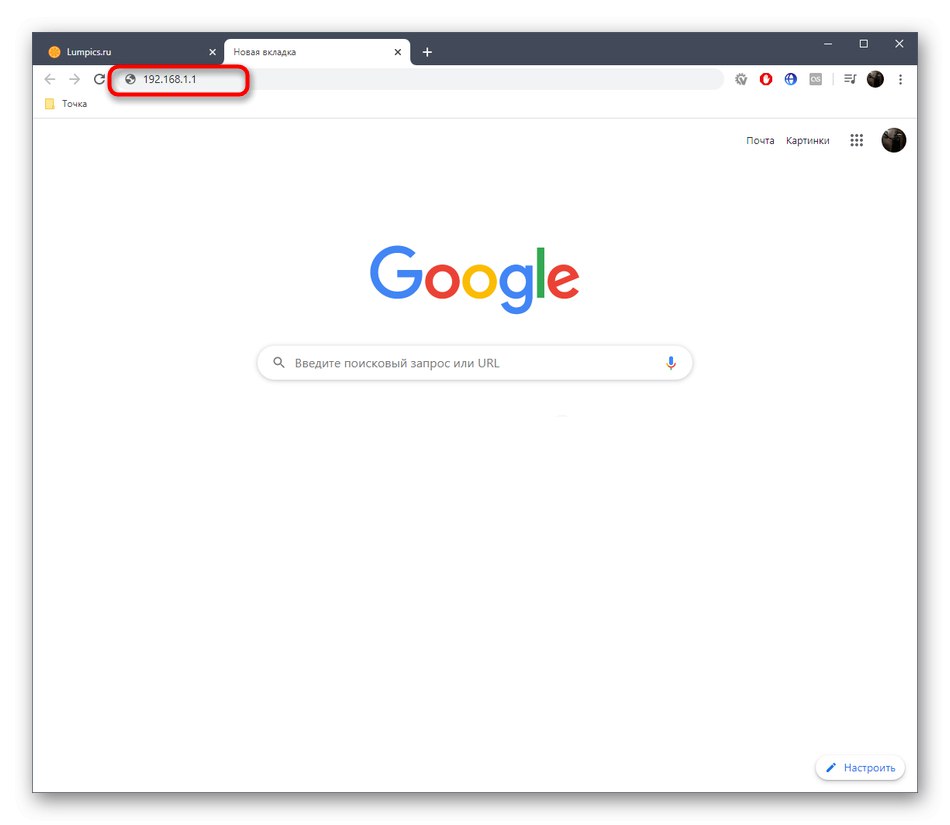
Viac informácií: Definovanie používateľského mena a hesla na vstup do nastavení smerovača
Rýchla inštalácia
Vývojári smerovača, o ktorom sa dnes uvažuje, ponúkajú svojim používateľom možnosť použiť jednu z dvoch dostupných možností konfigurácie zariadenia. Prvým je použitie Debugging Wizards, v ktorom sú editované iba hlavné parametre, ktoré sú nevyhnutné pre správne fungovanie zariadenia cez LAN, bezdrôtovú sieť a IPTV. Táto možnosť je vhodná pre všetkých začínajúcich používateľov a pre tých, ktorí nepotrebujú podrobnú konfiguráciu D-Link DIR-825, preto sme sa rozhodli najskôr sa jej venovať, podrobne analyzovať interakciu s každým nástrojom nachádzajúcim sa v internetovom centre.
Krok 1: Kliknite na Pripojiť
Nastavenie parametrov WAN v rýchlom režime sa vykonáva pomocou aplikácie „Click'n'Connect“... Tu si používateľ vyberie poskytovateľa z dostupného zoznamu alebo nezávisle nastaví hodnoty výberom použitého protokolu. Poďme sa na to pozrieť bližšie.
- Po úspešnej autorizácii vo webovom rozhraní vám odporúčame prepnúť na ruštinu, ak sa tak nestalo automaticky.
- Potom cez oddiel „Štart“ spustiť aplikáciu „Click'n'Connect“kliknutím na toto tlačidlo.
- Ak ethernetový kábel poskytovateľa ešte nie je pripojený k smerovaču, na obrazovke sa zobrazí upozornenie. Zapojte ho do príslušnej zásuvky a potom kliknite na „Ďalej“.
- Otvorte zoznam dostupných poskytovateľov.
- Vyberte svojho ISP kontrolou všetkých položiek rozbaľovacej ponuky. Ak sa požadovaná možnosť nenašla, nechajte hodnotu „Ručne“ a ísť ďalej.
- V ďalšom okne pri manuálnom výbere typu pripojenia skontrolujte použitý protokol. V tom istom okne vývojári poskytujú podrobný popis všetkých prítomných odrôd. Prečítajte si zmluvu alebo pokyny od poskytovateľa, aby ste pochopili, ktorý typ si v tejto fáze zvoliť. Ak je to potrebné, kontaktujte technickú podporu, pretože z dostupných možností si nemôžete vybrať iba náhodný výber.
- Ďalšie okno závisí od toho, ktorý výber bol vykonaný skôr. Na základe pokynov od poskytovateľa budete musieť vyplniť všetky polia červenou hviezdičkou. Pre statickú IP je nastavená samotná adresa, maska siete, brána a použitý server DNS.
- Pokiaľ hovoríme o PPPoE, populárnom v Rusku, potom sa tu zadáva prihlasovacie meno a heslo, aby sme dostali nastavenia od poskytovateľa. Po otvorení ďalších nastavení môžete nastaviť izoláciu spojenia alebo klonovať adresu MAC v prípade, že to bolo dohodnuté s poskytovateľom služieb.
- Na záver by sme chceli poukázať na najpohodlnejší a najpopulárnejší typ pripojenia, DHCP alebo Dynamic IP. Keď ho vyberiete, musíte iba nastaviť názov siete, ktorý je vybraný iba pre uľahčenie. Server DNS sa musí získať automaticky, takže nezrušte začiarknutie príslušnej možnosti.
- Na konci sa uistite, že ste vybrali správne parametre a potom kliknite na tlačidlo „Použiť“.
- Svoje zmeny potvrďte výberom možnosti Áno v rozbaľovacej ponuke.
- Počkajte, kým sa zariadenie reštartuje. Potom môžete okamžite pokračovať v testovaní kvality a stability internetu pomocou kábla LAN.
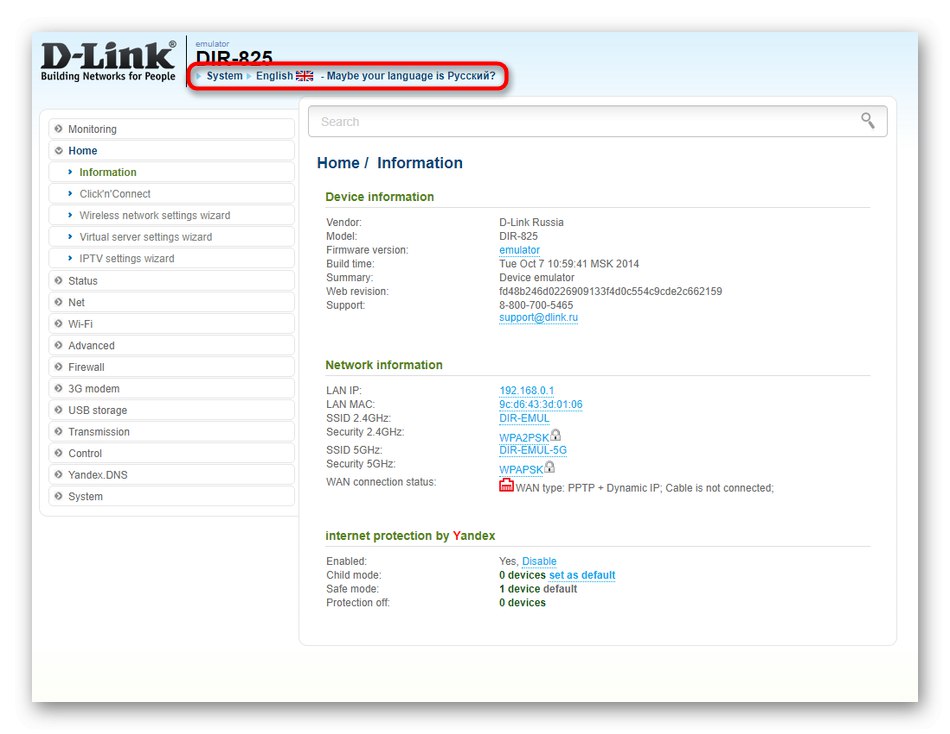

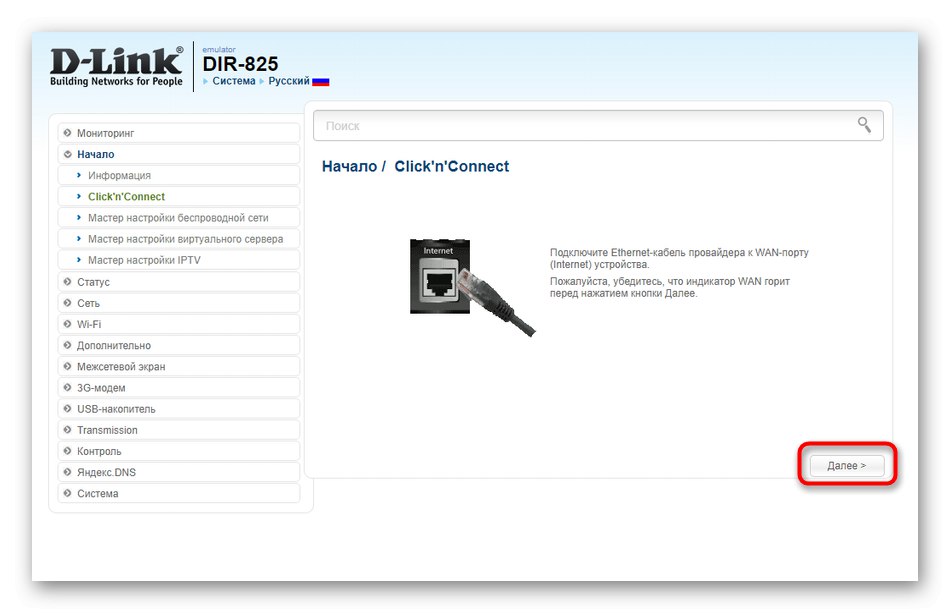
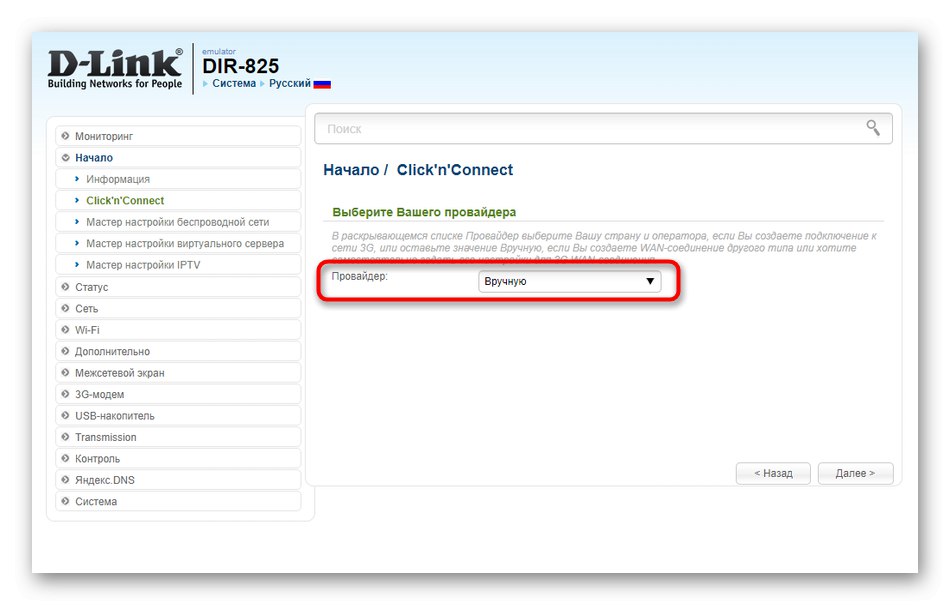
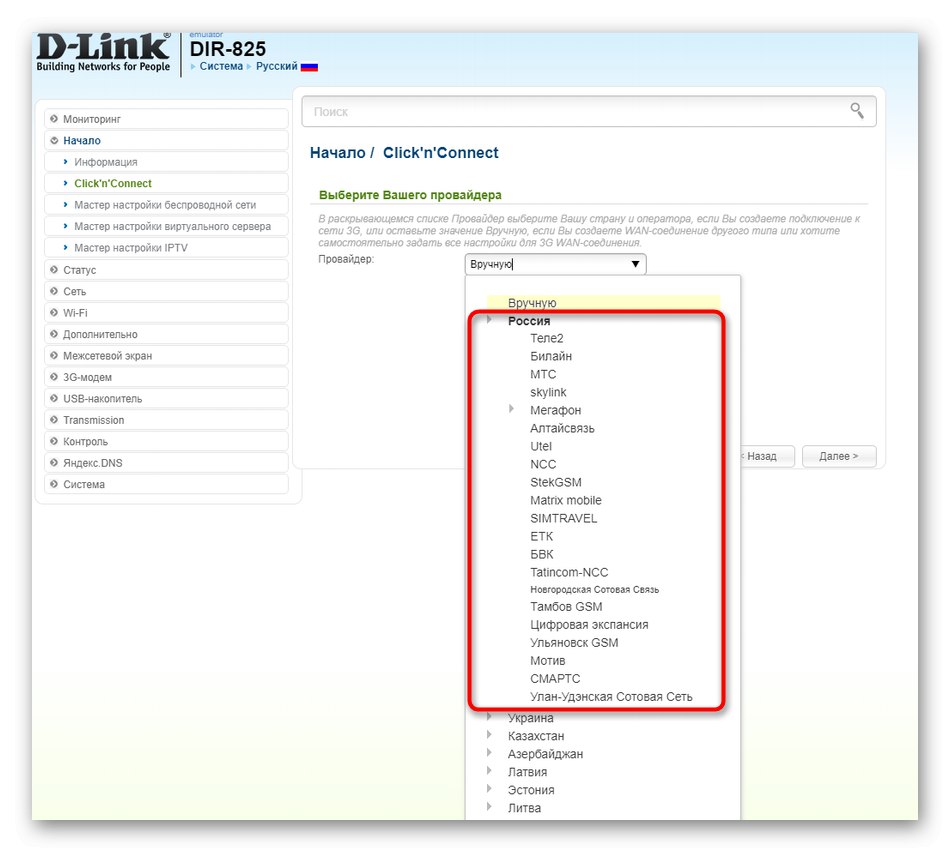
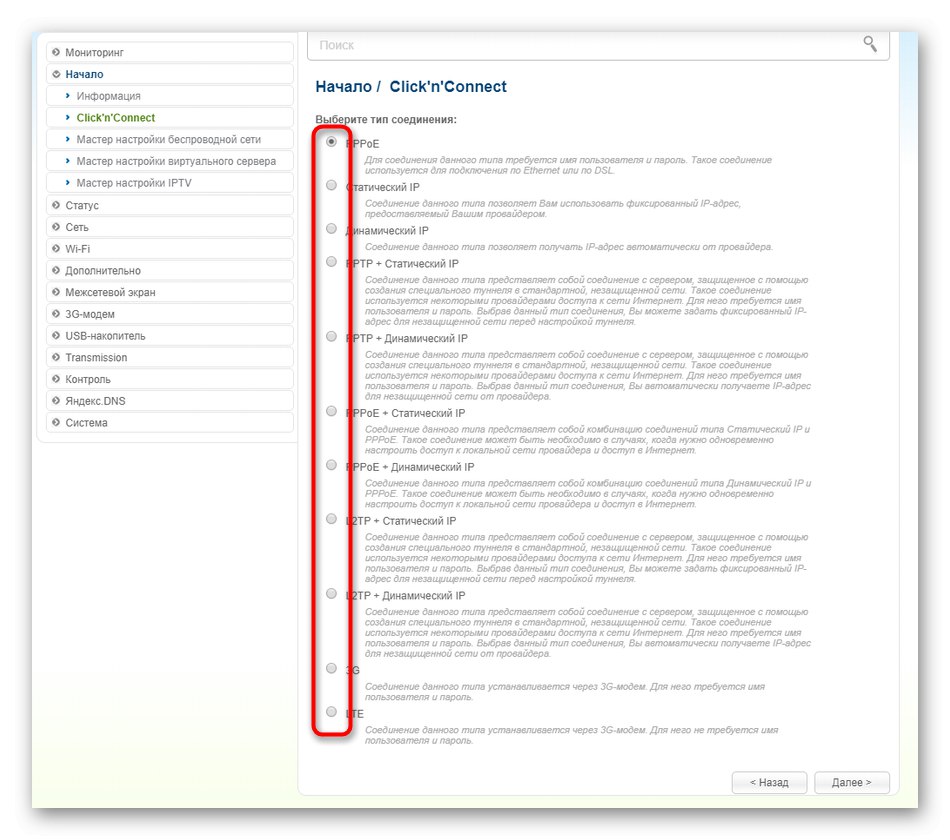
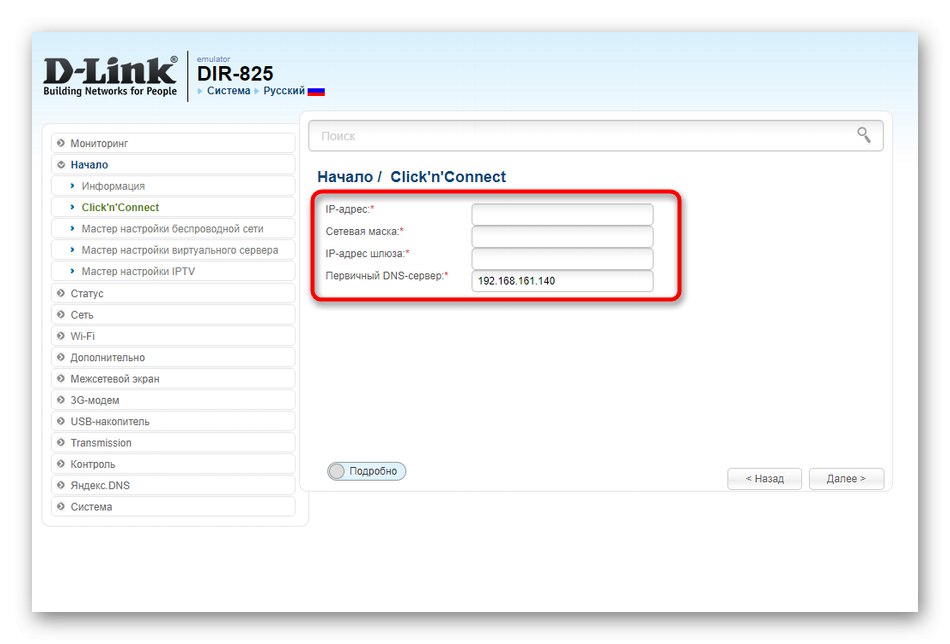
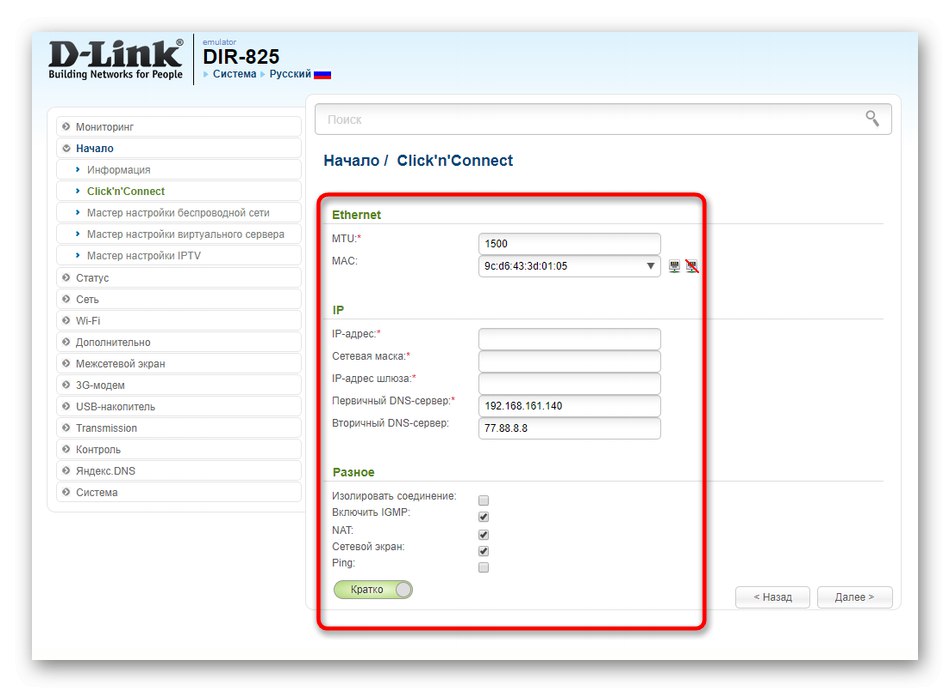
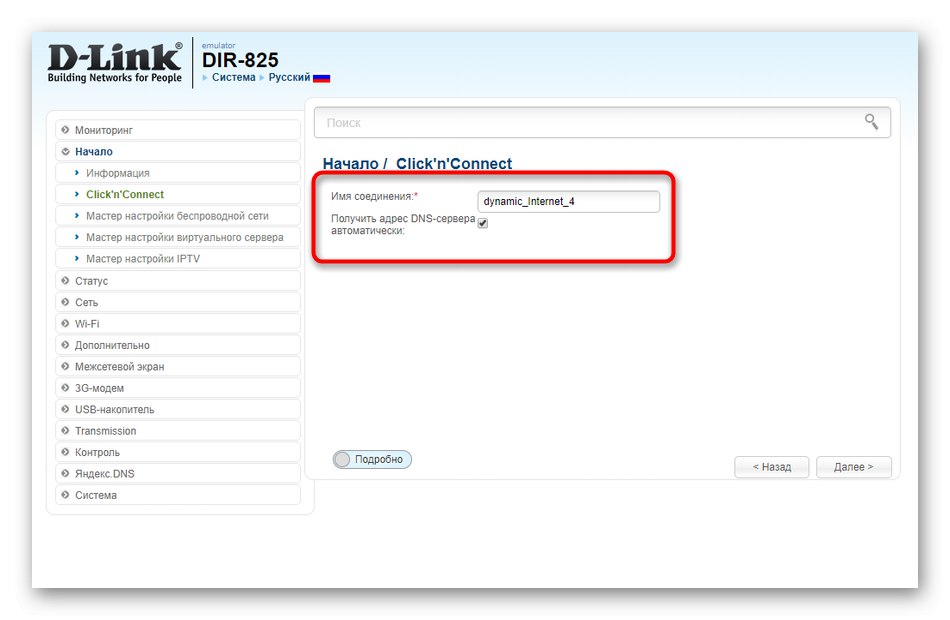
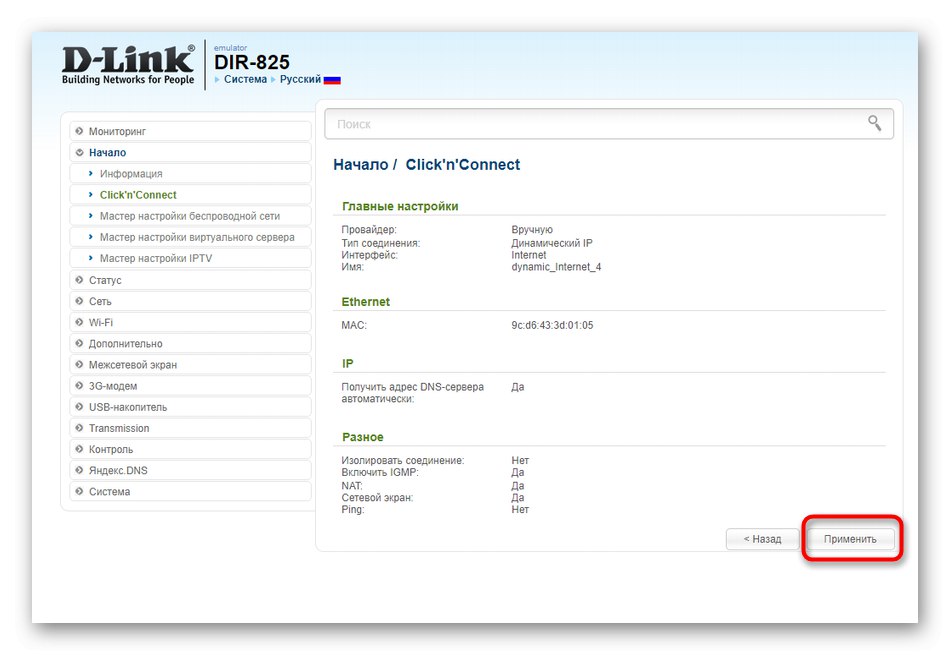
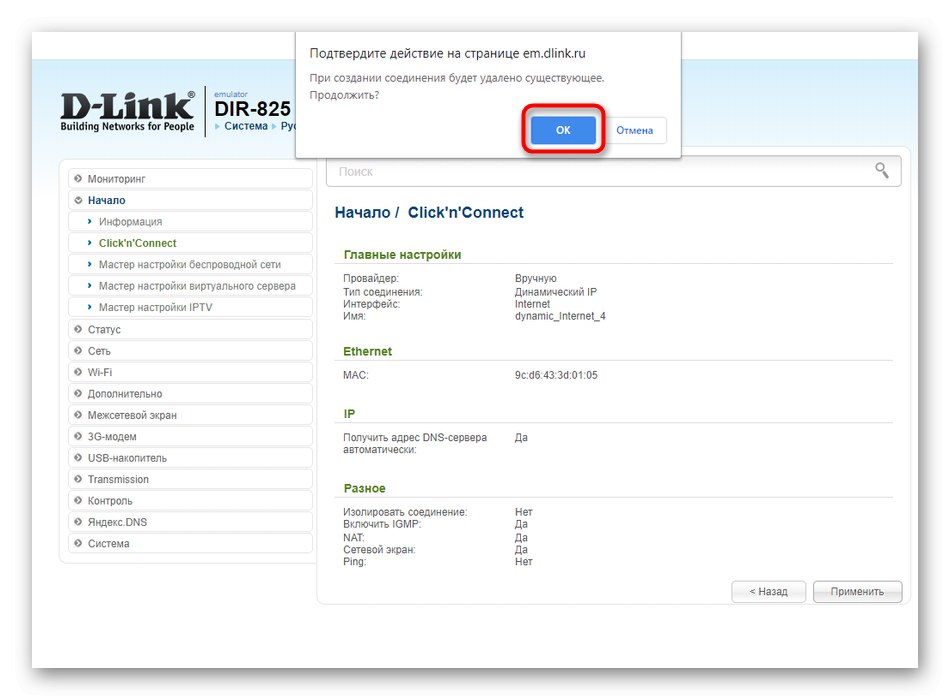
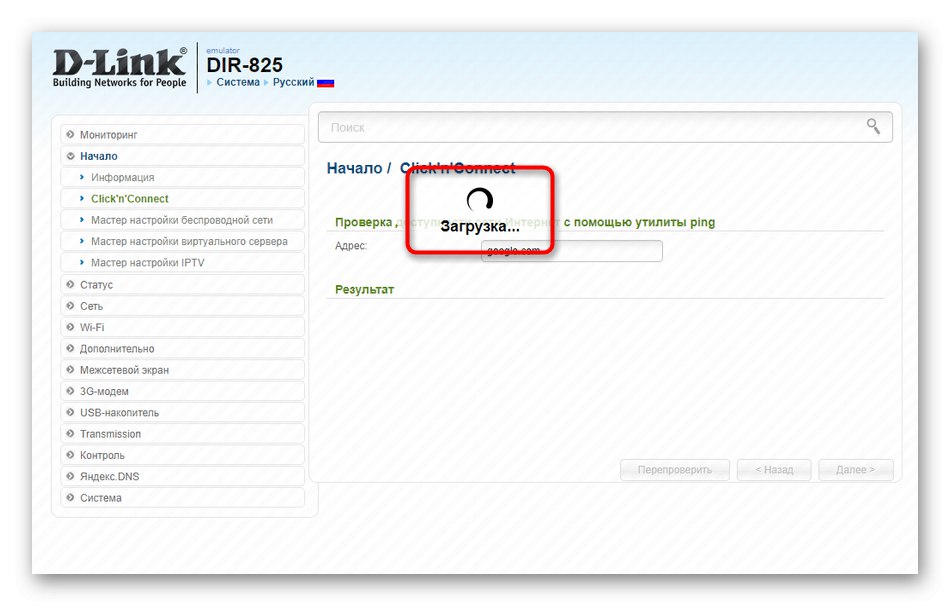
WAN môžete kedykoľvek zmeniť, najlepšie by však bolo urobiť to už v manuálnom režime. O tom si povieme v jednom z krokov nižšie, preto vám odporúčame, aby ste si ho prečítali, ak potrebujete špecifikovať ďalšie nastavenia pre lokálnu sieť, napríklad rezerváciou jednej z adries, keď je povolený DHCP.
Krok 2: Sprievodca nastavením bezdrôtovej siete
Počas čítania predchádzajúcich pokynov ste si mohli všimnúť, že nastavenie ovplyvnilo iba káblovú sieť. V súčasnosti je Wi-Fi stále nastavený na štandardné parametre alebo sú hotspoty úplne zakázané. Je potrebné ich aktivovať a nakonfigurovať osobitne prostredníctvom príslušnej aplikácie, ktorá sa spúšťa takto:
- V tej istej časti „Štart“ kliknite na kategóriu Sprievodca nastavením bezdrôtovej siete.
- Značkou značkou vyberte prevádzkový režim bezdrôtovej siete "Prístupový bod"a potom ísť ďalej.
- Uvažovaný smerovač dnes pracuje na dvoch frekvenciách, čo znamená, že pre neho možno vytvoriť dva rôzne prístupové body. Dajte svojmu dieťaťu ľubovoľné meno a kliknite na tlačidlo „Ďalej“.
- Odporúča sa zvoliť typ sieťovej autentifikácie „Zabezpečená sieť“, po ktorom sa zobrazí druhé pole "Bezpečnostný kľúč", kde nastavte heslo pre Wi-Fi, ktoré sa skladá z najmenej ôsmich znakov.
- Ďalej začnite zadávať názov druhého prístupového bodu.
- Rovnakým spôsobom pre ňu vyberte bezpečnostný režim.
- Skontrolujte konečnú konfiguráciu a použite ju. Ak vám niečo nevyhovuje, môžete sa kedykoľvek vrátiť späť a zmeniť ktorýkoľvek z uvedených parametrov.
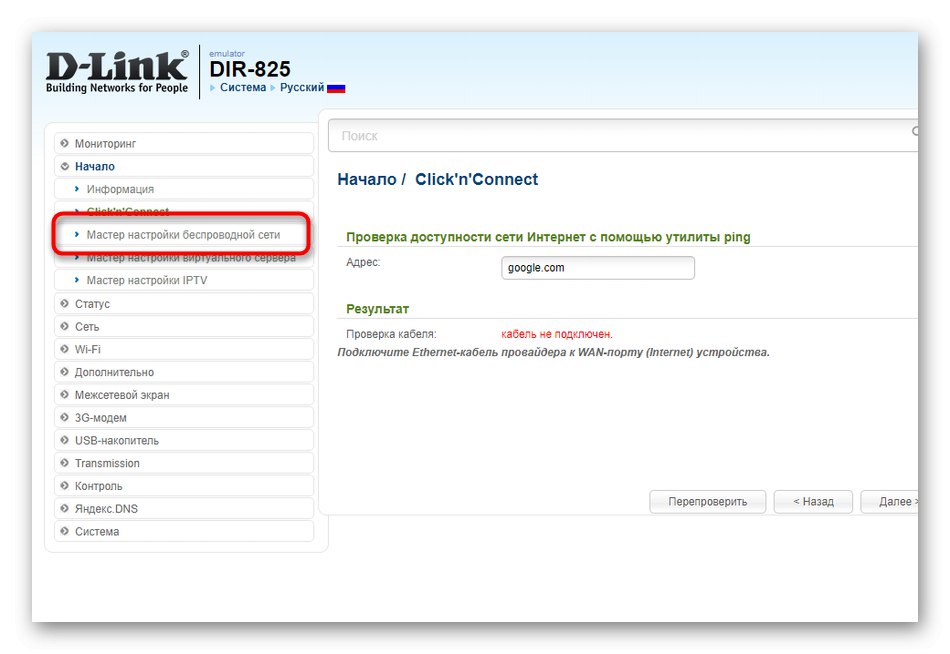
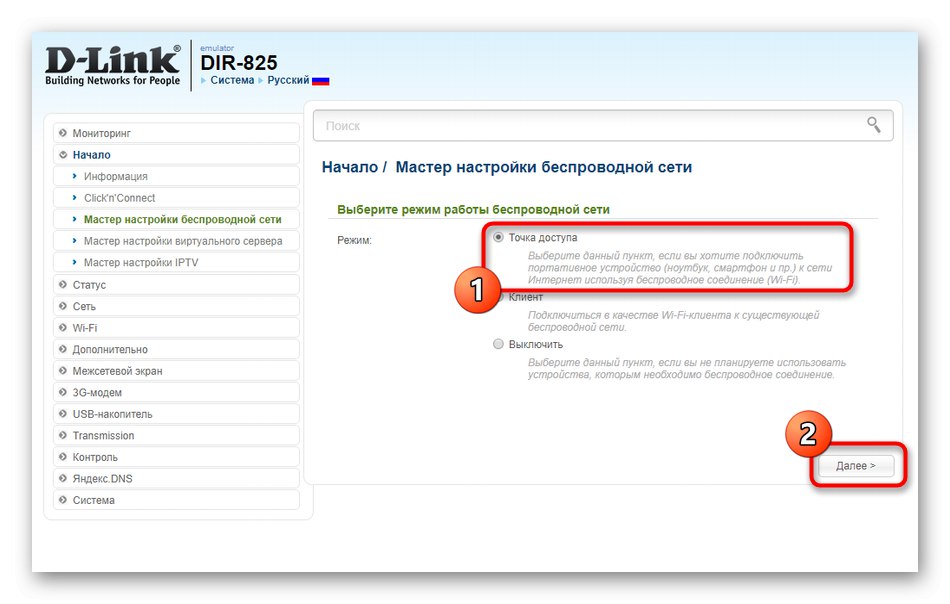
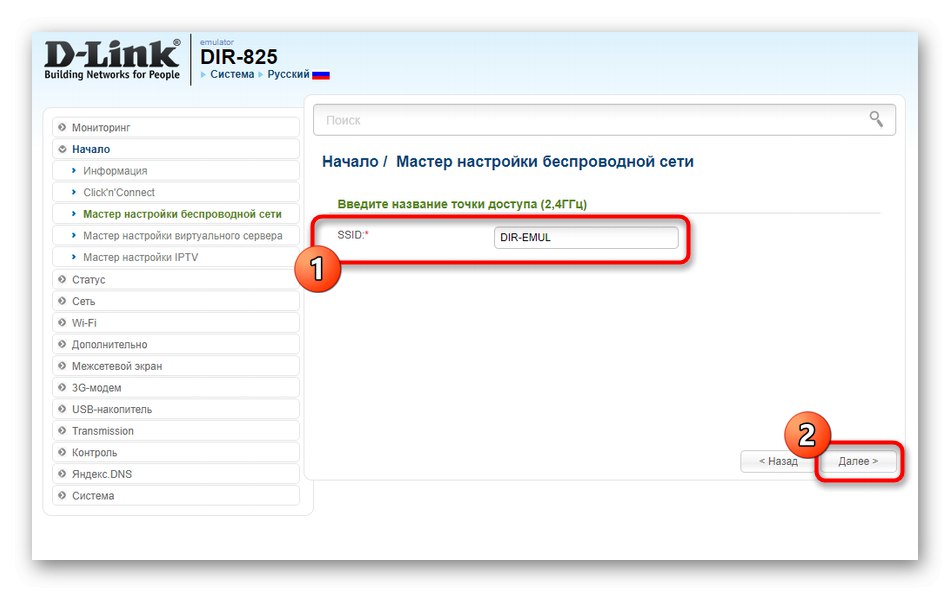
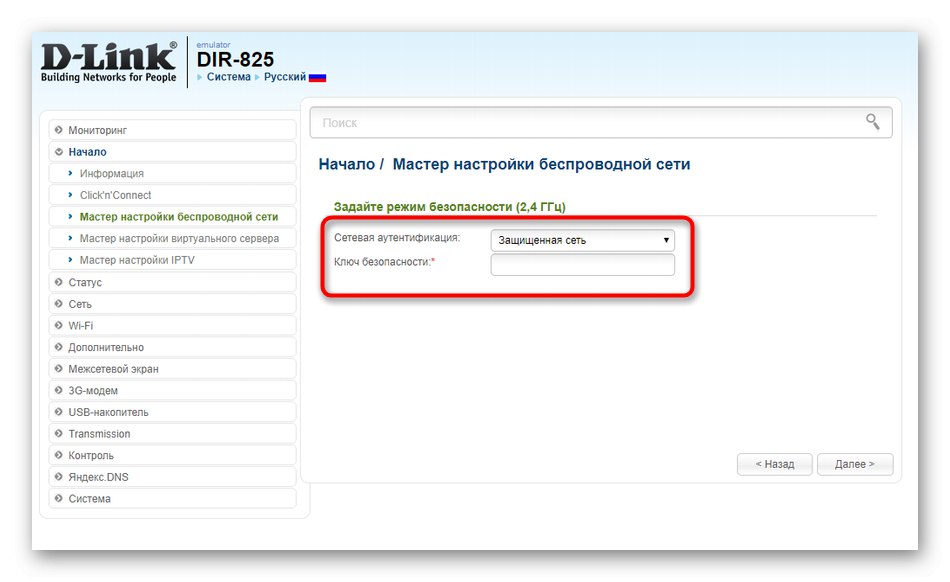
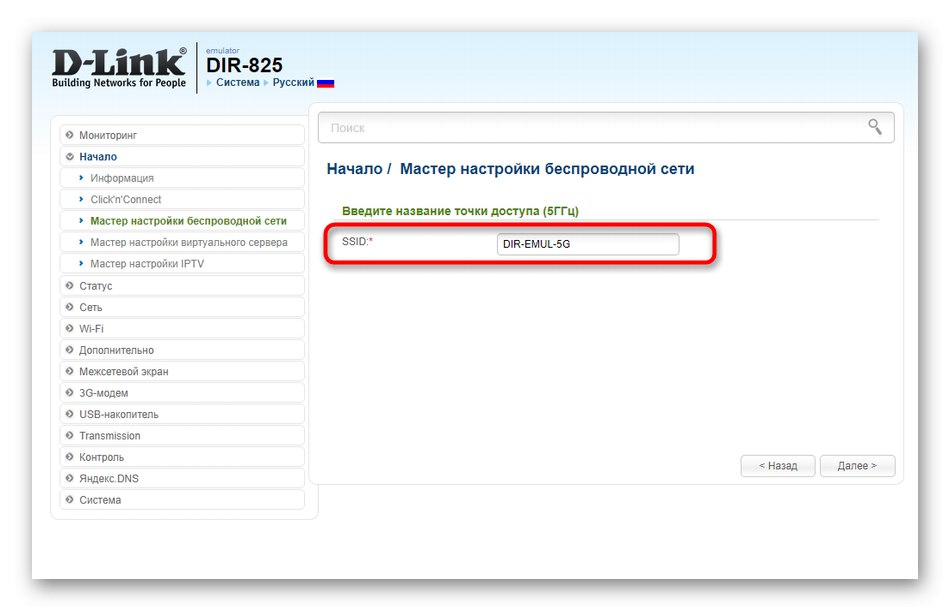
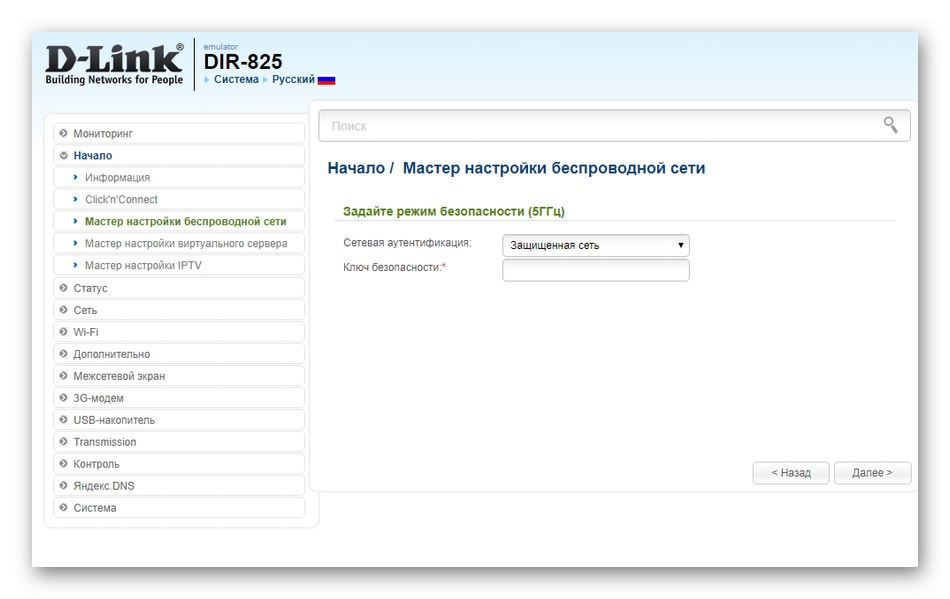
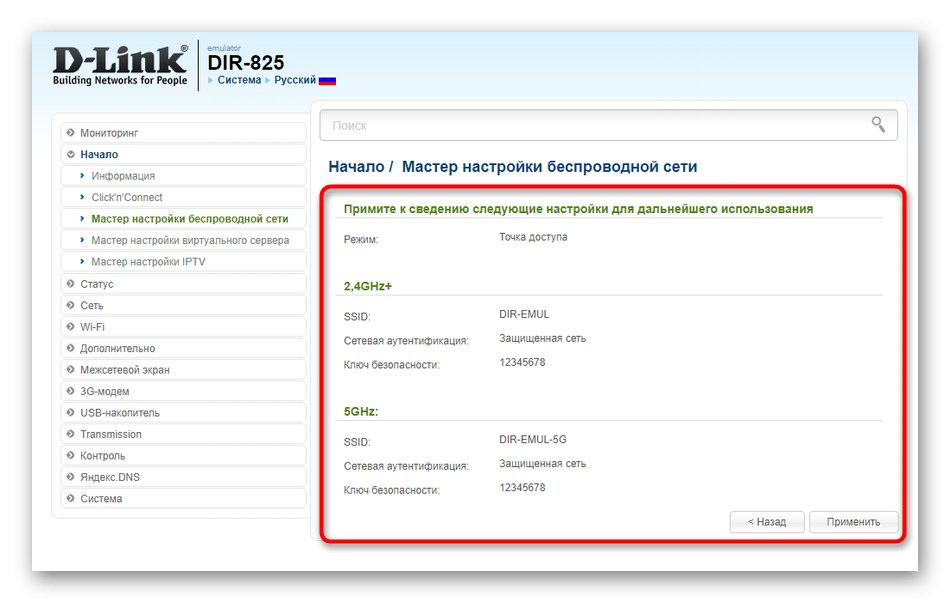
Po reštartovaní smerovača vezmite ľubovoľné mobilné zariadenie alebo prenosný počítač a otestujte funkčnosť ktoréhokoľvek z dostupných bezdrôtových prístupových bodov.Zadajte heslo a vytvorte pripojenie. Potom môžete skontrolovať rýchlosť pomocou špeciálnych webových serverov alebo prejsť na stránky na surfovanie.
Krok 3: Sprievodca konfiguráciou virtuálneho servera
Aktivácia virtuálneho servera je jedinou časťou rýchleho nastavenia, ktorú bežní používatelia často nevyžadujú. Táto technológia organizuje presmerovanie prichádzajúceho internetového prenosu na vybranú adresu IP umiestnenú v lokálnej sieti. Presmerovanie je použiteľné, ak napríklad používate siete typu peer-to-peer alebo chcete vytvoriť server na jednom z miestnych zariadení s prístupom z Internetu. Niekedy je presmerovanie užitočné pri hrách pre viacerých hráčov pri vytváraní osobného servera.
- Parametre nastavíte kliknutím na tlačidlo Sprievodca konfiguráciou virtuálneho servera.
- Použite jednu z preddefinovaných šablón na automatické nastavenie predvolených hodnôt pre niektoré položky.
- Potom vyplňte zvyšné polia formulára podľa svojich osobných požiadaviek. Nebudeme schopní poskytnúť podrobné pokyny, pretože nevieme, na aký účel virtuálny server vytvárate a ako presne by mal fungovať. Budete musieť osobne nájsť pokyny na poskytnutie požadovaného typu komunikácie.
- Po dokončení nezabudnite všetky zmeny uložiť kliknutím na „Použiť“.
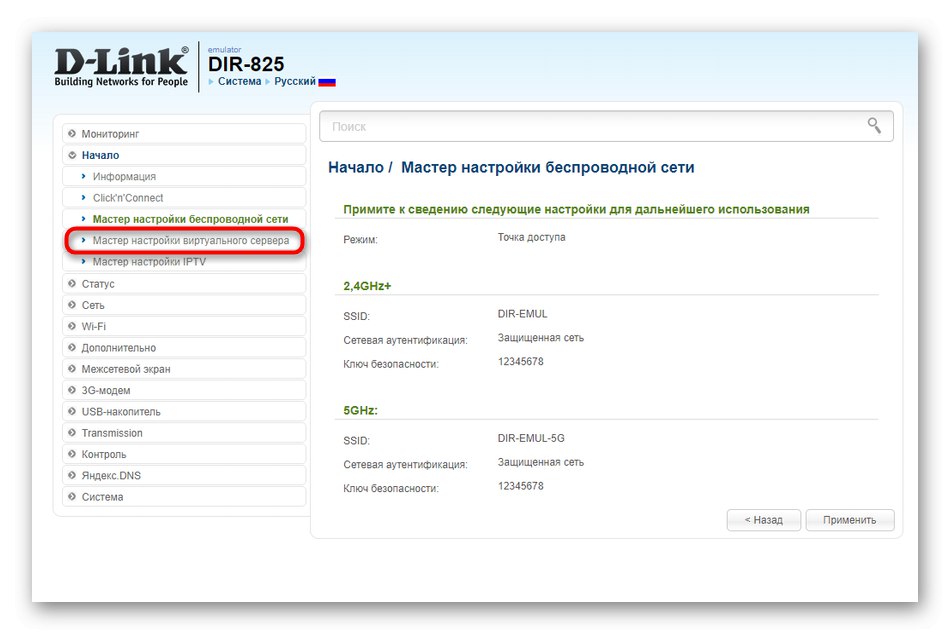
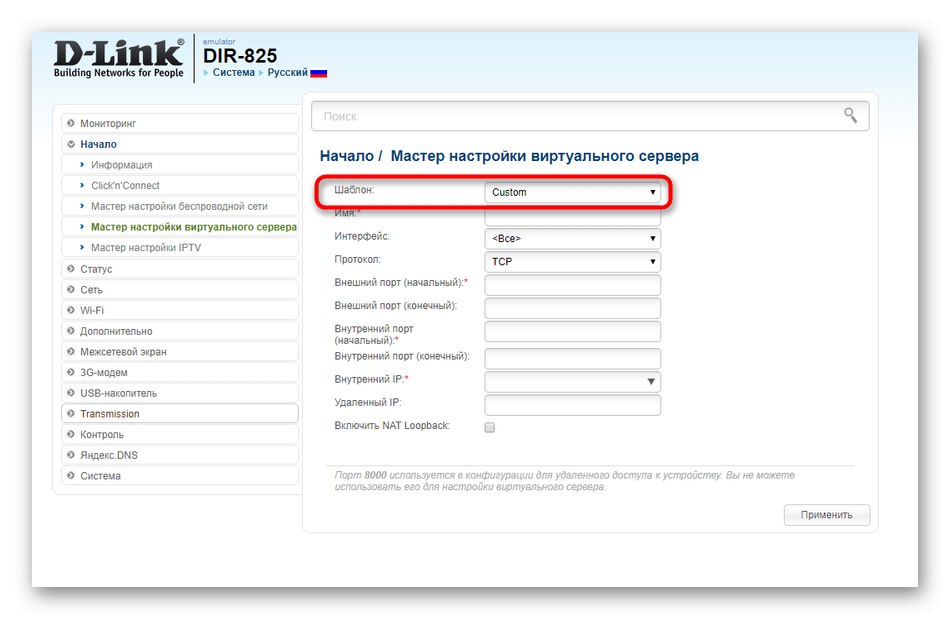
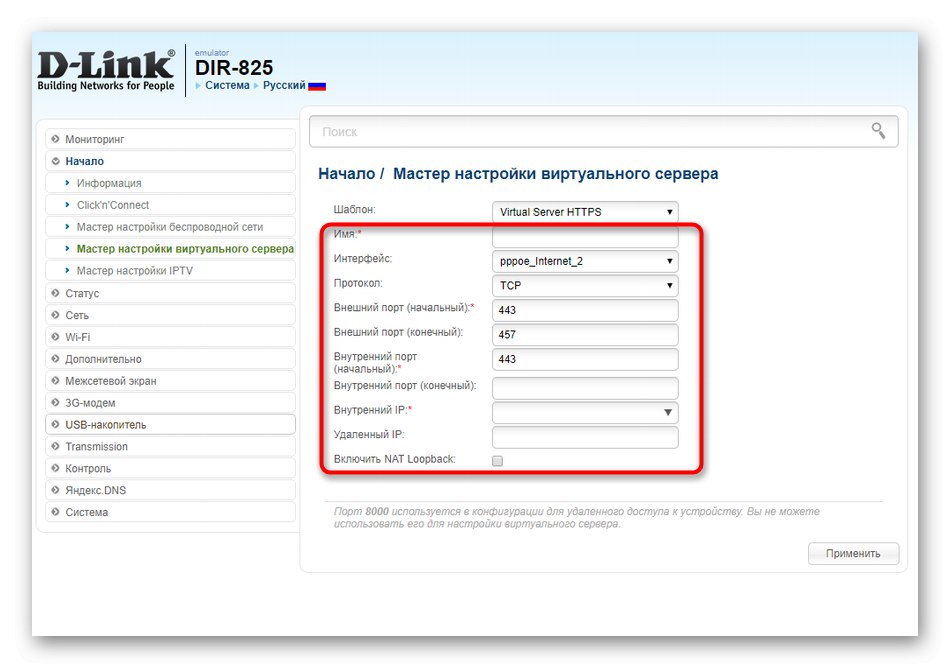
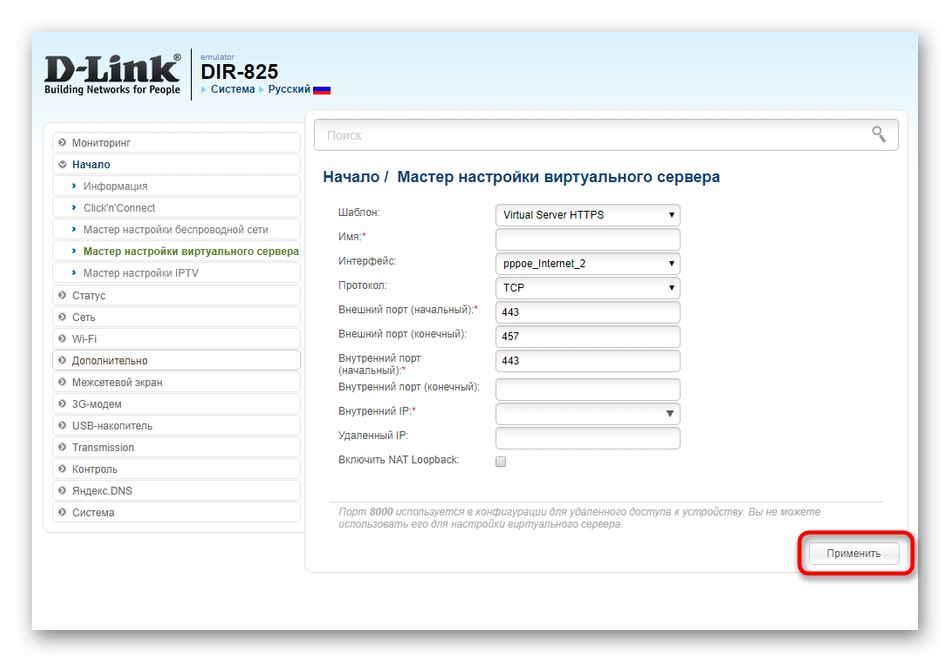
Krok 4: Sprievodca nastavením IPTV
Dokončuje podrobnú rýchlu konfiguráciu súčasti smerovača D-Link DIR-825 „Sprievodca nastavením IPTV“... Jeho spustenie sa deje v tej istej sekcii „Štart“, čo vidíte na nasledujúcom obrázku.
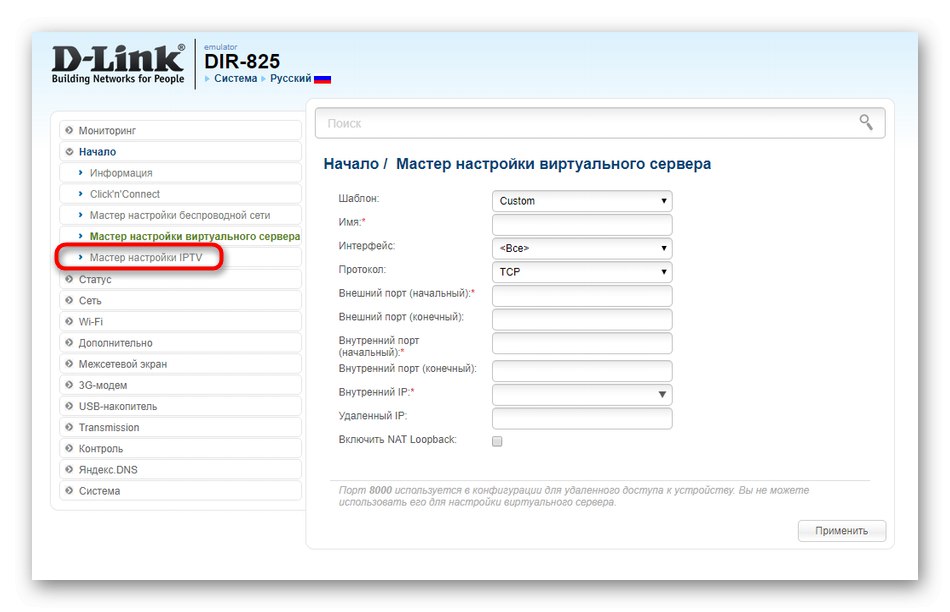
Všetky ďalšie akcie spočívajú iba vo výbere portu, ktorý bude vyhradený pre set-top box pripojený k routeru. Vyberte vhodný konektor a uložte zmeny. Malo by sa pamätať na to, že sa dá pripojiť iba k uvedenému portu a nebude poskytovať prístup na internet.
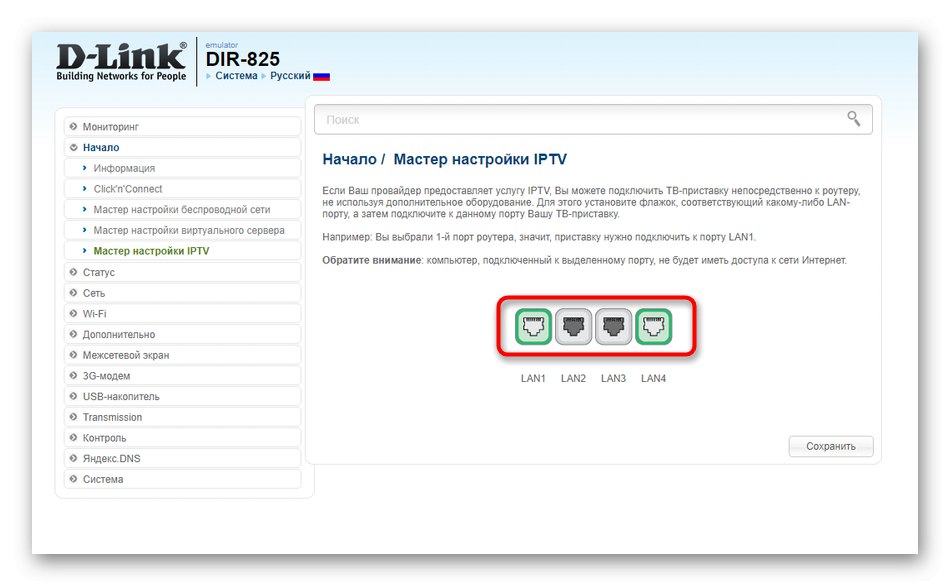
Toto bol sprievodca rýchlym nastavením smerovača D-Link DIR-825. Ako vidíte, neboli dotknuté všetky aspekty, pretože ich jednoducho nemožno prispôsobiť jednoduchým nástrojom pre začínajúcich používateľov. Odporúčame všetkým, ktorí chcú manuálne nakonfigurovať parametre sietí WAN, WLAN, brány firewall a smerovača, k analýze nasledujúcej časti nášho článku.
Ručné nastavenie
Počas manuálnej konfigurácie smerovača má používateľ množstvo nových príležitostí, pretože webové rozhranie D-Link DIR-825 obsahuje veľa zaujímavých položiek, aj keď sú zriedka aktivované alebo sú zmenené ich predvolené hodnoty. Pozrime sa na všeobecný postup pre manuálnu konfiguráciu a dotknime sa tých aspektov, ktoré neboli uvedené v analýze čarodejníkov vyššie.
Krok 1: Sieť
Prvý stupeň je identický s tým, ktorý sa vykonáva pri automatickej úprave parametrov. Jeho podstata spočíva v nastavení WAN pripojenia v súlade s pokynmi od poskytovateľa. Neposkytujeme presné odporúčania, pretože princíp výberu parametrov pre každého používateľa bude individuálny, ale poďme ešte analyzovať hlavné vlastnosti.
- Prejdite sekciou WAN „Sieť“... Ak tu už nejaké profily nastavení existujú, označte ich začiarknutím a odstráňte ich, potom kliknite na tlačidlo Pridať vytvoriť novú konfiguráciu.
- V bloku „Hlavné nastavenia“ môžete nájsť svojho poskytovateľa, aby sa typ pripojenia a ďalšie nastavenia preň určovali automaticky. Ak sa to nepodarí, vyberte protokol sami a potom preň nastavte ľubovoľný názov alebo nechajte tento parameter v predvolenom stave.
- Algoritmus na vyplnenie formulára typu pripojenia závisí výlučne od odporúčaní poskytovateľa internetových služieb. Napríklad pri použití PPPoE dostanete prístupové meno a heslo na prístup do siete. Na vykonanie nastavení sú niekedy označené ďalšie. Vyhľadajte všetky tieto informácie v zmluve s poskytovateľom alebo kontaktujte technickú podporu, aby ste ich určili, a potom vyplňte formulár v príslušnej ponuke webového rozhrania.
- Pokiaľ ide o ďalšie typy pripojenia, rád by som spomenul statickú IP.Tu poskytovateľ poskytuje IP adresu, masku siete, DNS a IP adresu brány, takže všetky tieto polia sú vyplnené podľa pokynov.
- Iba vlastníkom typu „Dynamic IP“ nemusíte vypĺňať žiadne ďalšie údaje, pretože všetky parametre sa získavajú automaticky. Jedinou výnimkou je server DNS, ak má používateľ osobné preferencie týkajúce sa voľby tohto nastavenia.
- Po dokončení nastavenia siete WAN prejdite na „LAN“.
- Konfiguruje lokálnu sieť. Odporúčame vám, aby ste sa uistili, že adresa IP a maska siete sú nastavené na štandardné hodnoty
192.168.0.1a255.255.255.0resp. Povoľte režim DHCP, aby bolo každému pripojenému zariadeniu pridelená jedinečná adresa IP na základe zadaného rozsahu. Ponechajte predvolené a začnite s hodnotami IP. V prípade potreby je možné nakonfigurovať konkrétne zariadenie so statickým DHCP, ak je to potrebné. - Volá sa posledná kategória nastavení siete „QoS“ a v ňom sú upravené priority pre príjem prenosu. Štandardne nie je nainštalovaná základná konfigurácia, takže každé zariadenie pripojené k smerovaču bude mať rovnaké práva. Môžete to však zmeniť. Vykonáte to výberom položky „Základná konfigurácia“ a kliknite na tlačidlo Pridať.
- Aktivujte klasifikátor a vyberte smer prenosu premávky. Aktivujte obmedzenie rýchlosti, v prípade potreby nastavte priority a limity.
- V podkategórii „Fronty“ môžete sledovať priority jednotlivých zariadení a zistiť, aký rýchlostný limit sa na ne vzťahuje. Možnosť QoS sa neodporúča povoliť, ak chcete vždy využívať potenciál siete na maximum, bez ohľadu na to, z ktorého počítača alebo smartfónu boli pripojené.
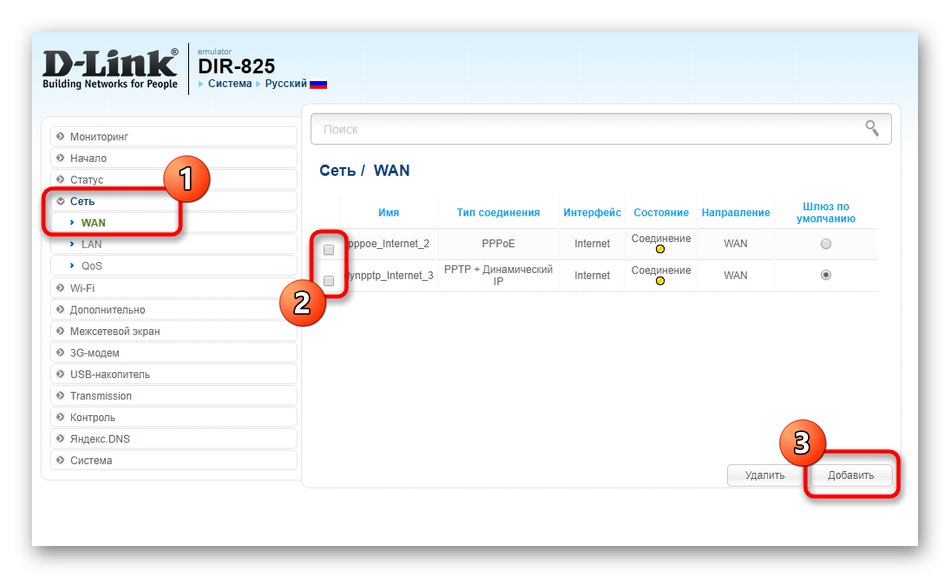
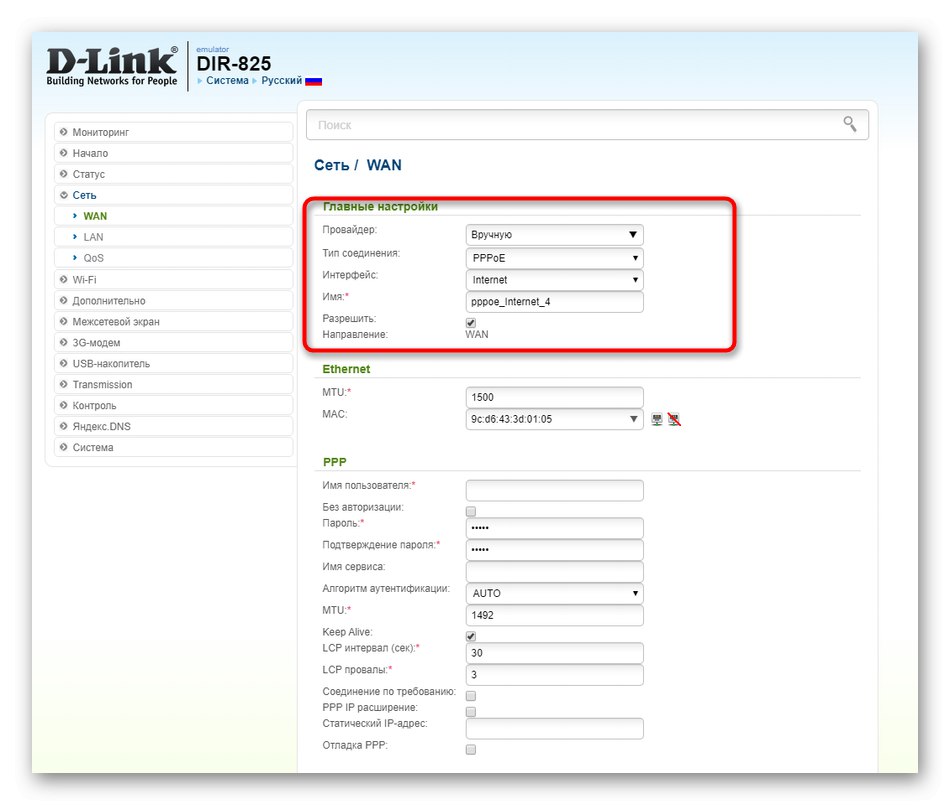
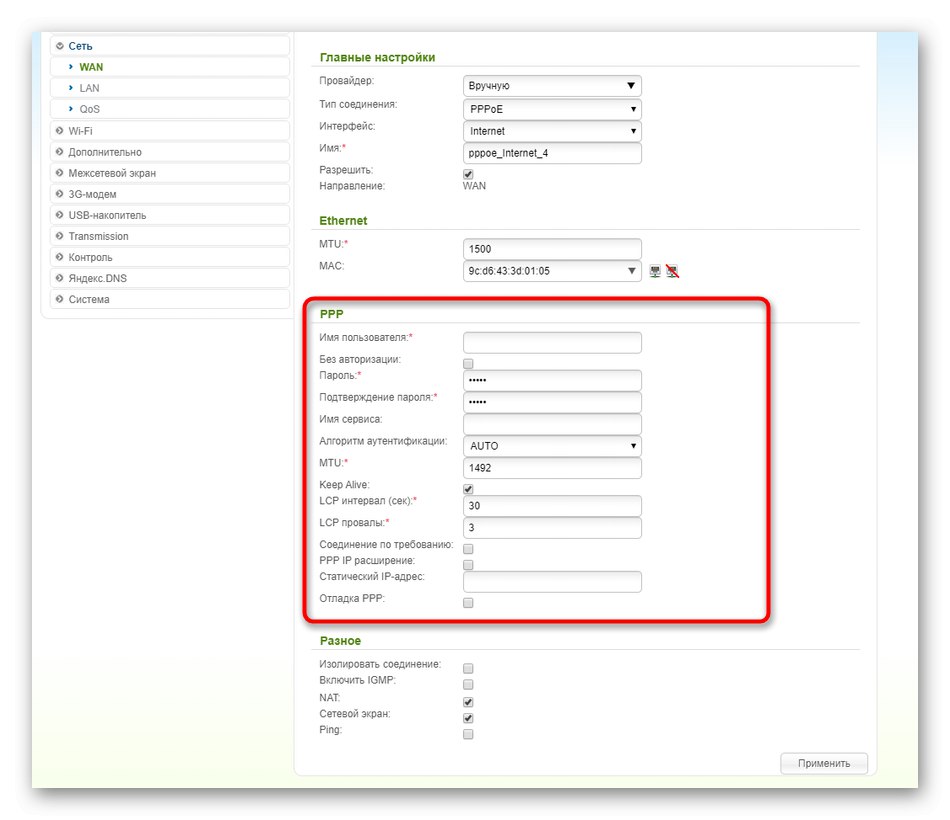
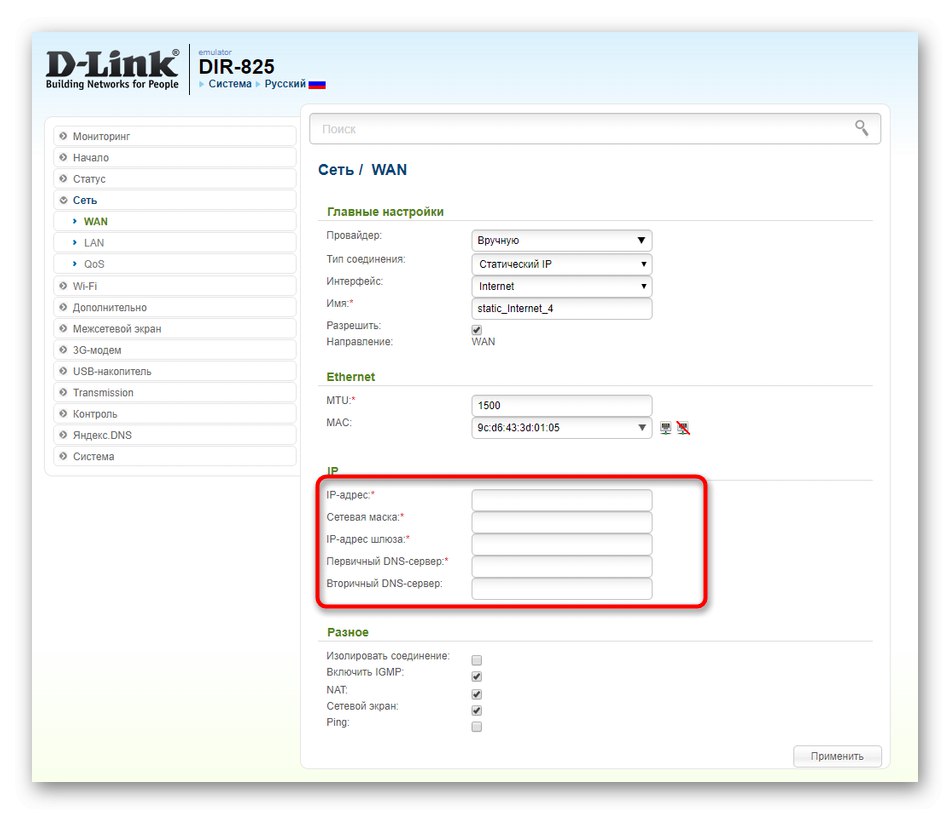
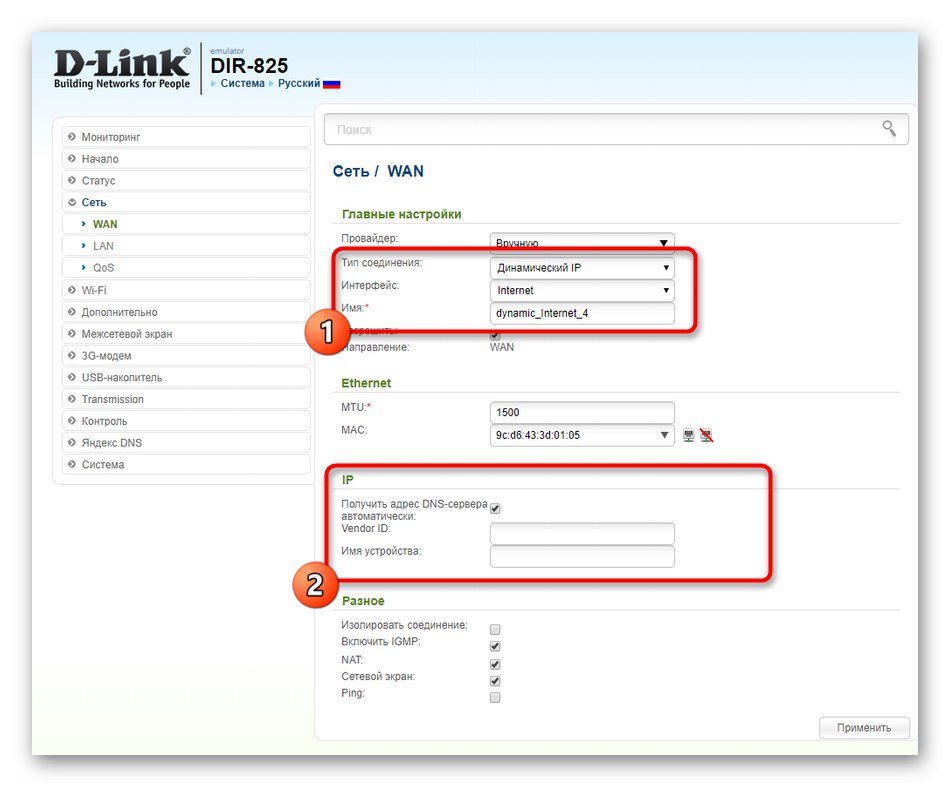
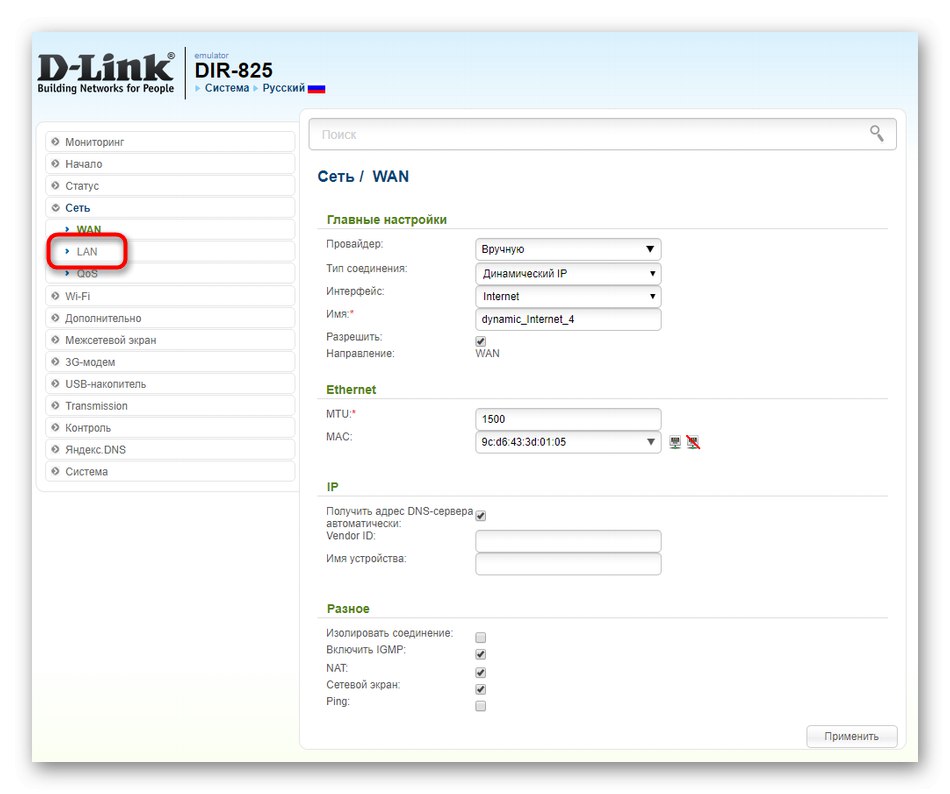
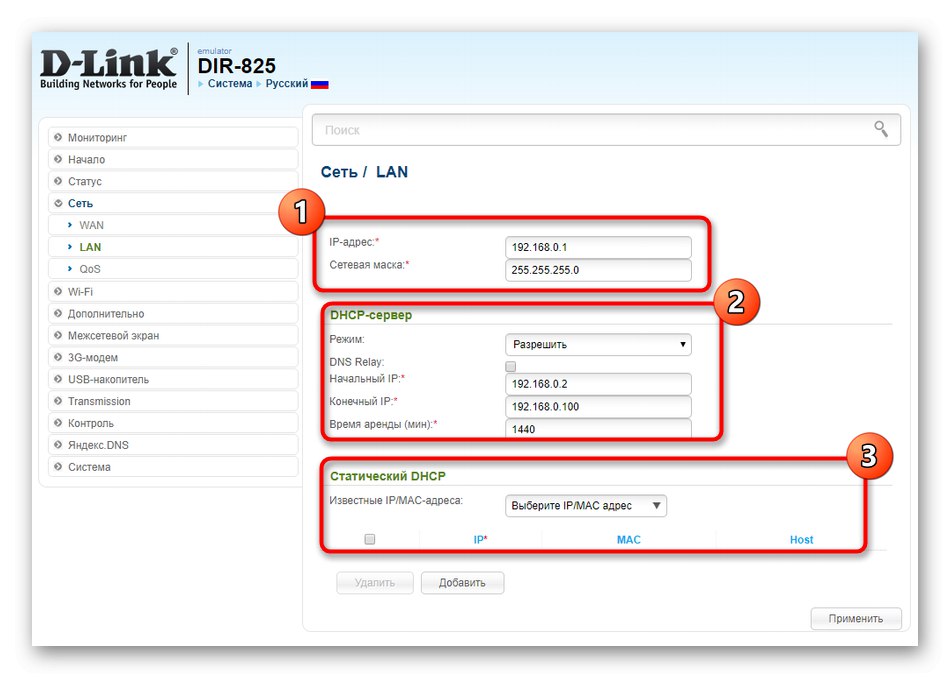
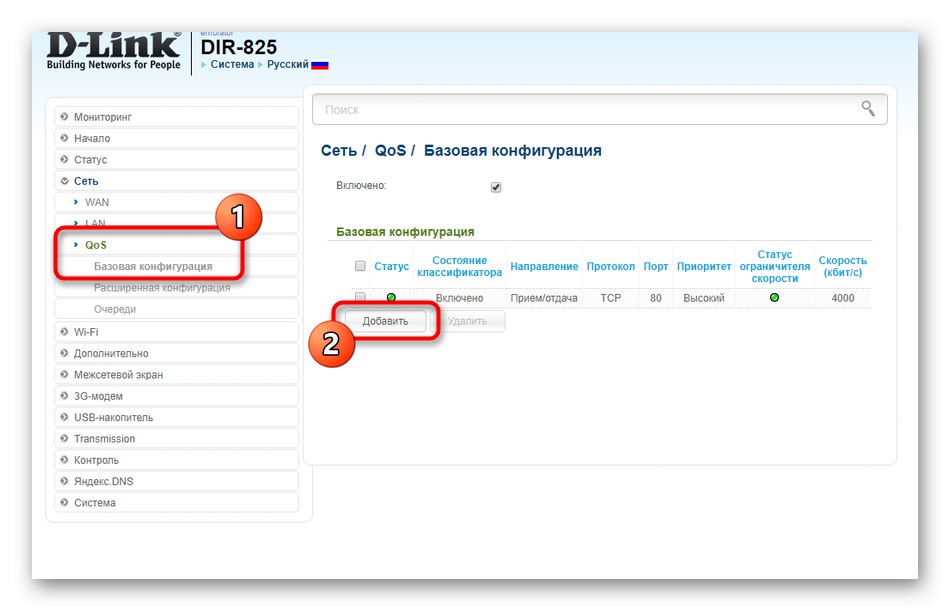
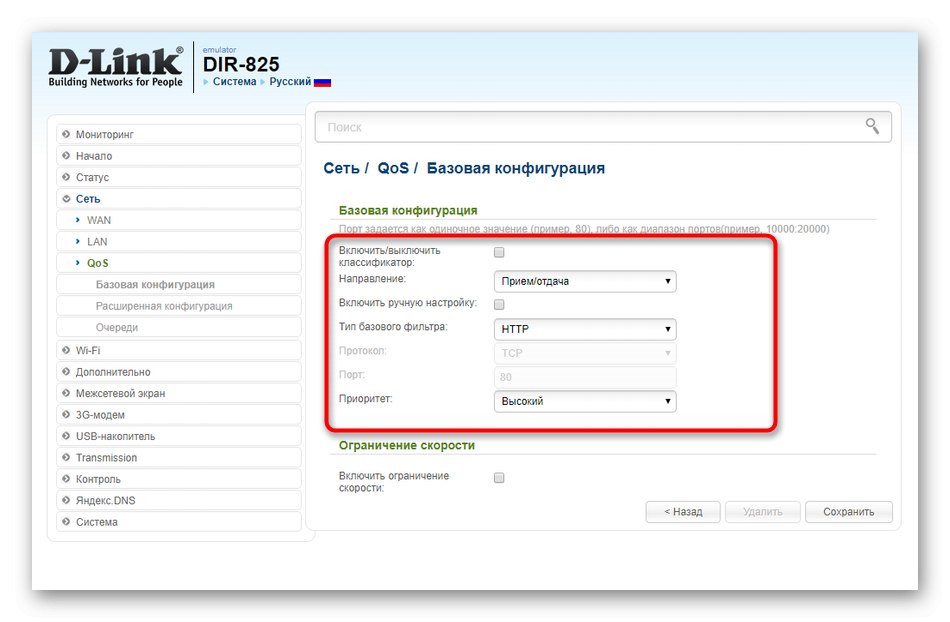
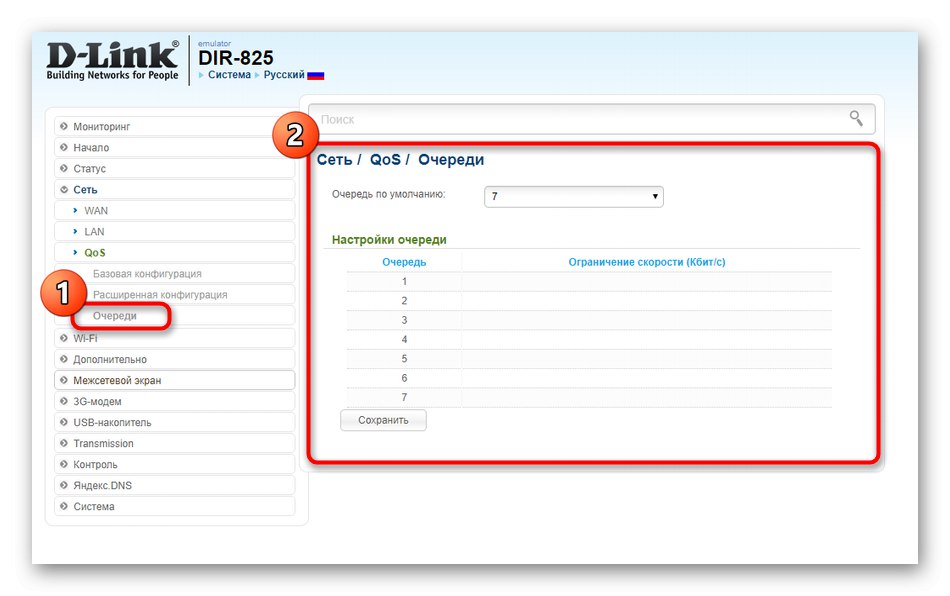
Odporúčame vám uložiť zmeny vo všetkých prechodných fázach, aby sa náhodou nestratili, keď sa zariadenie reštartuje. Po dokončení všetkých zmien skontrolujte drôtové pripojenie spustením obslužného programu „Ping“ alebo prechodom na ľubovoľnú stránku pomocou pohodlného prehliadača.
Krok 2: Wi-Fi
Ak sa počas rýchlej konfigurácie napríklad len veľmi málo času venovalo parametrom bezdrôtových prístupových bodov, nebolo možné ani zvoliť typ šifrovania, potom má užívateľ pri podrobnej analýze nastavení webového rozhrania obrovské množstvo možností. Dotknime sa ich a rozoberme základné nastavenie Wi-Fi.
- Najskôr prejdite do sekcie „Wi-Fi“.
- Kategória „Základné nastavenia“ vyberte jednu zo sietí, ktorú chcete upraviť. Zapnite pripojenie a pomenujte ho. Kanál je možné ponechať v stave „Auto“pokiaľ nezamýšľate ďalej používať router ako most. Nie sú potrebné žiadne ďalšie zmeny.
- IN „Nastavenie zabezpečenia“ vyberte typ sieťovej autentifikácie a nastavte šifrovací kľúč. To je to, čo budú musieť zadať všetci klienti, keď sa pokúsia pripojiť k bezdrôtovému prístupovému bodu. K dispozícii je úplné vypnutie ochrany, potom však buďte pripravení na to, že bude prístupná úplne každému používateľovi.
- Môžete vyriešiť problém otvorenej siete. Ak to chcete urobiť, prejdite do kategórie „Filter MAC“ a vyberte režim obmedzenia „Povoliť“.
- Potom choďte na „Adresy MAC“ a pridajte do zoznamu všetko vybavenie, ktoré nechcete obmedzovať v súvislosti s použitým prístupovým bodom. Ak je klient už pripojený k smerovaču alebo bol pripojený skôr, jeho adresa MAC sa zobrazí v Známe adresy IP / MAC... Tento filter je k dispozícii aj v opačnom poradí, napríklad keď je potrebné blokovať určité objekty.
- Prezeranie zoznamu všetkých súčasných bezdrôtových klientov sa vykonáva prostredníctvom príslušnej kategórie, kde sa zobrazuje ich MAC, dosah, čas pripojenia a množstvo prenesených informácií. Použite tlačidlo Odpojiťak chcete odpojiť akýkoľvek cieľ od Wi-Fi.
- IN „WPS“ parametre tejto technológie sa upravujú pre každý prístupový bod osobitne.Je navrhnutý na rýchle pripojenie k sieti Wi-Fi zadaním PIN kódu alebo skenovaním QR kódu vytlačeného na nálepke na zadnej strane routera. Túto metódu autorizácie môžete zakázať alebo odtiaľto sami pripojiť akékoľvek požadované zariadenie, aby ste na nej nemuseli zadávať heslá.
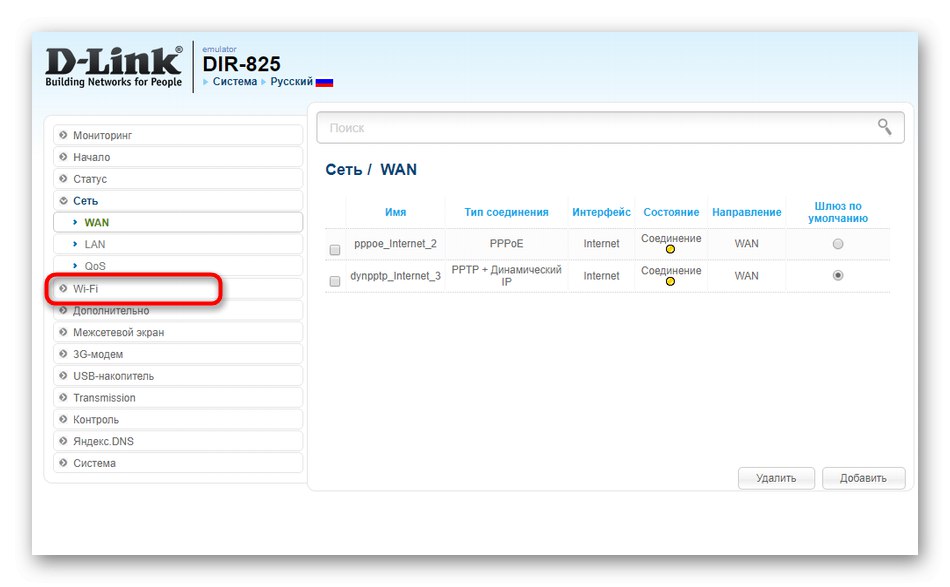
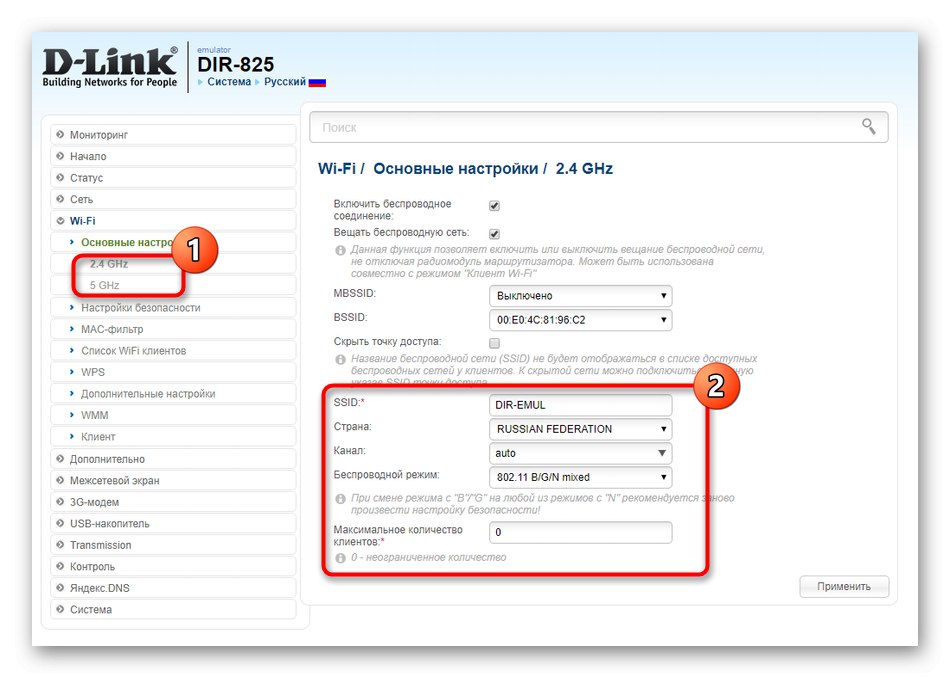
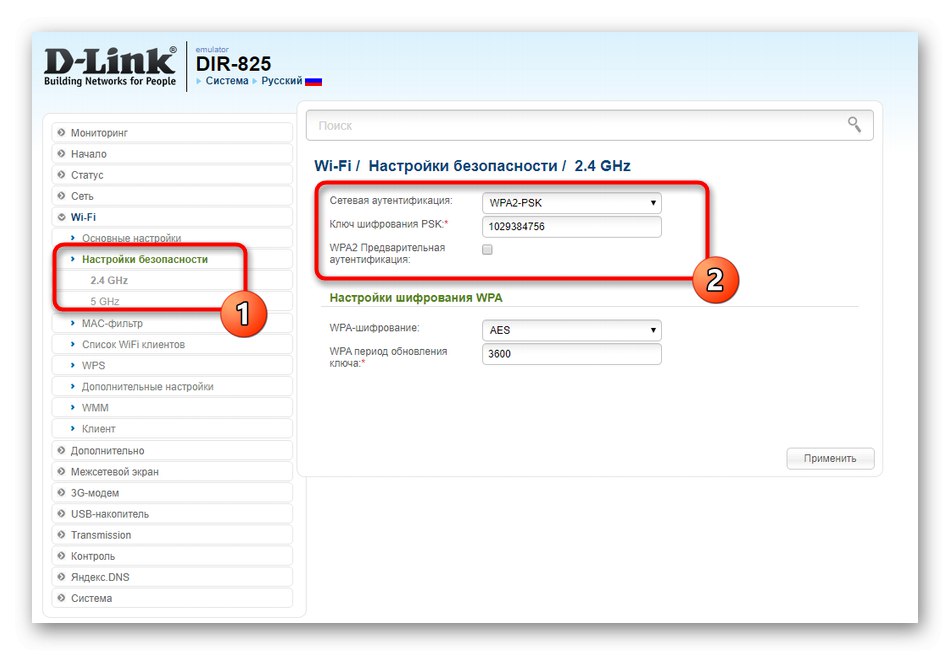
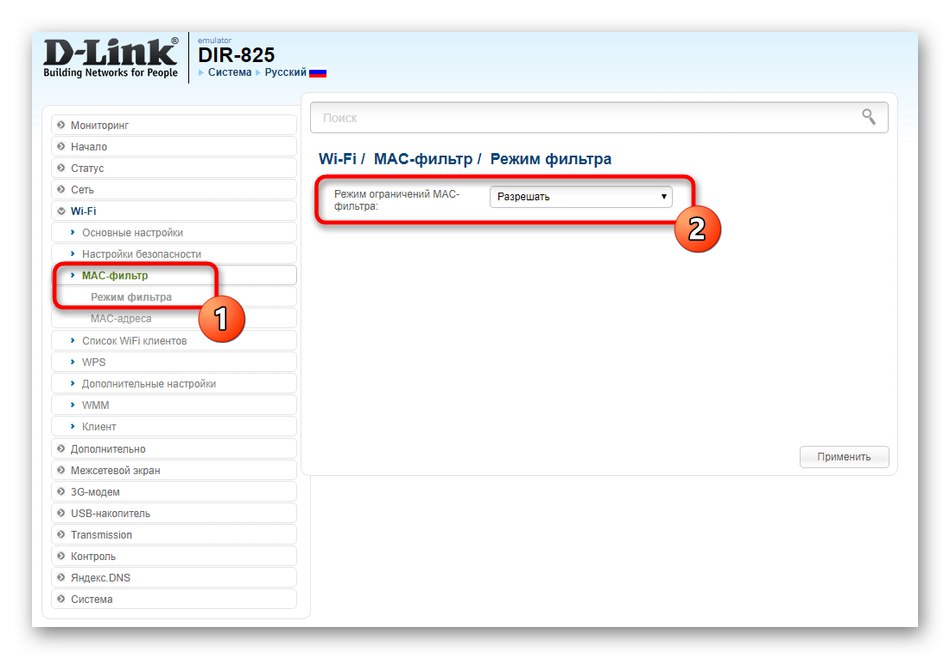
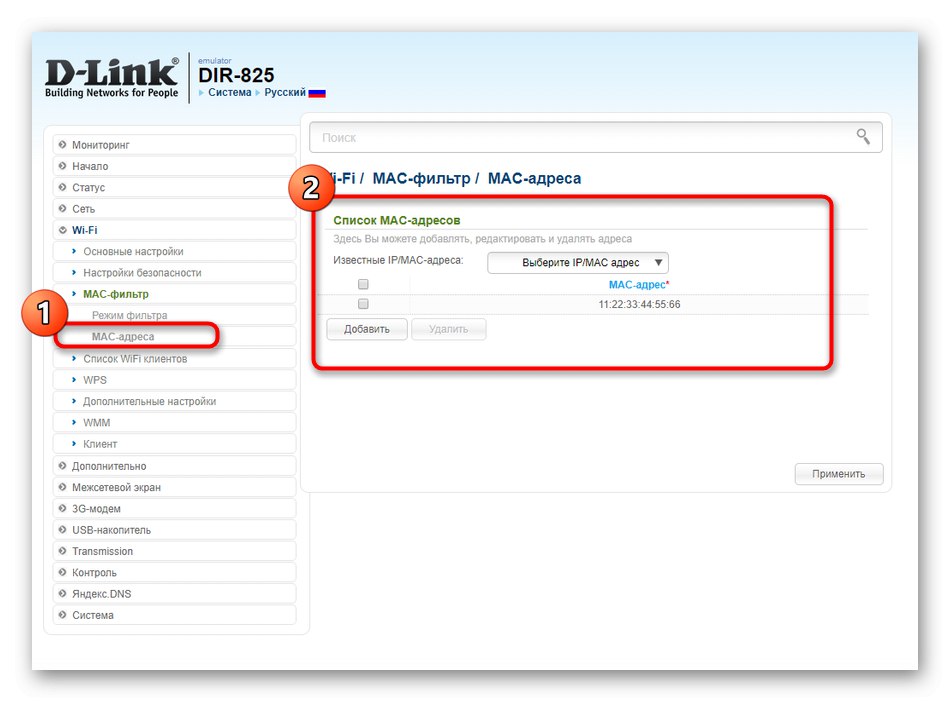
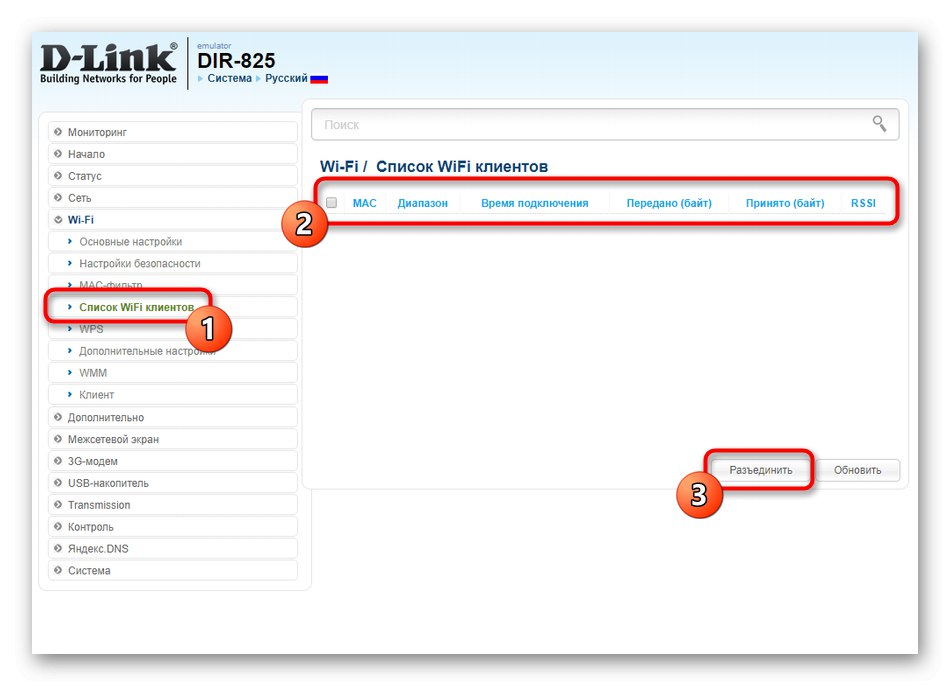
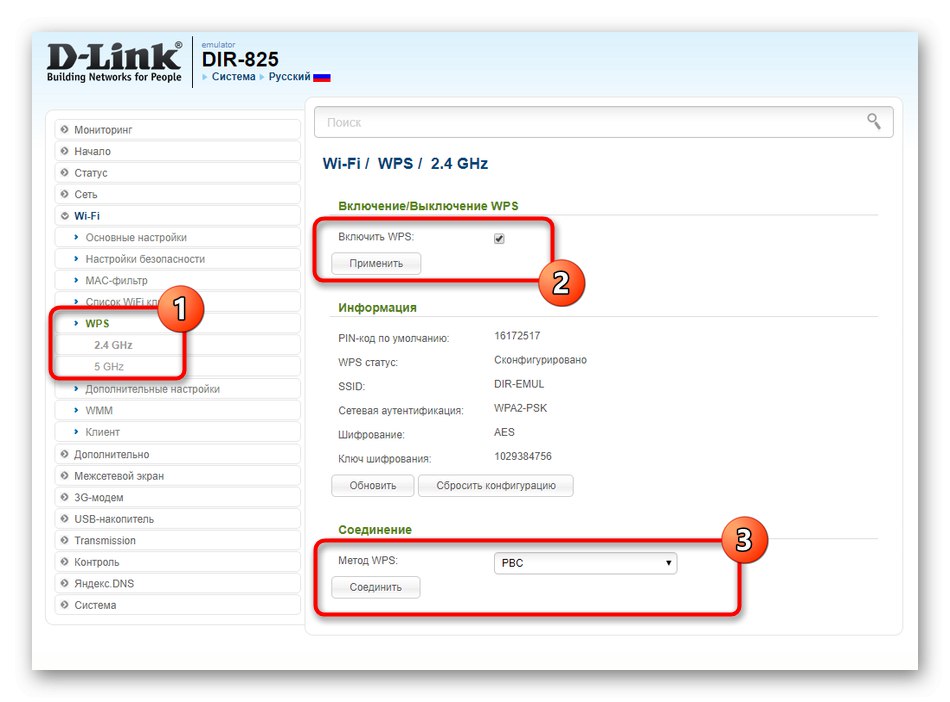
Po vykonaní všetkých zmien by sa mal aktualizovať stav prístupových bodov. Ak sa tak nestane automaticky, reštartujte smerovač a potom skontrolujte funkčnosť siete Wi-Fi.
Krok 3: Nepovinné
Teraz v skratke navrhujeme prejsť na ďalšie parametre správania smerovača, ktoré sa môžu vzťahovať na Wi-Fi aj WAN, a byť zodpovedný za ďalšie komponenty. Nebudeme hovoriť o všetkých dostupných nastaveniach, pretože niektoré z nich bežní používatelia vôbec nepotrebujú. Navrhujeme dotknúť sa iba tých hlavných.
- Prvá kategória oddielu „Dodatočne“ zavolal „VLAN“... Toto je miesto, kde je nakonfigurovaná VLAN. Takáto technológia je nevyhnutná v situáciách, keď chcete kombinovať niekoľko počítačov pripojených k rôznym sieťovým zariadeniam. Špeciálne kvôli tomu obsahuje zvažované menu tlačidlo Pridať... Po kliknutí na ňu sa otvorí tabuľka a ďalšie pokyny. Všetko, čo musíte urobiť, je určiť počítače a ďalší smerovač, aby ste ich nakoniec skombinovali do jednej VLAN.
- Prístup do ďalšej ponuky „DDNS“ budú vyžadovať používatelia, ktorí si túto funkciu nezávisle kúpili na špeciálnej stránke. Technológia Dynamic DNS umožňuje aktualizovať informácie o doméne v reálnom čase a vyžaduje sa aj na niektorých počítačoch fungujúcich ako webový server.
- Ak sa zrazu potrebujete vzdialene pripojiť k webovému rozhraniu, aby ste mohli vykonať úpravy alebo zobraziť štatistiky používania, pozrite si kategóriu „Vzdialený prístup k zariadeniu“ a pozri sa na aktuálne nastavenie. Je to štandardný port a IP, ktoré bude potrebné použiť z iného počítača na prístup do tohto internetového centra.
- Na konci časti sa rozoberá analýza „Dodatočne“ Poznámka "Riadenie prietoku"... Prejdite do tohto menu a prečítajte si účel funkcie. Aktivujte alebo deaktivujte ho, iba ak od poskytovateľa dostali odporúčania týkajúce sa tohto nastavenia.
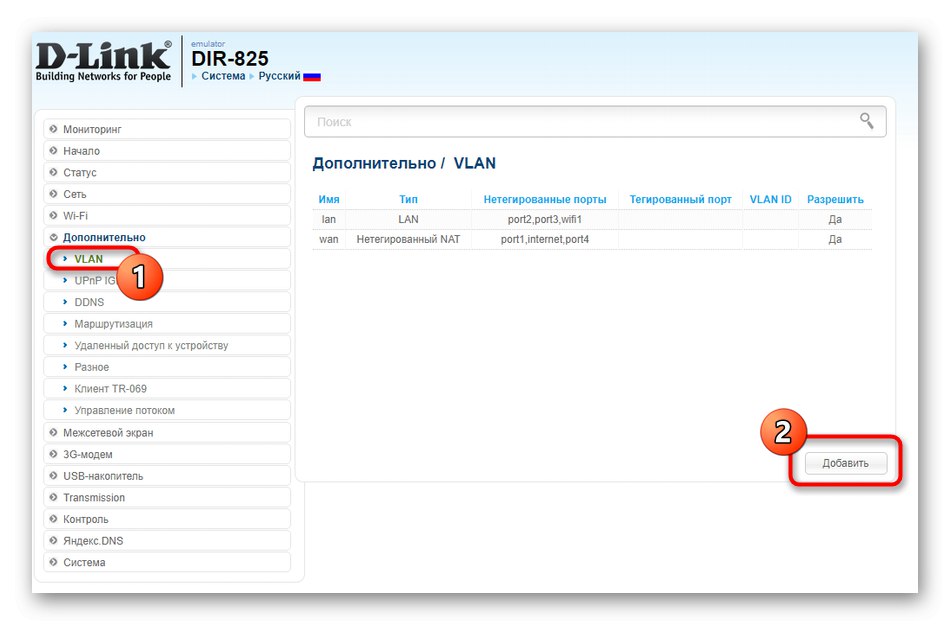
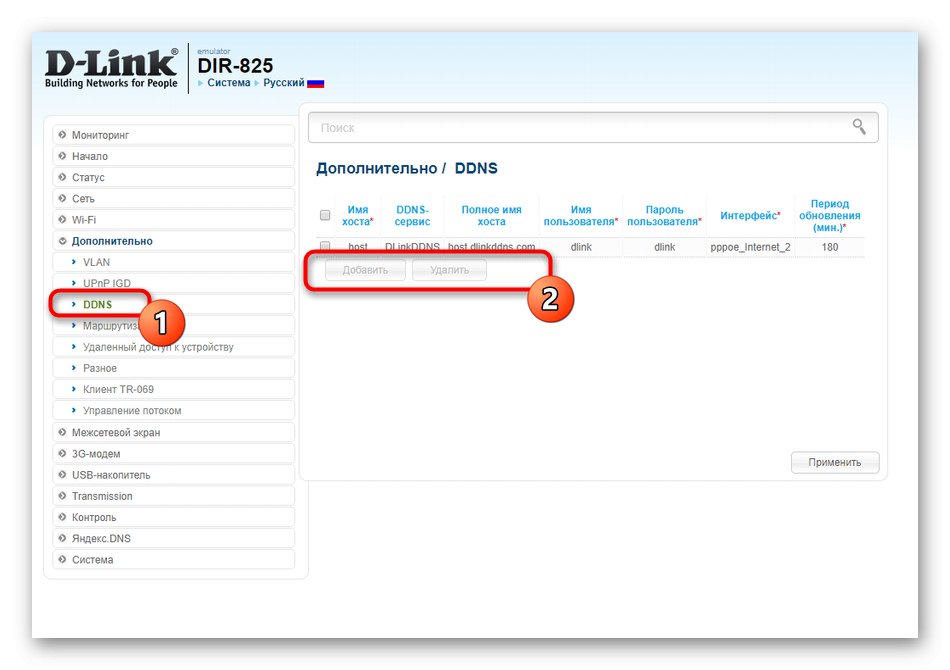
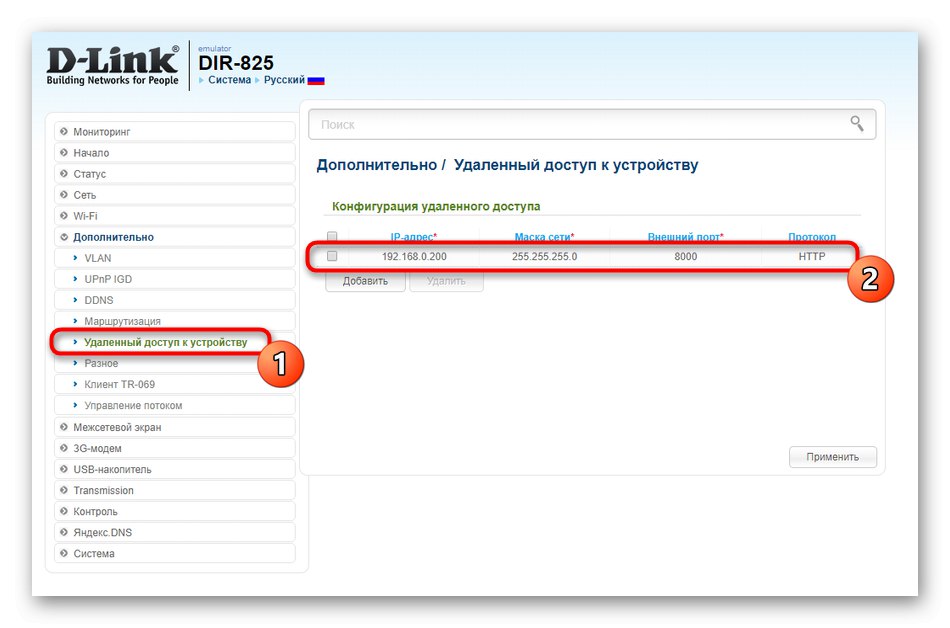
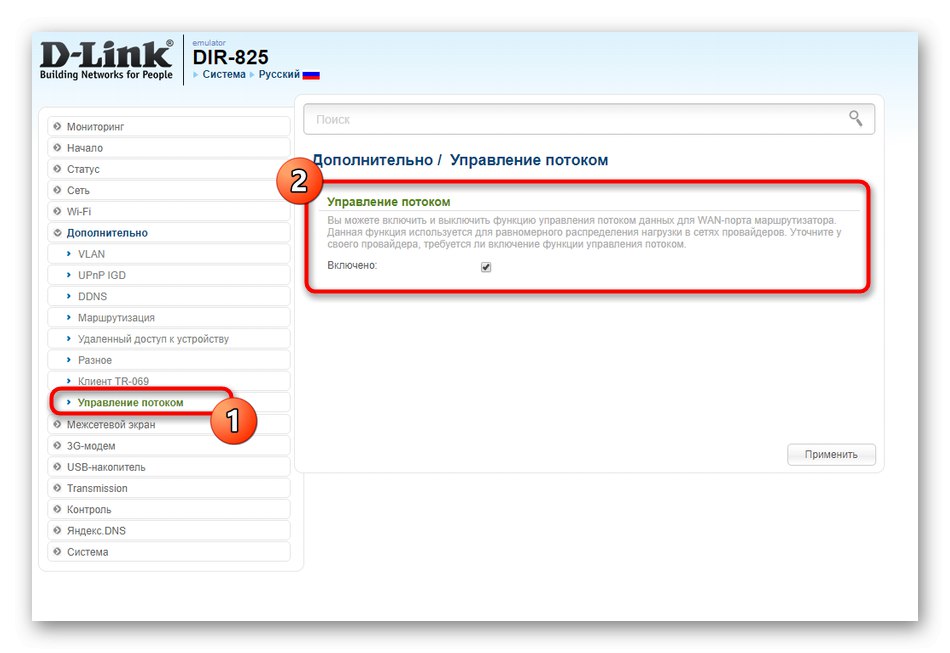
Krok 4: Brána firewall
Chcel by som venovať času nastaveniu bezpečnosti, pretože mnoho používateľov sa zaujíma o tento aspekt, keď chcú obmedziť prichádzajúce spojenia, zablokovať konkrétne zariadenia alebo internetové zdroje. Na tento účel má D-Link DIR-825 množstvo vhodných nastavení.
- Presunúť do "POŽARNE dvere" kde otvorte prvé menu „IP filtre“... Aktuálne pravidlá sa zobrazujú v hlavnej tabuľke. Ak chcete vytvoriť nové, musíte kliknúť na tlačidlo Pridať.
- Pri vypĺňaní formulára uveďte protokol, nad ktorým cieľová adresa IP funguje, a vykonajte akciu, ktorá sa na ňu vzťahuje. Potom sa nastaví samotná IP a porty, ak je to potrebné. Po vyplnení skontrolujte správnosť zadania a kliknite na „Použiť“aby ste uložili zmeny.
- IN „Filter MAC“ zobrazuje sa tiež približne rovnaká tabuľka, ale s menším počtom bodov.
- Je to spôsobené tým, že pri blokovaní alebo povolení MAC adries sa zadáva iba tento parameter a vyberie sa samotná akcia. Zoznam zákazníkov sa zobrazuje v samotnom vstupnom riadku, takže nemôžete kopírovať adresu, ale jednoducho ju zvoliť priamo pri vytváraní pravidla.
- Pokiaľ ide o blokovanie stránok pomocou kľúčových slov alebo úplných adries, vývojári webového rozhrania sa rozhodli presunúť toto nastavenie do samostatnej sekcie. „Control“... Tu aktivujte filtrovanie adries URL a pokračujte ďalej.
- V ponuke „Adresy URL“ nastavte zoznam kľúčových fráz alebo úplné odkazy na webové stránky, ktoré ich zablokujete alebo povolíte.
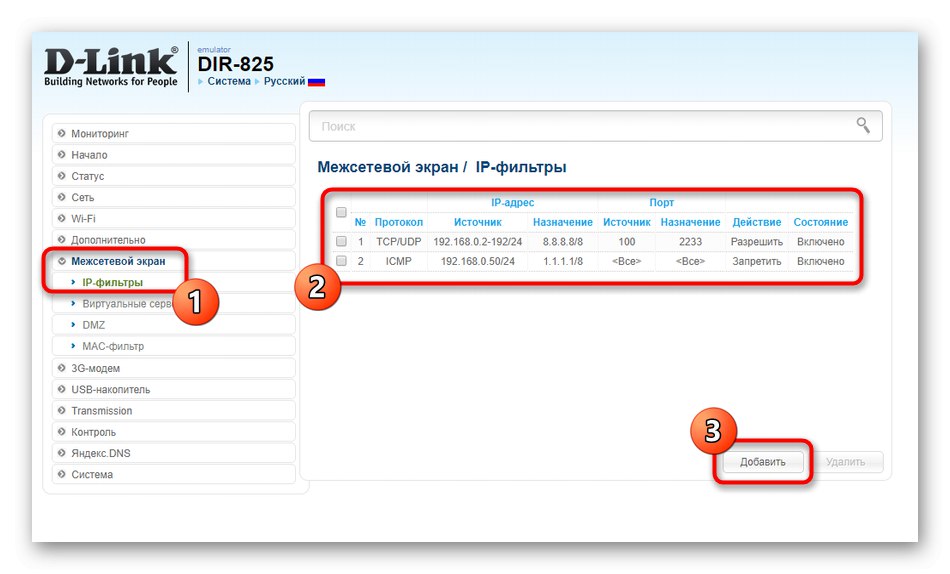
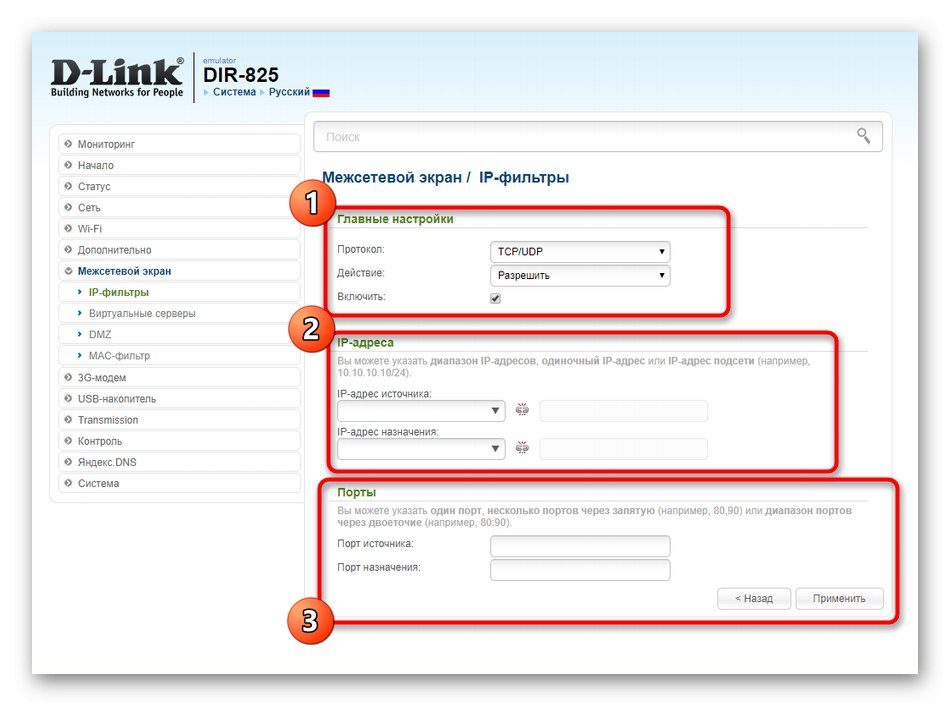
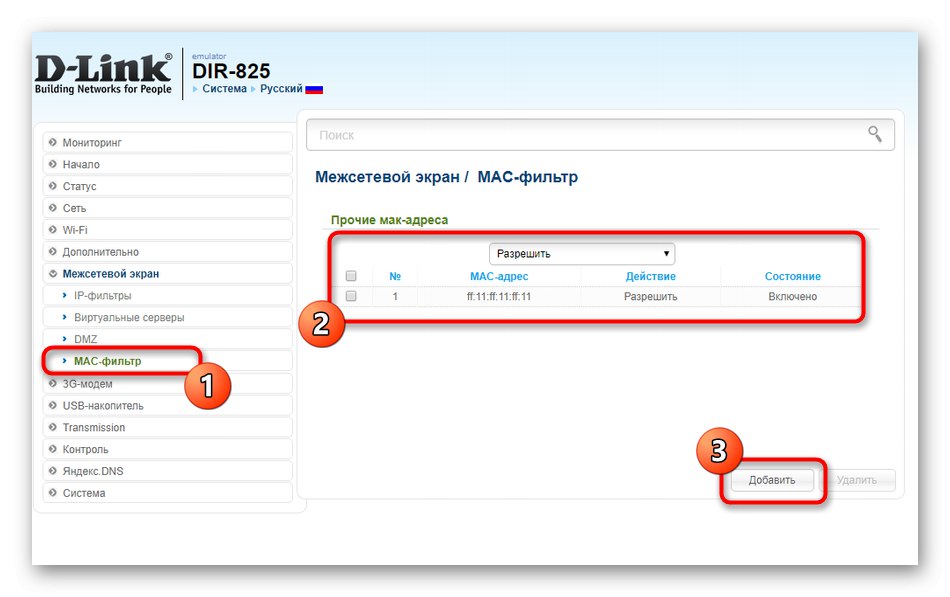
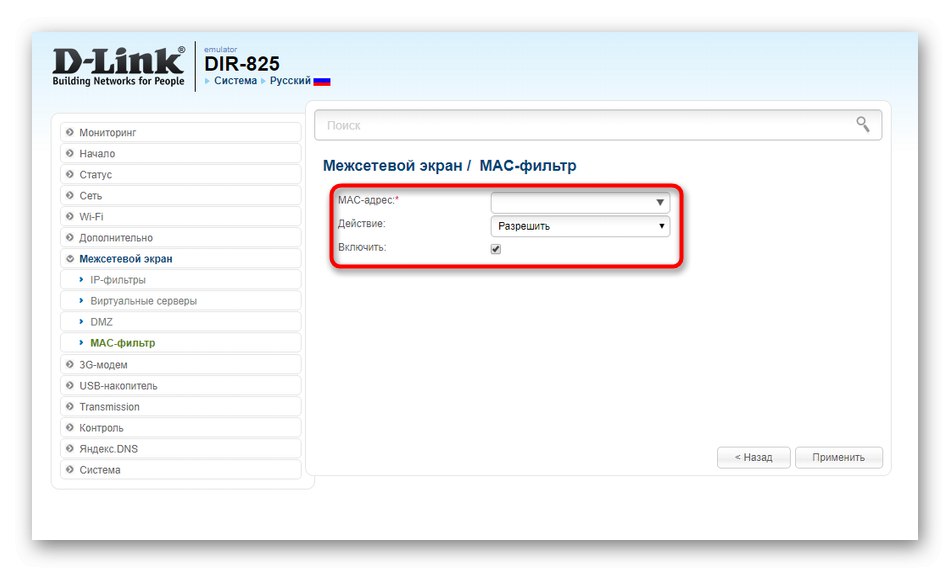
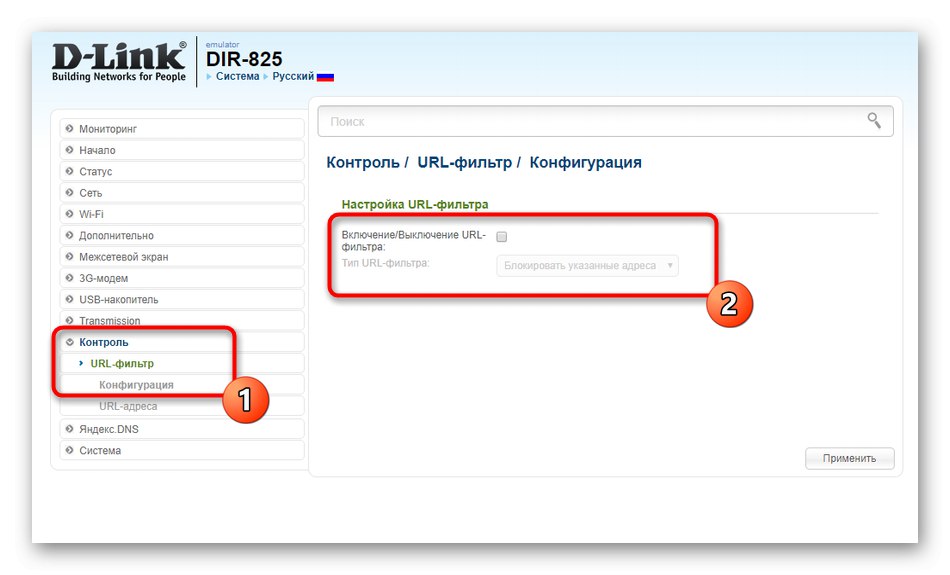
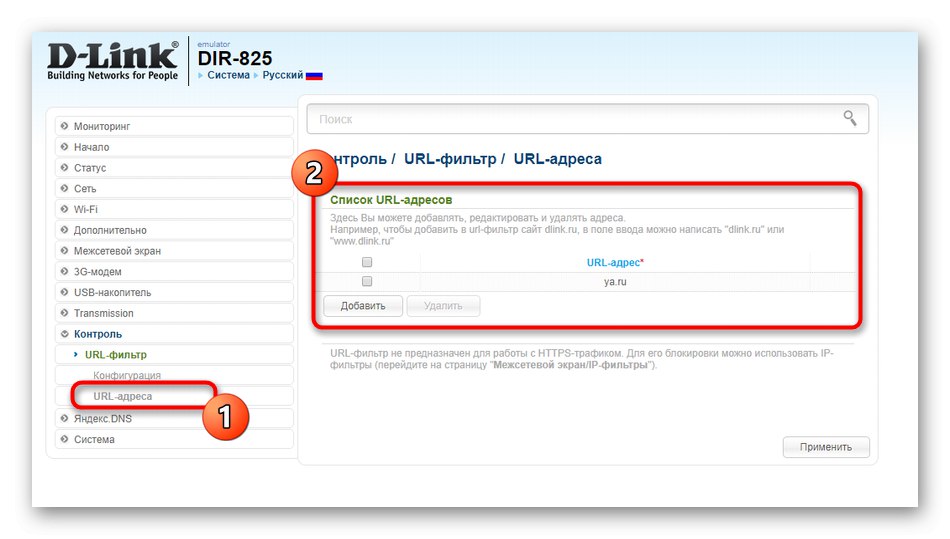
Krok 5: USB port
Router, o ktorom dnes uvažujeme, má jeden port USB, ku ktorému môžete pripojiť externú jednotku, 3G modem, tlačiareň alebo akékoľvek iné zariadenie. Vo webovom rozhraní D-Link DIR-825 je niekoľko položiek na konfiguráciu tohto portu. Pozrime sa na ne bližšie.
- Ak ste k smerovaču pripojili modem 3G, prejdite do príslušnej časti a venujte pozornosť ponuke „Informácie“... Tu sa zobrazuje jeho model, výrobca, IMEI a sila signálu. Tieto informácie môžu byť užitočné pre ďalšiu konfiguráciu.
- Úroveň zabezpečenia modemu sa konfiguruje v ponuke „PIN“... Ochranu môžete nastaviť sami, zmeniť existujúce heslo alebo ho úplne zakázať.
- Ostatné parametre súvisiace s používaním jednotky USB na rôzne účely sú v časti s rovnakým názvom. Prezrite si všetky dostupné súbory, nastavte režim ovládania alebo prevezmite kontrolu nad serverom FTP, ak je k dispozícii.
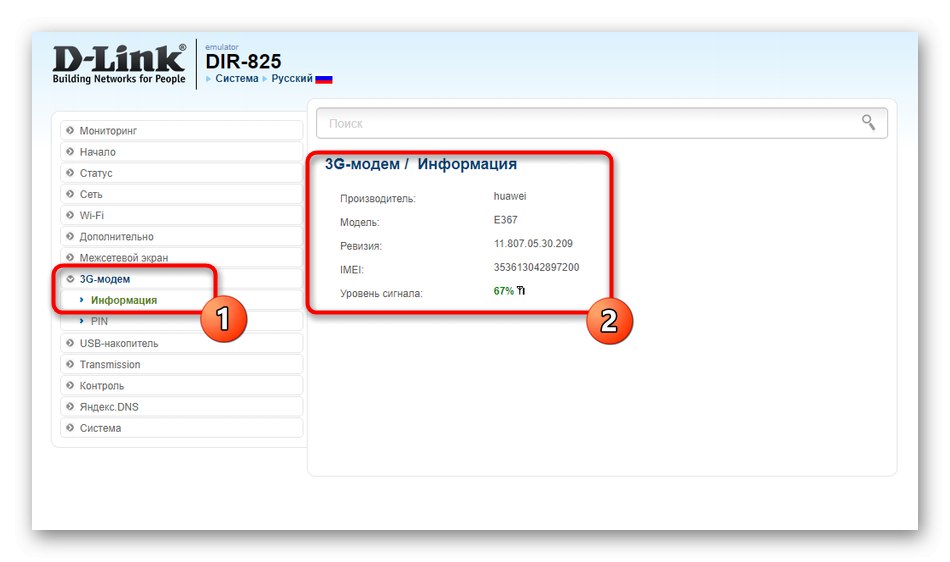
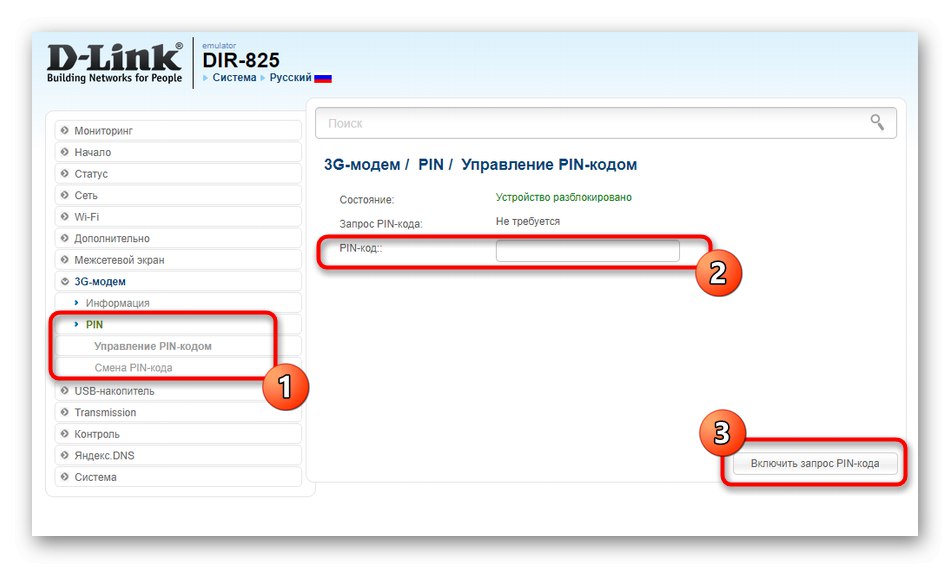
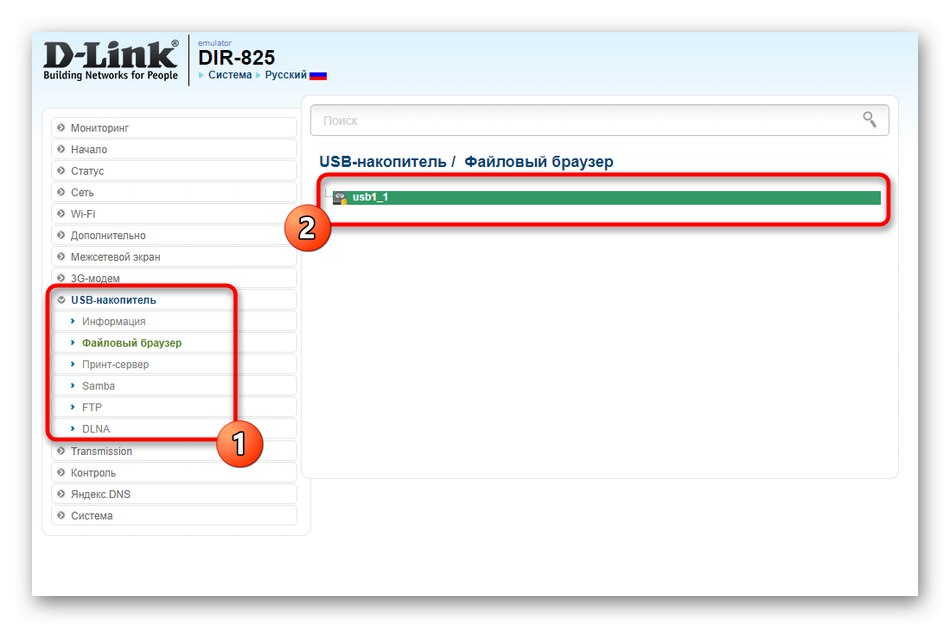
Krok 6: Systém
Posledný krok v dnešnom materiáli súvisí so systémovými nastaveniami smerovača. Odporúčame vám prejsť na ňu v situáciách, keď sú už nakonfigurované všetky predchádzajúce parametre, alebo keď ste konkrétne vstúpili do webového rozhrania, aby ste zmenili nastavenia správcu.
- Otvorte sekciu „Systém“kde vyberte položku „Heslo správcu“... Vo webovom rozhraní D-Link DIR-825 nemôžete zmeniť prihlasovacie meno pre autorizáciu, odporúča sa však nastaviť nové heslo, aby ste zabránili neoprávnenému prístupu ostatných používateľov do internetového centra.
- IN „Konfigurácia“ existujú základné ovládacie prvky smerovača, ktoré umožňujú uložiť súbor s aktuálnym nastavením, reštartovať zariadenie, obnoviť továrenské nastavenia alebo načítať existujúcu zálohu.
- Skrz "Aktualizácia softvéru" existuje automatické vyhľadávanie aktualizácií alebo stiahnutie existujúceho súboru s firmvérom.
- Odporúčame vám nastaviť správny systémový čas, aby ste dostali správne štatistiky o používaní zariadenia a predišli konfliktom spojeným s nesprávnym harmonogramom.
- Kategória Telnet táto možnosť je deaktivovaná, ak nechcete, aby bol smerovač ovládaný prostredníctvom príkazového riadku v operačnom systéme.
- Ak je ktorýkoľvek z používateľov pripojený k USB, môžete mu obmedziť prístup k úprave mediálnych súborov alebo ho naopak poskytnúť.
- Na konci konfigurácie venujte pozornosť rozbaľovacej ponuke „Systém“umiestnený na hornom paneli. Odtiaľ môžete odoslať smerovač na reštartovanie, uložiť nastavenia, vrátiť ich do pôvodného stavu alebo opustiť webové rozhranie.
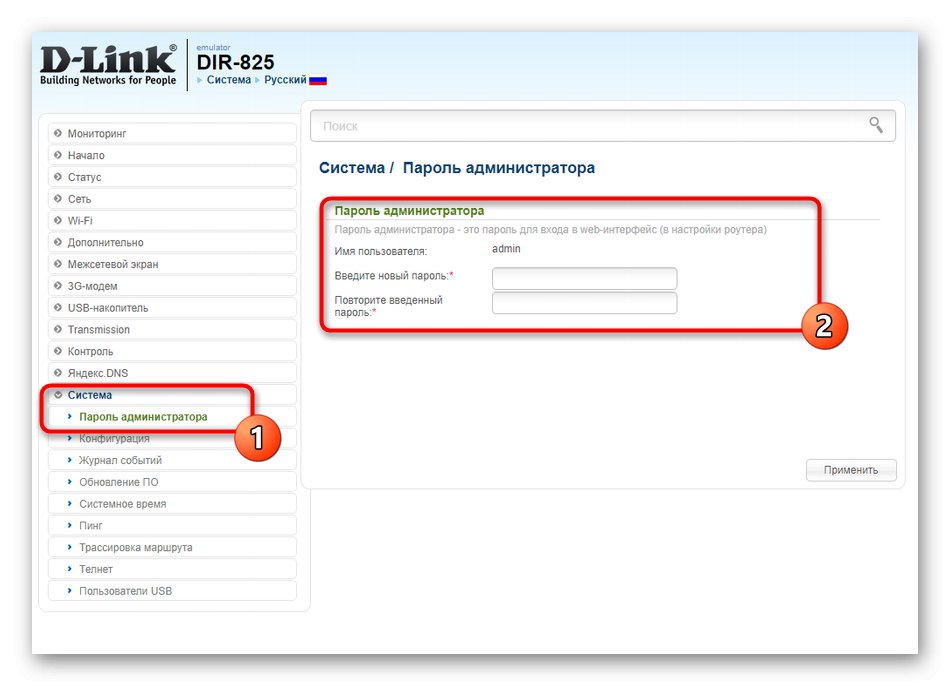
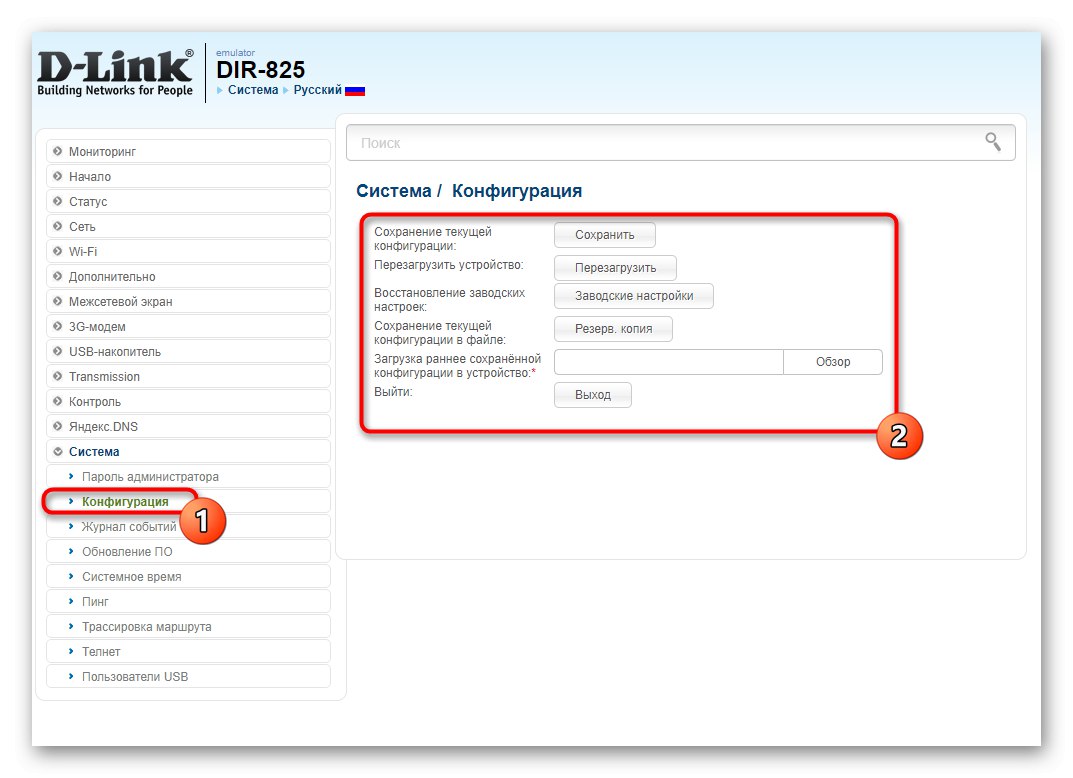
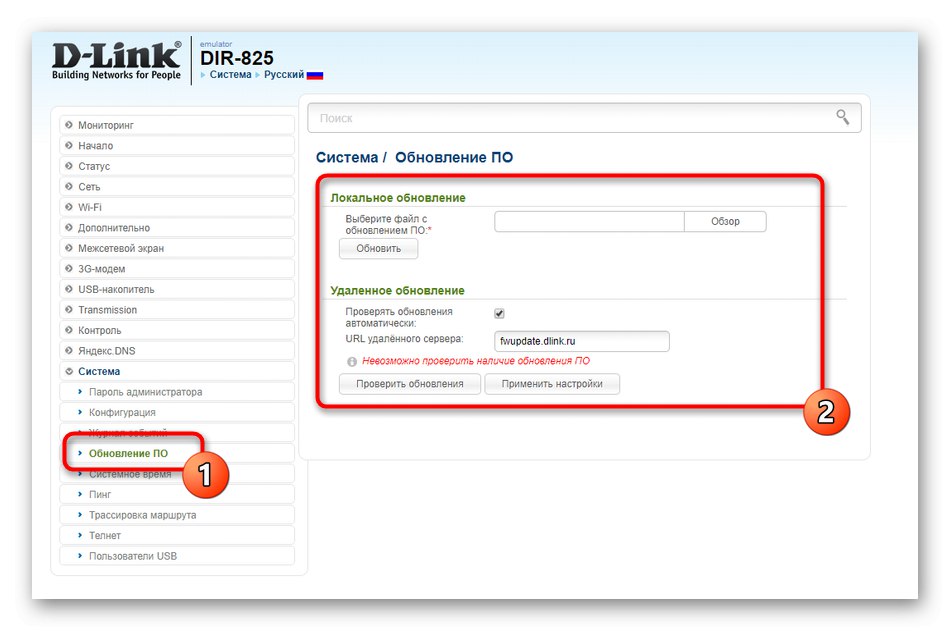
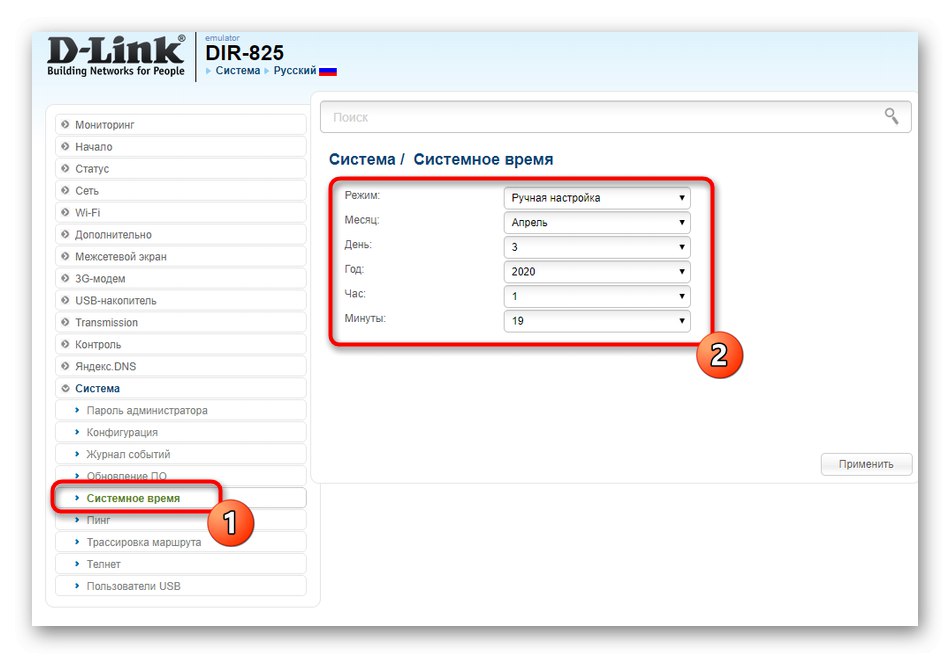
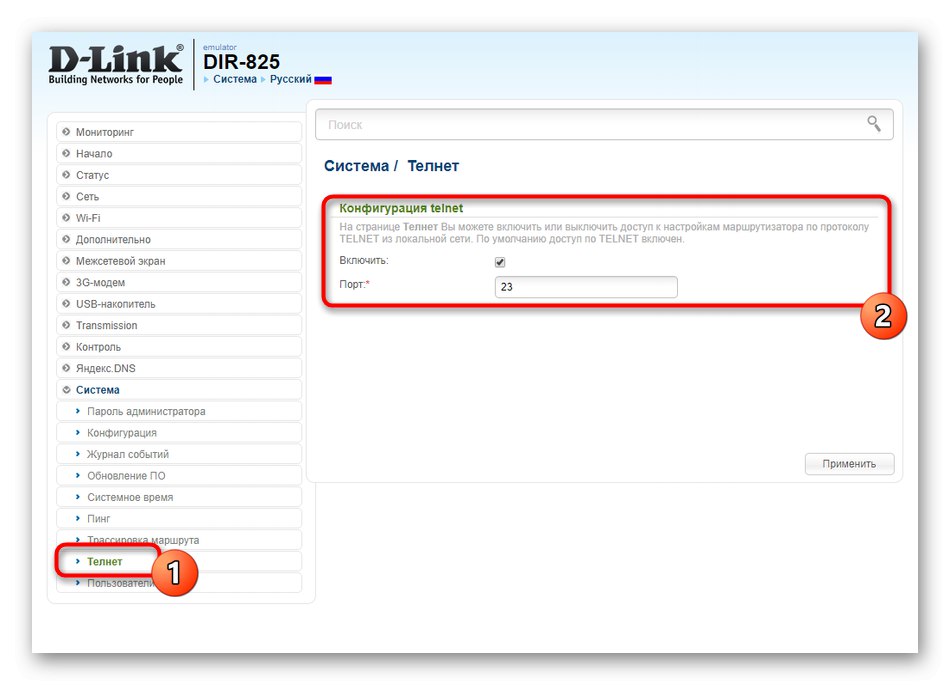
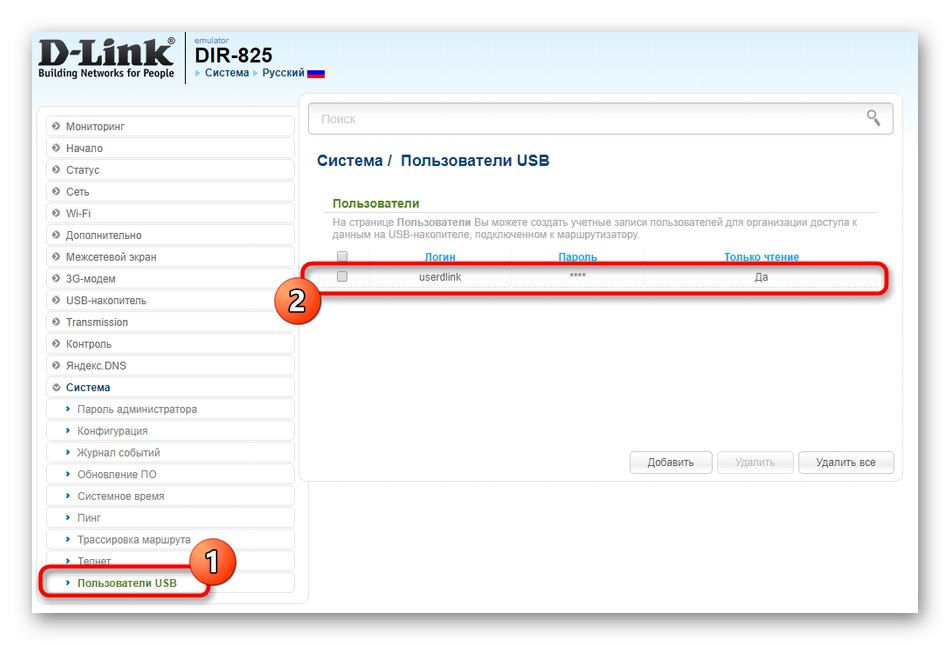
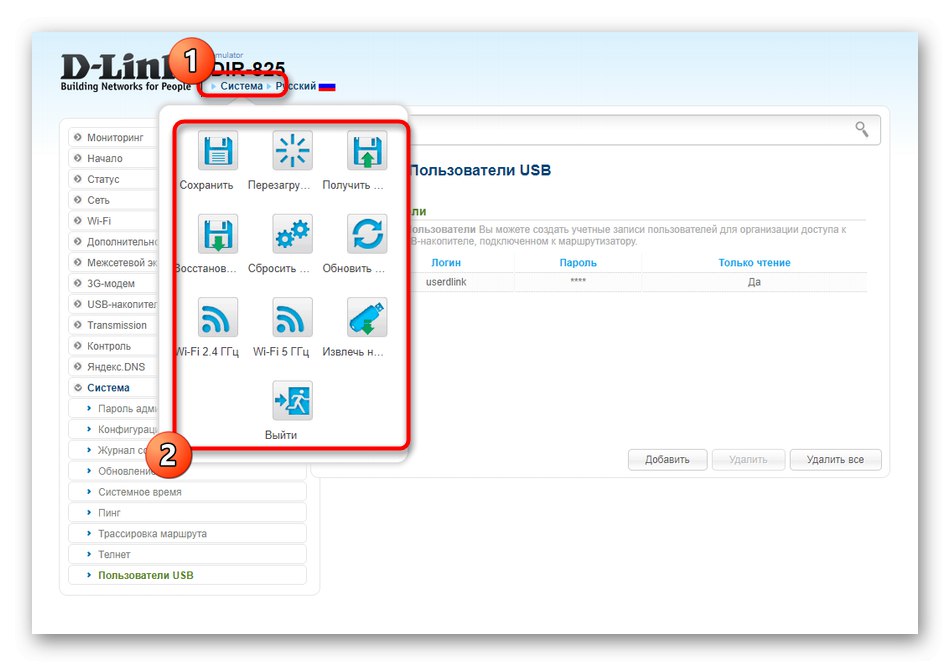
V tomto okamihu možno konfiguráciu D-Link DIR-825 považovať za úspešne dokončenú. Ako vidíte, táto operácia niekedy trvá veľa času, ale ak budete postupovať podľa pokynov, nemal by s tým mať ťažkosti ani problémy ani začínajúci používateľ.