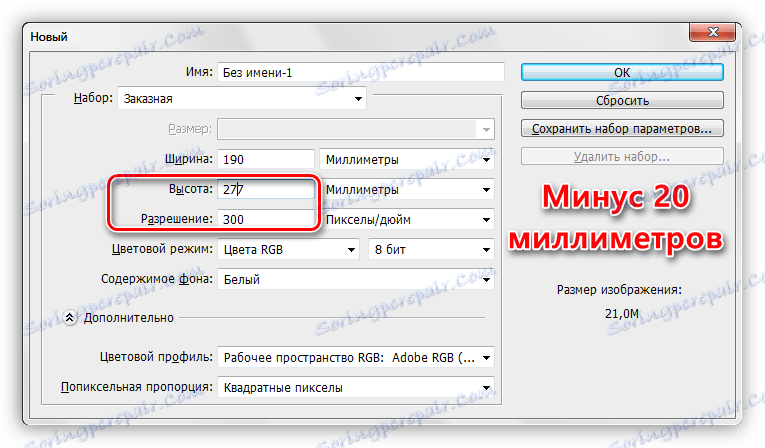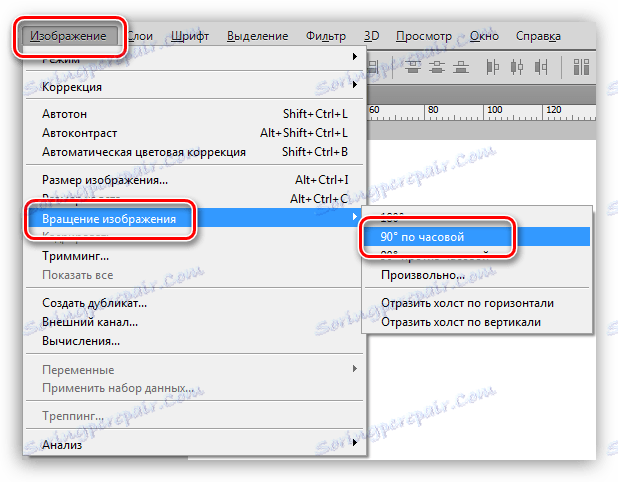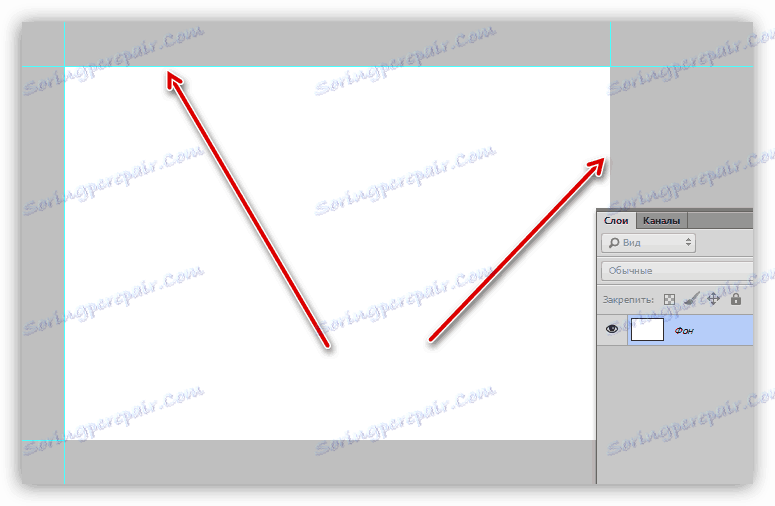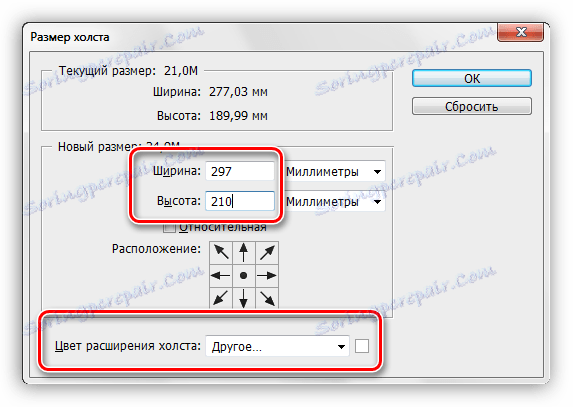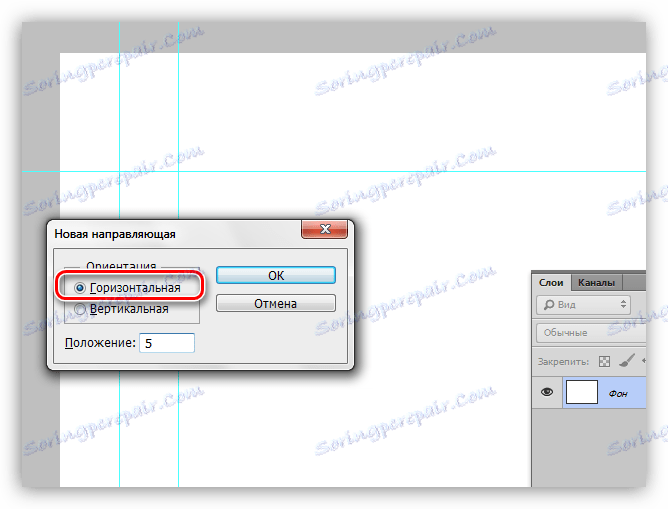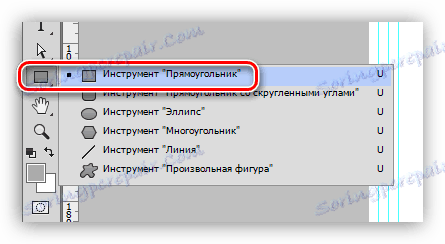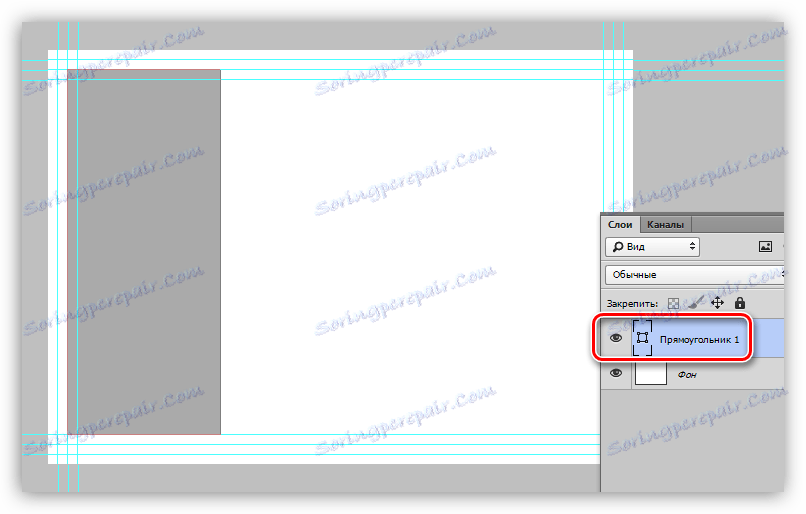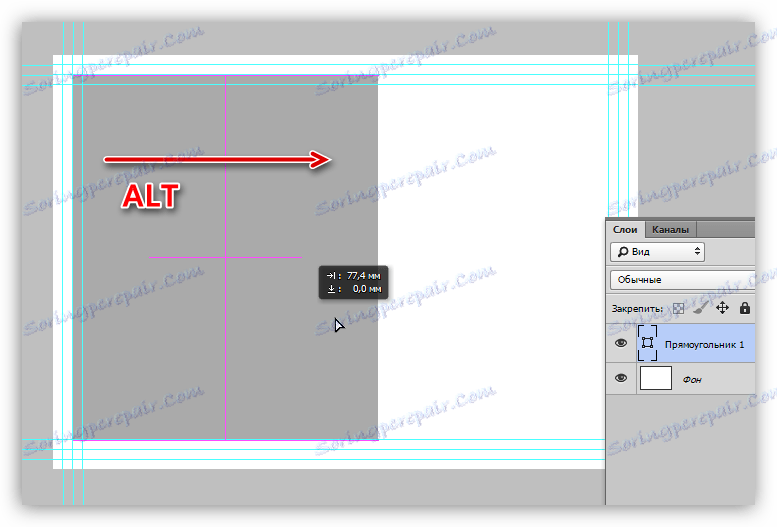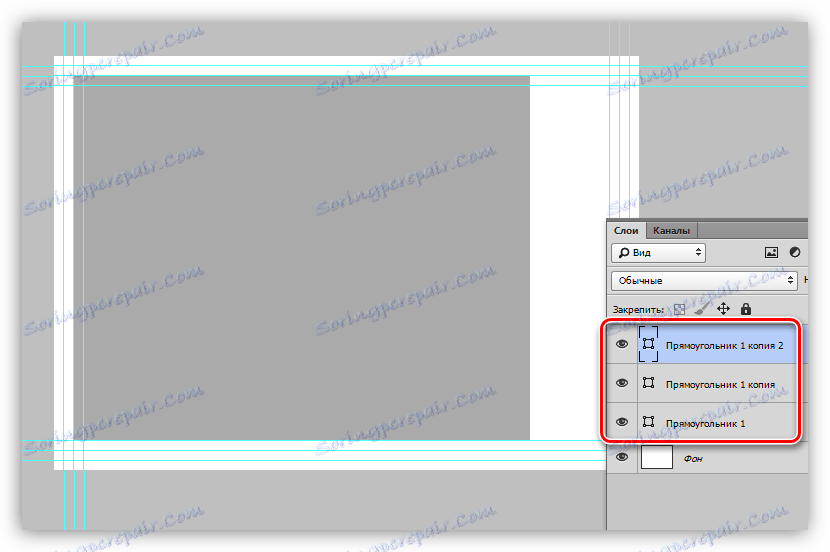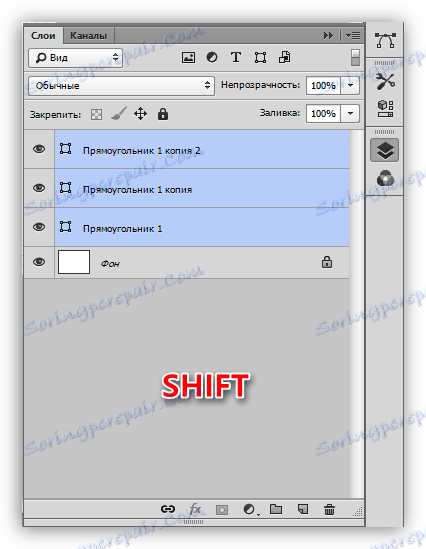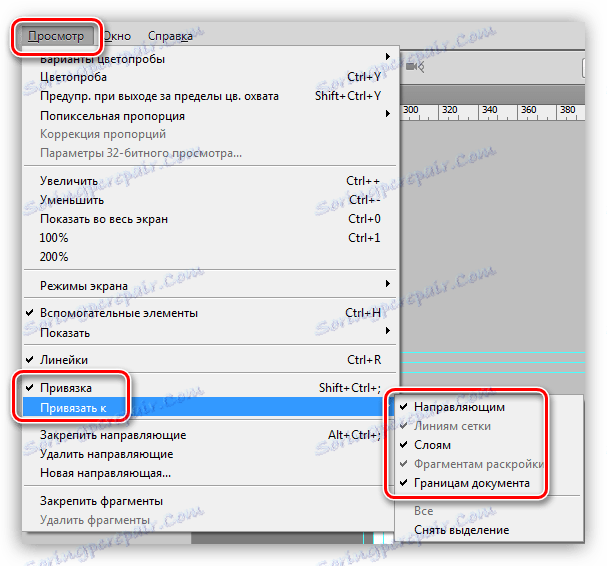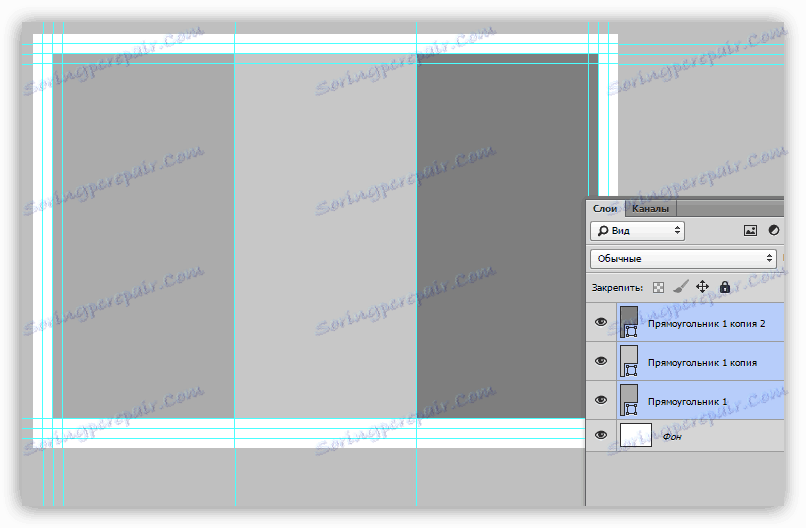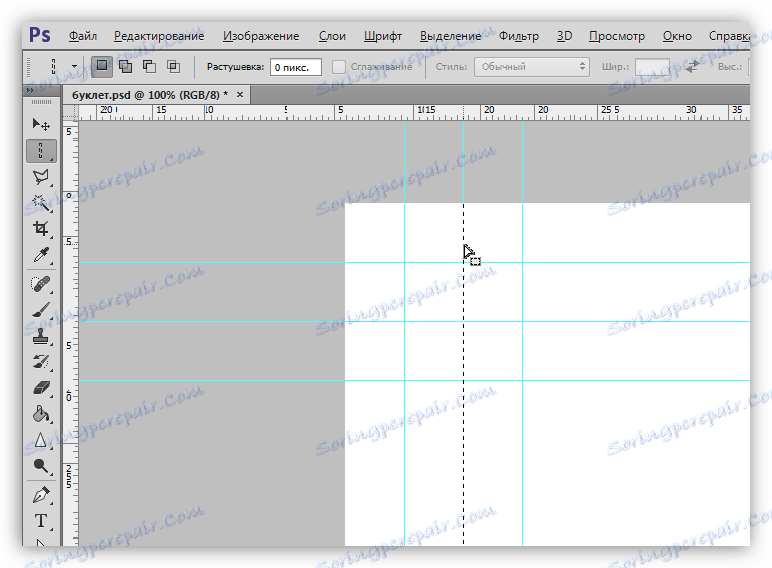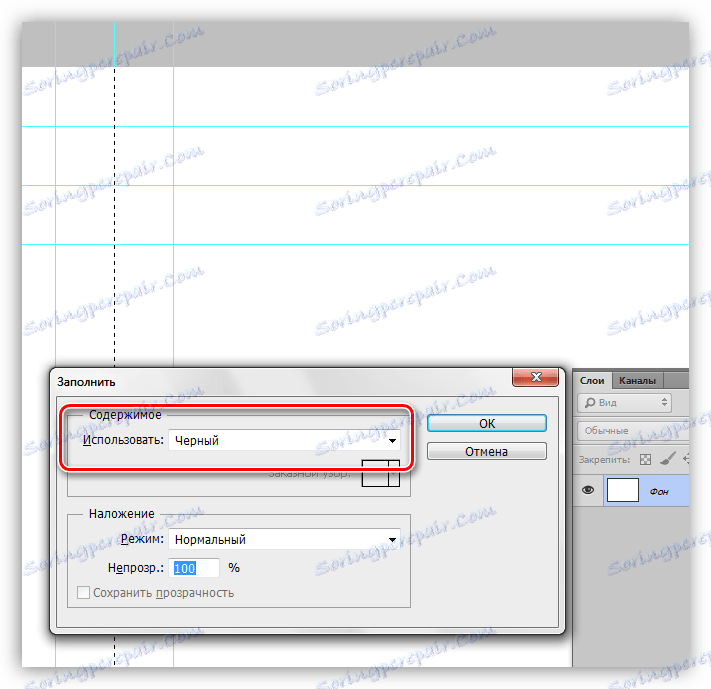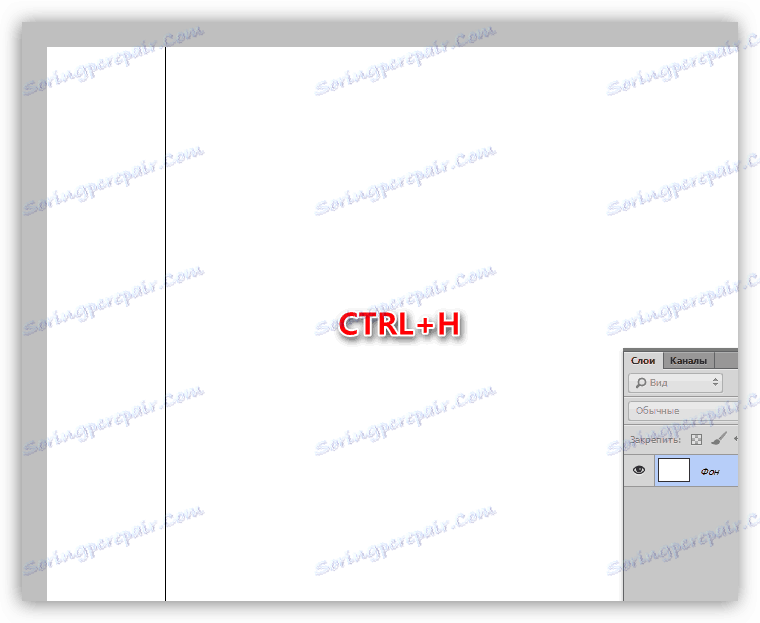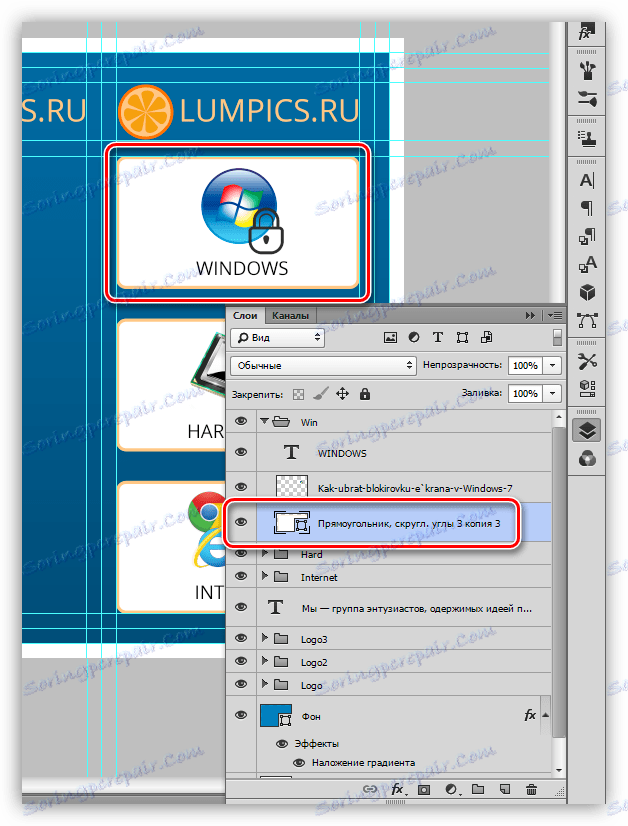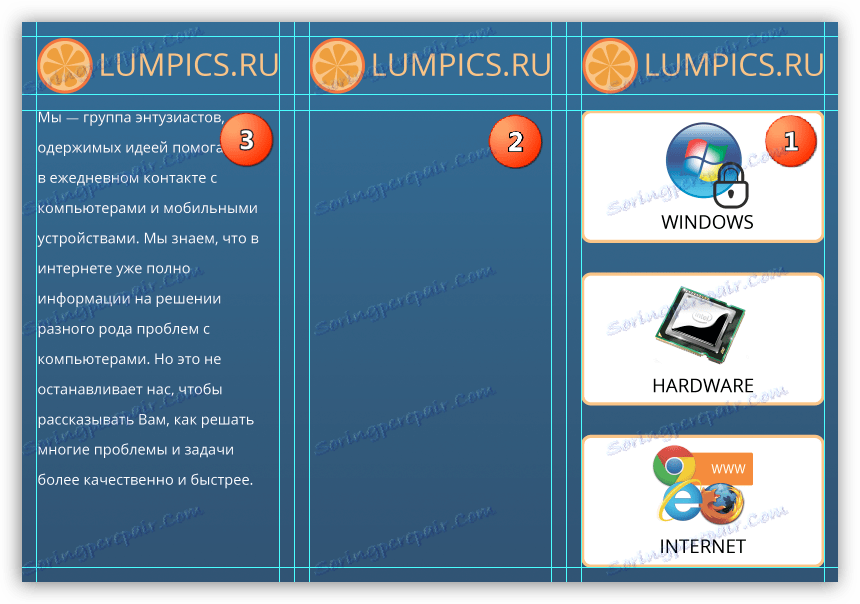Vytvárame brožúru vo Photoshope
Brožúra - tlačené vydanie s reklamnou alebo informačnou povahou. Pomocou brožúr sa publiku doručujú informácie o spoločnosti alebo konkrétnom produkte, udalosti alebo udalosti.
Táto lekcia je venovaná tvorbe brožúry vo Photoshope, od návrhu po dekoráciu.
Vytvorte brožúru
Práca na takýchto publikáciách sa delí na dve hlavné etapy - dizajn a dizajn dokumentov.
dispozície
Ako viete, brožúra sa skladá z troch samostatných častí alebo dvoch roztieraní s informáciami na prednej a zadnej strane. Na základe toho potrebujeme dva samostatné dokumenty.
Každá strana je rozdelená na tri časti.
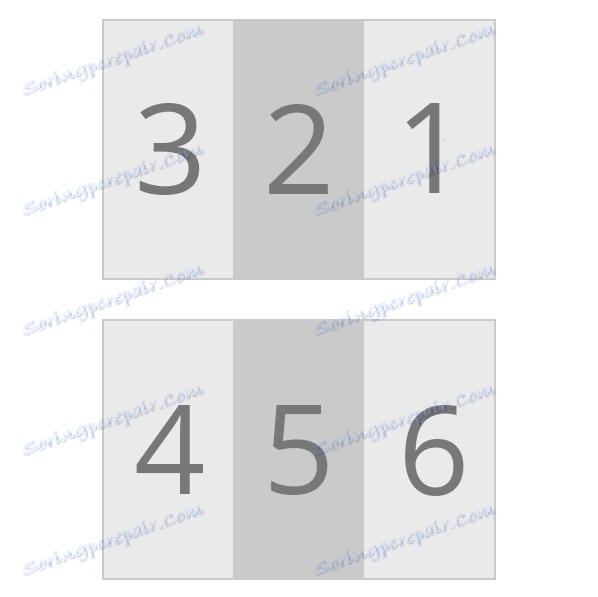
Ďalej je potrebné rozhodnúť, aké údaje budú umiestnené na každej strane. Na tento účel je najlepší normálny papier. Je to cesta "starého otca", ktorá vám umožní pochopiť, ako by mal vyzerat konečný výsledok.
Hárok sa skladá ako brožúra a potom sa použijú informácie.

Keď je koncept pripravený, môžete začať pracovať vo Photoshope. Pri navrhovaní rozloženia nie sú dôležité okamžiky, preto buďte čo najdôkladnejší.
- Vytvorte nový dokument v ponuke "Súbor" .
![Vytvorte nový dokument pre rozloženie brožúry vo Photoshope]()
- V nastaveniach zvoľte "Medzinárodný formát papiera" , veľkosť A4 .
![Nastavenie veľkosti papiera pri vytváraní rozloženia brožúry vo Photoshope]()
- Zo šírky a výšky berieme 20 milimetrov . Neskôr ich pridáme do dokumentu, ale pri tlači budú prázdne. Ďalšie nastavenia sa nedotýkajú.
![Znížte výšku a šírku dokumentu pri vytváraní rozloženia brožúry vo Photoshope]()
- Po vytvorení súboru prejdite do ponuky "Obraz" a vyhľadajte položku "Otočenie obrázka" . Otočte plátno o 90 stupňov na obidve strany.
![Otočte plátno o 90 stupňov pri vytváraní rozloženia brožúr vo Photoshope]()
- Ďalej je potrebné definovať riadky, ktoré viažu pracovný priestor, teda pole pre umiestnenie obsahu. Vystavujeme vodidlá pozdĺž okrajov plátna.
Lekcia: Používanie sprievodcov vo Photoshope
![Obmedzenie vodítka plátna pri vytváraní rozloženia brožúry vo Photoshope]()
- Obráťme sa na menu "Obrázok - veľkosť plátna" .
![Položka ponuky Veľkosť plátno vo Photoshope]()
- Pridajte predtým odčítané milimetre do výšky a šírky. Farba plátna by mala byť biela. Všimnite si, že rozmery môžu byť zlomkové. V tomto prípade jednoducho vráťte pôvodné hodnoty formátu A4 .
![Nastavenie veľkosti plátna pri vytváraní rozloženia brožúr vo Photoshope]()
- Prítomné vodítka budú hrať úlohu odrezaných línií. Pre dosiahnutie čo najlepšieho výsledku by mal obrázok na pozadí trochu prekročiť tieto limity. Bude to dosť 5 milimetrov.
- Prejdite do ponuky "Zobraziť - nová príručka" .
![Položka ponuky Nový sprievodca vo Photoshope]()
- Prvá zvislá čiara je 5 milimetrov od ľavého okraja.
![Vertikálna príručka pre obrázok na pozadí pri vytváraní rozloženia brožúry vo Photoshope]()
- Rovnakým spôsobom vytvoríme horizontálny sprievodca.
![Horizontálny sprievodca pre obrázok pozadia pri vytváraní rozloženia brožúry vo Photoshope]()
- Jednoduchými výpočtami určujeme polohu zostávajúcich čiar (210-5 = 205 mm, 297-5 = 292 mm).
![Vytvorte návody pre obrázok pozadia brožúry vo Photoshope]()
- Prejdite do ponuky "Zobraziť - nová príručka" .
- Pri strihaní tlačených materiálov sa môžu vyskytnúť chyby z rôznych dôvodov, ktoré môžu poškodiť obsah našej brožúry. Aby sa predišlo takýmto problémom, je potrebné vytvoriť takzvanú "bezpečnostnú zónu", nad ktorou sa nenachádzajú žiadne prvky. Obrázok pozadia nie je relevantný. Veľkosť zóny je tiež definovaná ako 5 milimetrov.
![Zóna zabezpečenia obsahu pri vytváraní rozloženia brožúry vo Photoshope]()
- Ako si pamätáme, naša brožúra sa skladá z troch rovnakých častí a stretávame sa s úlohou vytvoriť tri rovnaké zóny pre obsah. Môžete samozrejme vybaviť kalkulačku a vypočítať presné rozmery, ale to je dlhé a nepohodlné. Existuje technika, ktorá vám umožňuje rýchlo rozdeliť pracovný priestor na rovnaké časti.
- Vyberte nástroj "Obdĺžnik" na ľavom paneli.
![Obdĺžnikový nástroj na rozdelenie pracovného priestoru na rovnaké časti vo Photoshope]()
- Na plátne vytvorte tvar. Veľkosť obdĺžnika nezáleží, hlavná vec je, že celková šírka troch prvkov je menšia ako šírka pracovnej plochy.
![Vytvorte obdĺžnik na rozdelenie pracovného priestoru na rovnaké časti vo Photoshope]()
- Vyberte nástroj "Presunúť" .
![Výber nástroja Pohyb rozdeliť pracovnú oblasť na rovnaké časti vo Photoshope]()
- Prilepte kláves ALT na klávesnici a presuňte obdĺžnik doprava. Spolu s presunom sa vytvorí kópia. Uisťujeme sa, že medzi objektmi nie je žiadna medzera a žiadne prekrytie.
![Vytvorte kópiu obdĺžnika presunutím pomocou klávesy ALT stlačeného vo Photoshope]()
- Rovnako urobíme ďalšiu kópiu.
![Dve kópie obdĺžnika na rozdelenie pracovného priestoru na rovnaké časti vo Photoshope]()
- Pre jednoduchosť meníme farbu každej kópie. Dvojité kliknutie na miniatúru vrstvy s obdĺžnikom.
![Zmeňte farbu kópie obdĺžnika, keď je pracovná plocha rozdelená na rovnaké časti vo Photoshope]()
- Vyberte všetky tvary v palete stlačením klávesu SHIFT (kliknite na hornú vrstvu, SHIFT a kliknite na spodnú).
![V palete Photoshopu vyberte niekoľko vrstiev]()
- Stlačením klávesových skratiek CTRL + T použite funkciu "Free transformation" . Vezmite pravú značku a roztiahnite obdĺžniky doprava.
![Napínanie obdĺžnikov voľnou transformáciou vo Photoshope]()
- Po stlačení klávesu ENTER získame tri rovnaké čísla.
- Vyberte nástroj "Obdĺžnik" na ľavom paneli.
- Ak chcete presne usmerniť vodiace lišty, ktoré rozdelia pracovnú oblasť brožúry na časti, musíte zahrnúť väzbu v ponuke "Zobraziť" .
![Prilepte sa na Photoshop]()
- Teraz noví vodcovia "držia" hranice obdĺžnikov. Pomocné čísla už nie sú potrebné, môžeme ich odstrániť.
![Sprievodca rozdelením pracovného priestoru na rovnaké časti vo Photoshope]()
- Ako sme už povedali, obsah vyžaduje bezpečnostnú zónu. Keďže sa brožúra ohýba pozdĺž línií, ktoré sme práve definovali, na týchto oddieloch by nemali byť žiadne objekty. Odstráňte z každého vodítka 5 milimetrov na každej strane. Ak je hodnota zlomková, potom oddeľovač musí byť čiarka.
![Čiarka ako rozdeľovač pri vytváraní nového sprievodcu vo Photoshope]()
- Posledným krokom sú rezacie linky.
- Zoberieme nástroj "Vertikálna línia" .
![Oblasť nástroja - vertikálna čiara pre rezanie čiar vo Photoshope]()
- Kliknite na stredný sprievodca, po ktorom sa tento výber zobrazí s hrúbkou 1 pixel:
![Vytvorenie výberu pomocou nástroja Plocha - zvislá čiara vo Photoshope]()
- Voláme okno s nastavením výplne pomocou klávesových skratiek SHIFT + F5 , v rozbaľovacom zozname vyberte čiernu farbu a kliknite na tlačidlo OK . Výber sa odstráni pomocou kombinácie CTRL + D.
![Vyplňte vybranú oblasť vo Photoshope]()
- Ak chcete zobraziť výsledok, môžete dočasne skryť sprievodcu stlačením CTRL + H.
![Dočasne skryť sprievodcu vo Photoshope]()
- Horizontálne čiary sa vykresľujú pomocou nástroja "Horizontálna línia" .
![Oblasť nástroja - horizontálna čiara pre rezanie čiar v programe Photoshop]()
- Zoberieme nástroj "Vertikálna línia" .
Tým sa uzatvára vytvorenie usporiadania brožúry. Môže sa uložiť a použiť neskôr ako šablónu.
dizajn
Návrh brožúry je individuálna záležitosť. Všetky komponenty konštrukcie sú určené buď podľa chuti alebo podľa technickej špecifikácie. V tejto lekcii budeme diskutovať len o niekoľkých bodoch, na ktoré sa pozrieme.
- Obrázok pozadia.
Predtým sme pri vytváraní šablóny poskytli offset od čiary strihu. Je to nevyhnutné, aby pri rezaní papierového dokumentu neboli okolo obvodu žiadne biele oblasti.Pozadie by malo ísť presne do riadkov, ktoré definujú toto odsadenie.
![Umiestnenie obrázka na pozadí pri vytváraní brožúry vo Photoshope]()
- Grafiky.
Všetky vytvorené grafické prvky musia byť zobrazené pomocou obrázkov, pretože farebne vyplnený výber na papieri môže mať roztrhané okraje a rebrík.Lekcia: Nástroje na vytváranie tvarov vo Photoshope
![Grafické prvky z tvarov pri vytváraní brožúry vo Photoshope]()
- Keď pracujete na návrhu brožúry, nezamieňajte informačné bloky: predný - vpravo, druhý - zadný, tretí blok bude prvý, ktorý čitateľ uvidí pri otvorení brožúry.
![Poradie informačných blokov brožúry vytvorených vo Photoshope]()
- Tento bod je dôsledkom predchádzajúceho. Na prvom bloku je lepšie usporiadať informácie, ktoré najjasnejšie odrážajú hlavnú myšlienku brožúry. Ak je to spoločnosť alebo v našom prípade webová stránka, potom to môžu byť hlavné aktivity. Je žiaduce, aby nápisy sprevádzali obrázky s cieľom väčšej viditeľnosti.
V treťom bloku môžete podrobnejšie napísať to, čo robíme, a informácie v brožúre môžu v závislosti od smeru mať reklamu aj všeobecný charakter.
Farebná schéma
Pred tlačou sa dôrazne odporúča previesť farebnú schému dokumentu na CMYK , pretože väčšina tlačiarní nedokáže úplne zobraziť farby RGB .
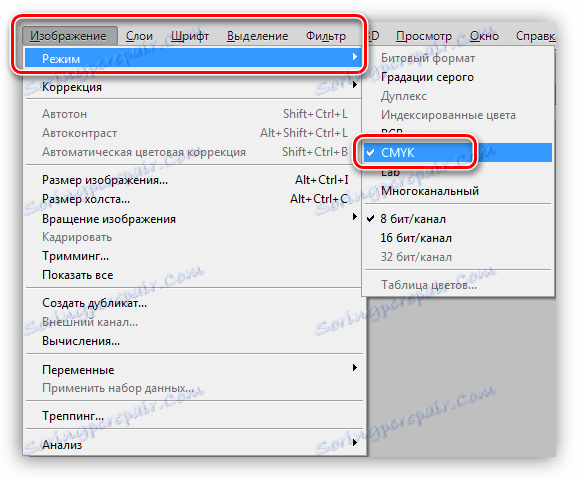
To sa dá urobiť na začiatku práce, pretože farby môžu byť zobrazené trochu inak.
konzervácia
Tieto dokumenty môžete uložiť vo formáte JPEG aj vo formáte PDF .
Na tejto lekcii o tom, ako vytvoriť brožúru vo Photoshope, je dokončená. Dodržujte prísne pokyny na navrhovanie rozloženia a získanie vysoko kvalitného polygrafu na výstupe.