Vytvárajte nové priečinky v systéme MacOS
Vo všetkých moderných operačných systémoch možno rôzne súbory zoskupiť do samostatných priečinkov adresárov. Niektoré z nich vytvára systém alebo nainštalované aplikácie, predpokladá sa však, že používateľ vytvorí adresáre sám. Náš článok je dnes o vytváraní priečinkov v systéme MacOS.
obsah
Ako vytvoriť priečinok na počítači Mac
Hlavným správcom súborov v operačnom systéme Apple je aplikácia Finder - s jeho pomocou by ste mali vytvoriť nové adresáre. Pre túto operáciu existujú dve možnosti: prostredníctvom ponukovej lišty a kontextových akcií.
Metóda 1: Panel s ponukami
MacOS používa lištu ponuky, ktorá sa vždy zobrazuje v hornej časti obrazovky, ako hlavný nástroj na správu aplikácií. Pomocou tohto nástroja môžete vyriešiť náš dnešný problém.
- Otvorte okno Finder a prejdite na miesto, v ktorom chcete vytvoriť nový adresár.
- Vyberte položku ponuky „Súbor“ - „Nová zložka“ .
- Zobrazí sa nový adresár s príslušným menom. Názov je zvýraznený - to znamená, že môžete zmeniť názov vytvoreného adresára. Na klávesnici zadajte, čo potrebujete, a stlačte kláves Enter .
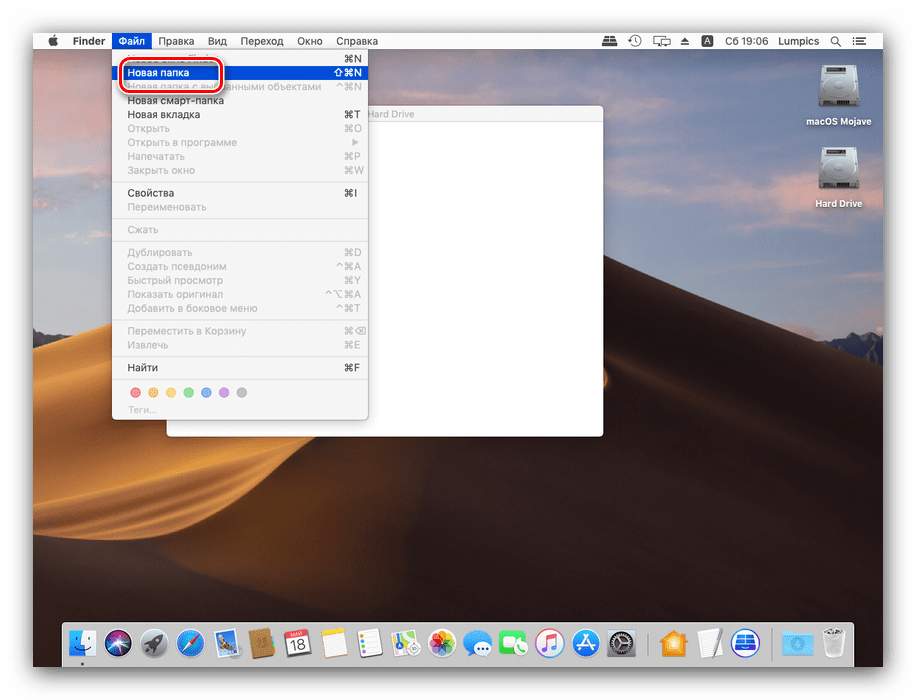
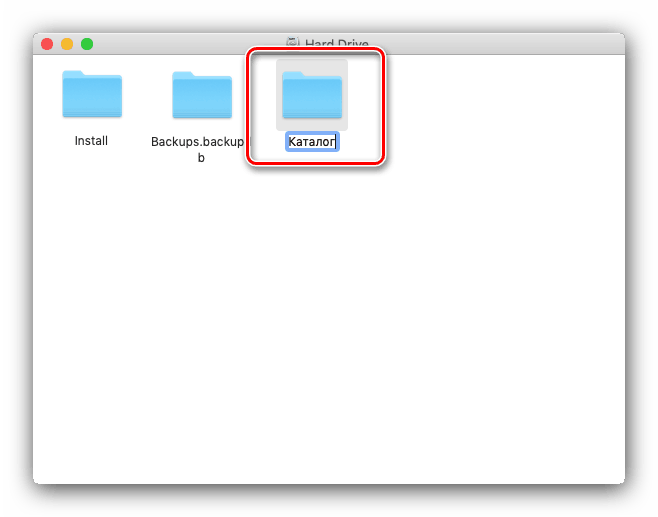
Operácia je elementárna a nemali by s ňou vznikať žiadne problémy.
Metóda 2: Kontextové akcie
Operačný systém spoločnosti Apple, podobne ako konkurenti vo forme operačných systémov Windows a Linux, používa kontextové menu dostupné kliknutím pravým tlačidlom myši. Toto menu je dnes vhodné aj ako riešenie našej úlohy.
Venujte pozornosť! Ak používate MacBook bez samostatnej myši alebo iMacu s trackpadom, do kontextovej ponuky sa dostanete gesto dvoma prstami! Uistite sa, že je toto gesto zapnuté!
Prečítajte si tiež: Ako povoliť gesto dvoma prstami
- Pomocou aplikácie Finder prejdite na miesto, kde chcete vytvoriť nový priečinok.
- Umiestnite kurzor myši na voľné miesto v katalógu a stlačte pravé tlačidlo myši alebo sa dotknite dotykovej plochy dvoma prstami. Zobrazí sa kontextové menu, v ktorom by ste mali zvoliť možnosť „Nový priečinok“ .
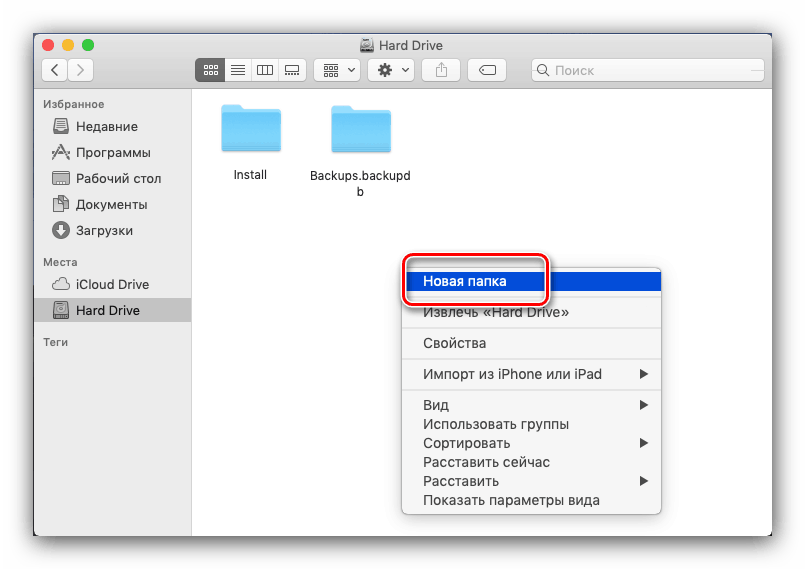
Potom môžete adresáru prideliť jedinečný názov, podľa potreby, na ktorom sa dokončí vytvorenie priečinka.
Metóda 3: Klávesové skratky
Môžete tiež vytvoriť nový priečinok so špeciálnou kombináciou klávesov - v tomto konkrétnom prípade kombinácia vyzerá ako Shift + Command + N. 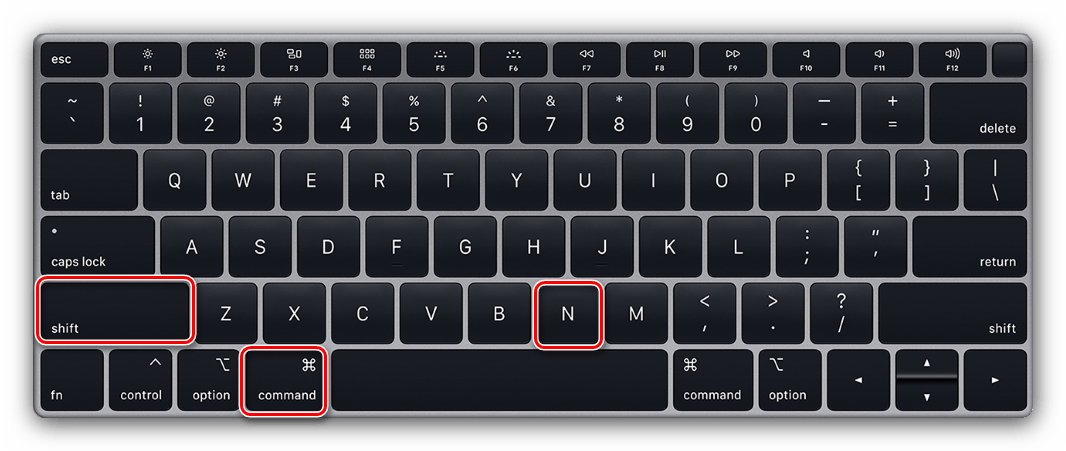
Prečítajte si tiež: Klávesové skratky pre MacOS
Nové možnosti vytvárania priečinkov sú neaktívne
V niektorých prípadoch môžu byť položky na vytvorenie nového adresára na paneli s ponukami alebo v zozname kontextových akcií neaktívne. To znamená, že nie je možné vytvoriť nový priečinok vo vybranom umiestnení: napríklad pevný disk, jednotka SSD alebo jednotka flash sú plné, alebo sa používateľ pokúša pridať nový priečinok do sieťového úložiska bez potrebných prístupových práv.
záver
Preskúmali sme teda možnosti vytvorenia nového priečinka v systéme súborov MacOS. Ako vidíte, obe metódy sú veľmi jednoduché a každý ich dokáže zvládnuť.