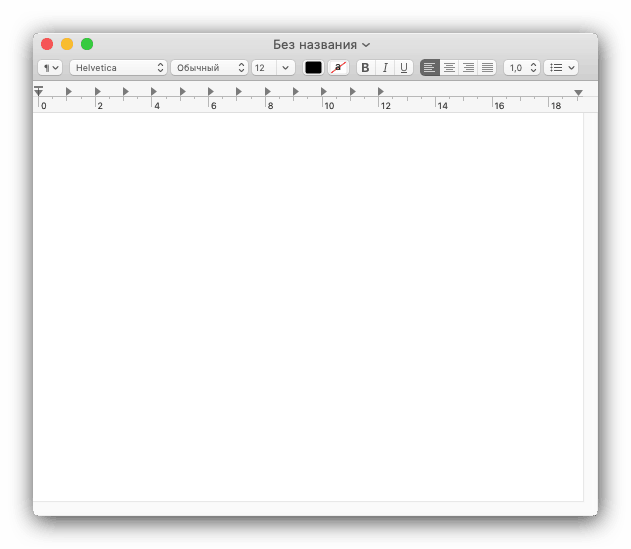Skopírujte a prilepte text do svojho MacBooku
Používatelia, ktorí sa rozhodnú kúpiť si MacBook po použití notebookov v systéme Windows, môžu mať problémy s prispôsobením sa novému operačnému systému. V dnešnom článku chceme používateľom uľahčiť zvyčajné používanie makier a hovoriť o kopírovaní a vkladaní textu.
obsah
Manipulácia s textom v systéme MacOS
V skutočnosti je systém MacOS veľmi podobný systému Windows, takže metódy kopírovania a vkladania textových blokov sú podobné pre oba operačné systémy. Existujú dva hlavné spôsoby, ako vykonať príslušné operácie: prostredníctvom ponukovej lišty alebo prostredníctvom kontextovej ponuky. Tieto funkcie duplikujú aj kombinácie klávesov, o ktorých budeme hovoriť.
Metóda 1: Panel s ponukami
Jednou z funkcií rozhrania macOS je panel s ponukami: druh panela nástrojov zobrazený v hornej časti pracovnej plochy. Je typický pre všetky systémy a niektoré aplikácie tretích strán a sada dostupných možností závisí od konkrétneho programu. Väčšina z nich však má položky na kopírovanie alebo vkladanie textu. Môžete ich použiť nasledovne:
- Otvorte program, z ktorého chcete skopírovať fragment textu. V našom príklade použijeme webový prehľadávač Safari. Ak chcete vybrať text, použite myš alebo touchpad: v prvom prípade podržte ľavé tlačidlo a pomocou kurzora vyberte fragment a v druhom klepnite na touchpad a zvýraznite ho a potom potiahnite.
- Ďalej prejdite na panel s ponukami, v ktorom vyberte možnosť „Upraviť“ . Kliknite na ňu a vyberte možnosť „Kopírovať“ .
- Potom otvorte alebo vyberte program v doku, do ktorého chcete skopírovaný program vložiť - v našom príklade to bude editor TextEdit.
![Ak chcete vložiť vybratý text na MacBook pomocou lišty ponuky, otvorte druhý program]()
Ak chcete vložiť text, znova použite panel ponuky Upraviť , ale tentoraz vyberte možnosť Prilepiť .
- Text sa umiestni do vybraného programu. Upozorňujeme, že formátovanie skopírovaného fragmentu sa zvyčajne zachová.
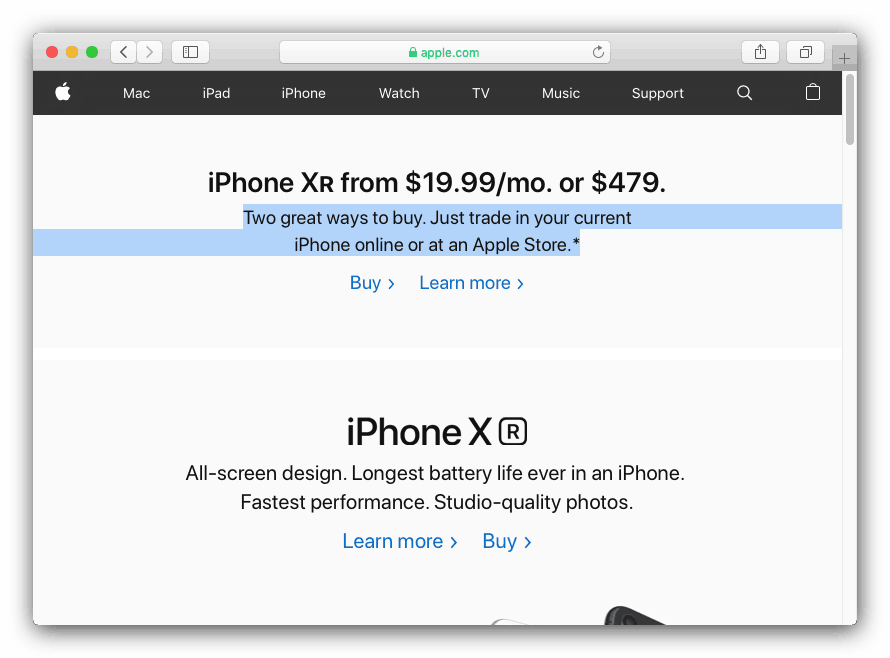
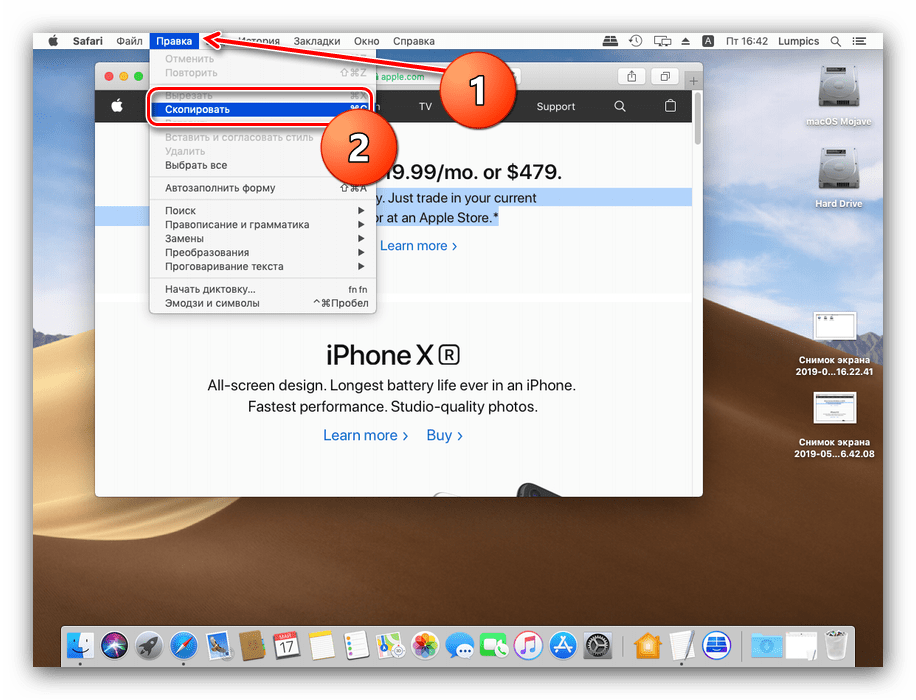
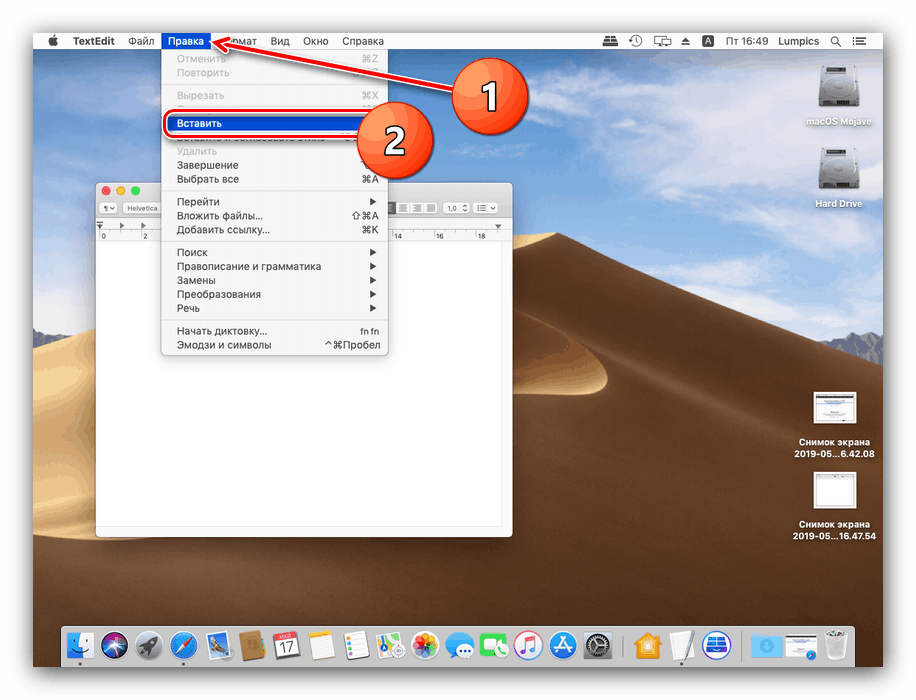
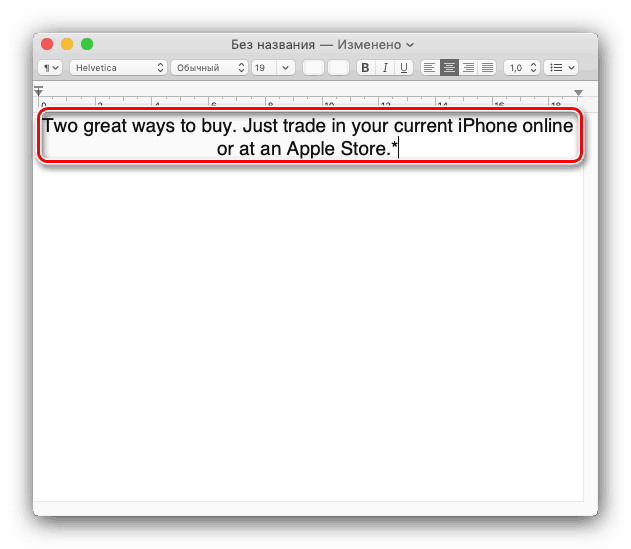
Ako vidíte, táto operácia nie je nič zložité.
Metóda 2: Kontextové menu
Operačný systém Apple má rovnako ako jeho konkurent od spoločnosti Microsoft funkciu kontextového menu. Podobne ako v prípade systému Windows sa volá pravým tlačidlom myši. Mnoho používateľov MacBookov však používa svoje zariadenia na cestách, kde myš nahrádza dotykovú plochu Multitouch. Podporuje tiež vyvolanie kontextovej ponuky, mali by ste sa však uistiť, že sú zapnuté gestá dvoma prstami.
- Kliknite na ikonu ponuky Apple a vyberte položku System Preferences .
- V zozname nastavení vyhľadajte možnosť „Trackpad“ a kliknite na ňu.
- Prejdite na kartu „Vybrať a stlačte“ . Venujte pozornosť možnosti „Dvojklik“ - aby funkcia vyvolala kontextové menu pomocou Multitouch, musí byť táto voľba povolená.
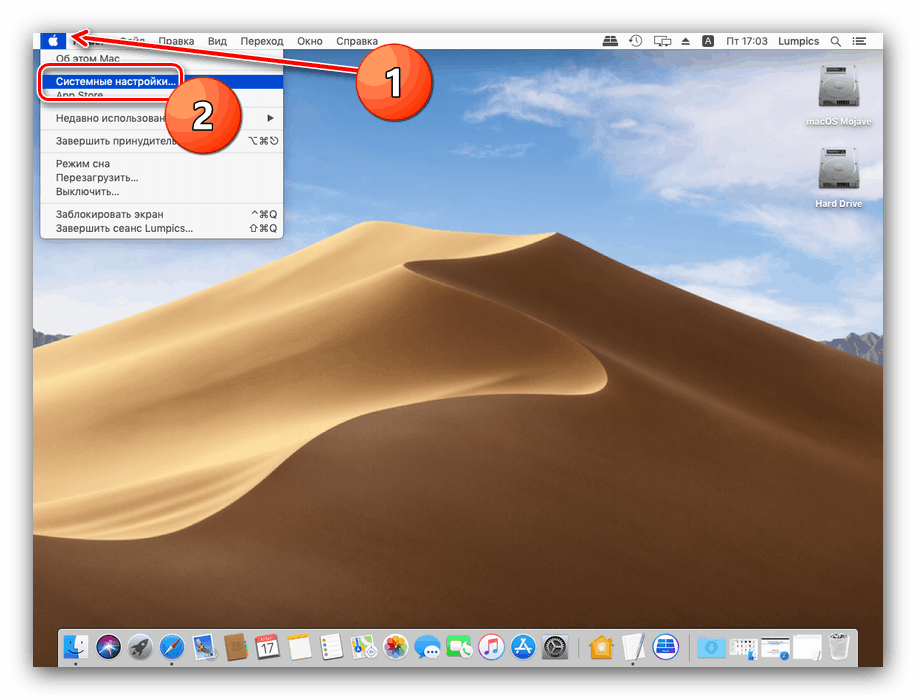
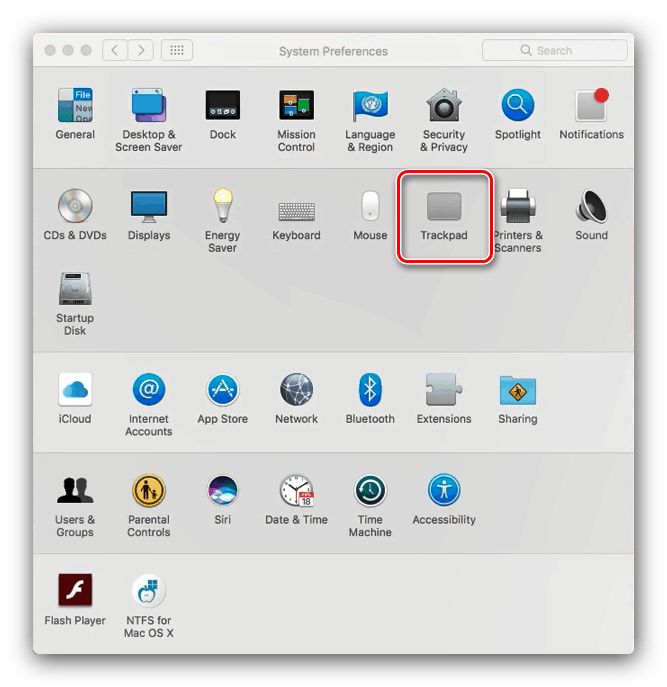

Potom môžete prejsť priamo na návod na použitie.
- Vyberte text v prvom programe (podrobnosti nájdete v prvej metóde) a kliknite pravým tlačidlom myši. Na zariadení Multitouch klepnite súčasne na panel dvoma prstami. Zobrazí sa ponuka, v nej vyberte možnosť „Kopírovať“ .
- Prejdite do programu, do ktorého chcete skopírovaný fragment umiestniť, znova vyvolajte kontextové menu rovnakým spôsobom a použite položku „Prilepiť“ .
- Text sa umiestni do vybranej aplikácie.
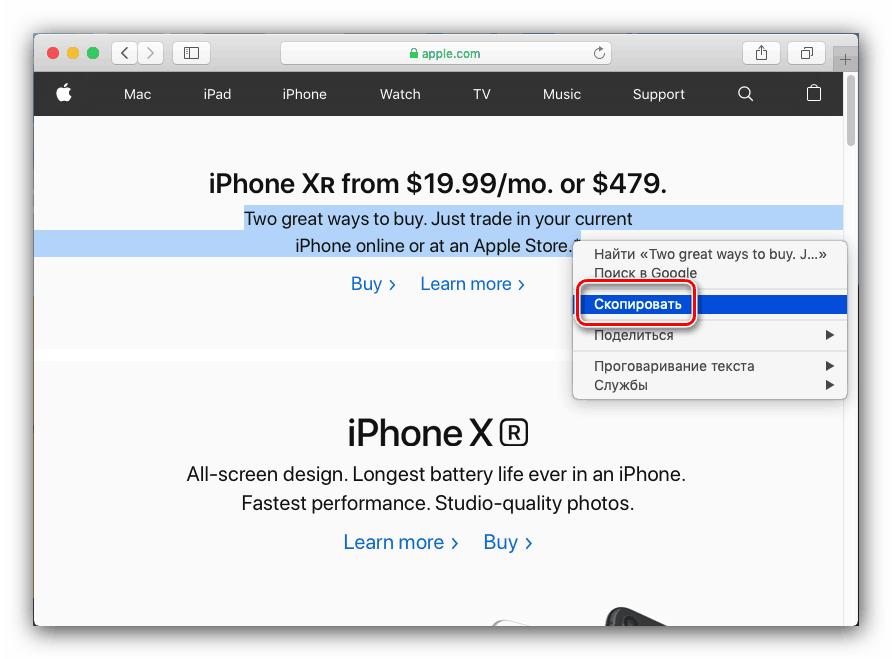
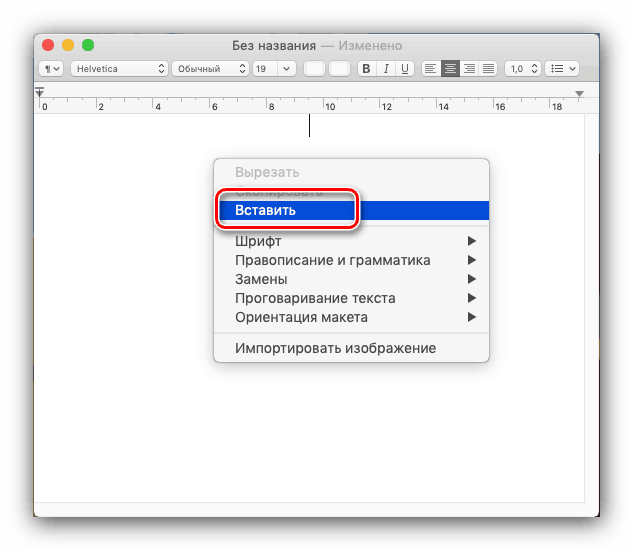
Táto možnosť manipulácie s textovými blokmi je výhodnejšou verziou prvej, s rovnakými výhodami a nevýhodami.
Metóda 3: Klávesové skratky
S textom môžete manipulovať aj pomocou rôznych klávesových skratiek. Pri pohľade do budúcnosti sme si všimli, že kláves Ctrl , aj keď je prítomný na klávesniciach moderných MacBookov, sa tak často nevyužíva. Príkazový kláves prevzal jeho funkcie, takže ich používajú kombinácie na kopírovanie a vkladanie textu.
- Kombinácia Command + C je zodpovedná za kopírovanie vybraného fragmentu.
- Vybraný text môžete vložiť kombináciou Command + V. Ak potrebujete vložiť text bez uloženia formátovania, použite klávesy Command + Option + Shift + V.
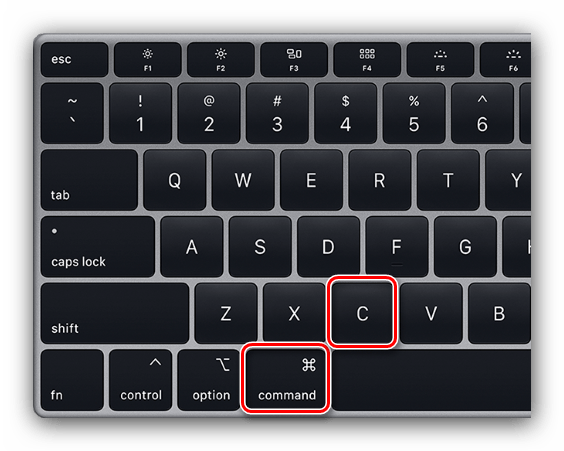
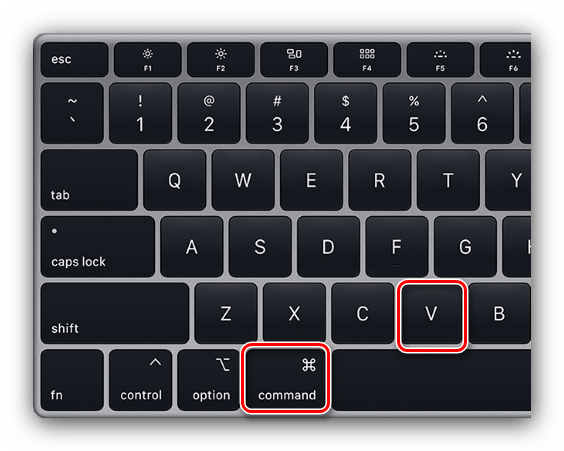
Tieto kombinácie pracujú takmer všade na MacOS.
Prečítajte si tiež: Pohodlné klávesové skratky pre MacOS
záver
Pozerali sme sa na kopírovanie a vkladanie textu na MacBook. Ako vidíte, tieto operácie nie sú zložitejšie ako v prípade notebookov so systémom Microsoft Windows.