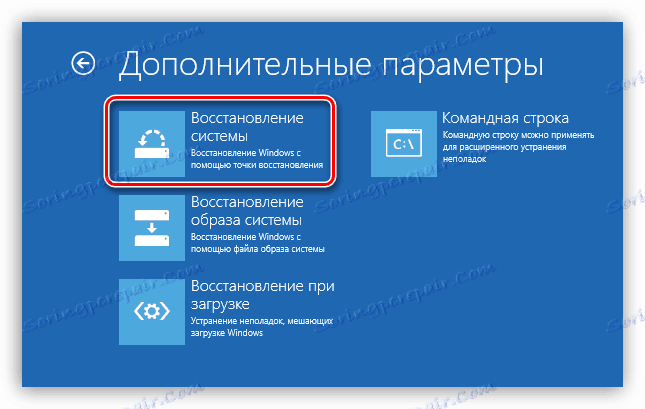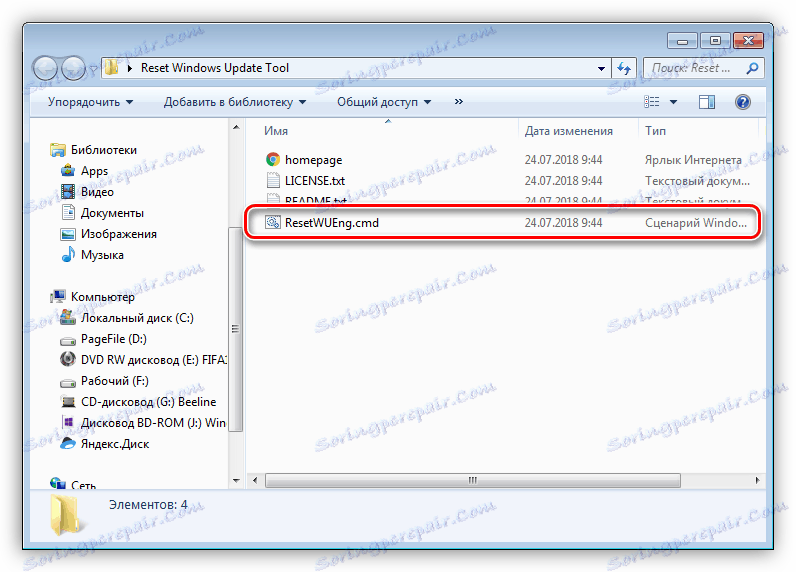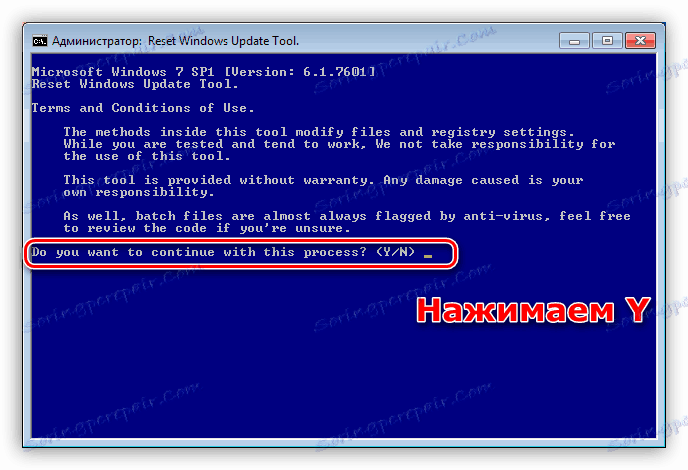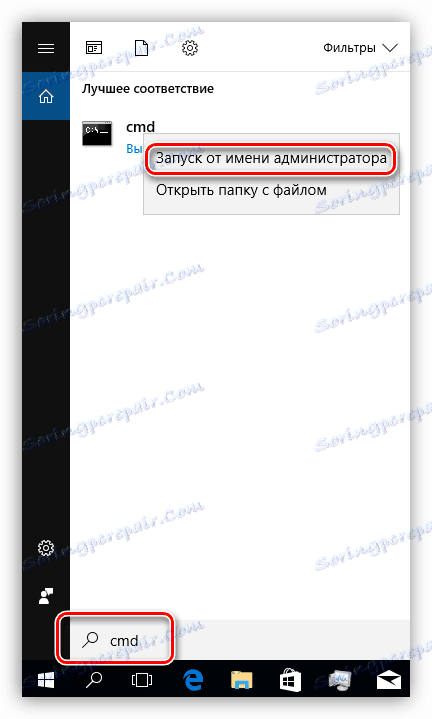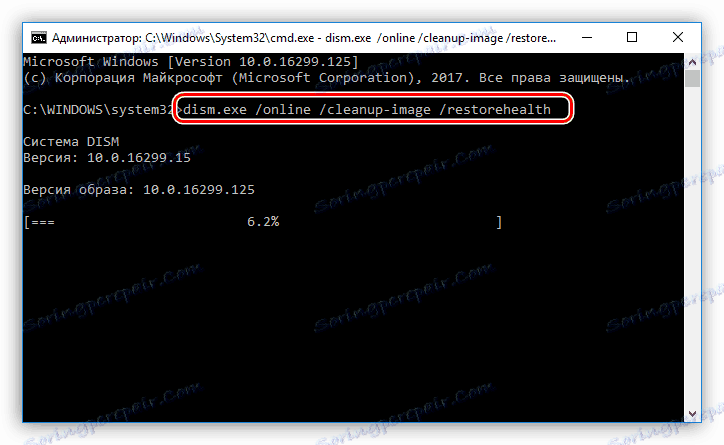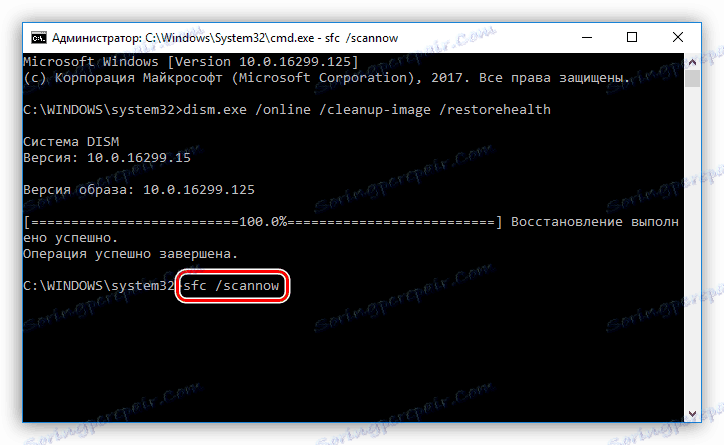Riešenie problému s nekonečnou inštaláciou aktualizácií systému Windows
Chyby týkajúce sa aktualizácií operačného systému môžu spôsobiť veľa problémov. Najčastejšie sa pri zavádzaní systému Windows zobrazuje nekonečné nastavenie alebo inštalácia ďalšej aktualizácie. V tomto článku budeme hovoriť o tom, ako sa tento problém zbaviť rôznymi spôsobmi.
obsah
Riešenie problémov so službou Windows Update
Existuje veľa dôvodov, ktoré spôsobujú problémy so systémovou aktualizáciou. Hlavnými problémami sú poruchy služieb zodpovedných za aktualizáciu, poškodenie súborov počas sťahovania, chyby pri inštalácii spôsobené rôznymi faktormi - vírusom alebo antivírusom alebo nesprávnymi krokmi používateľov. Keďže nemôžeme presne určiť príčinu, riešenia tohto problému by mali byť univerzálne, to znamená, aby boli odstránené všetky príčiny naraz. Ďalej zvažujeme dve možnosti.
výcvik
Najprv musíte obnoviť systém Windows do stavu, v ktorom bol predtým, než sa pokúsite nainštalovať aktualizáciu. Je to spôsobené tým, že systém nie je možné zavádzať a vykonávať akékoľvek činnosti.
- Reštartujte počítač na "Núdzový režim" .
Prečítajte si viac: Ako vstúpiť do núdzového režimu Windows 10 , Windows 8 , Windows 7 , Windows XP
- Zavolajte nástroj na obnovenie z riadku "Spustiť" ( Win + R ). Nasledujúci príkaz nám pomôže:
rstrui.exe![Spúšťanie nástroja na obnovenie z ponuky Run v systéme Windows 7]()
Pre systém Windows XP je potrebné predpísať celú cestu.
C:WINDOWSsystem32Restorerstrui.exe - Kliknite na tlačidlo "Ďalej" .
![Hlavné okno nástroja na obnovenie v systéme Windows 7]()
Vyberte bod a znova kliknite na tlačidlo "Ďalej" .
![Výber bodu obnovenia pre systém rollback v systéme Windows 7]()
Po kliknutí na tlačidlo "Dokončiť " spustí nástroj obnovenie po reštartovaní počítača.
![Spustenie obnovenia systému v systéme Windows 7]()
Ďalšie podrobnosti: Možnosti obnovenia systému Windows
Ak nemôžete prejsť do bezpečného režimu, budete musieť použiť inštalačnú distribučnú súpravu nahranú na disku alebo USB flash disku. Z tohto média potrebujete zaviesť počítač.
Ďalšie podrobnosti: Ako nastaviť sťahovanie z flash diskov
Po fáze výberu jazyka kliknite na odkaz, ktorý spúšťa nástroj na obnovenie.
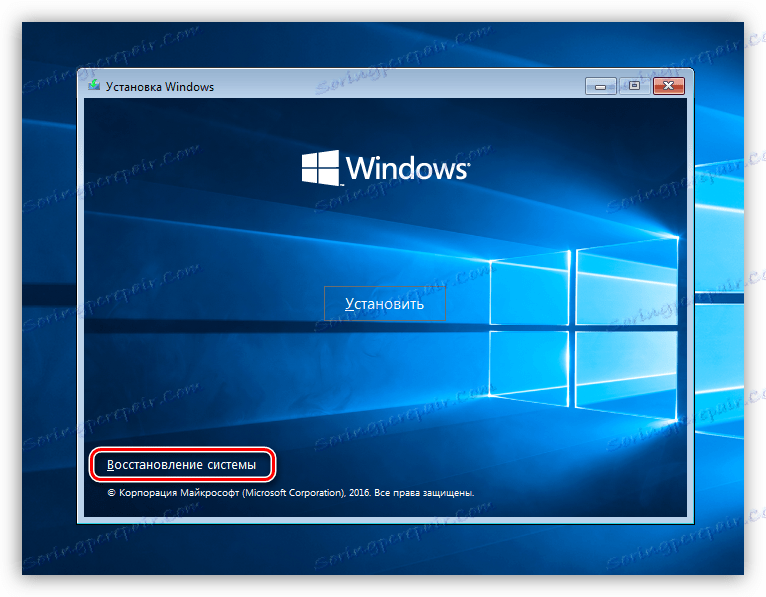
V rôznych vydaniach systému Windows bude postupnosť ďalších krokov inak.
Windows 10 a 8
- Otvorte blok "Diagnostika" . V prvej desiatke sa toto tlačidlo nazýva "Riešenie problémov" .
![Spúšťanie diagnostiky pri zavádzaní systému Windows 8]()
- V nasledujúcom okne prejdite na "Rozšírené možnosti" .
![Presuňte sa na pokročilé možnosti obnovenia pri zavádzaní systému Windows 8]()
Tento prechodný krok v systéme Windows 10 chýba, preto ak je nastavená hodnota "10", okamžite prejdite na ďalšiu položku.
- Kliknite na tlačidlo Obnovenie systému .
![Prechod na obnovenie systému pomocou bodu obnovenia pri zavádzaní systému Windows 8]()
- Vyberte cieľový operačný systém.
![Vyberte cieľový operačný systém, ktorý chcete obnoviť pri zavádzaní systému Windows 8]()
- Otvorí sa okno nástroja obnovy.
![Windows 8 Nástroj na obnovu po spustení]()
Windows 7
- V okne s parametrami kliknite na tlačidlo "Ďalej".
![Prechod na výber možnosti obnovenia pri zavádzaní systému Windows 7]()
- Vyberte príslušnú položku v zozname.
![Prechod na obnovenie systému z bodu obnovenia pri zavádzaní systému Windows 7]()
- Ďalšie akcie sa vykonávajú v rovnakom scenári ako v prípade "núdzového režimu" .
![Hlavné okno nástroja na obnovenie pri zavádzaní systému Windows 7]()
Windows XP
S XP je situácia o niečo komplikovanejšia. Obnova sa vykonáva vymazaním starých systémových súborov a kopírovaním nových na disk. Užívateľské dokumenty zostanú na mieste.
Ďalšie podrobnosti: Spôsoby obnovenia systému Windows XP

Už v tejto fáze môže byť problém vyriešený, ale predčasne sa neuvoľňuje. Aktualizácie sme ešte nemali nainštalovať a tento proces s najväčšou pravdepodobnosťou spôsobí opätovný výskyt problému.
Metóda 1: Resetovať skript
Tento nástroj vám umožňuje obnoviť nastavenia "Centra aktualizácií" a odstrániť prerušenia v službách zodpovedných za služby aktualizácie.
Táto možnosť je univerzálna pre všetky verzie systému Windows, počnúc XP.
- Rozbaľte archív so skriptom a spustite súbor ResetWUEng.cmd .
![Spustite skript na obnovenie nastavení centra aktualizácií v systéme Windows 7]()
- Stlačte "Y" (bez úvodzoviek) na klávesnici, keď je zapnuté rozloženie angličtiny.
![Potvrdenie spustenia skriptu na obnovenie nastavení aktualizácie v systéme Windows 7]()
- Zadajte "2" (bez úvodzoviek) a stlačte ENTER .
![Výber režimu obnovenia nastavení aktualizácie systému v systéme Windows 7]()
- Čakáme na dokončenie skriptu a potom reštartujte počítač.
![Proces obnovenia nastavení aktualizácie pomocou skriptu v systéme Windows 7]()
Metóda 2: Nástroje DISM a SFC
DISM je konzola (pre príkazový riadok ), ktorá je navrhnutá na prácu s obrázkami systému Windows. Pomocou tejto funkcie môžete vrátiť výkon komponentov zodpovedných za aktualizáciu systému. SFC, na druhej strane, umožňuje identifikovať a obnovovať poškodené systémové súbory.
Táto metóda vám pomôže vyriešiť problém v systéme Windows 8 a 10.
- Ak chcete pracovať, potrebujeme "príkazový riadok", ktorý beží ako správca. V systémovom vyhľadávaní zadajte
cmdV nájdenej aplikácii klikneme na položku PKM a vyberieme príslušnú položku.
![Spustenie príkazového riadku s právami správcu v systéme Windows 10]()
- Ďalej zadajte nasledujúci riadok:
dism.exe /online /cleanup-image /restorehealthStlačte kláves ENTER a počkajte na dokončenie procesu.
![Spúšťanie možností obnovenia aktualizácie z príkazového riadka v systéme Windows 10]()
- Začneme skenovanie systémových súborov pomocou príkazu
sfc /scannowOpäť počkajte, kým pomôcka nevykoná svoju prácu.
![Skontrolujte integritu systémových súborov v systéme Windows 10]()
- Reštartujte počítač a skúste reštartovať aktualizáciu.
Pozri tiež: Ako inovovať systém Windows 10 , Windows 8 , Windows 7 , Windows XP
Metóda 3: Nainštalujte balík aktualizácií
Tento balík obsahuje súbory potrebné na úspešnú aktualizáciu. Musí byť vopred nainštalovaný v systéme, v ktorom sa má tento postup vykonať.
Táto metóda je vhodná na riešenie problémov v systéme Windows 7.
Po prevzatí stačí spustiť výsledný súbor a čakať na dokončenie inštalácie. Potom môžete ihneď pokračovať v inštalácii aktualizácií "Windows".

záver
Ako vidíte, vo všetkých verziách systému Windows existujú rôzne riešenia problémov s aktualizáciami. Za normálnych podmienok, tj pri normálnych poruchách, tieto odporúčania fungujú dobre. Ak však nebolo možné obnoviť normálnu prevádzku "Centra aktualizácií" , mali by ste venovať pozornosť možnosti infikovania počítača vírusmi.
Ďalšie podrobnosti: Bojujte proti počítačovým vírusom
V niektorých prípadoch systém úplne odmieta pracovať bez ohľadu na naše konanie. Jedinou cestou v tejto situácii je úplná reinštalácia systému Windows.