Pripojte tlačiareň k vášmu MacBooku
Pre mnoho užívateľov, notebooky od Apple sú predovšetkým pracovné nástroje. Niekedy je potrebné pripojiť sa k tlačiarni MacBook. Nie je to zložitejšie ako v systéme Windows.
obsah
Ako pripojiť tlačiareň k MacOS
Typ postupu závisí od spôsobu, akým chcete pripojiť tlačiareň: priame pripojenie USB alebo použitie sieťového riešenia.
Metóda 1: Pripojenie lokálnej tlačiarne
Pripojenie lokálnej tlačiarne by sa malo vykonávať podľa nasledujúceho algoritmu:
- Otvorte “Nastavenia systému” akýmkoľvek pohodlným spôsobom, napríklad pomocou Docku.
- Zvoľte "Tlačiarne a skenery" .
- Otvorí sa pomôcka pre tlačové zariadenie. Ak chcete pridať novú tlačiareň, kliknite na tlačidlo „+“ .
- Lokálne tlačiarne sa nachádzajú na prvej karte, ktorá sa štandardne spúšťa. Pripojte tlačiareň alebo multifunkčné zariadenie k portu USB cez adaptér a zo zoznamu vyberte vaše zariadenie.
- Ak ste v systéme MacBook predtým nenainštalovali ovládače pre toto zariadenie, zobrazí sa dialógové okno s výzvou na prevzatie potrebného softvéru. Kliknite na položku Prevziať a nainštalovať .
- Počkajte na dokončenie procedúry.


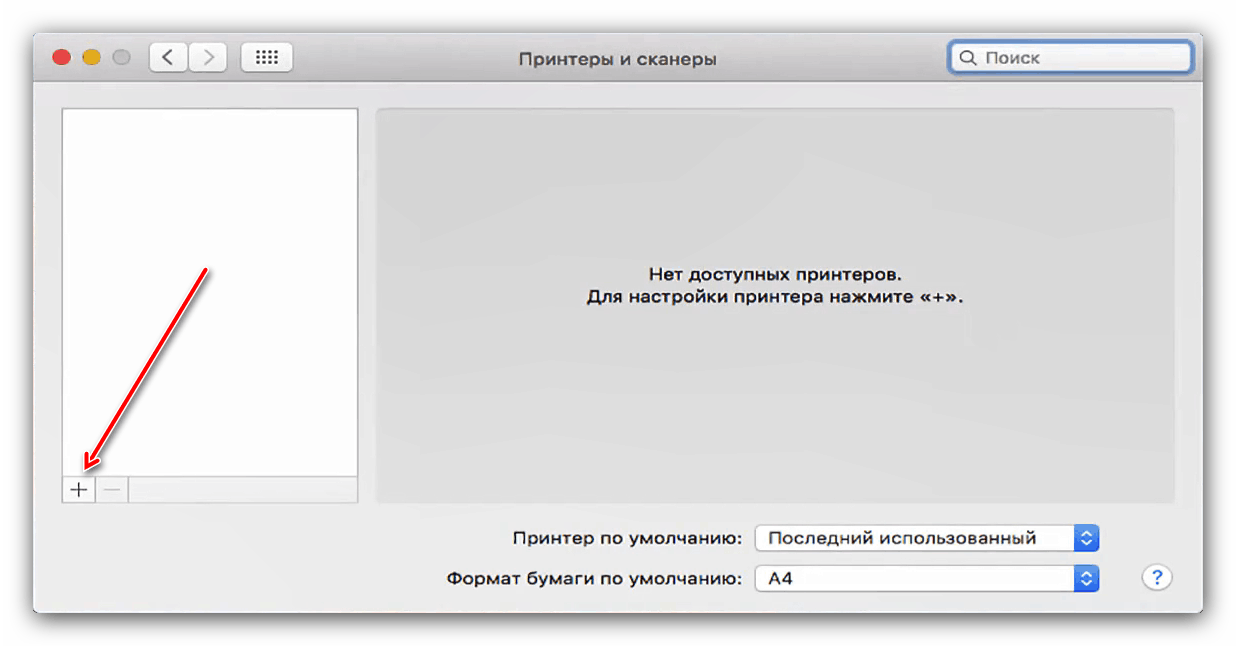


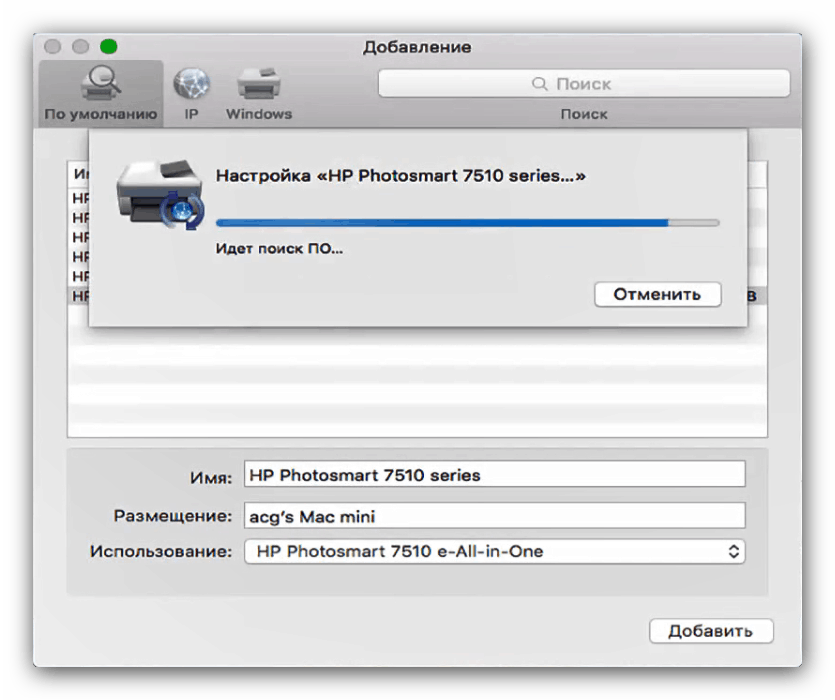
Po nainštalovaní ovládačov bude tlačiareň k dispozícii na použitie.
Metóda 2: Sieťová tlačiareň
Sieťové tlačiarne nie sú pripojené ťažšie ako lokálne. Algoritmus je veľmi podobný:
- Postupujte podľa krokov 1 až 3 predchádzajúcej metódy.
- Vyberte kartu "IP" . Zadajte sieťovú adresu tlačiarne (vlastnú, ak je zariadenie pripojené priamo, alebo z možností DHCP, ak sa pripájate cez server) Pole "Protokol" nie je možné zmeniť. Do príslušných polí zadajte aj požadované meno a umiestnenie.
- V zozname "Use" vyberte konkrétny model zariadenia a nainštalujte preň ovládače (kroky sú identické s krokom 5 predchádzajúcej inštrukcie). Ak vaša kópia nie je v zozname, vyberte položku PostScript Printer Sharing (Zdieľanie tlačiarne PostScript) .
- Pre potvrdenie kliknite na tlačidlo Pokračovať .
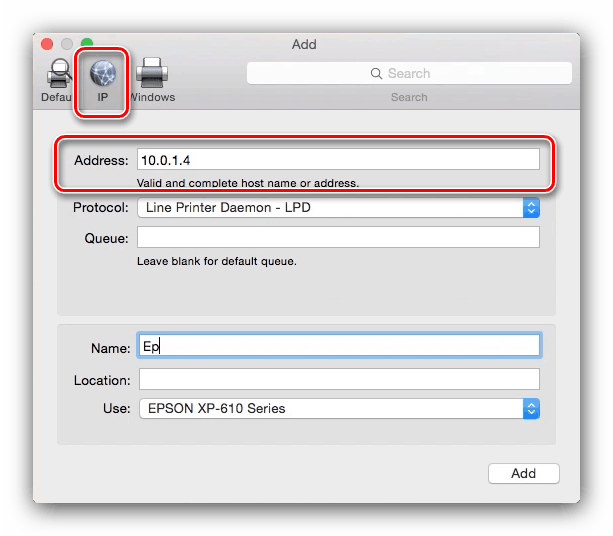

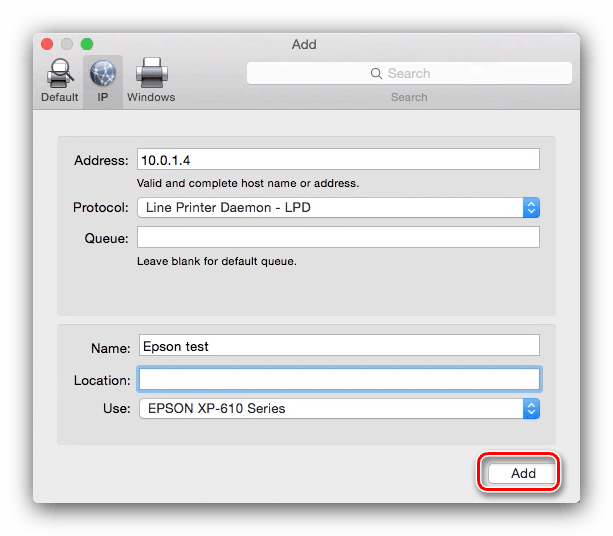
Tlačiareň bude pridaná do vášho MacBooku a je pripravená na použitie.
Pripojenie k zdieľanej tlačiarni Windows
Ak je sieťová tlačiareň pripojená k počítaču so systémom Windows, kroky sú trochu odlišné.
- Opakujte kroky 1 až 3 prvej metódy a tentoraz prejdite na kartu Windows. Systém prehľadá sieť a zobrazí existujúce spojenia s pracovnými skupinami systému Windows - vyberte potrebné.
- Ďalej použite rozbaľovaciu ponuku „Použiť“. Ak je softvér pripojeného zariadenia už nainštalovaný v systéme MacBook, použite položku „Select Software“ . Ak je potrebné nainštalovať ovládač, použite voľbu „Other“ - budete požiadaný, aby ste si sami zvolili inštalatéra. Ak ovládače nie sú vo vašom MacBooku a nie je inštalačný súbor, použite PostScript Printer Shared alebo PCL Printer Shared (len tlačiarne HP). Kliknite na tlačidlo "Pridať" .
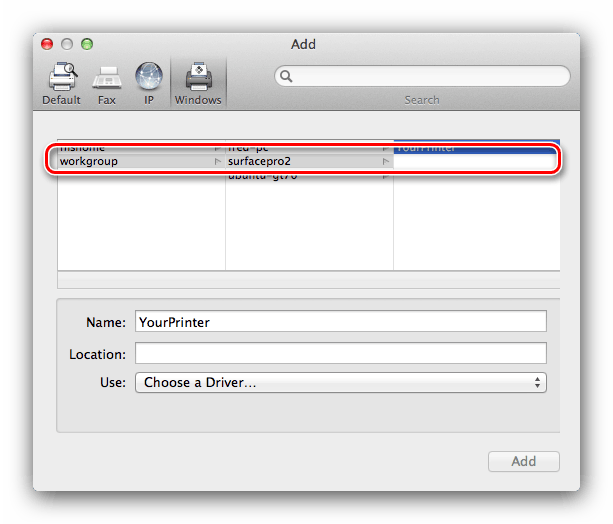
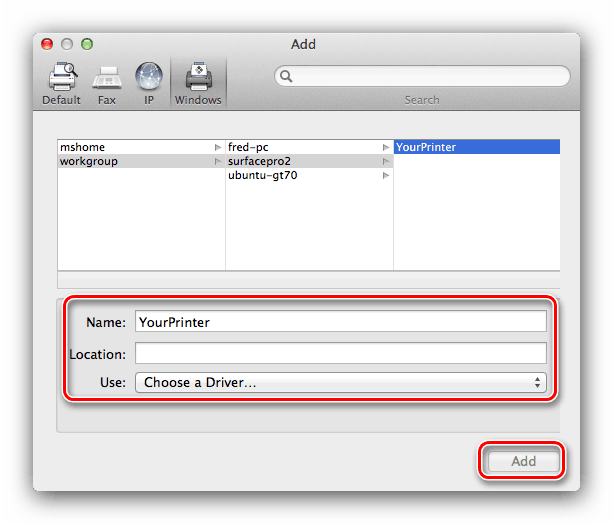
Riešenie niektorých problémov
Jednoduchosť postupu nezaručuje absenciu problémov. Zvážte najčastejšie z nich vznikajúce v procese pripojenia tlačiarní k MacBooks.
Pripojil som zariadenie MFP, tlačí, ale skener nefunguje
Multifunkčné zariadenia niektorých výrobcov vo väčšine operačných systémov sú rozpoznané ako samostatná tlačiareň a skener. Riešenie problému je jednoduché - nainštalujte ovládač pre skenovaciu časť multifunkčného zariadenia z miesta dodávateľa.
Tlačiareň alebo multifunkčné zariadenie je pripojené, MacBook ich však nevidí.
Nepríjemný problém, ktorý môže byť spôsobený mnohými faktormi. Vyskúšajte nasledovné:
- Na pripojenie zariadenia a MacBooku použite iný adaptér alebo rozbočovač.
- Vymeňte kábel, ktorým pripájate tlačiareň.
- Skontrolujte, či tlačiareň nie je rozpoznaná inými počítačmi.
Ak tlačiareň nie je rozpoznaná inými počítačmi, pravdepodobne je to dôvod. V iných prípadoch je zdrojom problému nekvalitný kábel alebo adaptéry, ako aj problémy s USB portom MacBooku.
záver
Pripojenie tlačiarne k MacBooku je rovnako jednoduché ako pripojenie k akémukoľvek inému notebooku alebo ultrabooku.