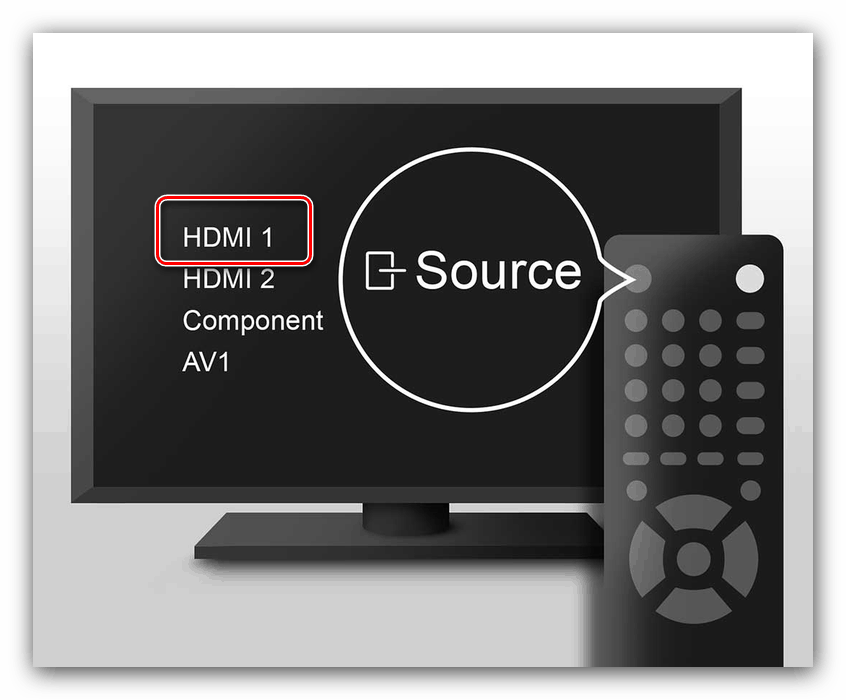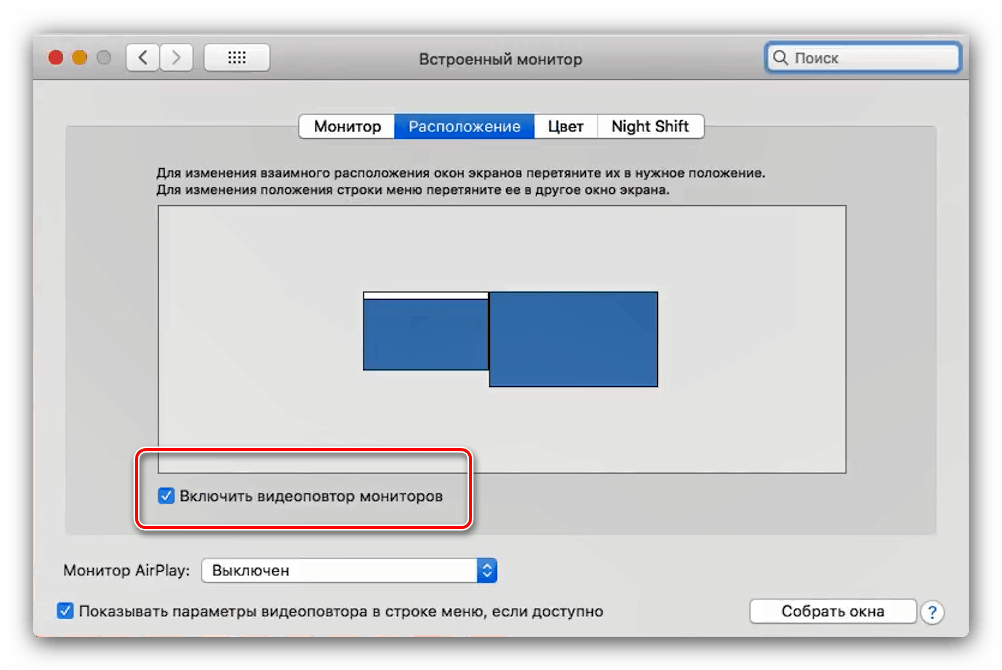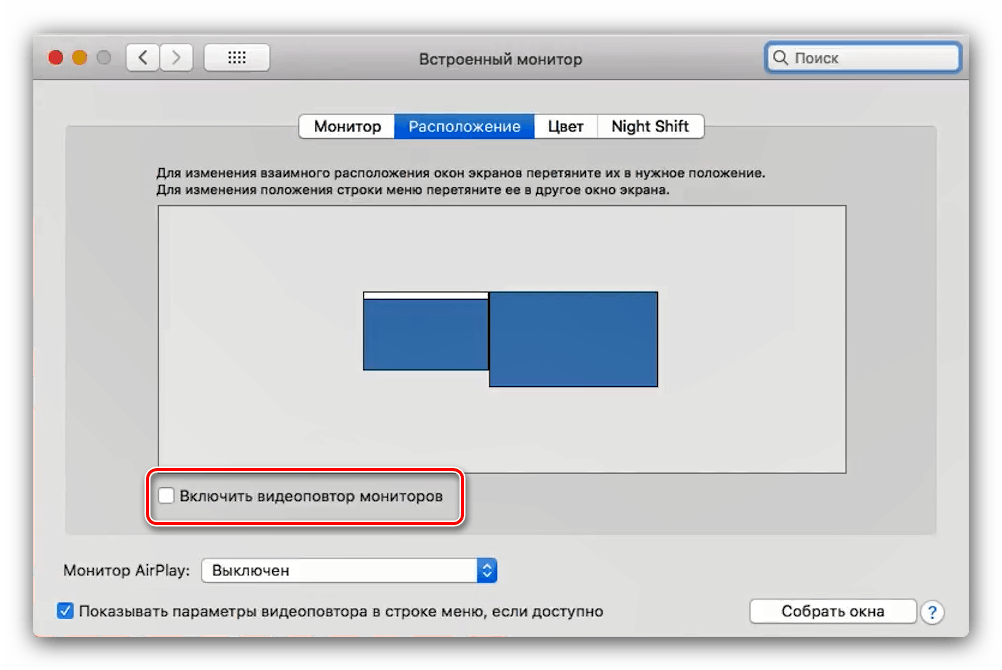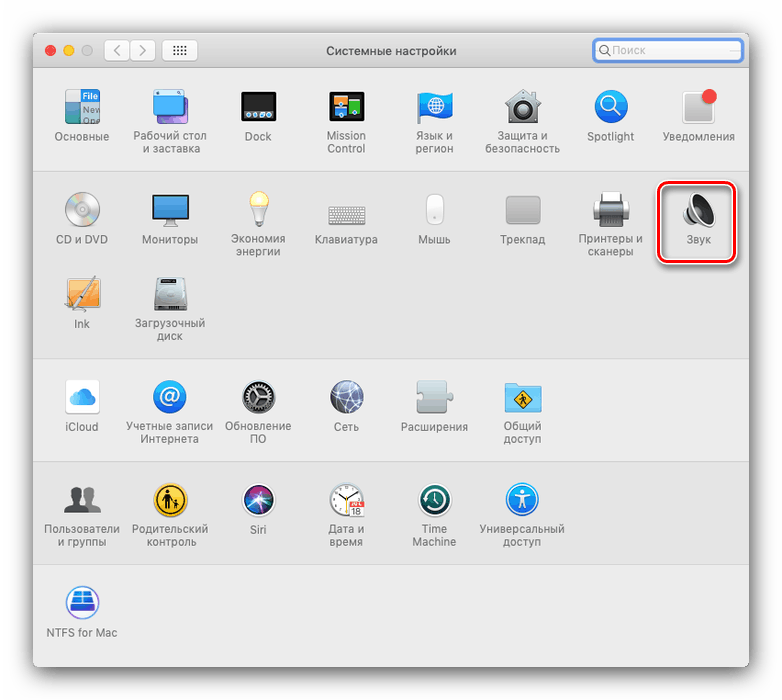Pripojte MacBook k televízoru
Mnoho používateľov sa páči prenosnosť MacBooku, ale niektorí nie sú spokojní s relatívne malou uhlopriečkou zabudovaného displeja. Tento problém možno vyriešiť pripojením zariadenia k monitoru alebo televízoru. Dnes o ňom chceme hovoriť.
Ako prepojiť TV a MacBook
Technicky sa notebooky Apple takmer nelíšia od bežných prenosných počítačov, takže dostupné spôsoby pripojenia k televízoru pre toto zariadenie možno rozdeliť do dvoch veľkých skupín: káblové a bezdrôtové. Metódy káblového pripojenia sú obmedzené na pripojenie HDMI, zatiaľ čo bezdrôtové pripojenie je možné iba pomocou set-top boxu AppleTV využívajúceho technológiu AirPlay. Zvážte tieto metódy v poriadku.
Metóda 1: HDMI
Najdostupnejšou metódou pre väčšinu používateľov je použitie pripojenia HDMI. Je implementovaný pomocou špeciálneho kábla, ktorý sa líši pre rôzne MacBooky. Napríklad v prípade najnovších modelov MacBook, kde boli niektoré konektory kvôli prenosnosti odstránené, môže byť potrebný ďalší adaptér s rozhraním USB-C, oficiálnym alebo treťou stranou. 
Staršie modely budú potrebovať adaptér s Mini DisplayPort. 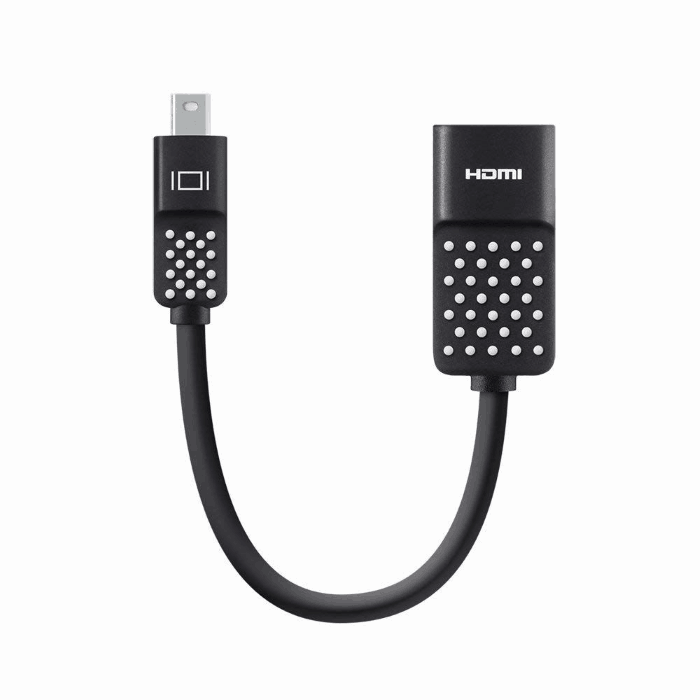
Po prijatí adaptéra postupujte podľa nasledujúcich pokynov.
- Pripojte kábel a adaptér k príslušným konektorom na prenosnom počítači a televízore.
- Pomocou diaľkového ovládania televízora vyberte zdroj obrazu, v našom prípade HDMI.
![Pri pripájaní MacBooku k televízoru nastavte HDMI ako zdroj]()
Postup je odlišný pre rôzne modely TV - zvyčajne v pokynoch k zariadeniu je uvedený postup výberu zdroja.
- Prejdite na MacBook. Najprv otvorte System Preferences prostredníctvom ponuky Apple.
- Potom spustite obslužný program „Monitor“ .
- Kliknite na kartu Rozšírenie . K dispozícii sú tri možnosti výstupu obrazu:
- „Prehrávanie videa“ - to, čo sa deje na displeji MacBook, sa na televíznej obrazovke jednoducho duplikuje. Ak chcete túto možnosť povoliť, začiarknite príslušné políčko.
- „Rozšírenie“ - televízor sa používa jednoducho ako druhý monitor: napríklad na zabudovanej obrazovke MacBook môžete otvoriť webový prehľadávač a na televízore - prehrávač videa alebo prehliadač obrázkov. Táto možnosť sa aktivuje automaticky, ak zrušíte začiarknutie možnosti „Povoliť opakovanie videa ...“ ;
- „Výstup na prvý alebo druhý monitor“ - názov funkcie hovorí samo za seba: v takom prípade je obraz buď na zabudovanom monitore alebo na pripojenom televízore podľa voľby používateľa. Túto funkciu spustíte tak, že v hlavnom okne nástroja Monitor potiahnete biely pásik úplne hore.
![Pri pripájaní MacBooku k televízoru duplikujte režim monitora]()
![Monitorujte rozšírenie, keď pripájate MacBook k televízoru]()
- Na relatívne starších MacBookoch a / alebo televízoroch bude možno potrebné upraviť aj zvukový výstup. Môžete ho použiť z rovnakej ponuky „Systémové nastavenia“, nástroj „Zvuk“ .
![Možnosti zvukového výstupu pri pripojení MacBooku k televízoru]()
V module prejdite na kartu „Výstup“ a vyberte v ňom svoj televízor.
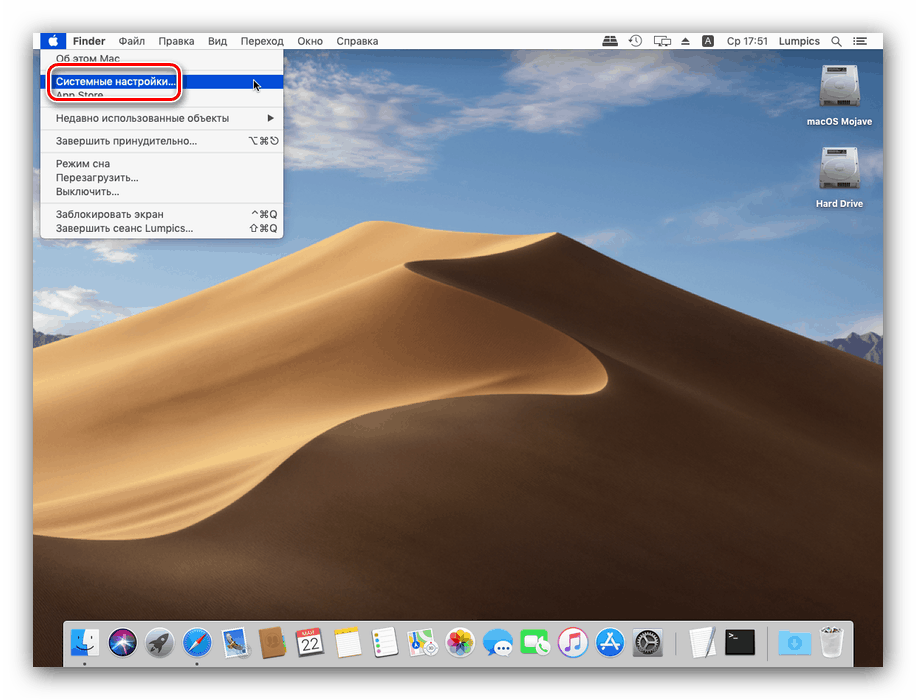
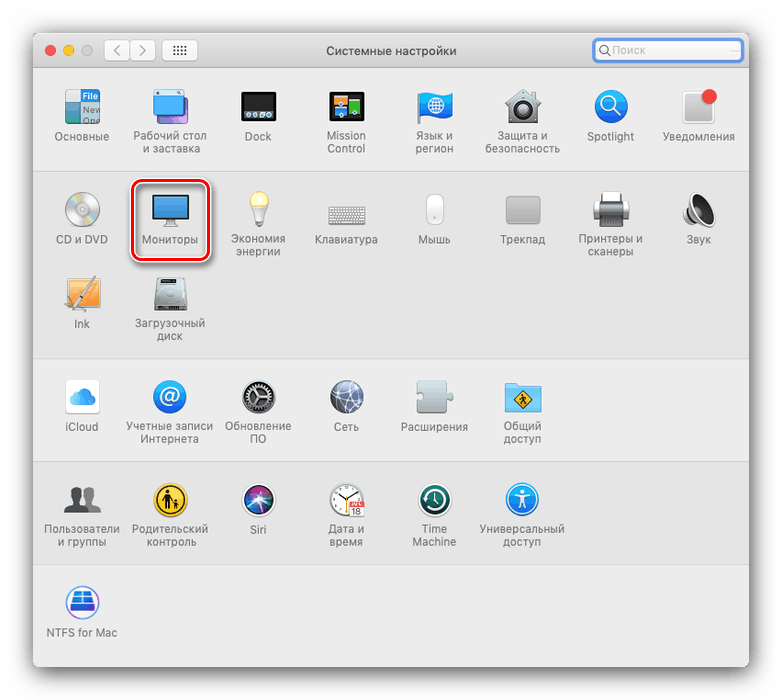
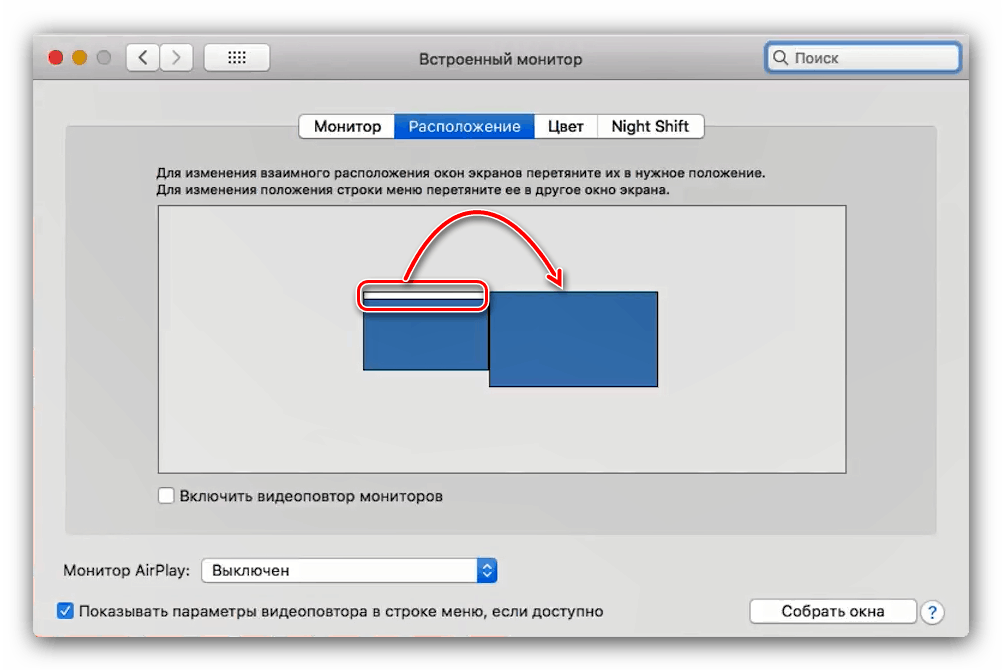
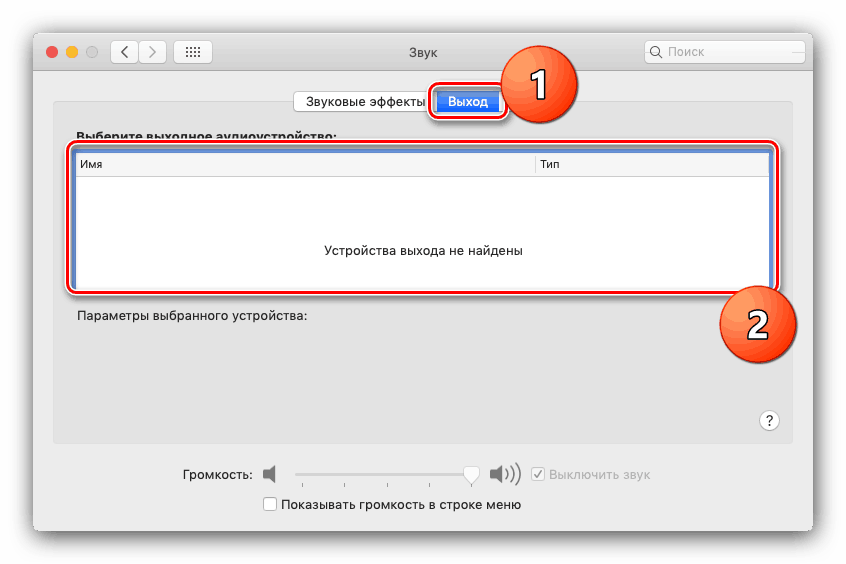
Hotovo - teraz môžete vybrané riešenie použiť na prácu s prenosným počítačom.
Metóda 2: AirPlay
Technológia AirPlay je exkluzívnou súčasťou set-top boxu Apple TV, ktorý vám umožňuje pripojiť ďalšie televízne vybavenie spoločnosti Cupertian k televízorom: či už ide o MacBook, iPhone alebo iPad.
- Najskôr sa uistite, že konzoly a MacBook sú pripojené k rovnakej sieti Wi-Fi.
- Zapnite Apple TV, potom v ponuke programu vyberte „Nastavenia“ - „AirPlay“ a uistite sa, že je funkcia zapnutá.
- Teraz sa poďme na MacBook. Otvorte ponuku Apple - System Preferences - Monitors . Použite rozbaľovaciu ponuku „AirPlay Monitor“, v ktorej vyberte „Apple TV“ . Potom kliknite na ikonu prehrávania videa.
- Možno je pripojenie k AirPlay chránené heslom - objaví sa na TV obrazovke. Toto heslo bude potrebné zadať do MacBooku.
- Možno bude potrebné upraviť aj zvukový výstup. V takom prípade zopakujte krok 6 predchádzajúcej metódy, ale namiesto televízora vyberte na karte „Ukončiť“ možnosť „Apple TV“ .

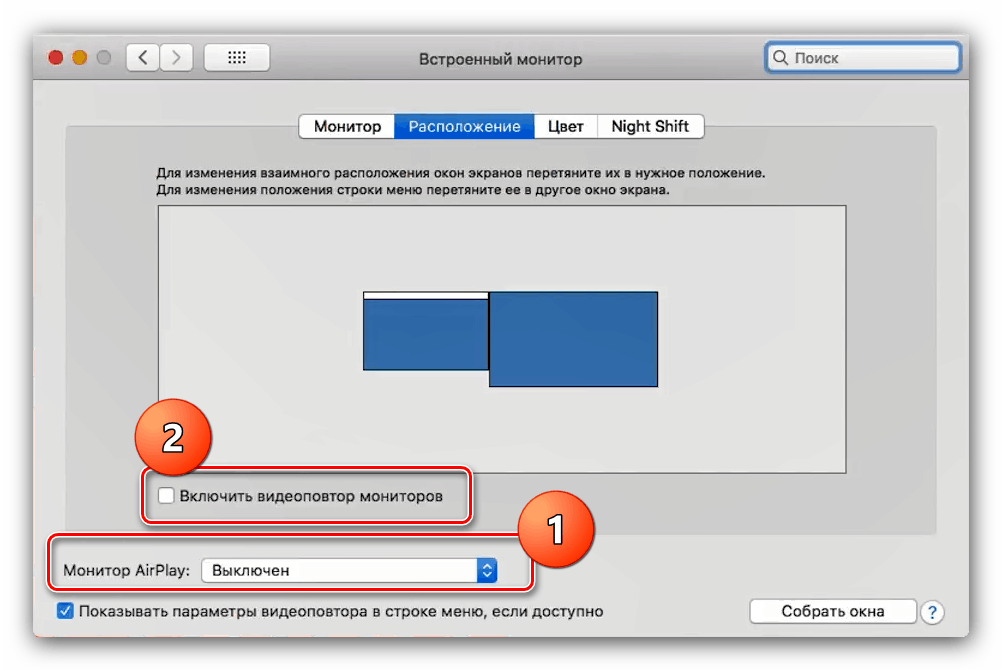
Riešenie možných problémov
Pri pripájaní MacBooku k TV často vznikajú dva veľmi nepríjemné problémy. Zvážte ich a povedzte vám spôsoby riešenia.
Po pripojení k televízoru čierne pruhy
Vzhľad čiernych pruhov je zjavným znakom problémov so škálovaním. Ich odstránenie je pomerne jednoduché.
- Otvorte System Preferences a prejdite na snap- in Universal Access .
- V ponuke vľavo kliknite na možnosť „Zväčšiť“ . Začiarknite možnosti „Použiť klávesové skratky na zväčšenie“ a „Hladké obrázky“ .
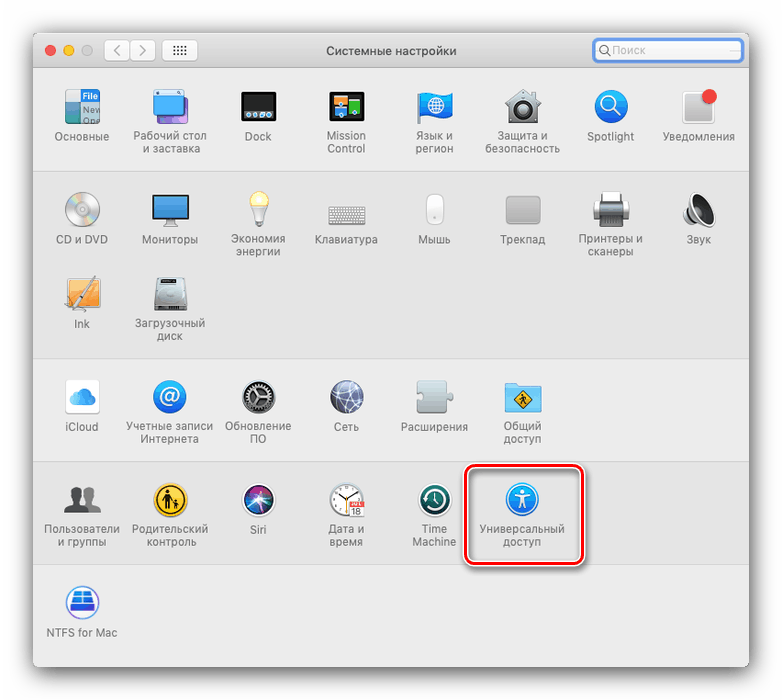
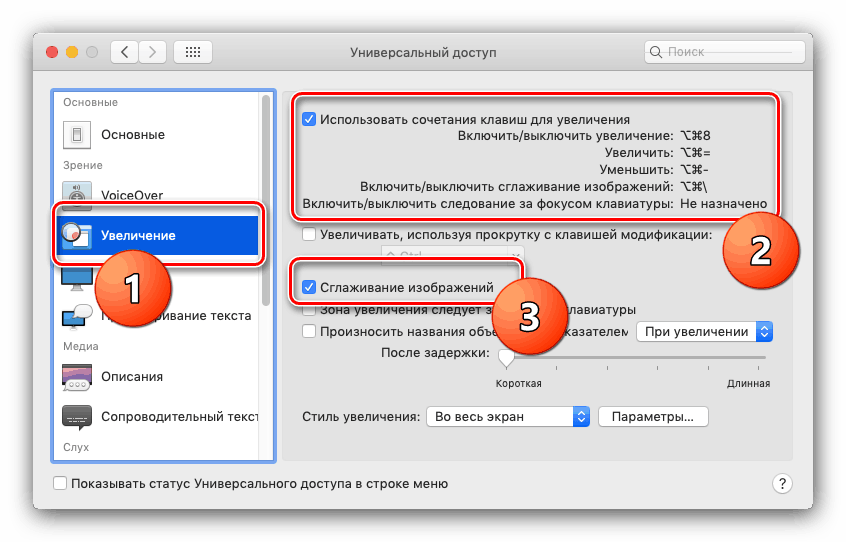
Teraz je možné mierku obrázka upraviť pomocou uvedených kombinácií tlačidiel.
Prečítajte si tiež: Klávesové skratky pre MacOS
MacBook prejde do režimu spánku a televízor vypne príjem obrazu
Jeden z najviac nepríjemných problémov. Dá sa to vyriešiť nasledovne:
- Spustite aplikáciu „Terminal“ - nachádza sa v priečinku „Utilities“ .
- Zadajte do neho pmset noidle a stlačte Return .
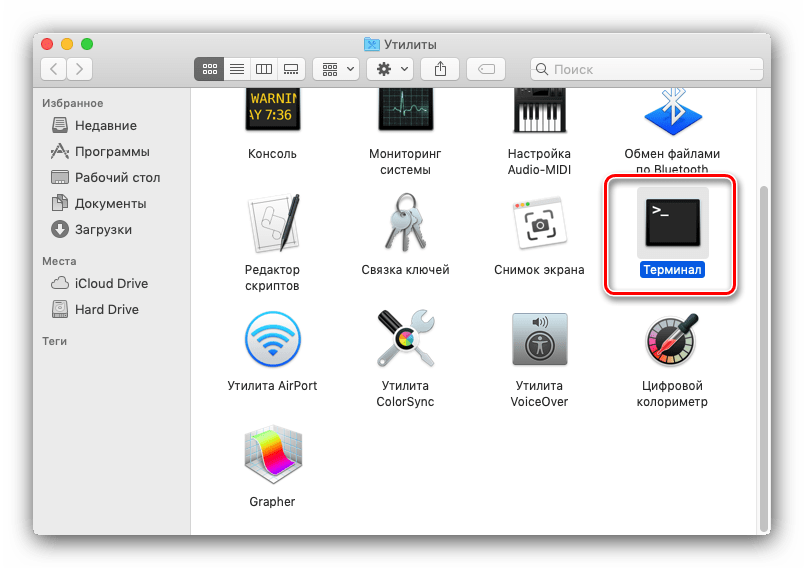
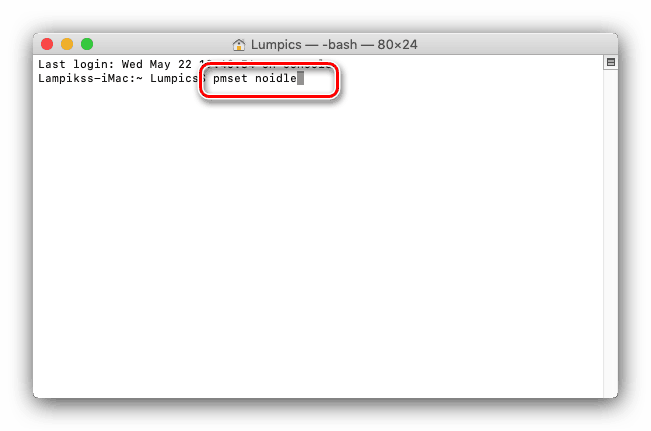
Hotovo - teraz je režim spánku úplne vypnutý a už vás nebude obťažovať.
záver
Preskúmali sme, ako prepojiť váš MacBook s televízormi. Ako vidíte, pre všetkých z nich sa neobíde bez obstarania ďalšieho príslušenstva.