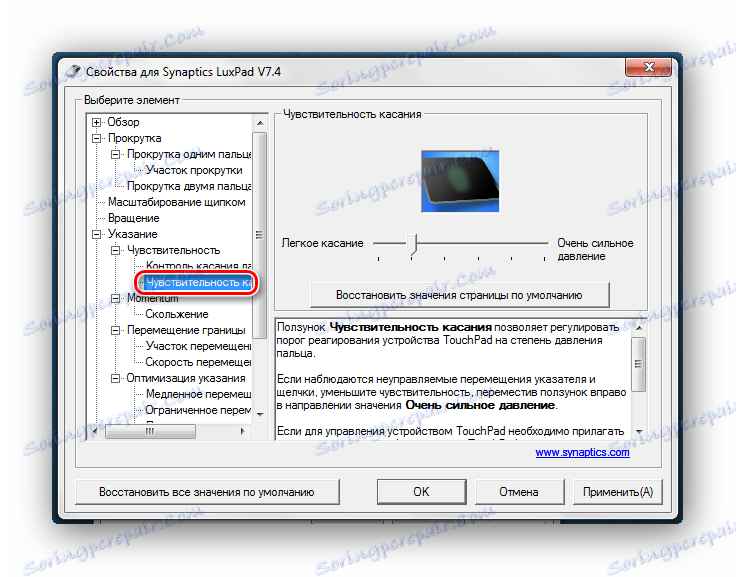Konfigurácia dotykovej plochy na prenosnom počítači so systémom Windows 7
Správne naladená dotyková plocha na notebooku otvára možnosť ďalších funkcií, čo môže výrazne zjednodušiť prácu za zariadením. Väčšina používateľov uprednostňuje myš ako ovládacie zariadenie, ale nemusí to byť na dosah ruky. Možnosti moderného zariadenia TouchPad sú veľmi vysoké a prakticky nezostávajú za modernými počítačovými myšami.
Nastavte touchpad
- Otvorte ponuku "Štart" a prejdite na položku "Ovládací panel" .
- Ak je v pravom hornom rohu hodnota "View: Category" , prejdite na "View: Large Icons" . To nám umožní rýchlo nájsť požadovanú podsekciu.
- Prejdite na podsekciu "Myš" .
- Na paneli "Vlastnosti: Myš" prejdite na "Nastavenia zariadenia" . V tejto ponuke môžete nastaviť možnosť zobrazenia ikony touchpadu na paneli v blízkosti zobrazenia času a dátumu.
- Poďme na "Parametre (S)" , nastavenia dotykového zariadenia sa otvoria.
V rôznych notebookoch sú nainštalované dotykové zariadenia od rôznych vývojárov, a preto funkčnosť nastavení môže mať rozdiely. V tomto príklade je uvedený notebook s dotykovou plochou Synaptics. Tu je dosť rozsiahly zoznam konfigurovateľných parametrov. Uvažujme o najužitočnejších prvkoch. - Prejdite na sekciu "Posúvanie" , tu nastavíte parametre rolovania okien pomocou dotykovej plochy. Posúvanie je možné buď dvoma prstami v ľubovoľnej časti dotykového zariadenia alebo jedným prstom, ale už na určitej časti povrchu touchpadu. V zozname možností je veľmi zábavná hodnota "Posúvanie ChiralMotion" . Táto funkcia je mimoriadne užitočná, ak posúvate dokumenty alebo stránky obsahujúce obrovský počet položiek. Posúvanie stránky sa uskutočňuje jedným pohybom prstom nahor alebo nadol, ktorý končí kruhovým pohybom proti smeru hodinových ručičiek alebo v smere hodinových ručičiek. Kvalitatívne to urýchľuje prácu.
- Podskupina prispôsobiteľných prvkov "Posúvacia sekcia" vám umožňuje definovať posúvacie úseky jedným prstom. Ohýbanie alebo rozšírenie sa vyskytuje pretiahnutím hraníc sekcií.
- Veľké množstvo senzorových zariadení používa funkcie nazývané multitouch. Umožňuje vykonať určité činnosti pomocou viacerých prstov súčasne. Najväčšia popularita v používaní multi-touchu je spôsobená schopnosťou priblížiť okno dvomi prstami, pohybovať sa smerom od nich alebo ich približovať. Je potrebné pripojiť parameter "Zmäknutie škvŕn" a ak je to potrebné, určiť faktory merania, ktoré sú zodpovedné za rýchlosť zmeny stupnice okna v reakcii na pohyb prstov v sekcii merania mierky.
- Záložka "Citlivosť" je rozdelená na dva aspekty: "Dotykové ovládanie dlaním" a "Dotyková citlivosť".
Nastavením citlivosti neúmyselných dotykov dlaní je možné zablokovať náhodné kliknutia na senzorovom zariadení. Môže to pomôcť pri písaní dokumentu na klávesnici.
![Dotykový ovládač s Palm touchpadom Windows7]()
Po nastavení citlivosti dotyku sám určuje, aký stupeň stlačenia prstom vyvolá odpoveď snímača.![Dotyková touchpadová dotyková touchpad Windows7]()
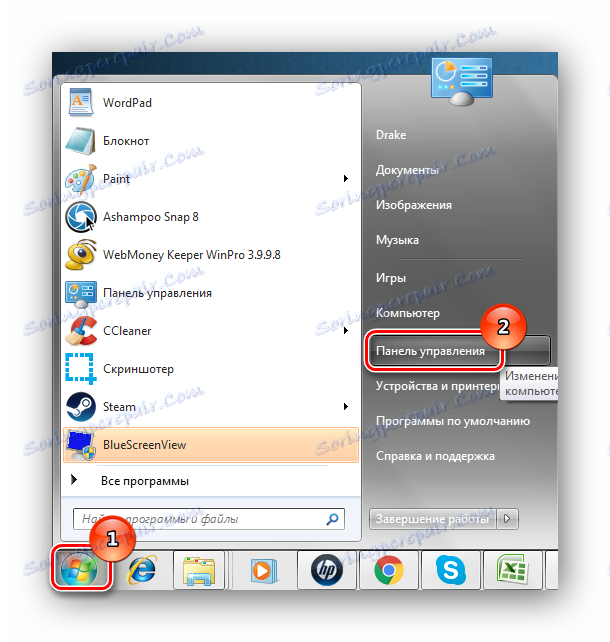
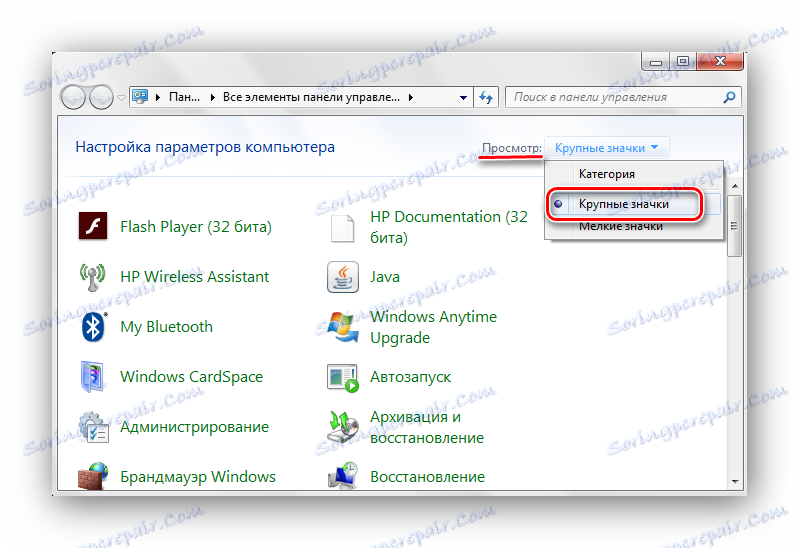
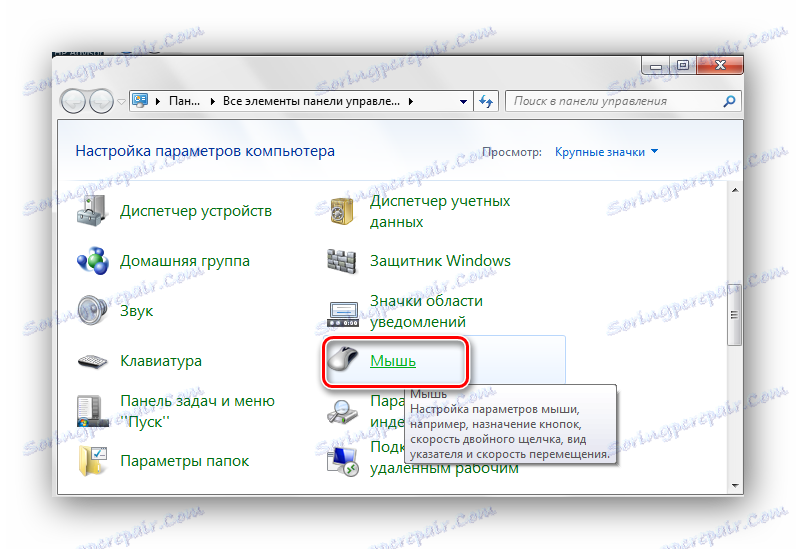
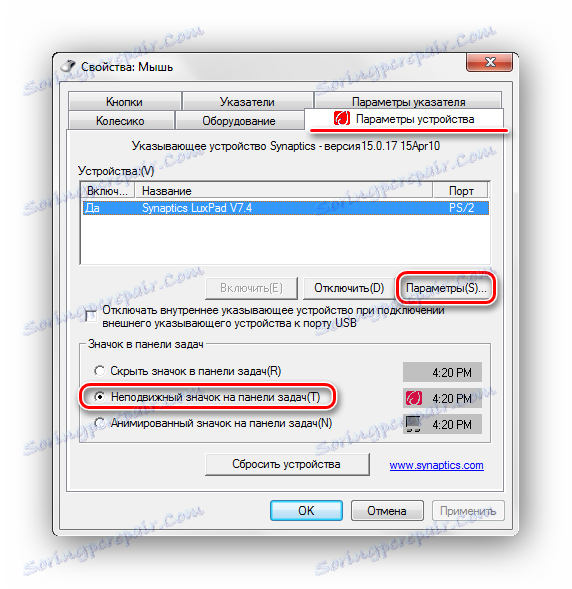

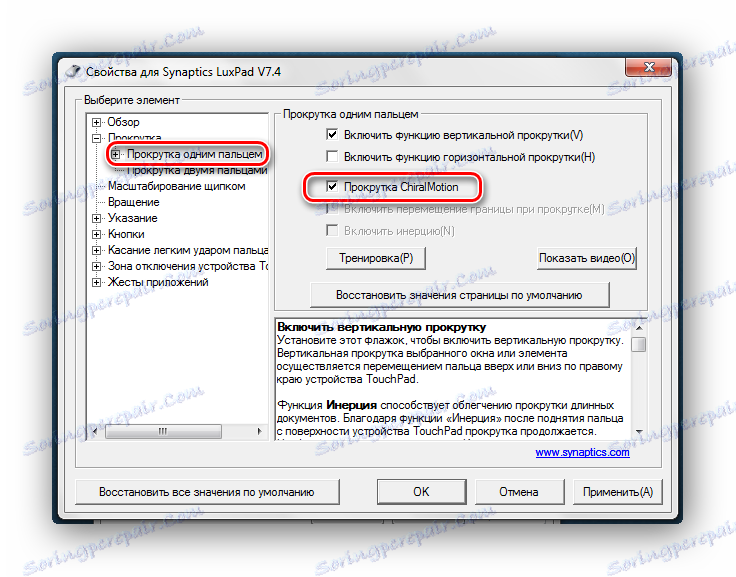
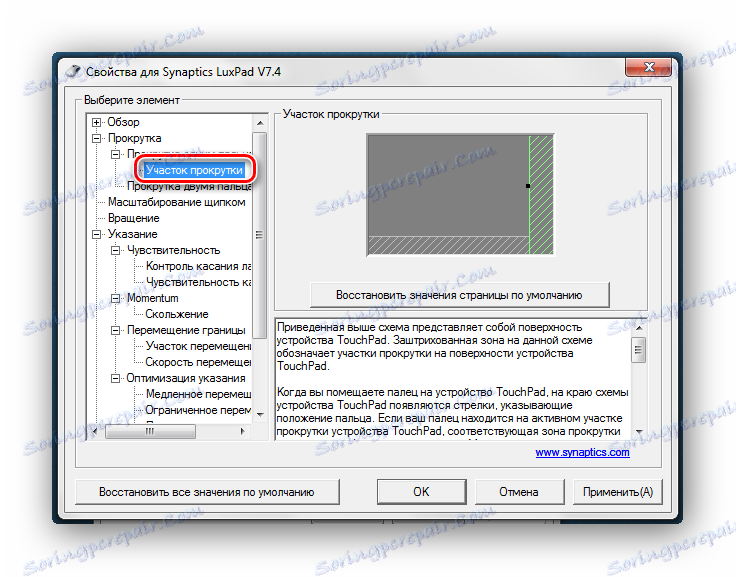

Všetky nastavenia sú prísne individuálne, preto nastavte dotykovú plochu tak, aby ste ju mohli používať osobne.