Konfigurácia smerovačov Promsvyaz
Promsvyaz je jedným zo známych poskytovateľov umiestnených v Ruskej federácii a Bieloruskej republike. Táto spoločnosť, rovnako ako mnoho iných poskytovateľov internetových služieb, ponúka svojim používateľom možnosť nákupu značkových smerovačov za konkurencieschopné ceny. Vo väčšine prípadov, keď sa pripájate k linke, sprievodcovia nakonfigurujú modem sami, niekedy však môže byť potrebná manuálna konfigurácia, o ktorej by sme chceli hovoriť neskôr.
obsah
Prípravné práce
Všetky nižšie uvedené kroky budú popísané pomocou príkladu M200A, pretože je to jeden z najpopulárnejších a často nakupovaných. Mimochodom, toto, rovnako ako iné modely od Promsvyaz, je založené na smerovačoch od ZTE, takže webové rozhranie je úplne totožné.
Začnite rozbalením smerovača a jeho inštaláciou na vhodnom mieste tak, aby dĺžka kábla postačovala nielen od poskytovateľa, ale v prípade potreby sa tiež pripojila k sieti LAN. Zvážte tiež veľkosť vášho domu alebo bytu, aby signál Wi-Fi mohol preraziť všetky steny a kvalita komunikácie vo všetkých izbách je rovnako dobrá. Ďalej venujte pozornosť zadnému panelu zariadenia. Zapojte všetky dostupné káble do príslušných konektorov. Porty LAN a DSL sú zvyčajne zvýraznené rôznymi farbami.

Aby ste predišli konfliktom medzi nastaveniami operačného systému a smerovača v systéme Windows, budete musieť nastaviť určité parametre na získanie adries DNS a IP. Náš ďalší autor v samostatnom článku na nasledujúcom odkaze podrobne opísal vykonávanie tohto postupu, takže stačí použiť vyššie uvedené nastavenia a môžete priamo pokračovať v práci s webovým rozhraním existujúceho smerovača.
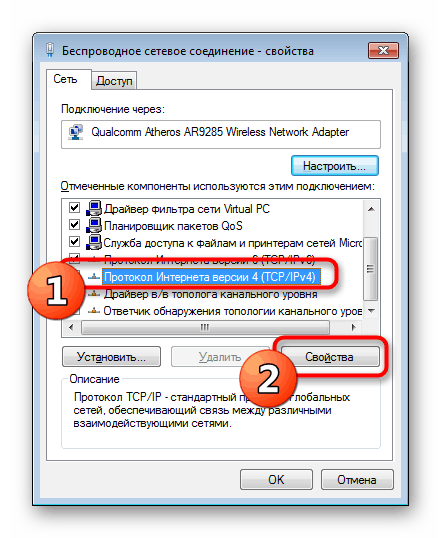
Prečítajte si tiež: Nastavenia siete Windows
Nakonfigurujte smerovač Promsvyaz
Vývojári smerovačov vytvárajú špeciálne rozhranie, v ktorom sa zhromažďujú všetky parametre, ktoré môže užívateľ manuálne nakonfigurovať. Vstup do takejto ponuky sa vykonáva prostredníctvom ľubovoľného prehľadávača zadaním špeciálnej adresy IP do panela s adresou. Poďme zistiť, ako sa dostať do nastavení príslušného smerovača.
- Otvorte webový prehľadávač a prejdite na adresu
192.168.1.1alebo192.168.0.1, čo závisí od štandardných nastavení. - Počkajte, kým sa neobjaví prihlasovací formulár. Tu budete musieť zadať užívateľské meno a heslo, ktoré majú štandardnú hodnotu
adminaadmin. - Teraz ste v samotnom webovom rozhraní. Ak je v hornej časti položka „Jazyk“ , zmeňte jazyk na pohodlný, aby ste uľahčili riešenie všetkých dostupných možností.
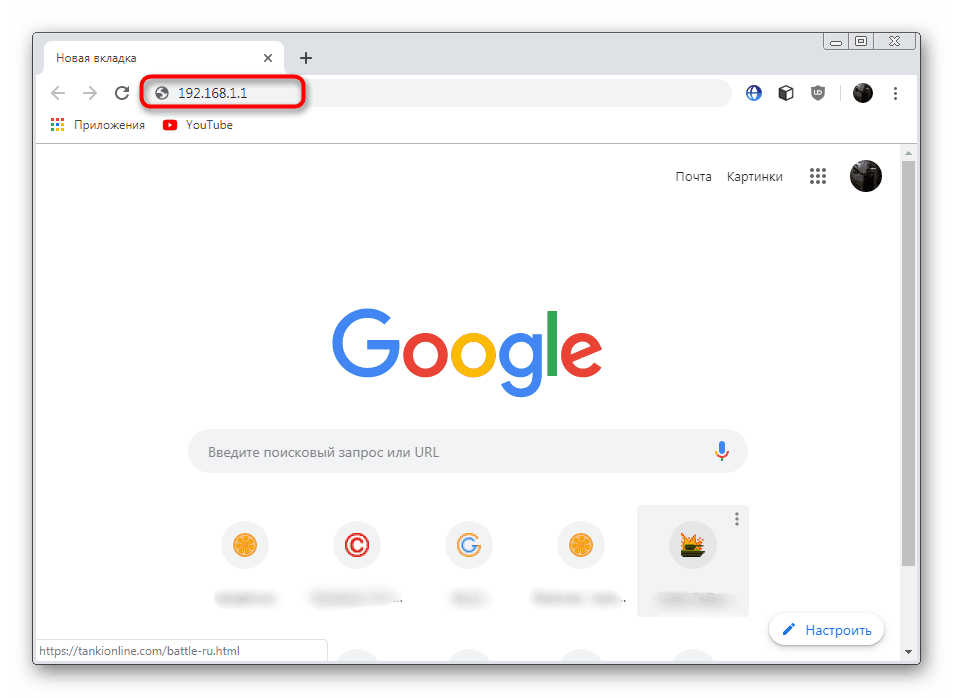
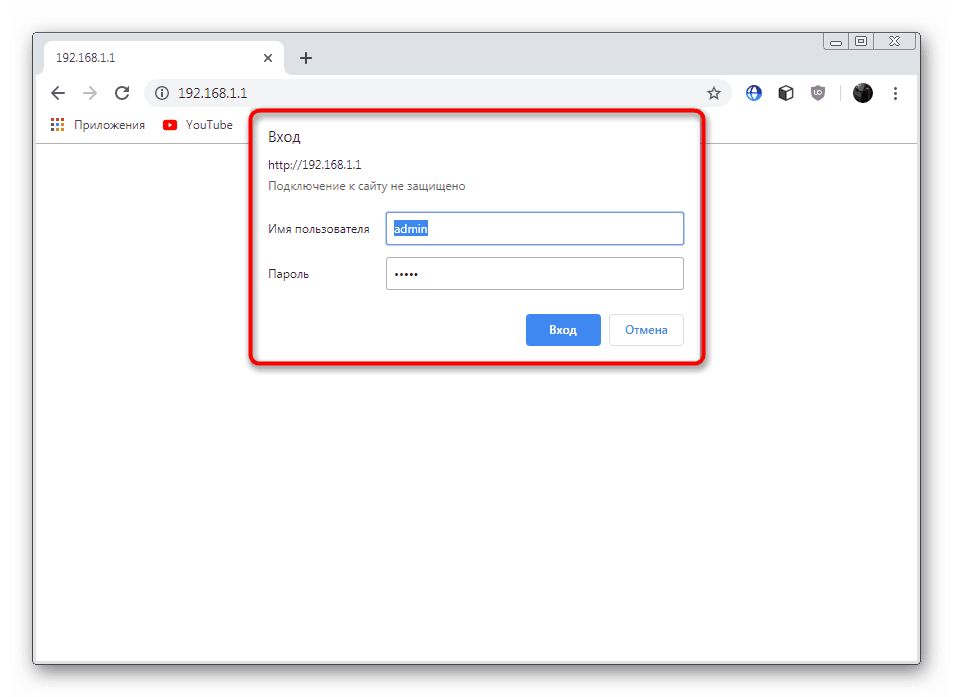
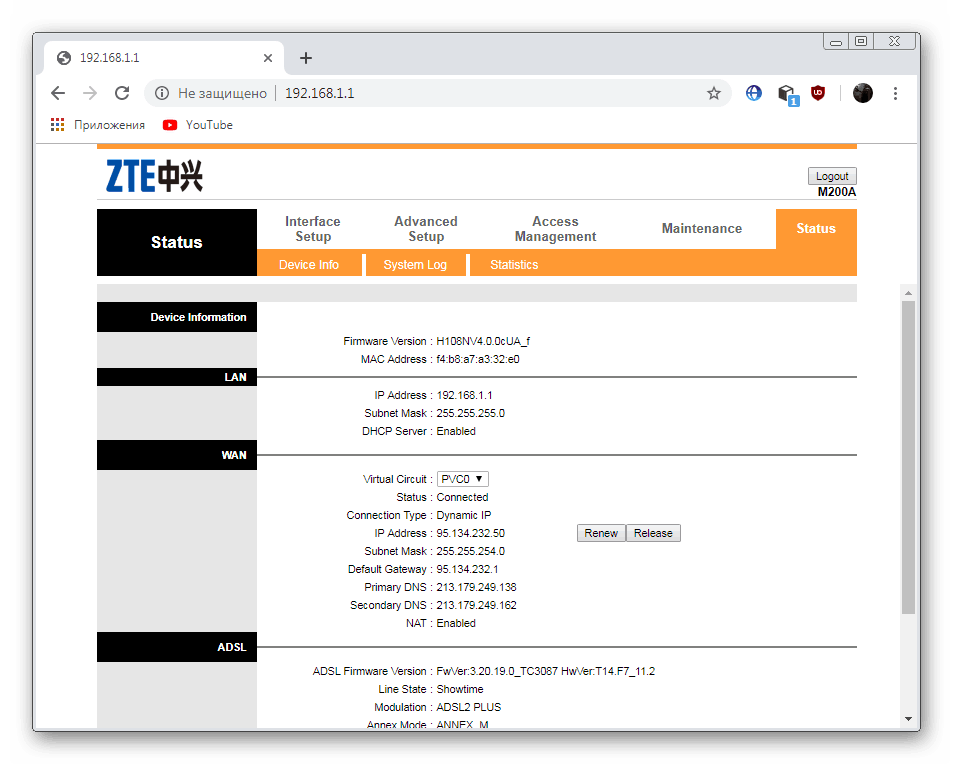
V závislosti od použitého modelu a času jeho vydania sa vzhľad konfiguračnej ponuky môže líšiť od toho, čo uvidíte na obrázkoch nižšie, pretože všetko závisí od verzie nainštalovaného firmvéru. Potom sa nemusíte vystrašiť, pretože stačí len nájsť označené položky v mierne zmenenom rozhraní, samotná procedúra nastavenia sa nezmení.
Vytvorenie spojenia s poskytovateľom
Bohužiaľ, v modeloch Promsvyaz neexistuje zabudovaná funkcia rýchleho nastavenia, ktorá vám umožní nastaviť správne parametre niekoľkými kliknutiami, takže budete musieť pracovať s každou položkou sami. Mali by ste začať s hodnotami pripojenia, pretože práve táto konfigurácia poskytuje pripojenie k poskytovateľovi.
- Vo webovom rozhraní vyhľadajte časť „Nastavenie rozhrania“ a prejdite na ňu kliknutím ľavým tlačidlom myši na meno.
- Najprv sa stretnete s parametrom s názvom „QoS“ . Táto technológia má úplný názov kvality služieb a jej hlavnou funkciou je distribúcia prenosu v sieti. Odporúča sa zmeniť nastavenia pre túto technológiu iba v prípade, že je to uvedené v dokumentácii od poskytovateľa. Ak takáto poznámka chýba, tento odsek preskočte.
- Ďalej je “IPv4 / IPv6” - v tomto okamihu užívateľ vyberie použitý protokol. Samozrejme, IPv6 je omnoho lepší ako IPv4, ale jeho prepnutie nie je také ľahké. Deje sa to iba vtedy, keď sieť a smerovač podporujú túto technológiu, ktorú nájdete v dokumentácii alebo zavolaním na horúcu linku vášho poskytovateľa. Ďalej vyberte typ pripojenia v závislosti od toho, čo je uvedené v zmluve. Zvyčajne používajte „Dynamic IP Address“ alebo „PPPoA / PPPoE“ .
- Ak vyberiete „Dynamická IP adresa“ , NAT, mosty a ďalšie podrobnosti uvedené v dokumentácii sa okamžite nakonfigurujú.
- To isté platí pre druhú možnosť pomocou protokolu PPPoA / PPPoE. Poskytovateľ tu poskytuje prihlasovacie meno a heslo na autorizáciu služby, po ktorom sa pripojenie považuje za úspešné.
- Po dokončení celej konfigurácie nezabudnite použiť nastavenia kliknutím na „Uložiť“ .
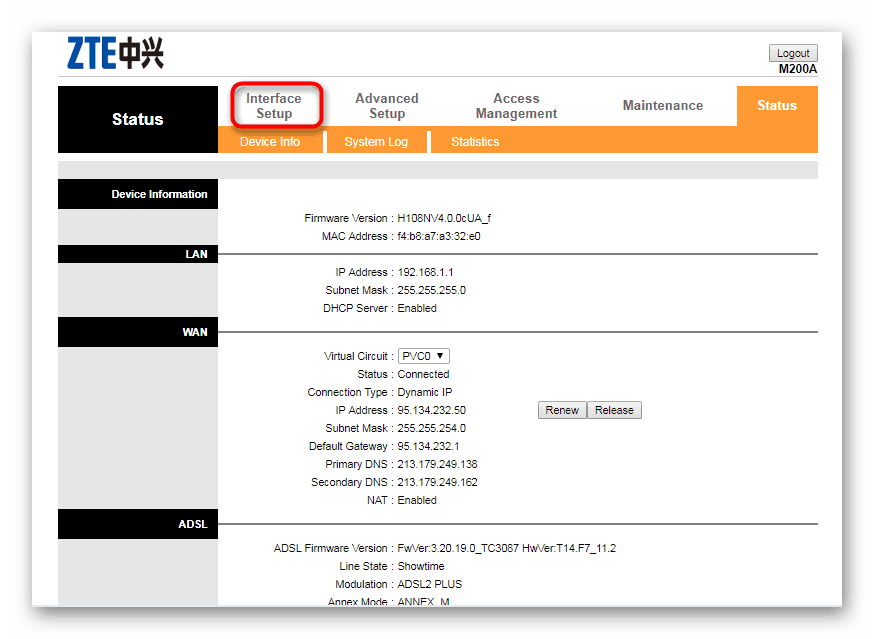
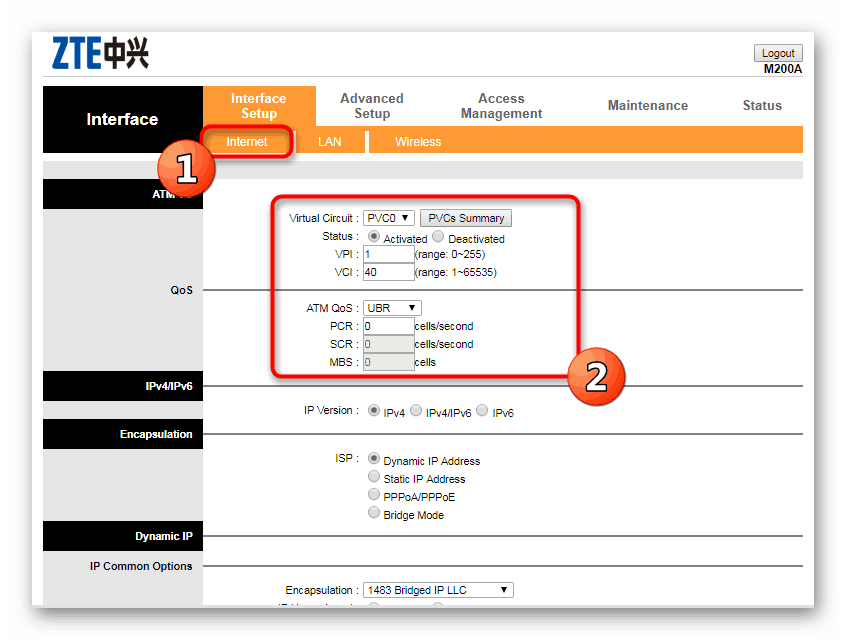
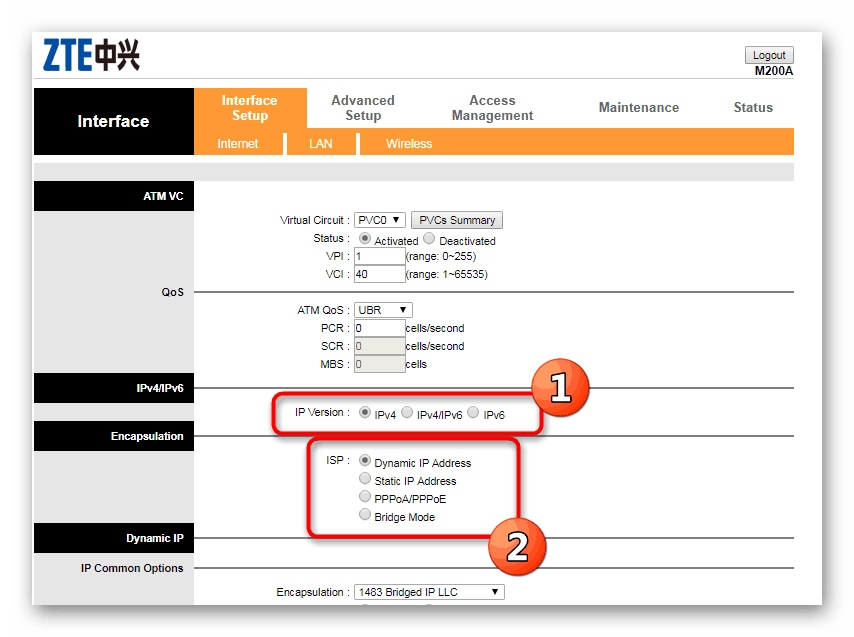
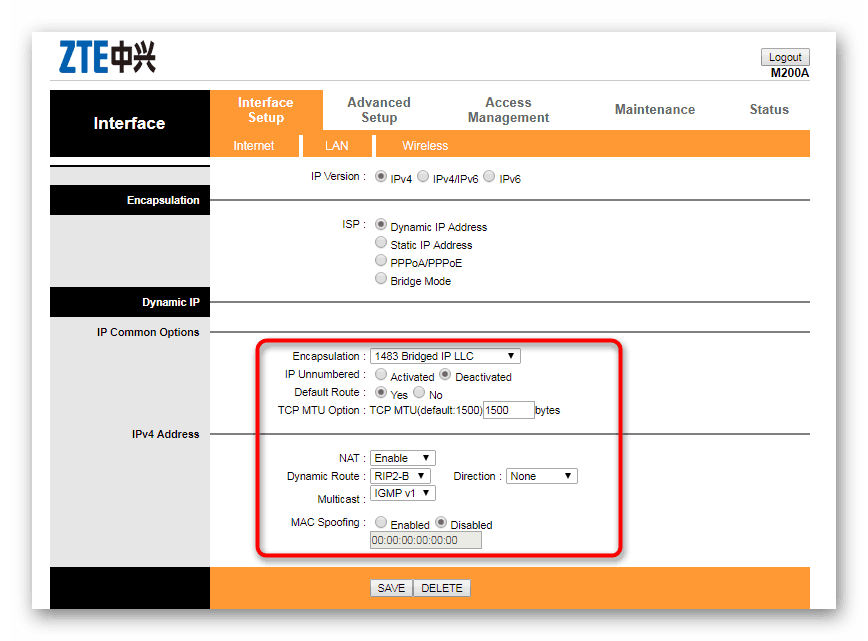
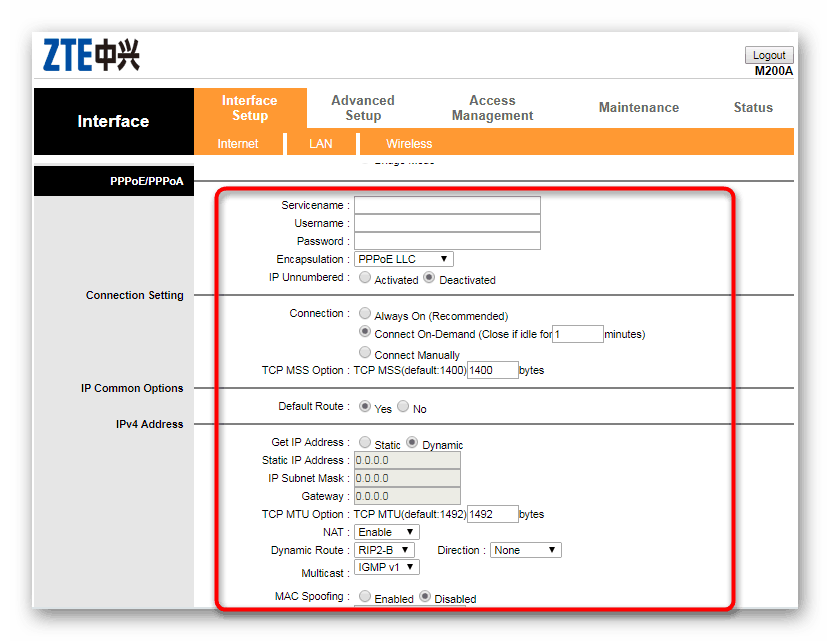
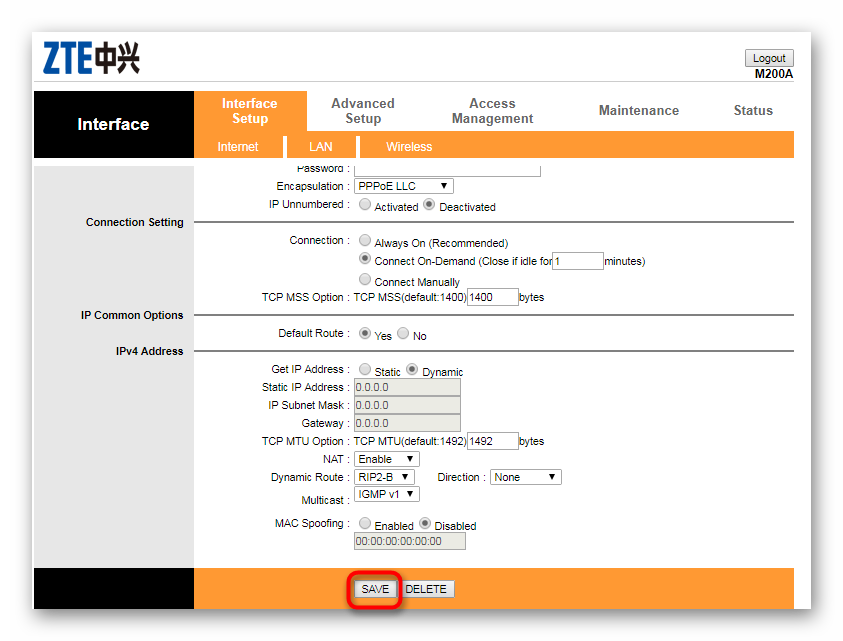
Až po dokončení týchto nastavení by sa mal internet normálne preniesť do počítača pomocou pripojeného kábla LAN, ale úplná konfigurácia sa tam nekončí.
LAN pripojenie
Dostatočne veľký počet používateľov je pripojený k routeru pomocou kábla LAN, ktorý je vložený do systémovej jednotky počítača alebo notebooku. Napriek tomu, že internet sa už objavil na konci prvej fázy konfigurácie, môže stále zlyhať alebo pri pripojení ďalších počítačov sa vyskytnú rôzne chyby. Ak sa im chcete vyhnúť, musíte vziať do úvahy nasledujúce parametre:
- V hornej časti ponuky vyberte kategóriu „LAN“ .
- Lokálna adresa IP a maska podsiete by sa mali meniť iba v situáciách, keď to poskytovateľ vyžaduje.
- Ďalej sa uistite, že je povolený server „DHCP“ , to znamená, že token je nastavený na „Enabled“ . Táto funkcia umožní všetkým pripojeným zariadeniam automaticky akceptovať nastavenia smerovača. Pokiaľ ide o DNS, všetky položky tu zostanú predvolene.
- Hodnoty „Radvd“ a „DHCPv6“ by sa mali meniť iba vtedy, ak router podporuje protokol IPv6. Nezabudnite uložiť všetky zmeny, ktoré boli vykonané na konkrétnej karte ponuky.
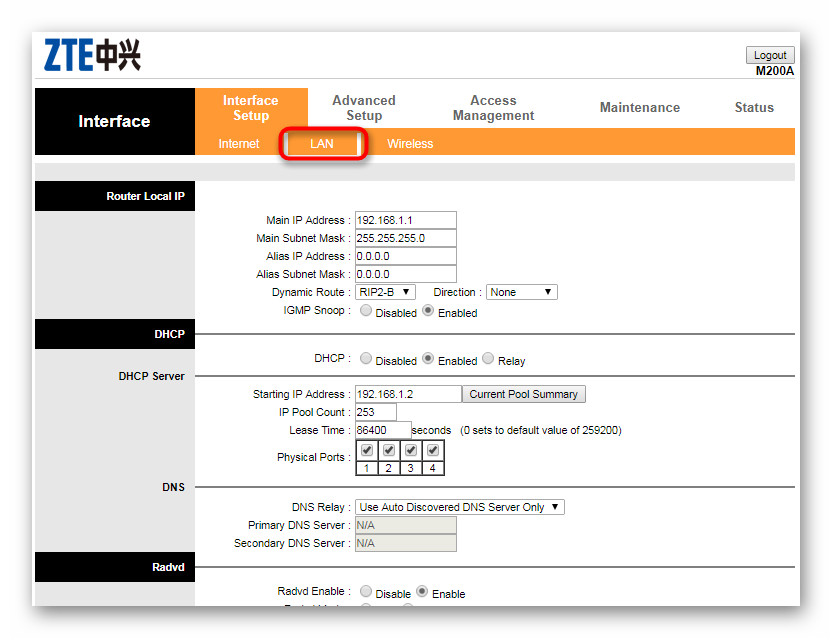
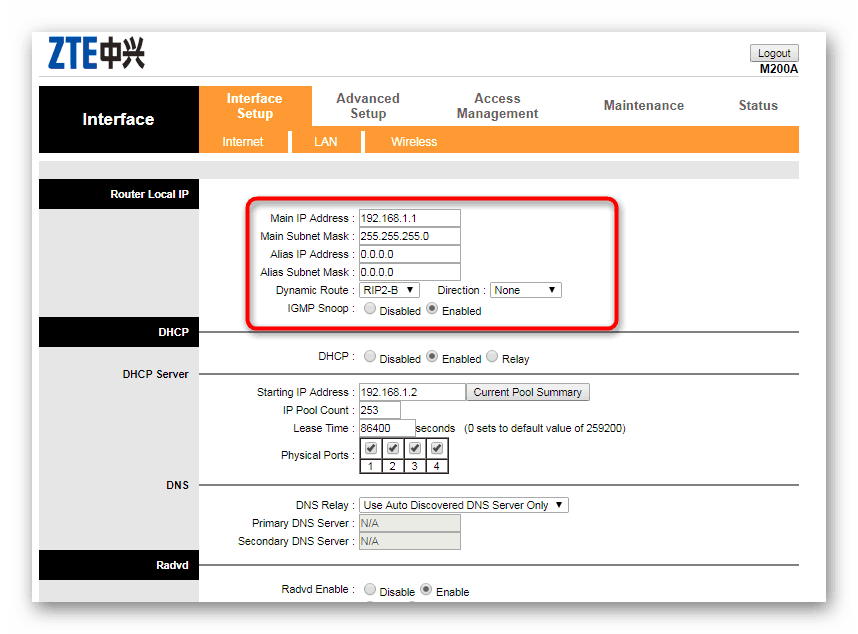
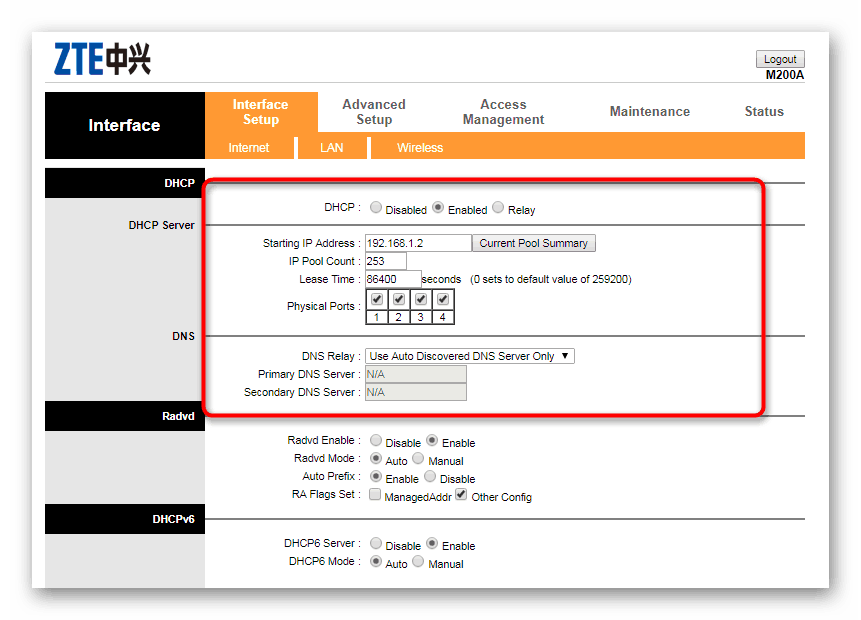
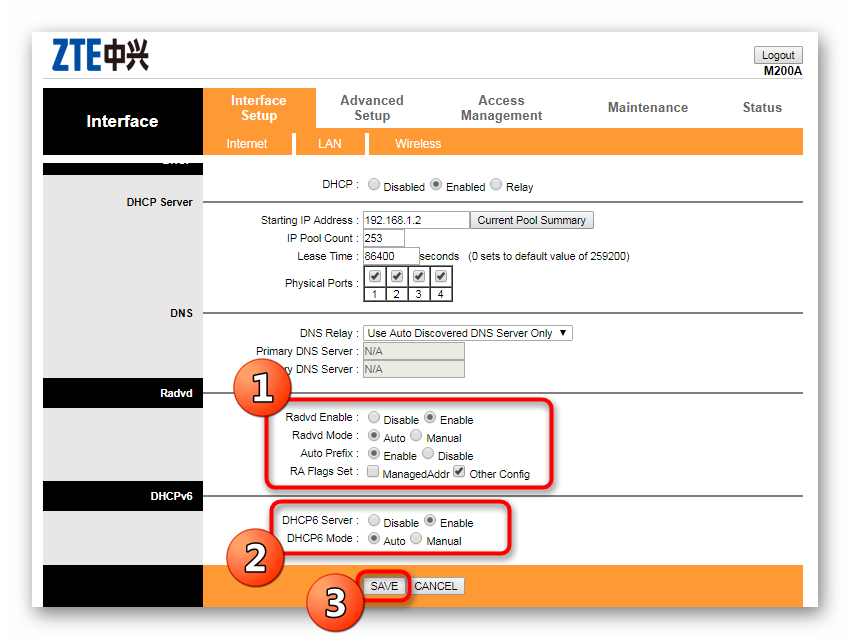
Bezdrôtové pripojenie
Teraz väčšina používateľov vlastní notebooky alebo smartfóny, ktoré sa najčastejšie pripájajú k internetu prostredníctvom bezdrôtovej siete Wi-Fi. Preto si konfigurácia tohto typu pripojenia vyžaduje osobitnú pozornosť.
- Prepnite sa na kartu „Bezdrôtové pripojenie“ .
- Aktivujte prístupový bod v časti „Nastavenia prístupového bodu“ . Tu môžete zvoliť kanál, uviesť číslo stanice, prevádzkový režim a ďalšie parametre.
- V nastaveniach 11n sa odporúča zmeniť iba prenosovú frekvenciu signálu, ak router túto technológiu podporuje.
- Niektoré modely vám tiež umožňujú povoliť viac bezdrôtových sietí, pričom sa uvedie ich počet a pre každú z nich sa nastavia konkrétne heslá, obmedzenia a povolenia.
- „Nastavenia WPS“ označujú názov bodu, typ autentifikácie a režim WPS.
- Nižšie je rovnaké WPS nakonfigurované, kde užívateľ môže manuálne nastaviť potrebné heslo, ktoré musí pozostávať najmenej z ôsmich znakov.
- Posledná časť predpokladá monitorovanie všetkých MAC adries pripojených k sieti a poskytuje prístup k zakázaniu ktorejkoľvek z nich.
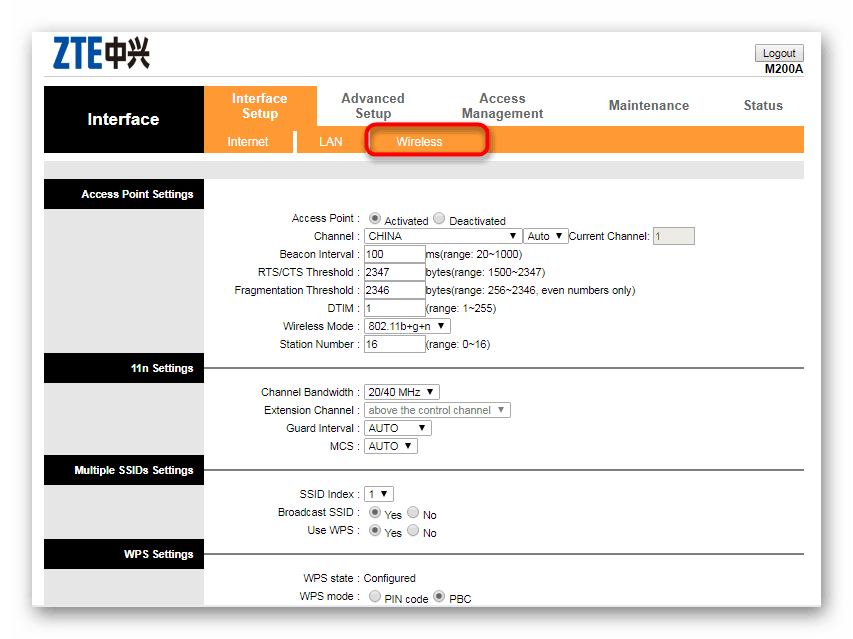
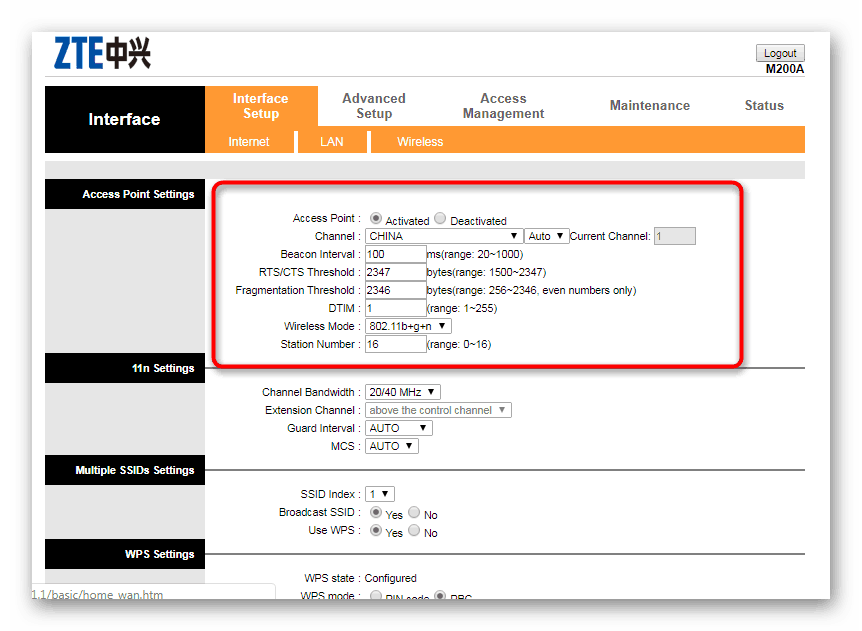
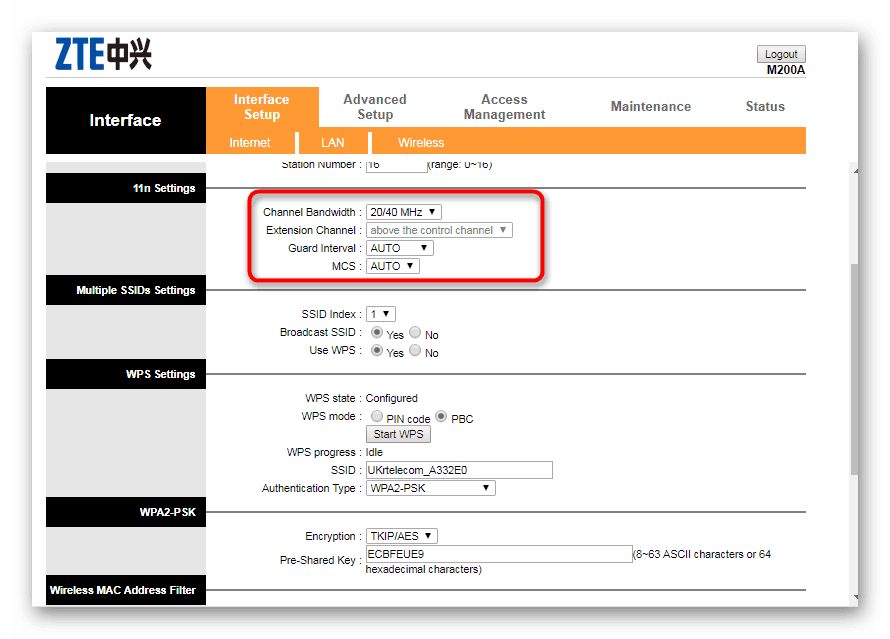
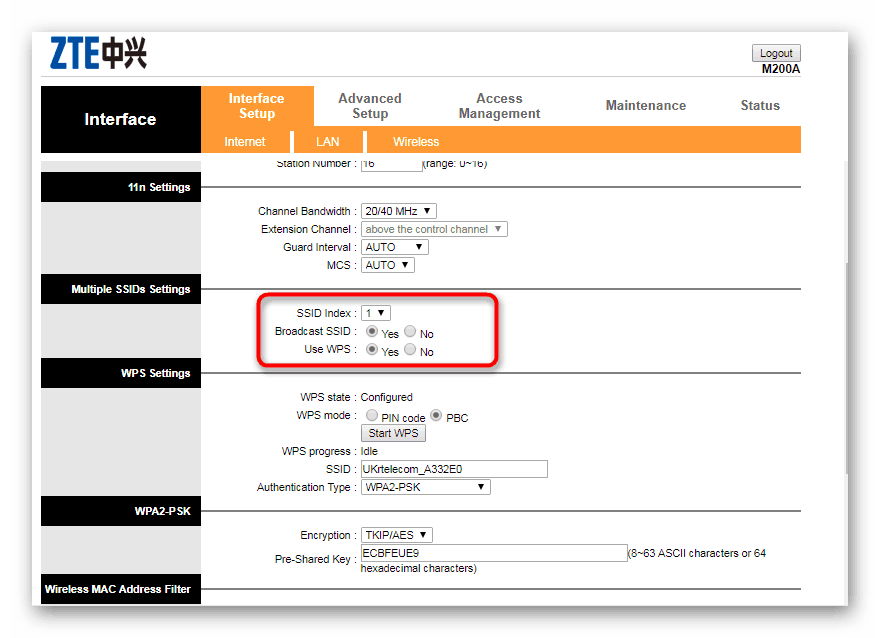
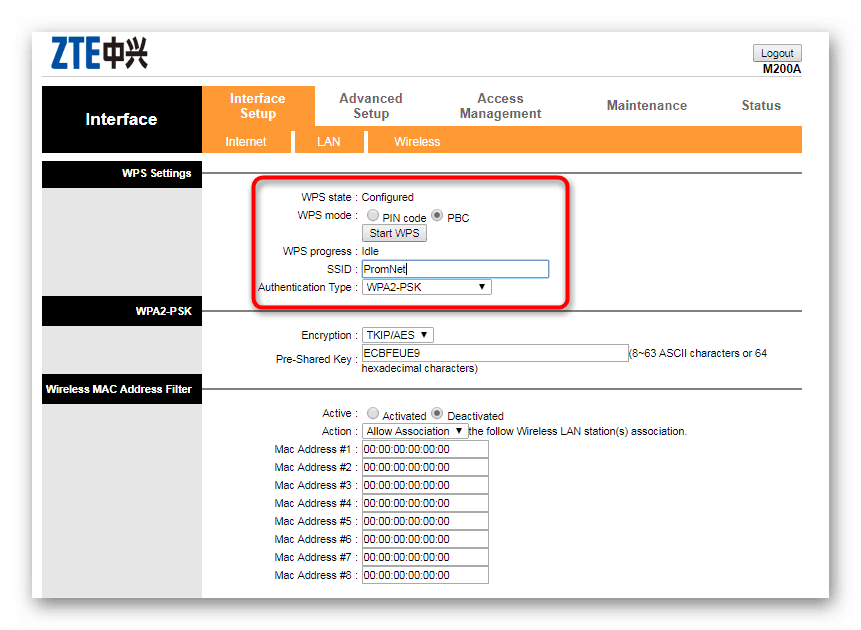
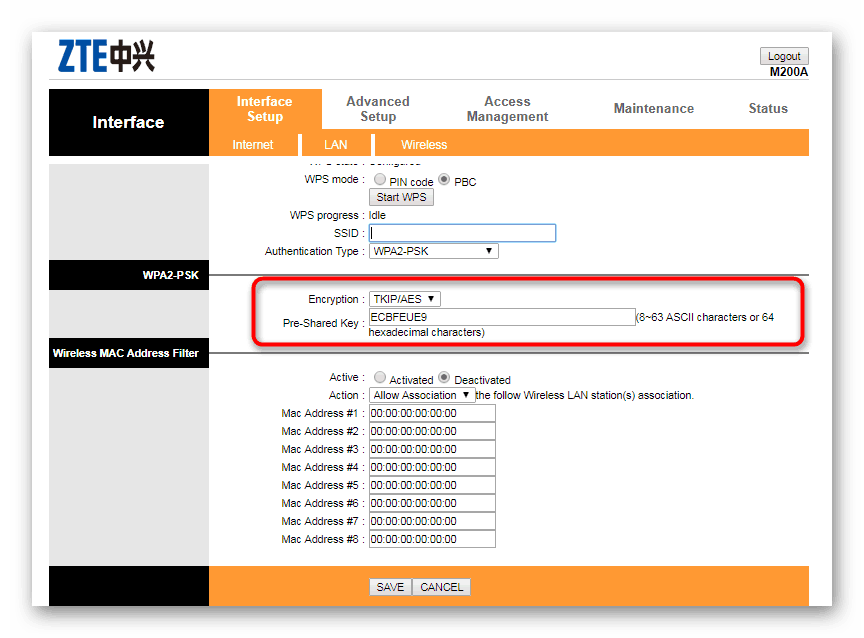
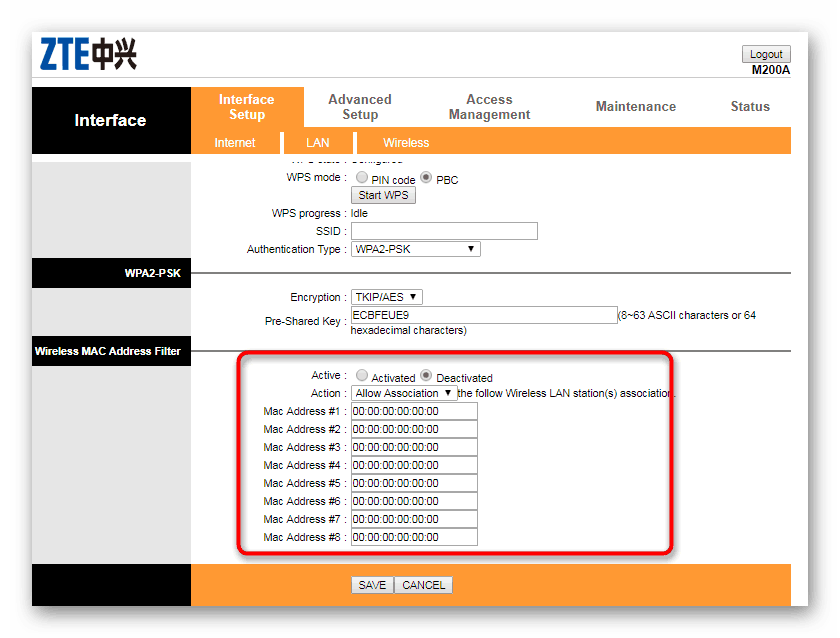
Po použití týchto nastavení sa odporúča reštartovať router, aby sa všetky zmeny prejavili a správne fungovali.
Dodatočná konfigurácia
V samostatnej časti sú zobrazené ďalšie možnosti zabezpečenia a pripojenia. Sú tam, pretože v žiadnom prípade všetci bežní používatelia nemajú prístup k týmto nastaveniam a ich zmeny. Môže sa to však pre niekoho ukázať ako užitočné, preto vám odporúčame podrobnejšie sa oboznámiť so spoločnými bodmi.
- Prejdite na Rozšírené nastavenie a budete okamžite presmerovaní do sekcie Firewall . Softvér smerovača má niekoľko pravidiel, ktoré poskytujú ochranu pripojenia. Ich aktivácia pomáha zabrániť nelegálnemu sieťovému pripojeniu a ďalšiemu hackovaniu miestnych zariadení. Nestojí však za to dúfať v bezchybnú prevádzku takého firewallu, pretože pravidlá sú celkom základné a nechránia pred všetkými typmi hackerov.
- Na karte „Routing“ sa nachádza zoznam aktívnych zariadení, ktoré sú aktuálne pripojené k smerovaču prostredníctvom dostupných bodov (LAN alebo Wi-Fi).
- Funkcia NAT prevádza interné adresy IP pripojeného zariadenia na jedno spoločné externé zariadenie, ktoré vám umožňuje rýchlejšie ukladať adresy a spracovávať informácie. Odporúča sa aktivovať ju na príslušnej karte.
- Skôr sme sa zmienili o technológii QoS. Jeho ďalšie nastavenia sa nachádzajú práve v príslušnej časti, kde je možné pre každú adresu MAC uplatniť osobitné pravidlá distribúcie prenosu.
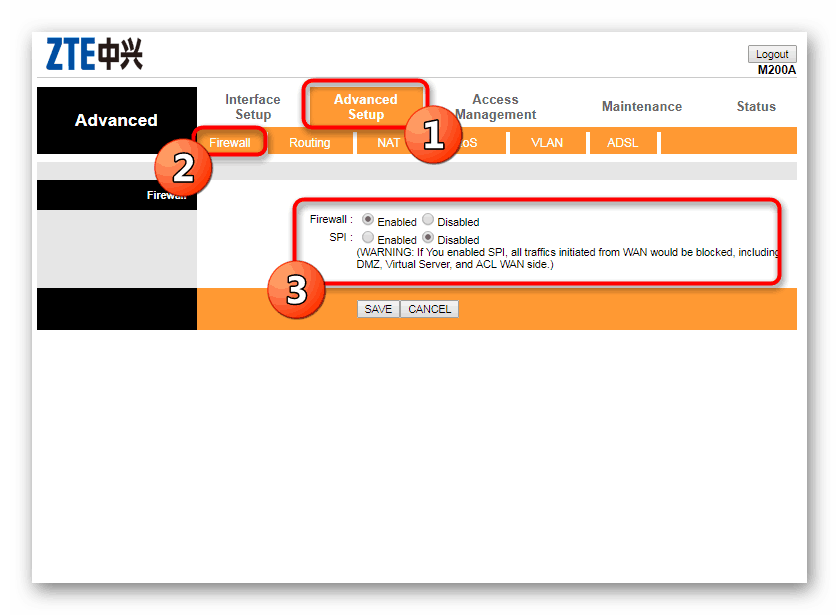
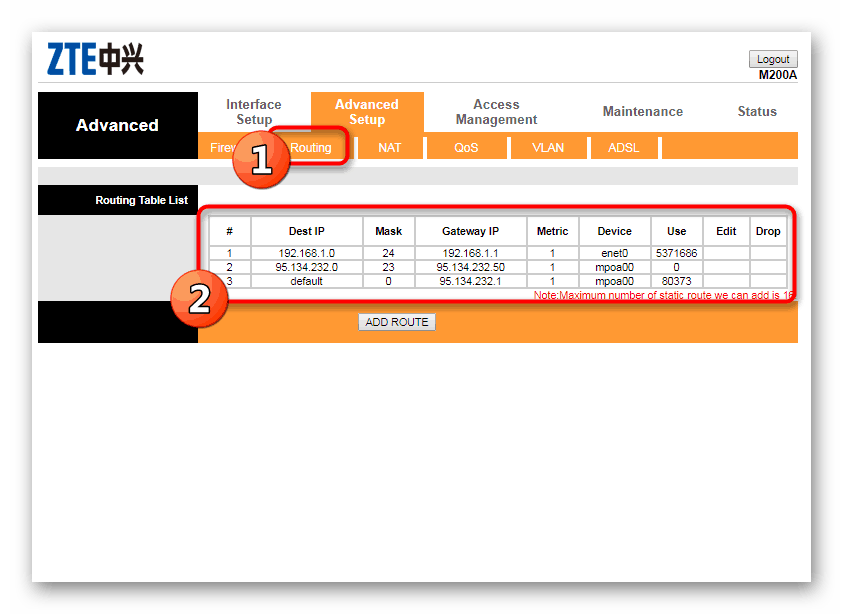
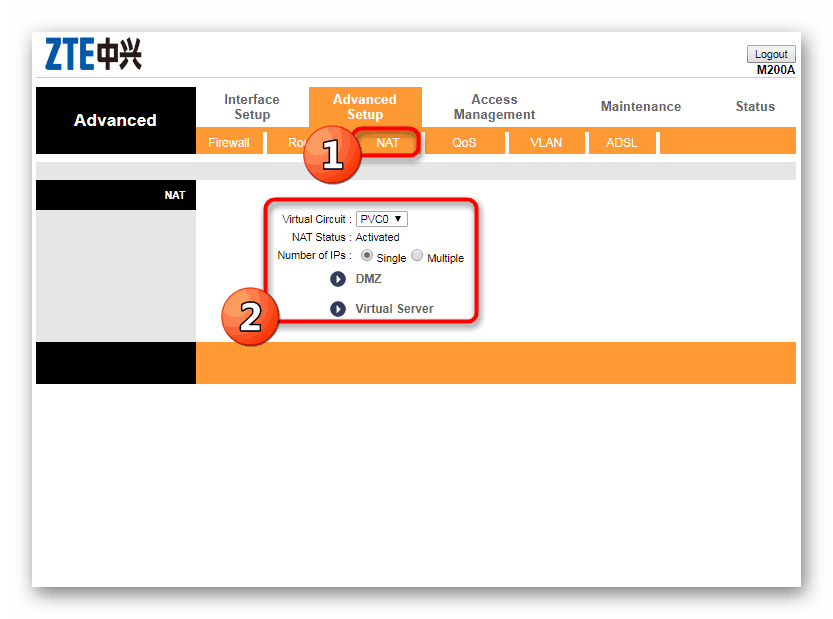
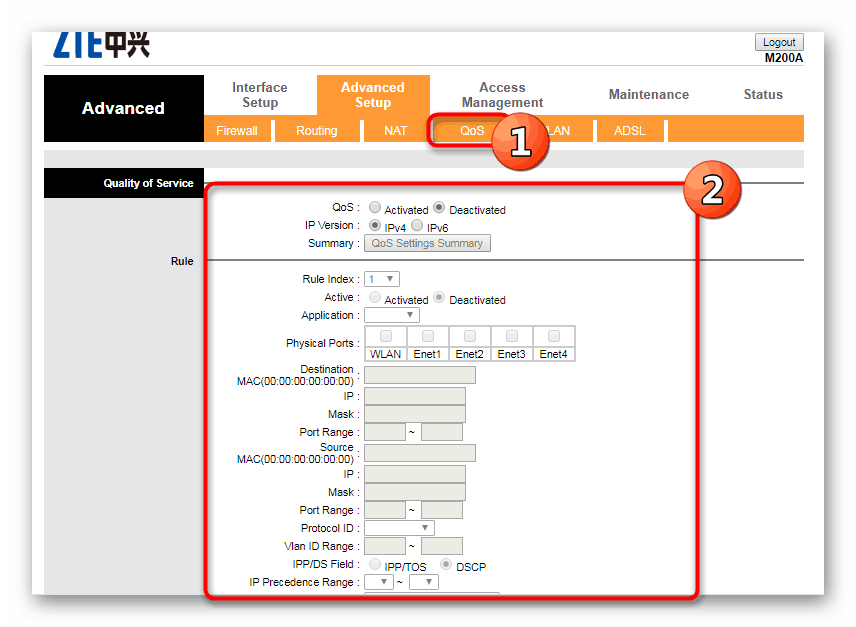
Kontrola prístupu
Pri konfigurácii smerovača je tiež dôležité upraviť pravidlá udeľovania prístupu, ak je k zariadeniu pripojených niekoľko počítačov alebo modelov mobilných zariadení. Potom môže byť potrebné zorganizovať jednotlivé úrovne prístupu, čo sa dá urobiť vo webovom rozhraní prostredníctvom príslušného menu.
- Otvorte sekciu „Správa prístupu“ , kde sa okamžite ocitnete na karte „ACL“ . Technológia ACL vám umožňuje individuálne nakonfigurovať úroveň prístupu pre každú adresu. Napríklad bude stačiť uviesť IP, vybrať protokol pre správu siete a vložiť toto pravidlo do zoznamu. Nižšie je samostatná tabuľka s monitorovaním všetkých pridaných adries.
- Na druhej karte je nakonfigurovaný filter podľa MAC adries, ktorý umožňuje obmedziť možnosť pripojenia určitých zariadení k routeru. Nastavenie je veľmi jednoduché - stačí zadať adresu, vybrať položku „Áno“ v parametri „Aktívne“ a uložiť zmeny.
- Ďalej je uvedená tabuľka, ktorá zobrazuje zoznam všetkých pridaných zariadení a ich aktuálny stav.
- Dynamická konfigurácia DNS sa vyžaduje iba v situáciách, keď je dynamická adresa IP nakonfigurovaná tak, aby sa informácie na serveri aktualizovali v reálnom čase. Inak aktivácia tejto funkcie nedáva zmysel.
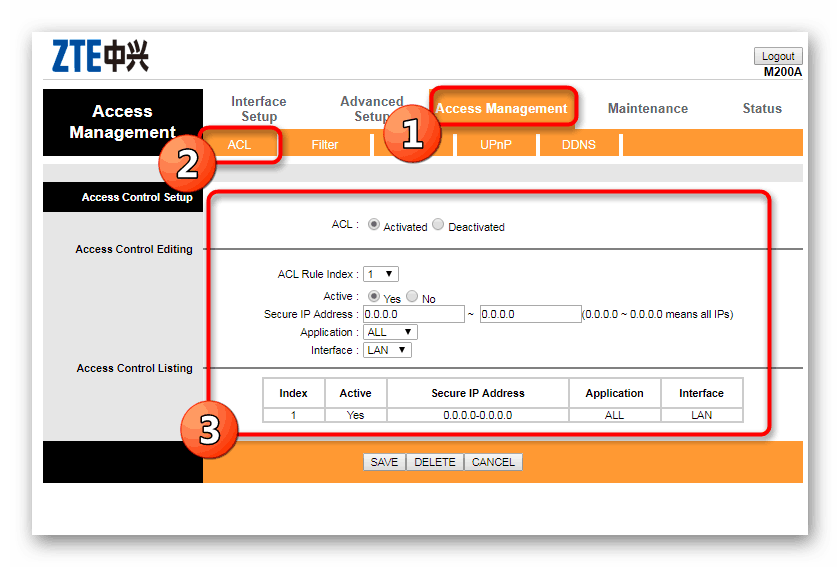
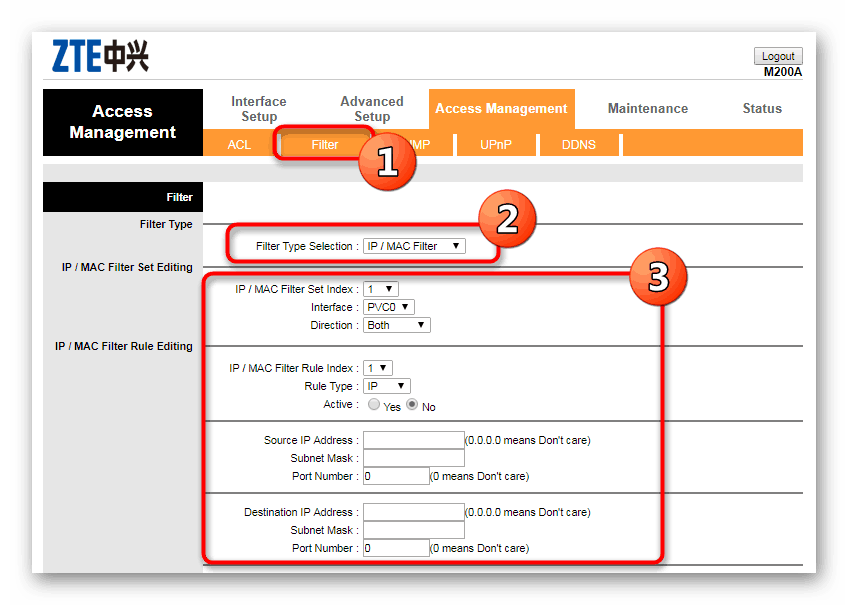
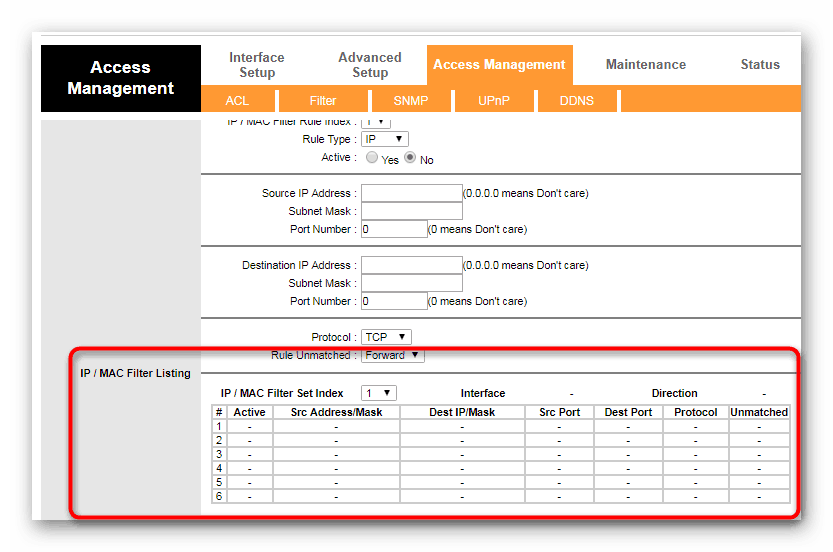
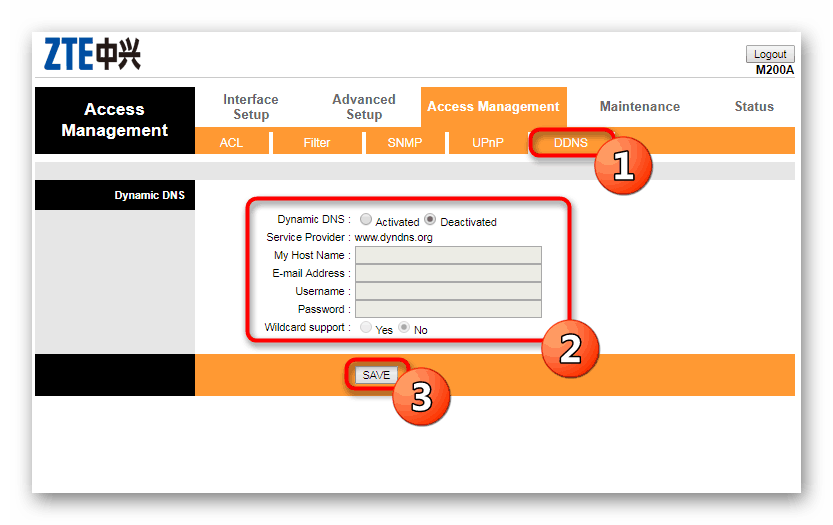
Záverečná fáza
Na konci všetkých vyššie uvedených krokov stačí prejsť do časti systému, kde môžete nastaviť čas, nastaviť nové heslo pre prihlásenie, resetovať konfiguráciu na stav z výroby alebo aktualizovať firmvér. To všetko je distribuované na samostatných kartách a je veľmi ľahké ho upravovať pre potreby používateľa. Je dôležité si uvedomiť, že správne nastavenie systémového času je potrebné pre správne zhromažďovanie štatistík o prevádzkovom čase routeru, pripojeniach a ďalších akciách.
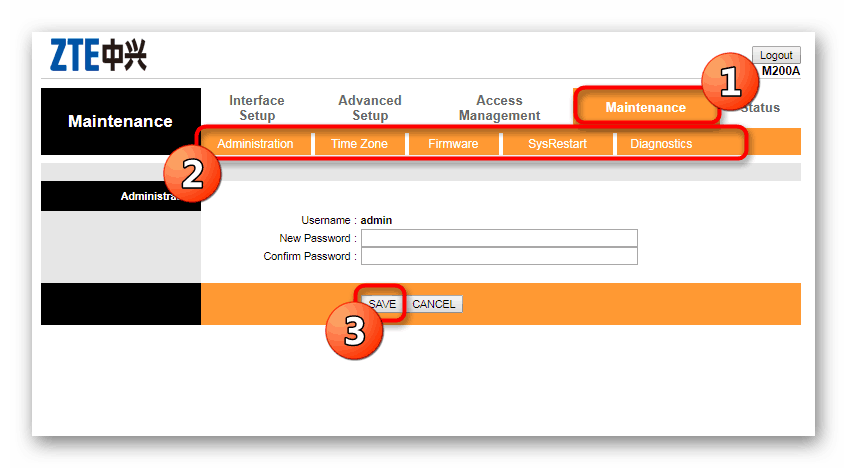
V tomto prípade je dokončená konfigurácia smerovačov od poskytovateľa Promsvyaz. Ako vidíte, celý postup je rozdelený do krokov, kde každé nastavenie je vykonané v špecifickej časti a týka sa iba niektorých parametrov. Malo by sa však pamätať na to, že mnoho zmien sa odporúča vykonať iba podľa poznámok v zmluve s poskytovateľom internetových služieb.