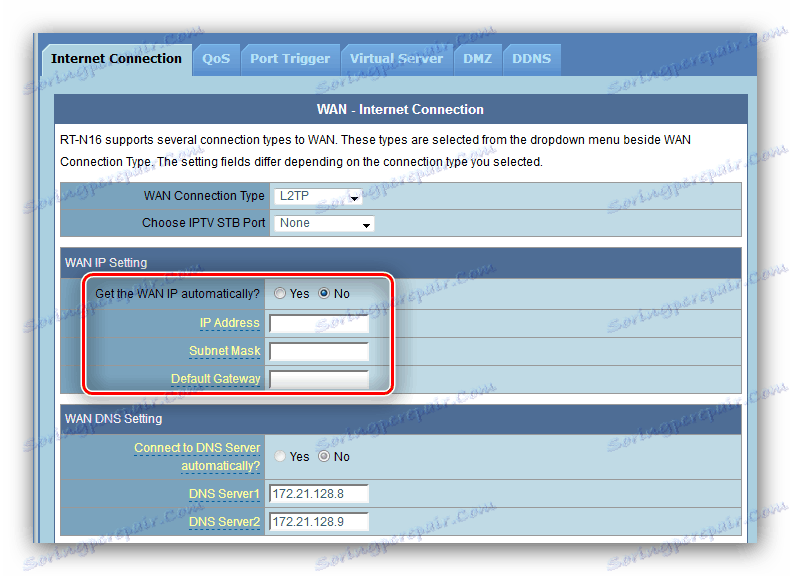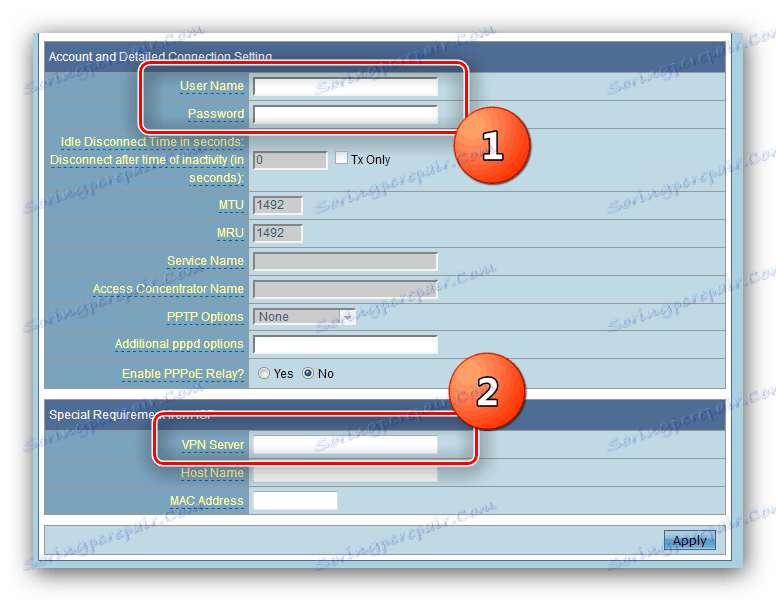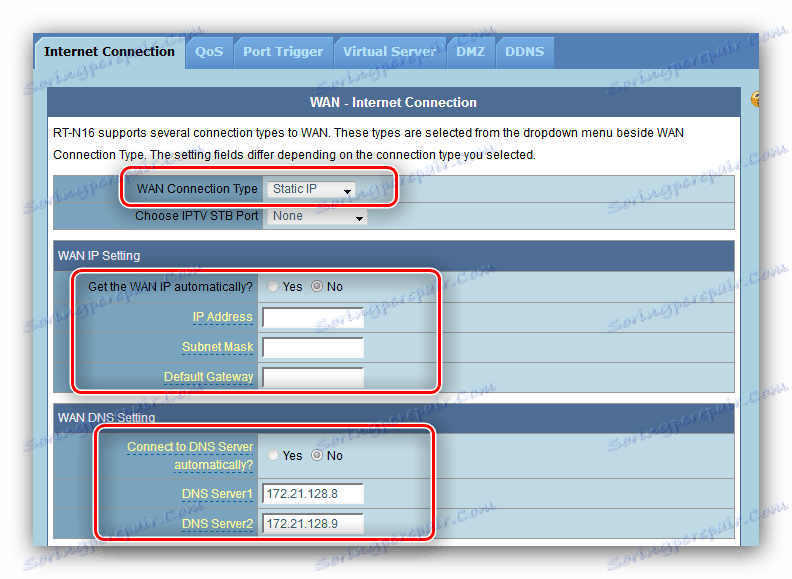Ako konfigurovať smerovač ASUS WL-520GC
Spoločnosť ASUS vstúpila na post-sovietskom trhu so smerovačmi série WL. Teraz výrobný sortiment zahŕňa aj modernejšie a sofistikovanejšie zariadenia, ale smerovače WL stále používajú mnohí používatelia. Napriek pomerne zlej funkčnosti, takéto smerovače stále vyžadujú konfiguráciu a my vám povieme, ako to urobiť.
obsah
Príprava ASUS WL-520GC na konfiguráciu
Treba mať na pamäti nasledovnú skutočnosť: séria WL má dva typy firmvéru - starú a novú, ktoré sa líšia v konštrukcii a umiestnení niektorých parametrov. Stará verzia zodpovedá verziám firmvéru 1.xxxx a 2.xxxx a vyzerá takto: 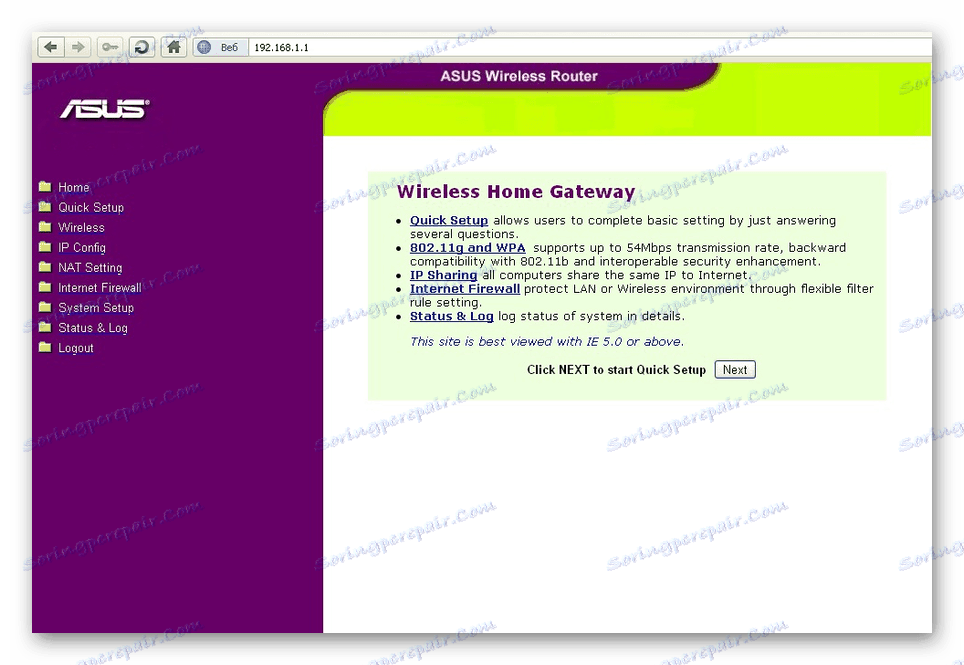
Nová verzia, firmware 3.xxxx, presne opakuje zastarané verzie softvéru pre smerovače série RT - modré rozhranie známe užívateľom. 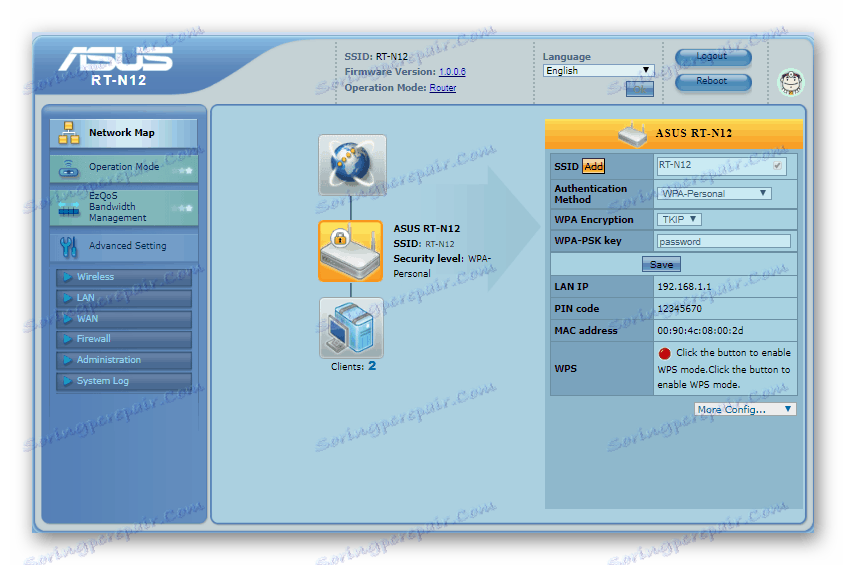
Pred spustením inštalačných postupov sa doporučuje, aby bol smerovač aktualizovaný na najnovšiu verziu firmvéru, ktorá zodpovedá novému typu rozhrania, takže poskytneme všetky ďalšie pokyny iba pomocou jeho príkladu. Kľúčové body však na oboch typoch vyzerajú rovnako, pretože príručka je užitočná pre tých, ktorí sú spokojní so starým typom softvéru.
Pozri tiež: Nastavenie smerovačov ASUS
Teraz pár slov o postupoch, ktoré predchádzajú základnej konfigurácii.
- Spočiatku umiestnite smerovač čo najbližšie k stredu oblasti bezdrôtového pokrytia. Starostlivo sledujte prítomnosť prekážok z kovu a zdrojov rádiového rušenia. Odporúča sa tiež nainštalovať zariadenie na ľahko prístupnom mieste pre jednoduché pripojenie kábla.
- Ďalej pripojte kábel od poskytovateľa smerovača k portu WAN. Cieľový počítač a sieťové zariadenie musia byť navzájom prepojené káblom LAN známym ako patchcord. Obe operácie sú jednoduché: všetky potrebné konektory sú podpísané.
- Budete tiež musieť pripraviť cieľový počítač, alebo skôr jeho sieťovú kartu. Ak to chcete urobiť, otvorte správu siete, vyberte pripojenie k sieti LAN a zavolajte jej. Nastavenia TCP / IPv4 by mali byť v polohe automatického zisťovania.


Ďalšie podrobnosti: Nastavenie lokálnej siete v systéme Windows 7
Po týchto manipuláciách môžete začať konfigurovať ASUS WL-520GC.
Nastavenie parametrov ASUS WL-520GC
Ak chcete získať prístup k konfiguračnému webovému rozhraniu, prejdite na stránku s adresou prehliadača 192.168.1.1 . V autorizačnom okne musíte zadať slovo admin v oboch poliach a kliknúť na tlačidlo "OK" . Avšak adresa a kombinácia, ktorá sa má zadať, sa môžu líšiť, najmä ak už bol naposledy konfigurovaný. V takomto prípade sa odporúča obnoviť nastavenia zariadenia na továrenské nastavenia a pozrieť sa na spodnú časť prípadu: na štítku sa zobrazia prihlasovacie údaje predvoleného konfigurátora. 
Tak či onak sa otvorí hlavná stránka konfigurátora. Poznamenávame dôležitú nuansu - najnovšia verzia firmvéru ASUS WL-520GC má vstavaný nástroj na rýchlu inštaláciu, ale často to nefunguje správne, takže túto konfiguráciu nedospejeme a prejdeme priamo k manuálnej metóde.
Vlastná konfigurácia zariadenia obsahuje kroky na konfiguráciu internetového pripojenia, siete Wi-Fi a niektorých ďalších funkcií. Zvážte všetky kroky v poradí.
Konfigurácia internetového pripojenia
Tento smerovač podporuje pripojenia PPPoE, L2TP, PPTP, dynamické IP a statické IP. Najčastejšie v CIS je PPPoE, tak začneme s tým.
PPPoE
- Najskôr otvorte sekciu ručného nastavenia smerovača - časť "Rozšírené nastavenia" , položku "WAN" a "Internetové pripojenie" .
- Použite zoznam "WAN Connection Type", v ktorom kliknite na "PPPoE" .
- Pri tomto type pripojenia najčastejšie používané priradenie adries poskytovateľom nastaví nastavenia DNS a IP ako "Prijatie automaticky" .
- Potom zadajte používateľské meno a heslo na prístup k pripojeniu. Tieto údaje nájdete v zmluve alebo získate od poskytovateľa technickej podpory. Niektoré z nich tiež používajú hodnoty MTU, ktoré sa líšia od hodnôt nastavených ako predvolené, takže možno budete musieť zmeniť aj tento parameter - stačí zadať požadované číslo do poľa.
- V bloku nastavení poskytovateľa nastavte názov hostiteľa (funkcia firmvéru) a kliknutím na tlačidlo "Prijať" dokončite konfiguráciu.
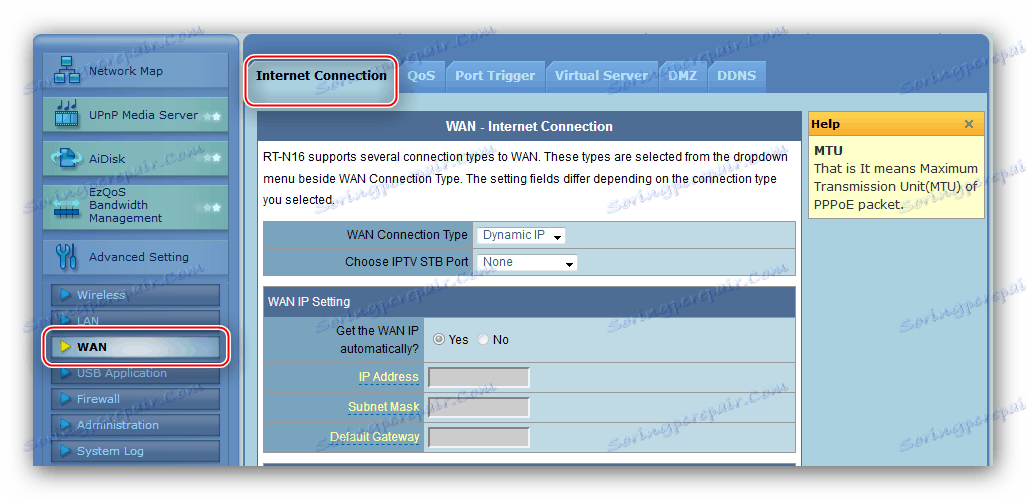
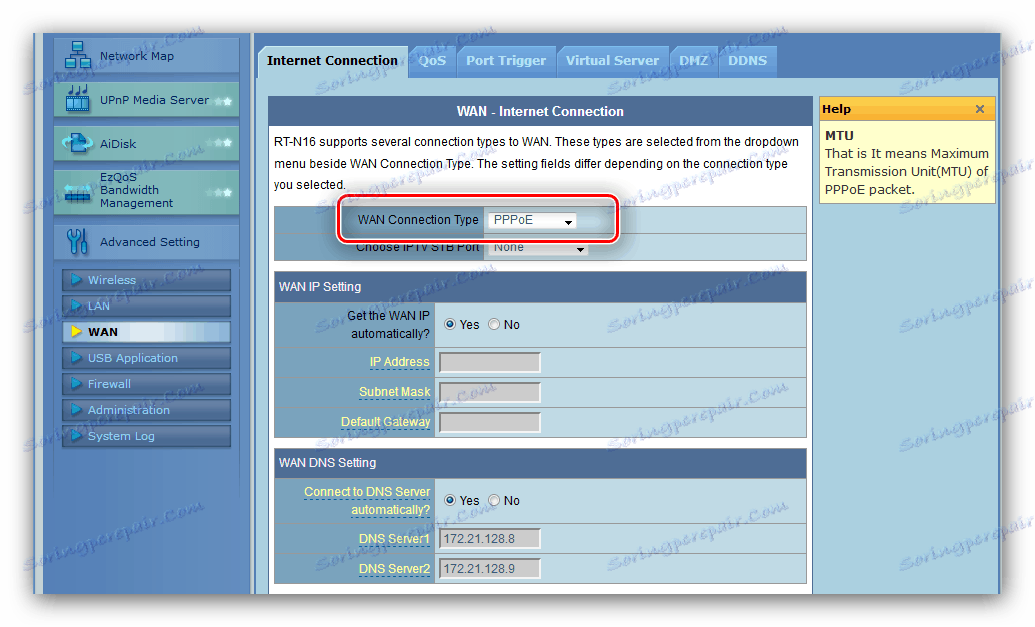
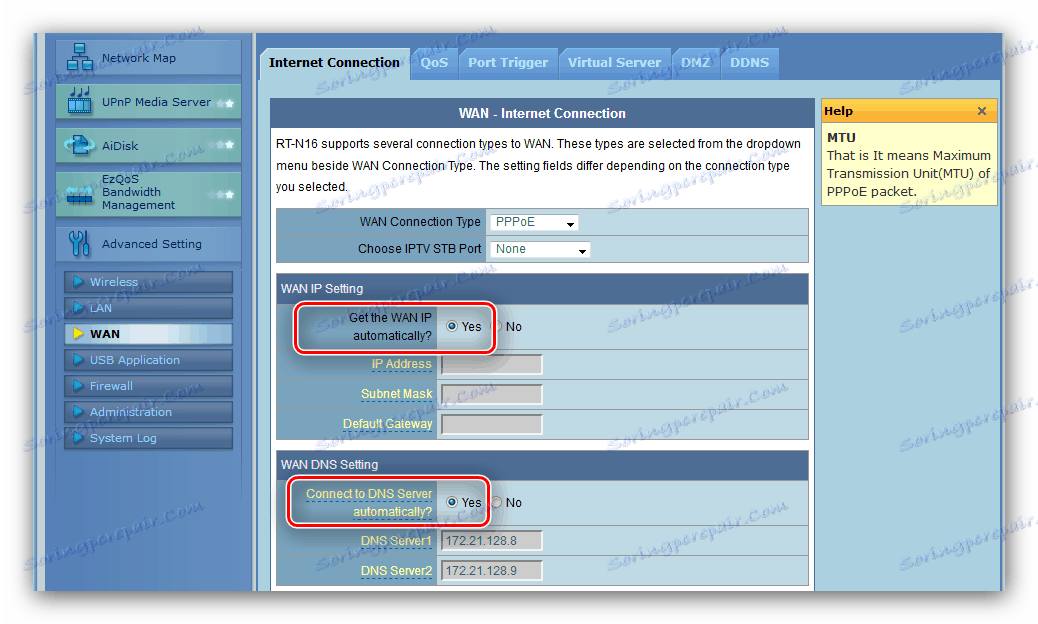
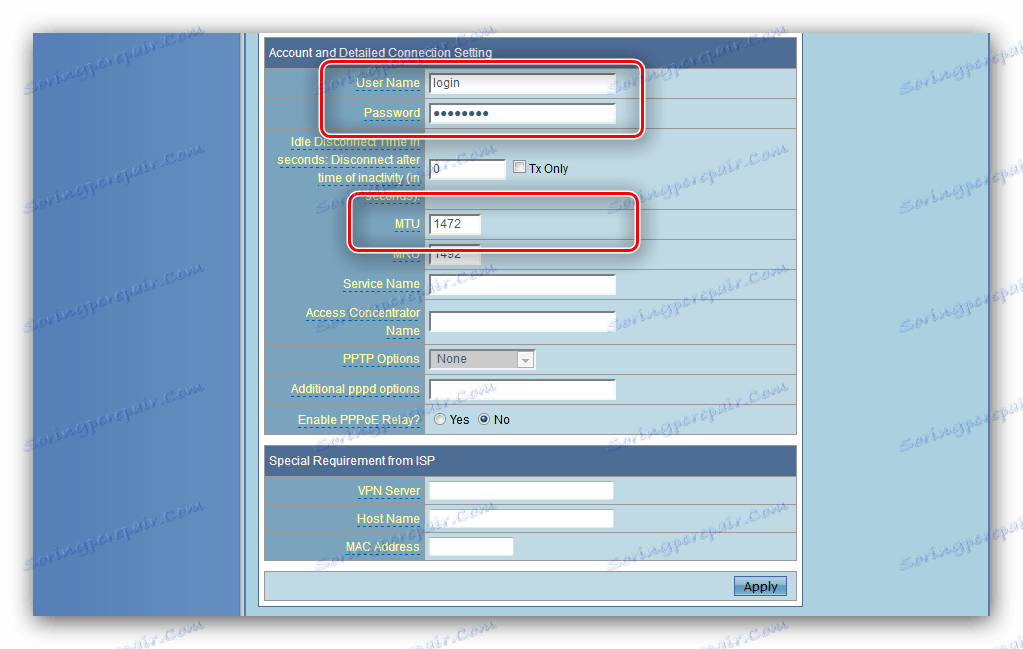
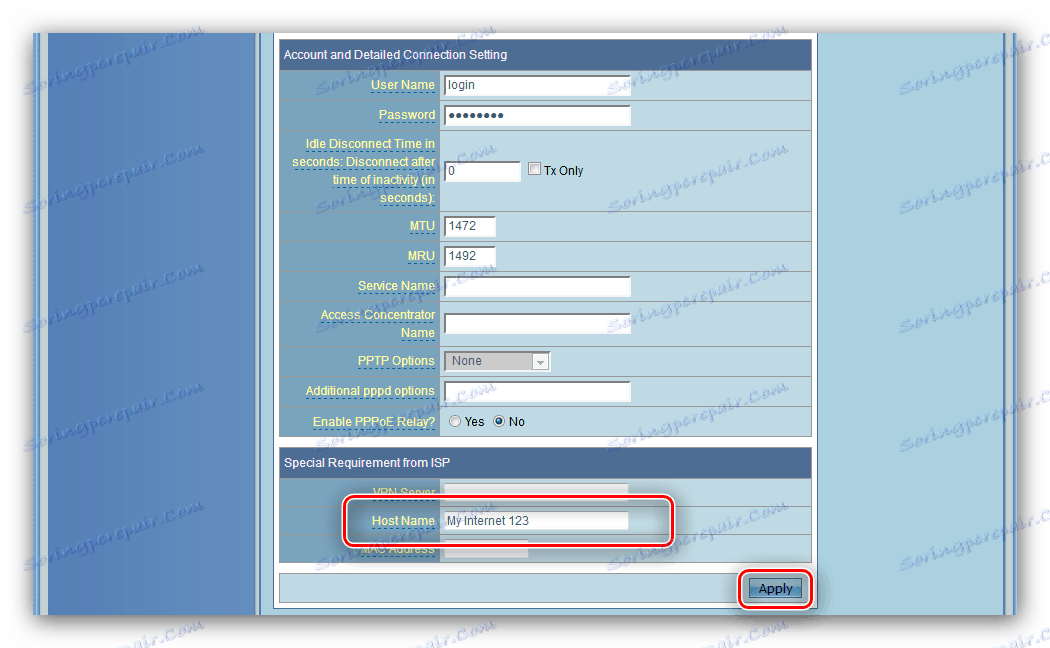
L2TP a PPTP
Tieto dve možnosti pripojenia sú konfigurované podobným spôsobom. Je potrebné urobiť nasledovné:
- Nastavte typ pripojenia WAN na hodnotu "L2TP" alebo "PPTP" .
- Tieto protokoly najčastejšie používajú statickú sieť WAN IP, preto vyberte túto možnosť v príslušnom poli a napíšte všetky potrebné parametre do nižšie uvedených polí.
![Výber automatického vyhľadávania IP a DNS pre nastavenie L2TP v smerovači ASUS WL-520GC]()
Pri dynamickom type jednoducho začiarknite možnosť Nie a prejdite na ďalší krok. - Ďalej zadajte údaje pre autorizáciu a server poskytovateľa.
![Zadajte autorizačné údaje a server pripojenia L2TP na konfiguráciu smerovača ASUS RT-G32]()
Pri pripojení PPTP môže byť potrebné vybrať typ šifrovania - zoznam sa nazýva Možnosti PPTP . - Posledným krokom je zadanie názvu hostiteľa, voliteľne MAC adresy (ak to vyžaduje operátor) a musíte dokončiť konfiguráciu kliknutím na tlačidlo "Prijať" .
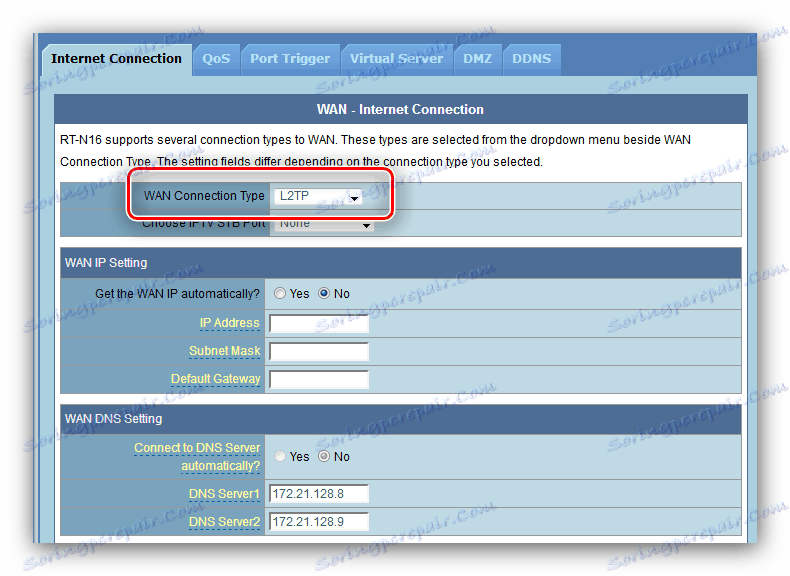
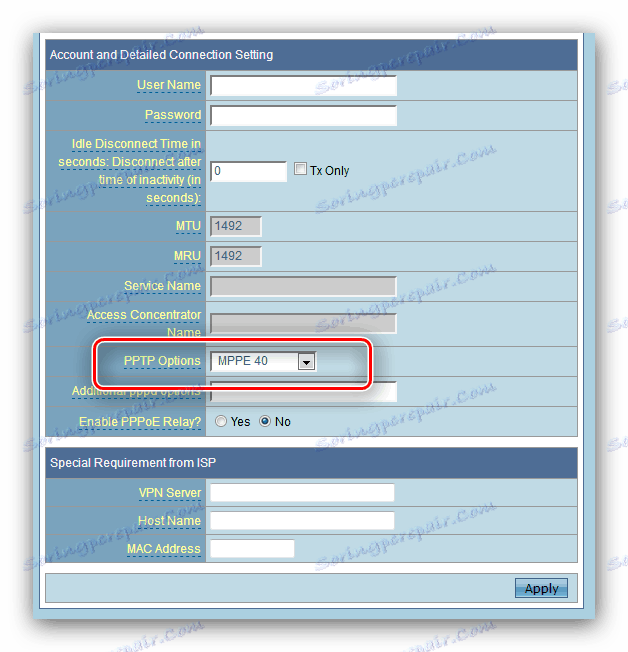
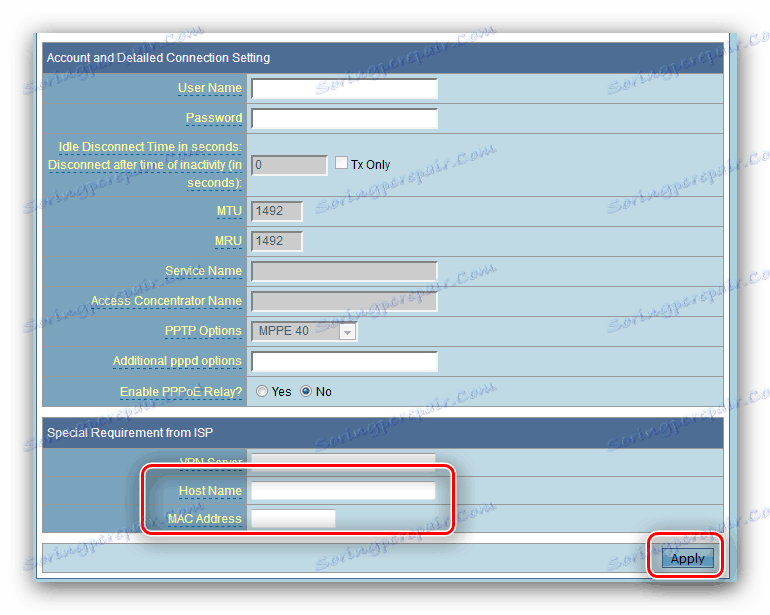
Dynamická a statická IP adresa
Nastavenie pripojenia týchto typov je rovnako podobné navzájom a stane sa takto:
- Pripojenie DHCP jednoducho zvoľte možnosť "Dynamic IP" zo zoznamu možností pripojenia a uistite sa, že možnosti získania adries sú nastavené na automatické.
- Ak sa chcete pripojiť k pevnej adrese, zvoľte v zozname položku "Static IP" a potom vyplňte polia IP, subnet mask, gateway a DNS server s hodnotami prijatými od poskytovateľa služieb.
![Statické nastavenia IP na smerovači ASUS WL-520GC]()
Adresa MAC sieťovej karty počítača sa často používa ako autorizačné údaje pre pevnú adresu, preto ju napíšte do rovnakého názvu grafu. - Kliknite na tlačidlo "Prijať" a reštartujte smerovač.
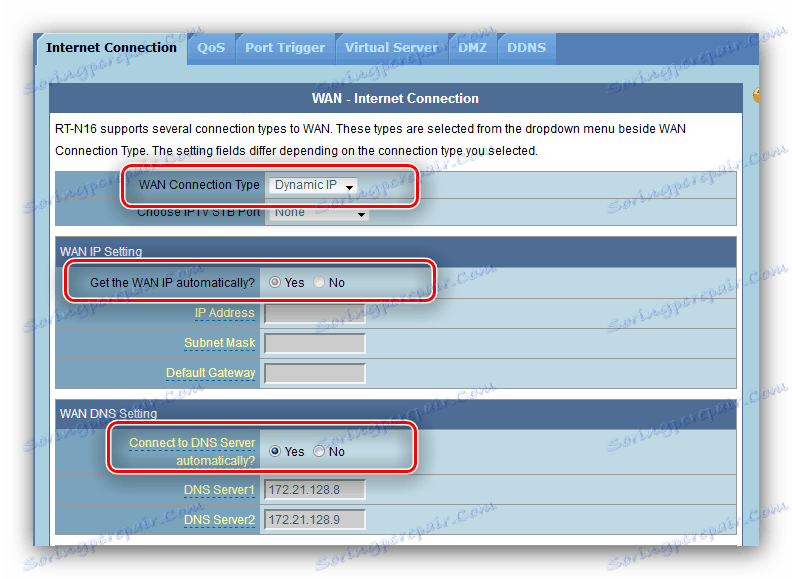
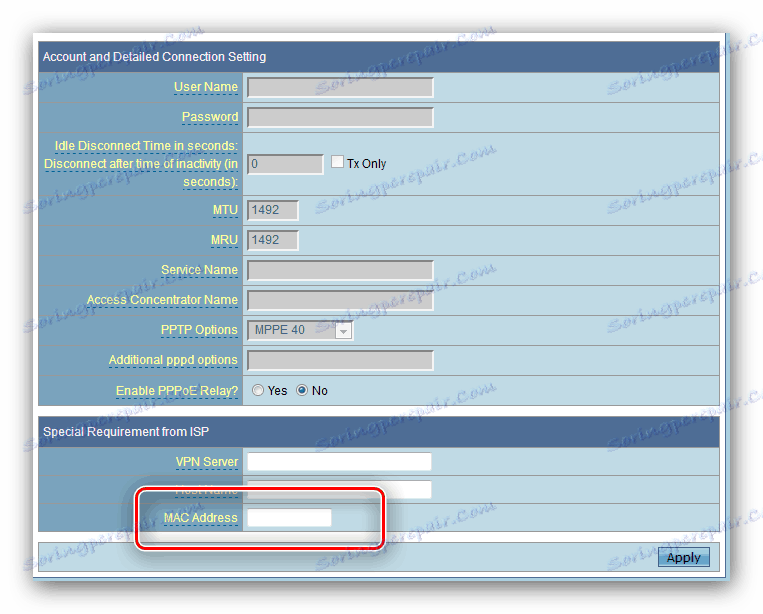
Po reštartovaní prejdite na nastavenia bezdrôtovej siete.
Nastavenie parametrov Wi-Fi
Nastavenia Wy-fay v tomto smerovači sa nachádzajú na karte Základné v časti "Režim bezdrôtovej komunikácie" v rozšírených nastaveniach. 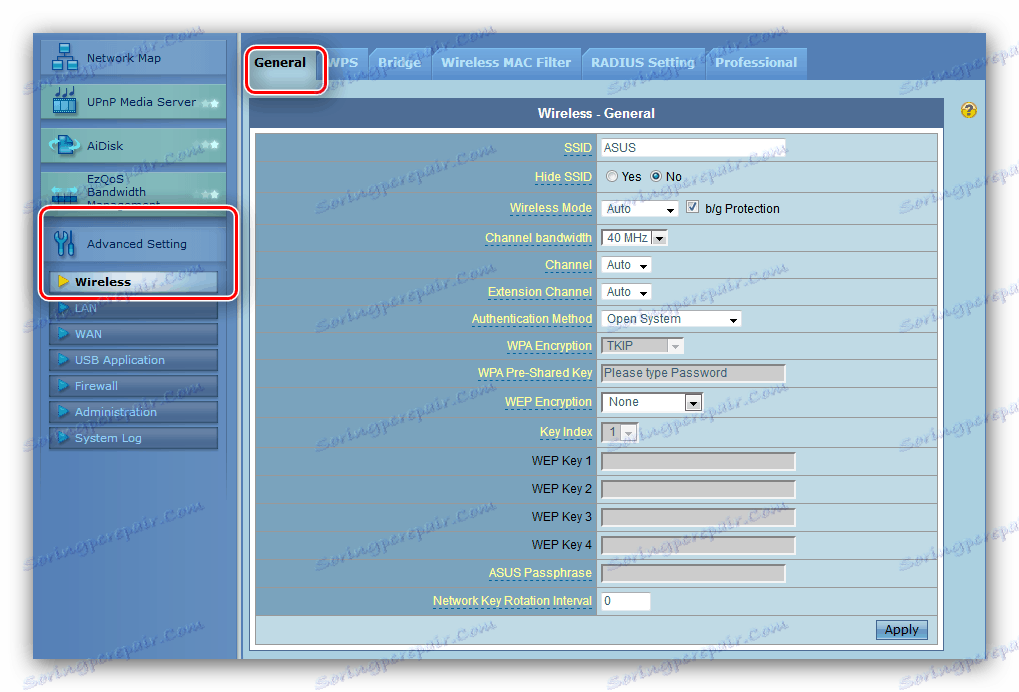
Prejdite naň a postupujte podľa nižšie uvedených krokov.
- Nastavte názov svojej siete do poľa "SSID" . Nezmeníte možnosť "Skryť SSID" .
- Nastavte metódu autentifikácie a typ šifrovania na "WPA2-Personal" a "AES" .
- Voľba "Predbežne zdieľaný kľúč WPA" zodpovedá za heslo, ktoré potrebujete na pripojenie k sieti Wi-Fi. Nastavte vhodnú kombináciu (generátor hesiel môžete použiť na našej webovej lokalite) a kliknite na tlačidlo "Prijať" a potom reštartujte smerovač.
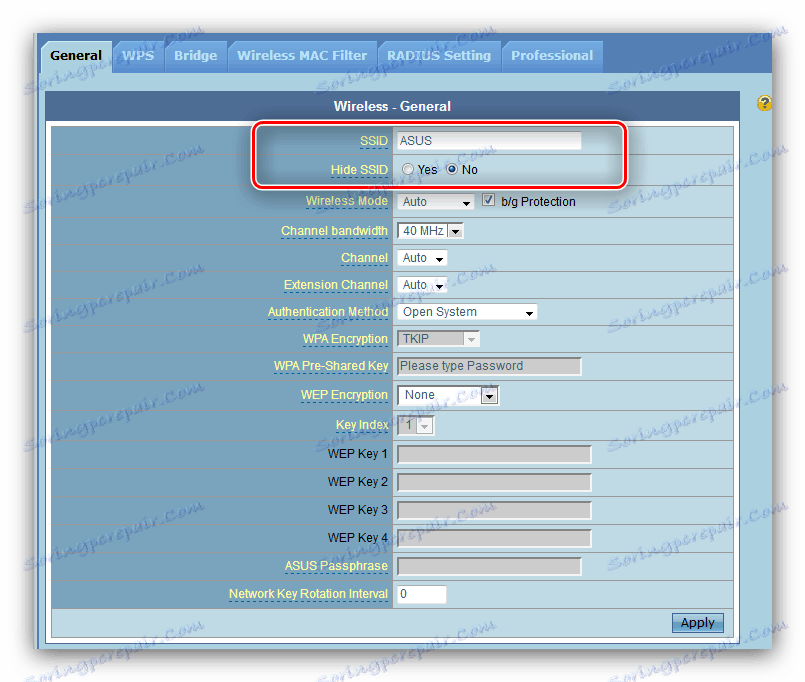
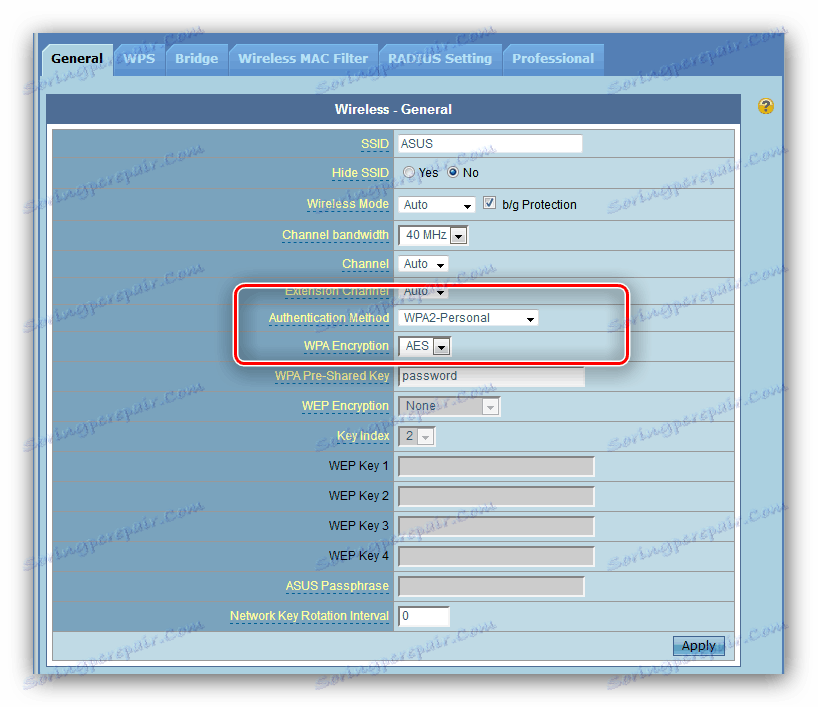
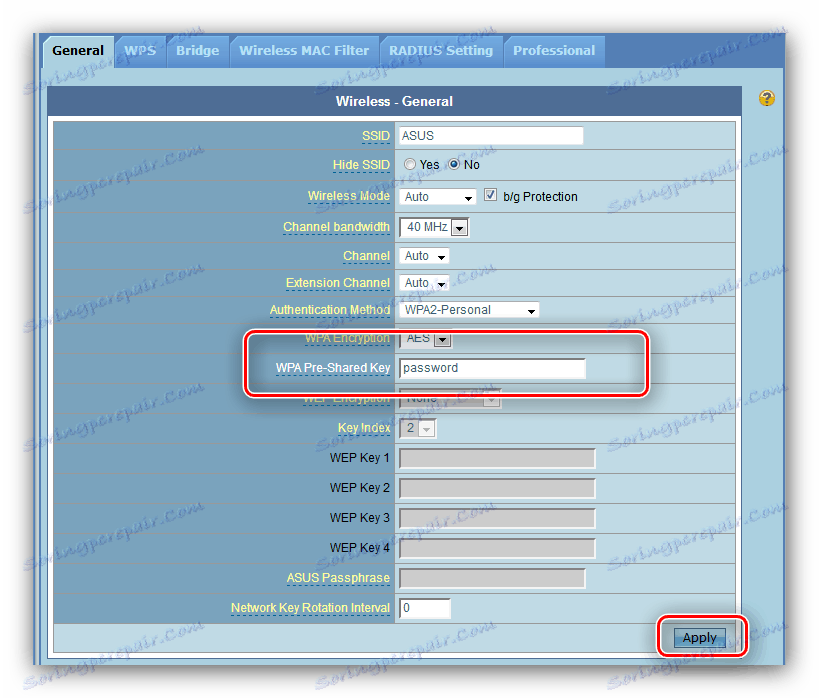
Teraz sa môžete pripojiť k bezdrôtovej sieti.
Nastavenia zabezpečenia
Odporúčame zmeniť heslo pre prístup k administrátorskému panelu smerovača k spoľahlivejšiemu ako štandardnému administrátorovi: po tejto operácii si môžete byť istí, že outsideri nebudú mať prístup k webovému rozhraniu a nebudú môcť zmeniť nastavenia bez vášho povolenia.
- Vyhľadajte položku "Správa" v sekcii rozšírených nastavení a kliknite na ňu. Ďalej prejdite na kartu "Systém" .
- Blok, ktorý nás zaujíma, sa nazýva "Zmena systému hesla" . Poďte s novou prístupovou frázou a napíšte ju dvakrát do príslušných polí, potom kliknite na tlačidlo "Prijať" a reštartujte zariadenie.
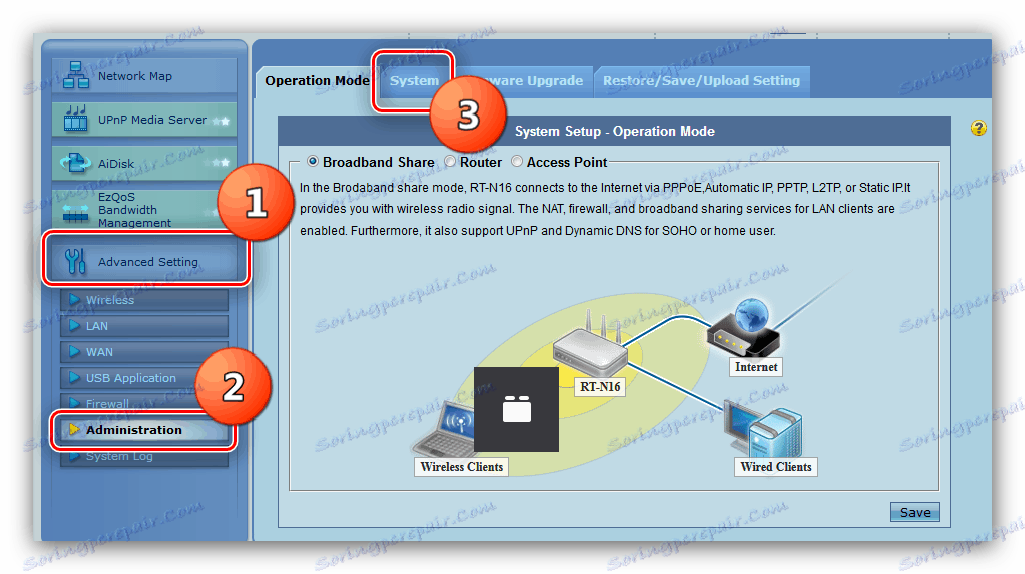
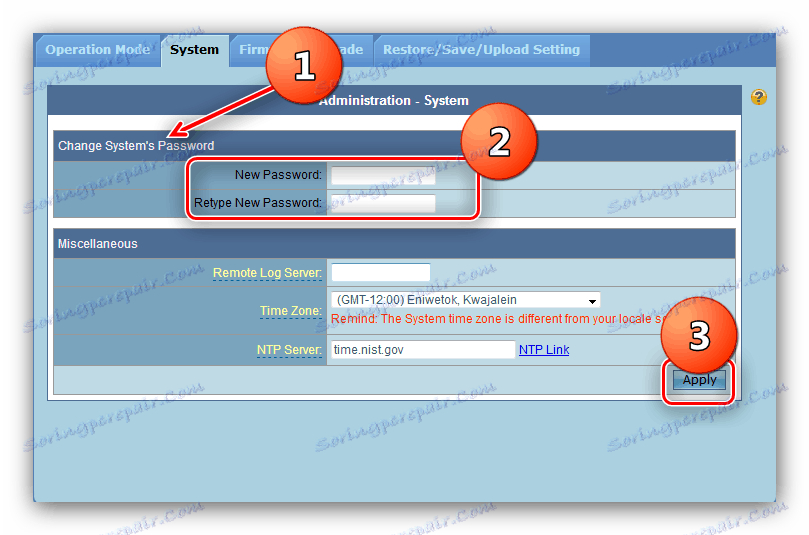
Pri ďalšom prihlásení v administrátorskej oblasti systém požiada o nové heslo.
záver
Na to naše vedenie skončilo. Na záver, pripomíname, že je veľmi dôležité aktualizovať firmvér smerovača v čase: nielen rozširuje funkčnosť zariadenia, ale aj zabezpečuje jeho používanie.