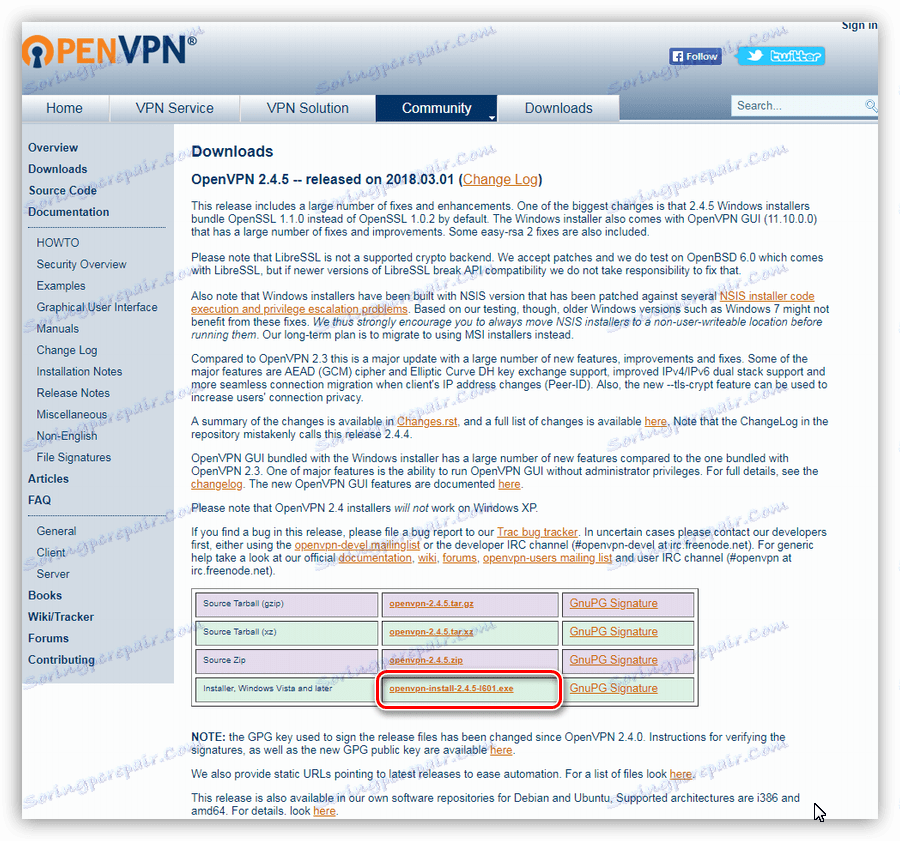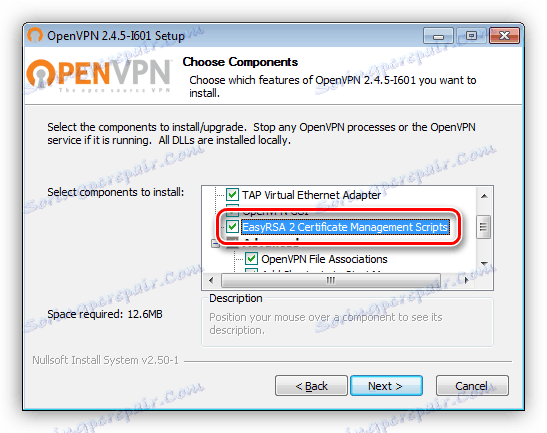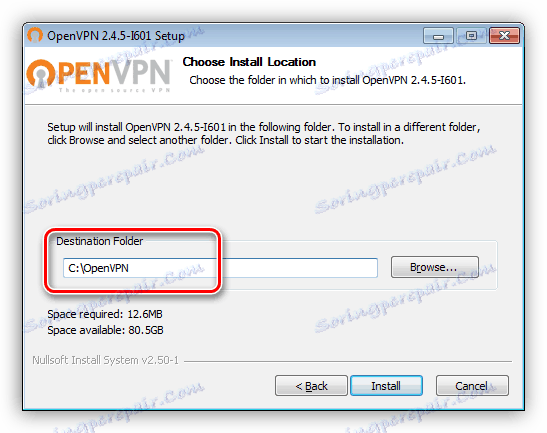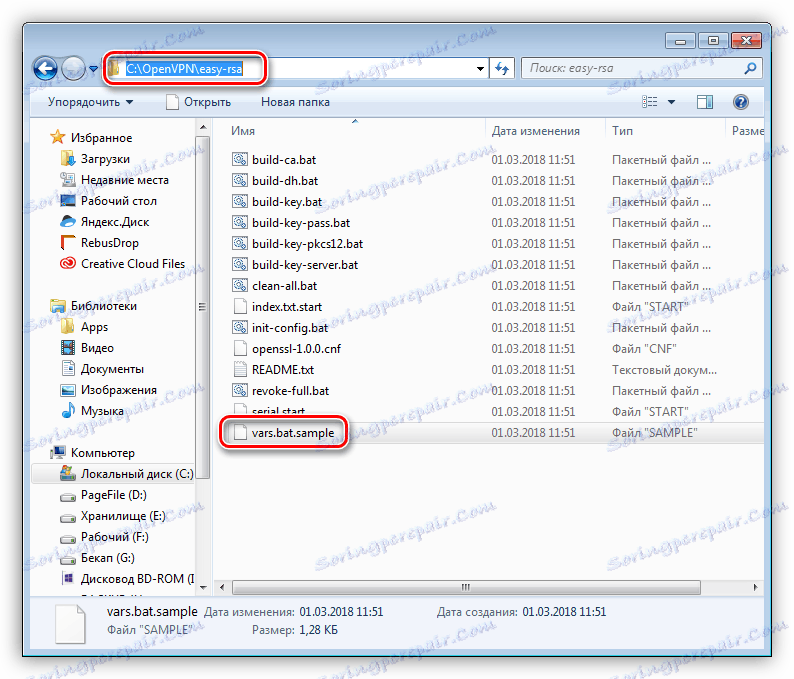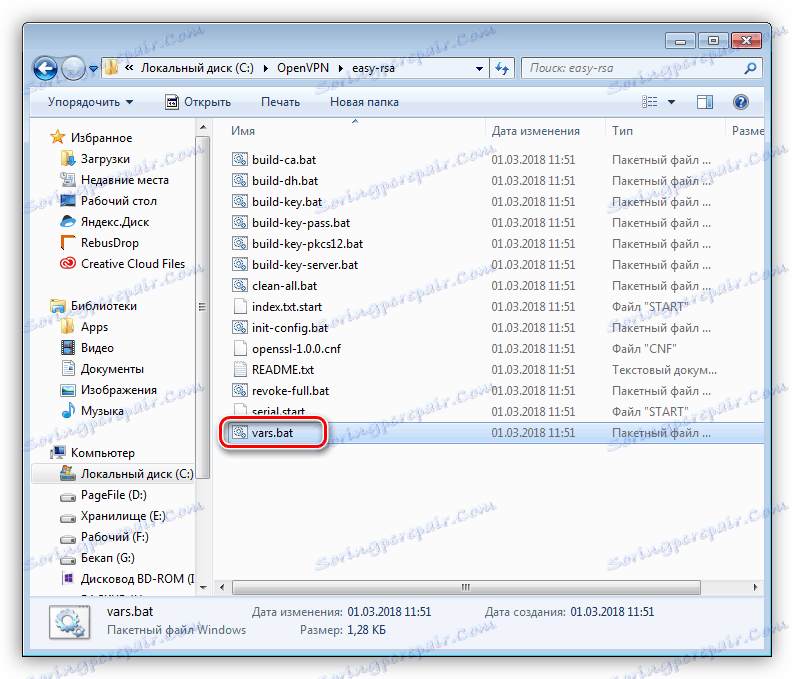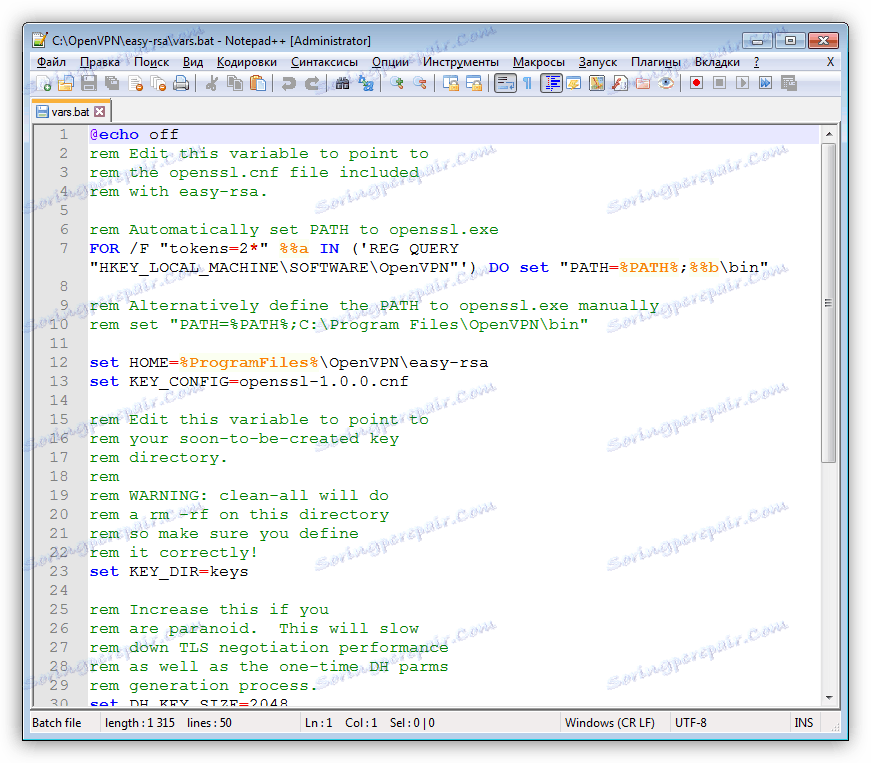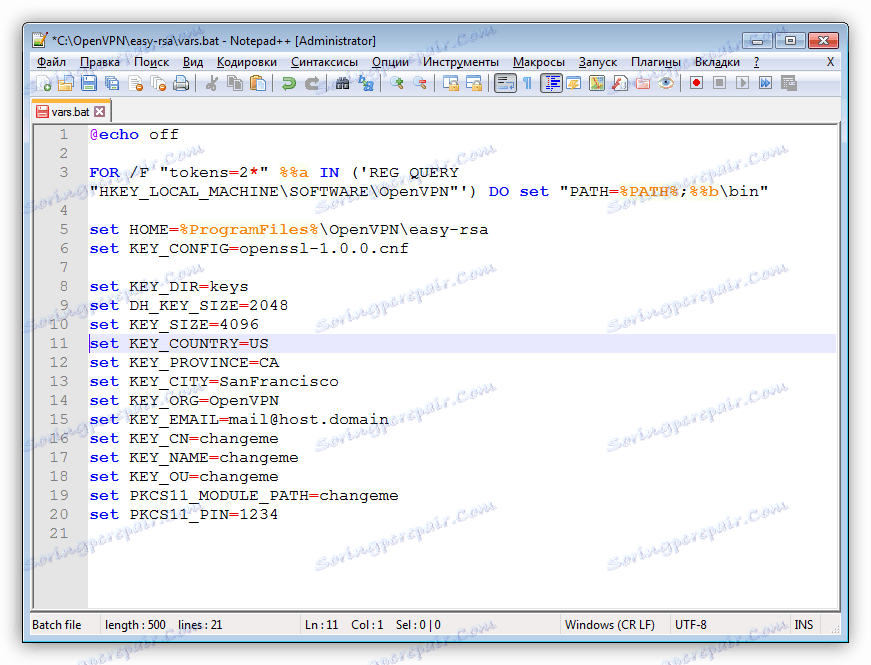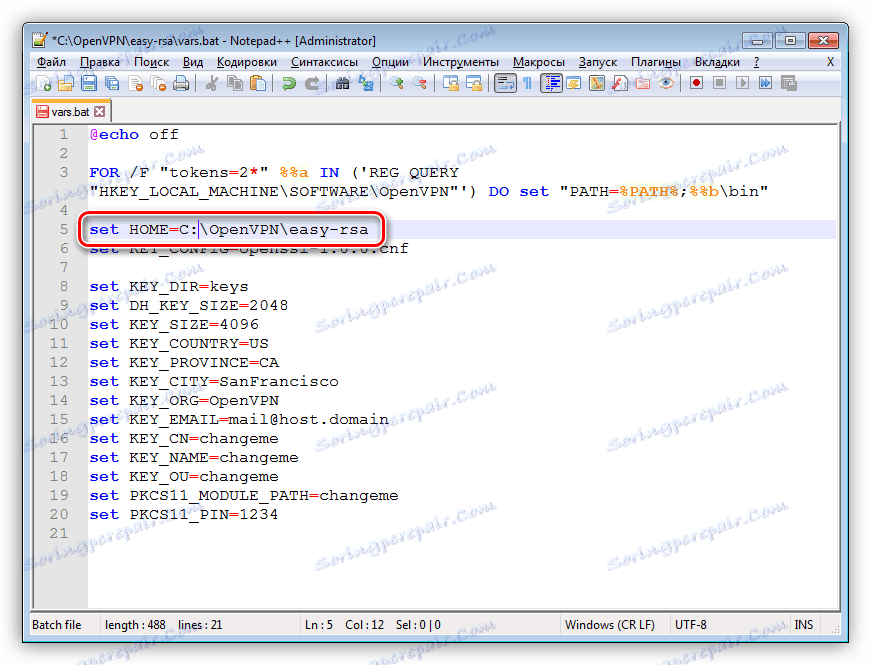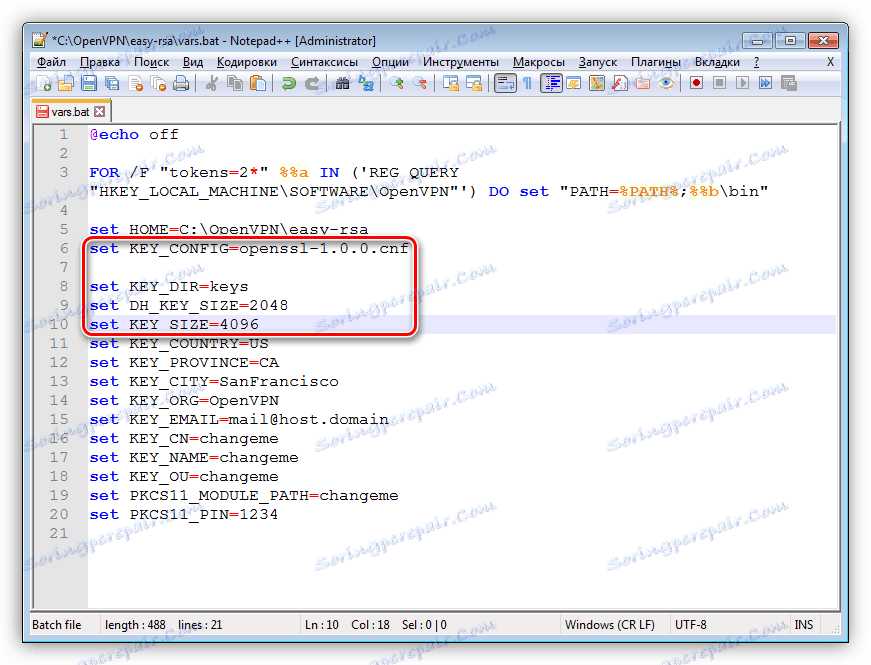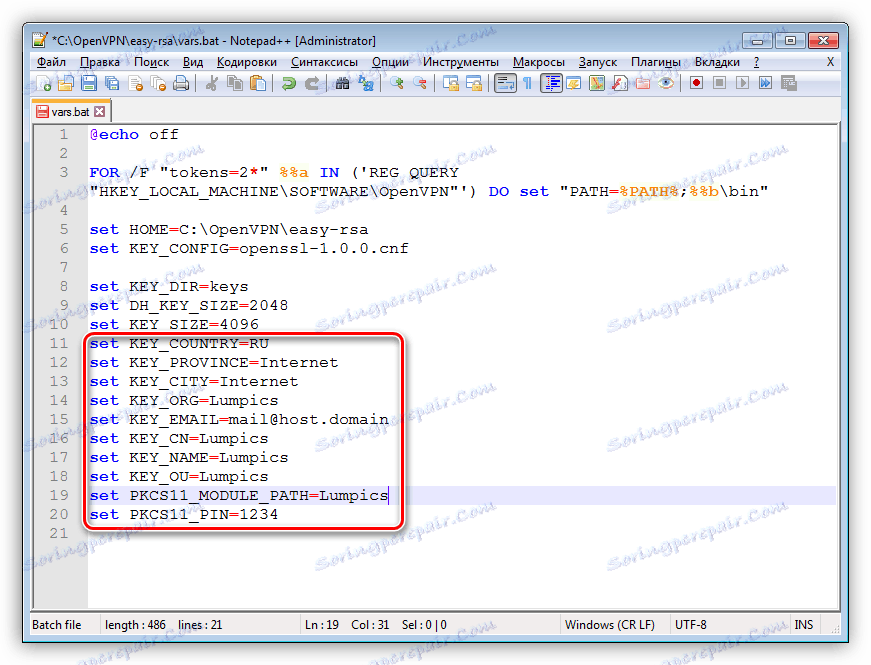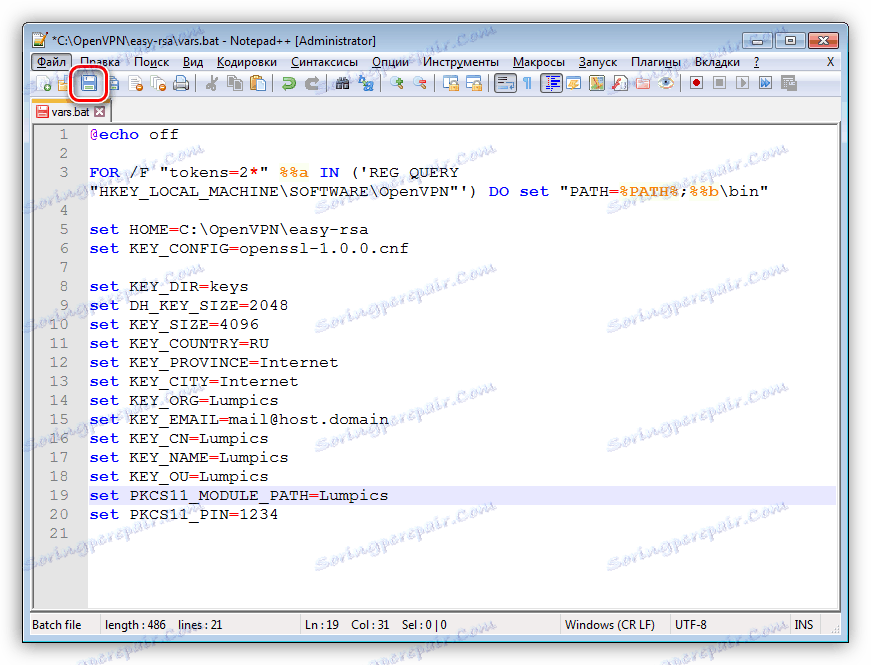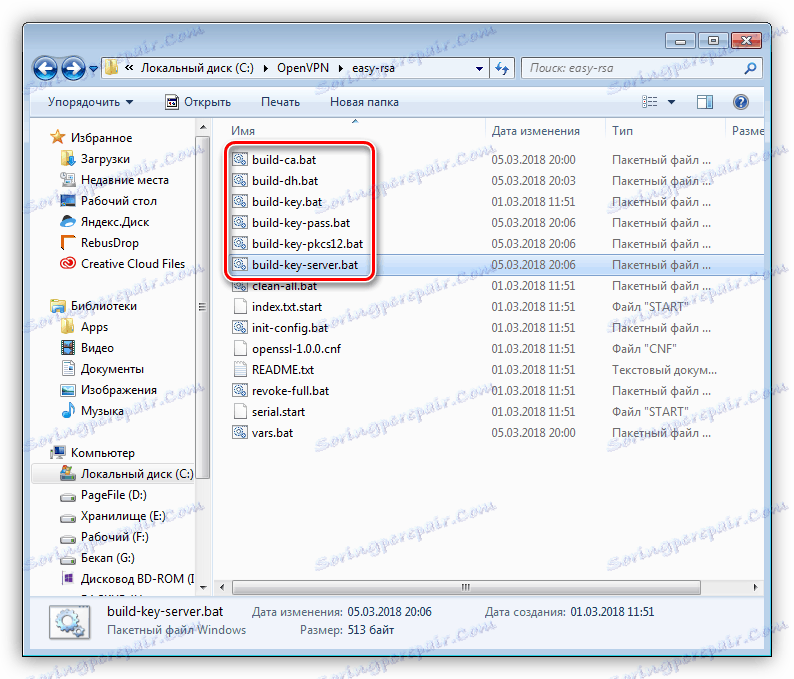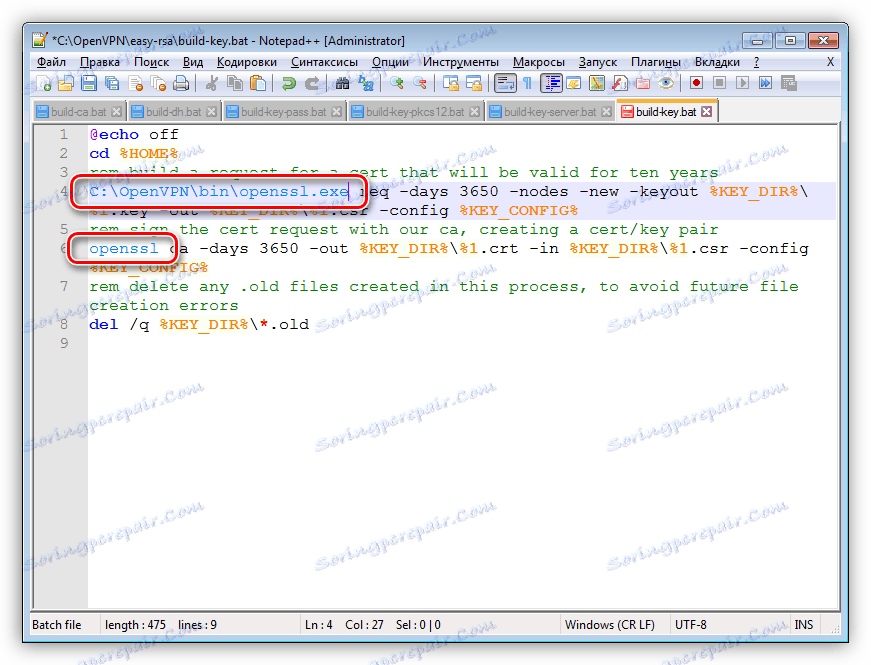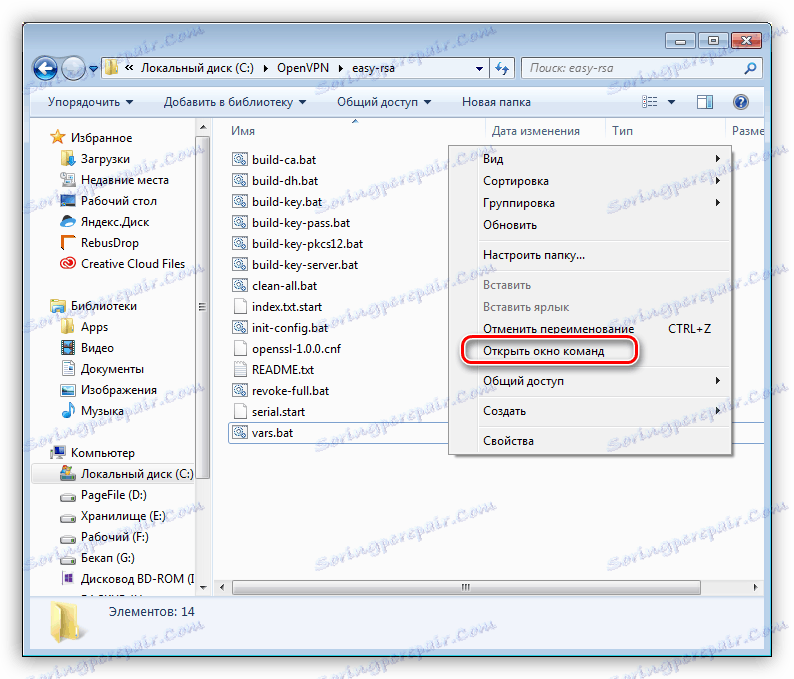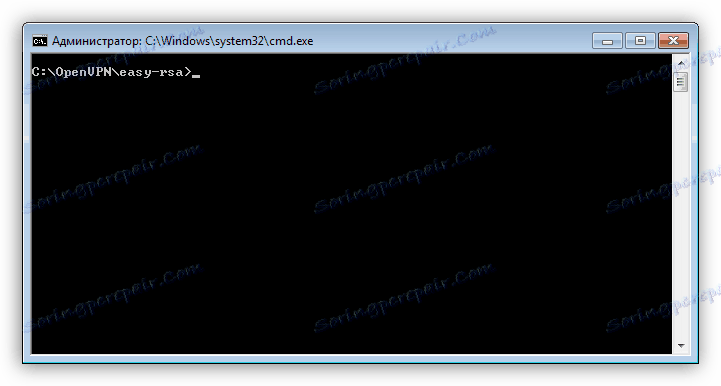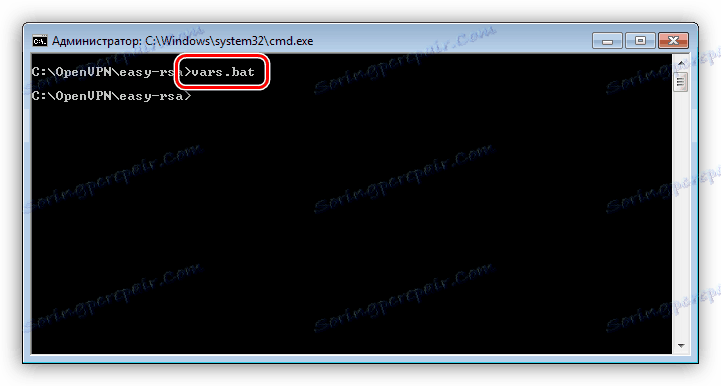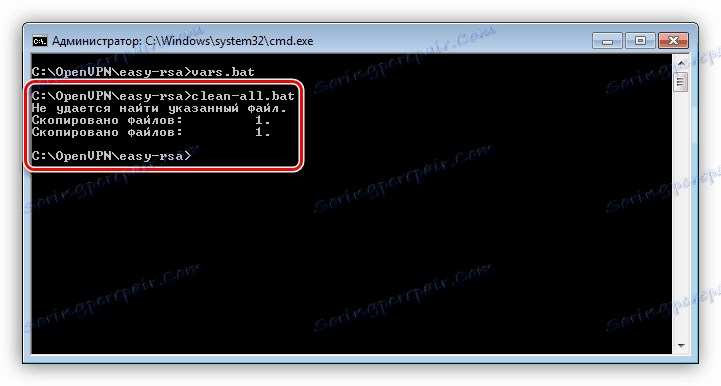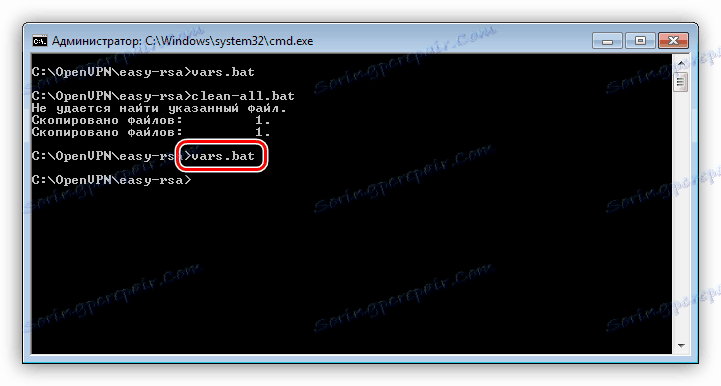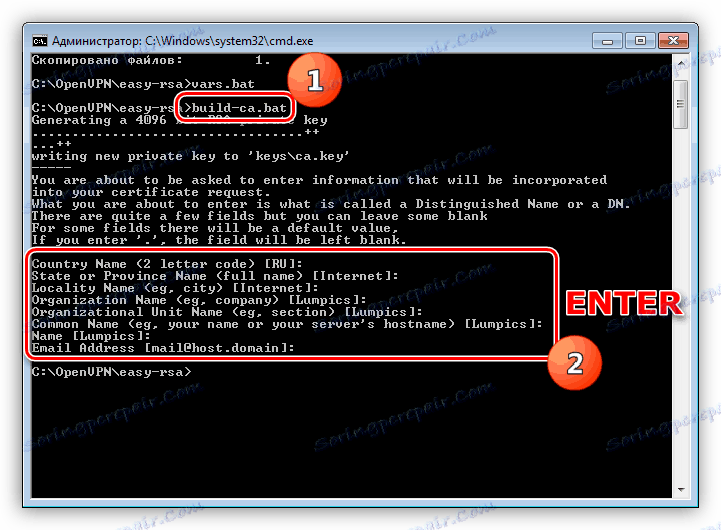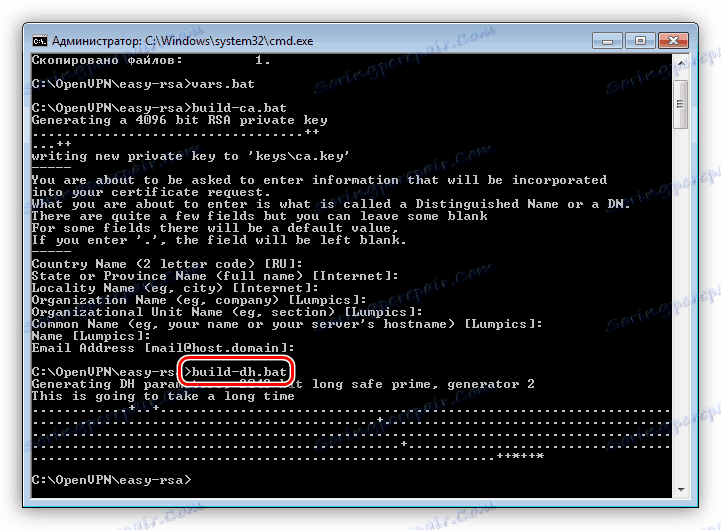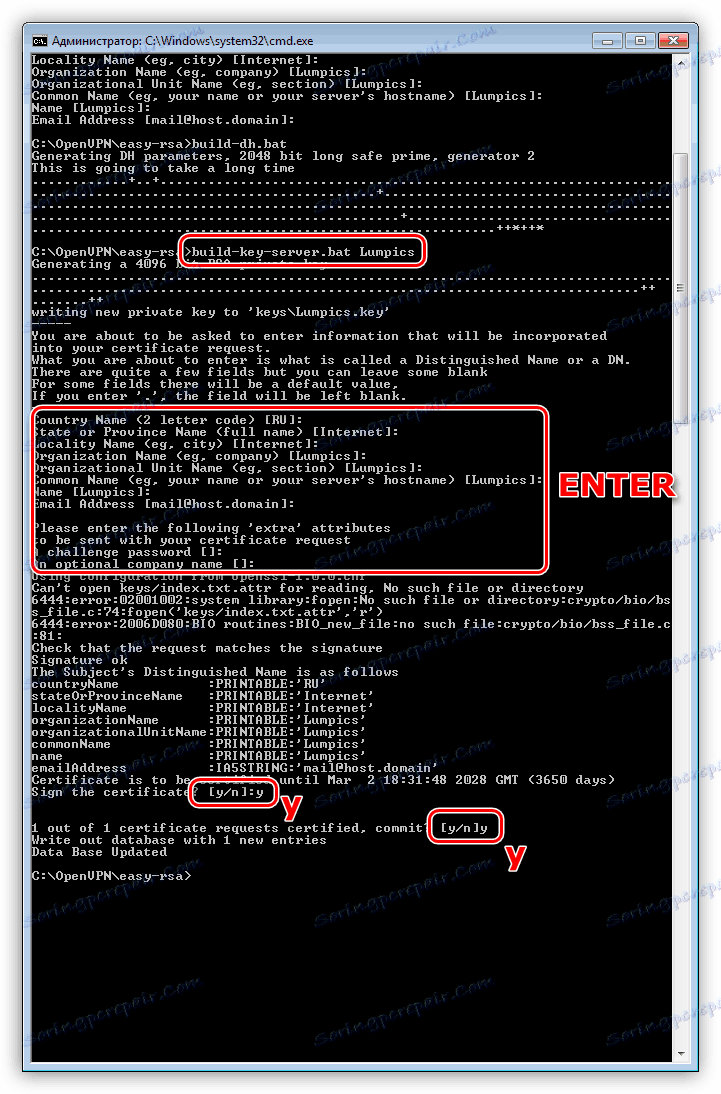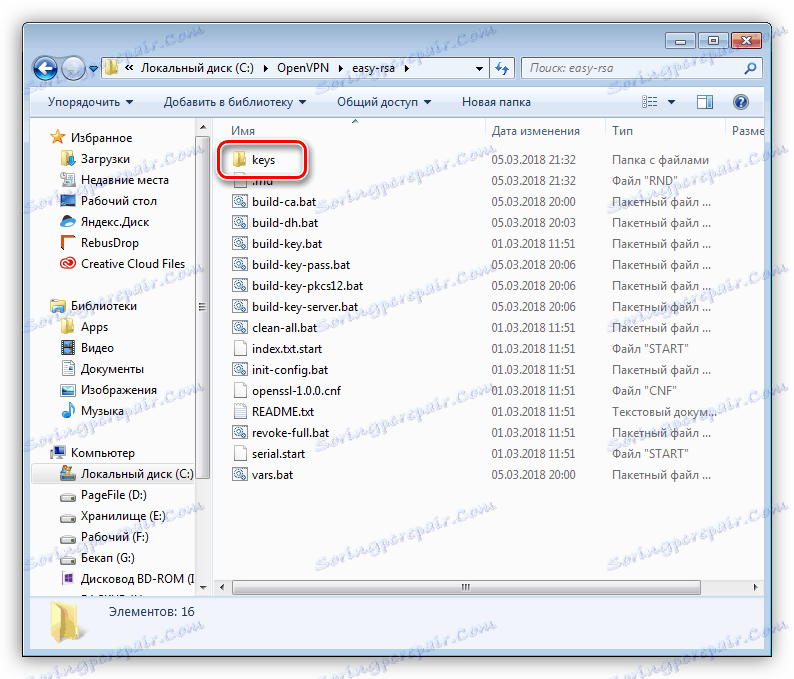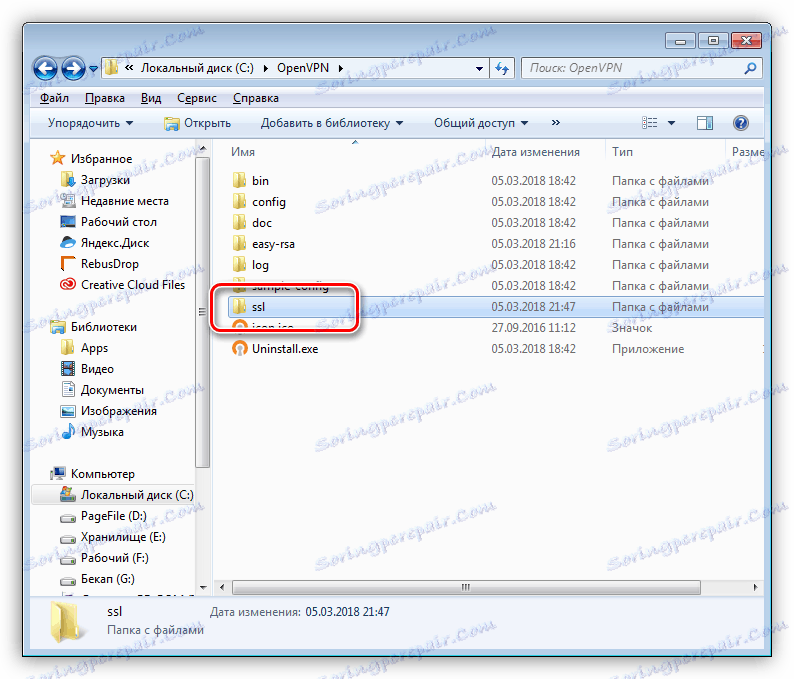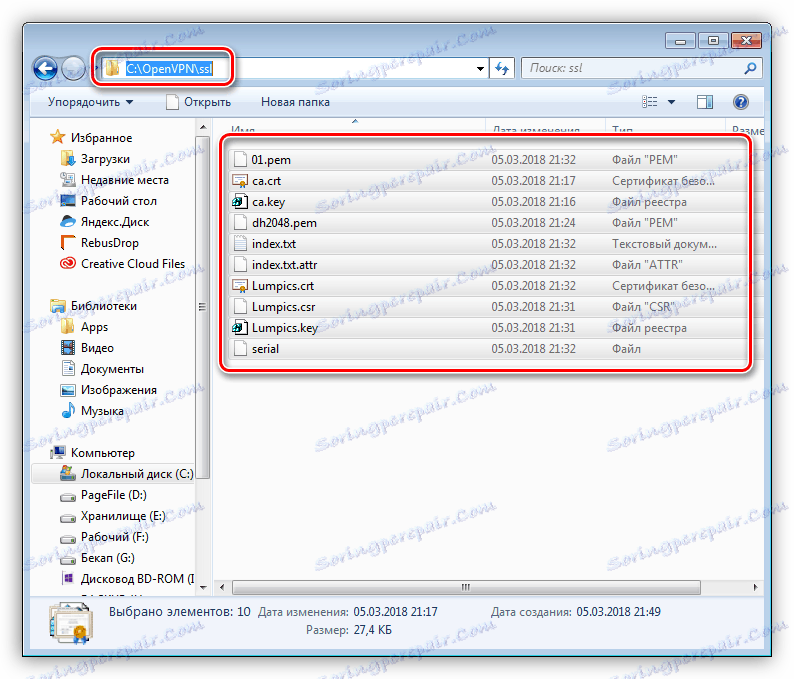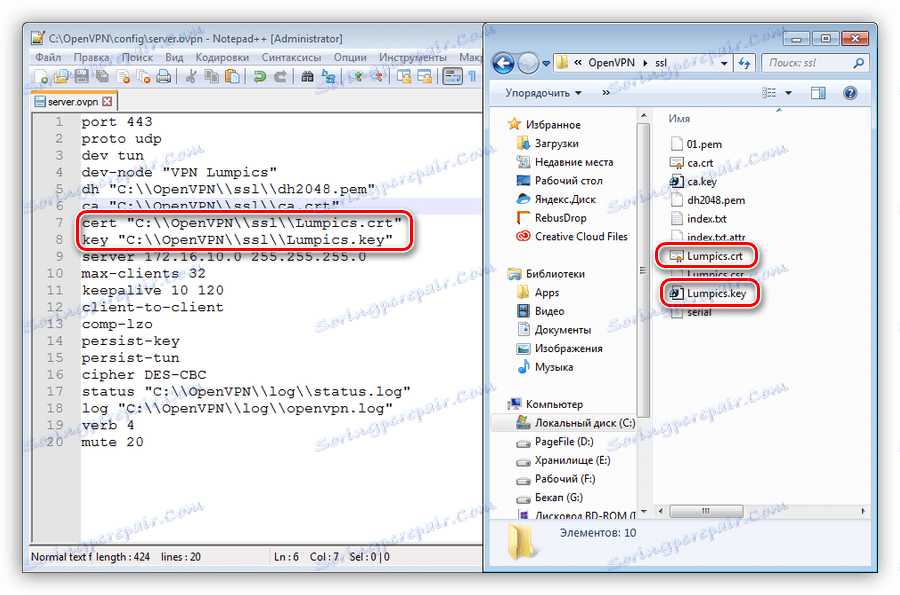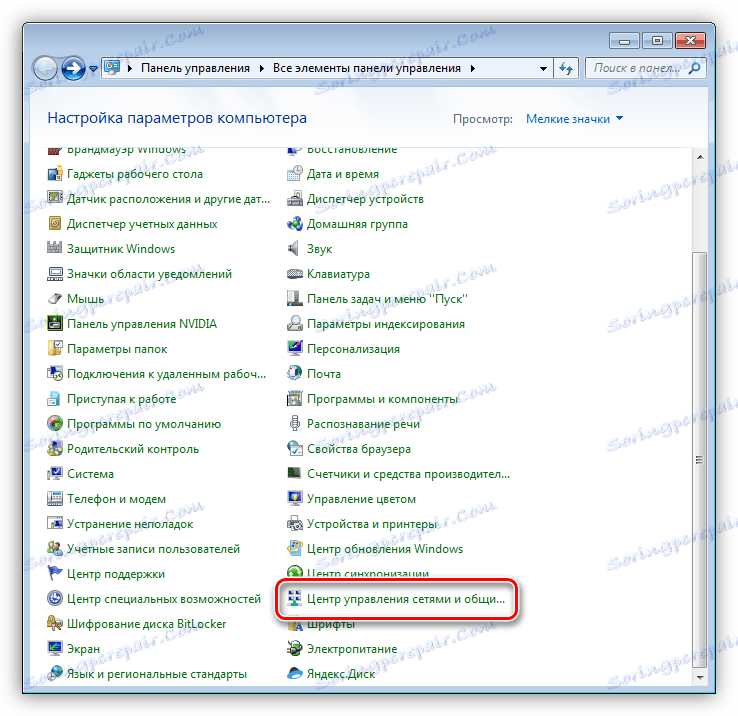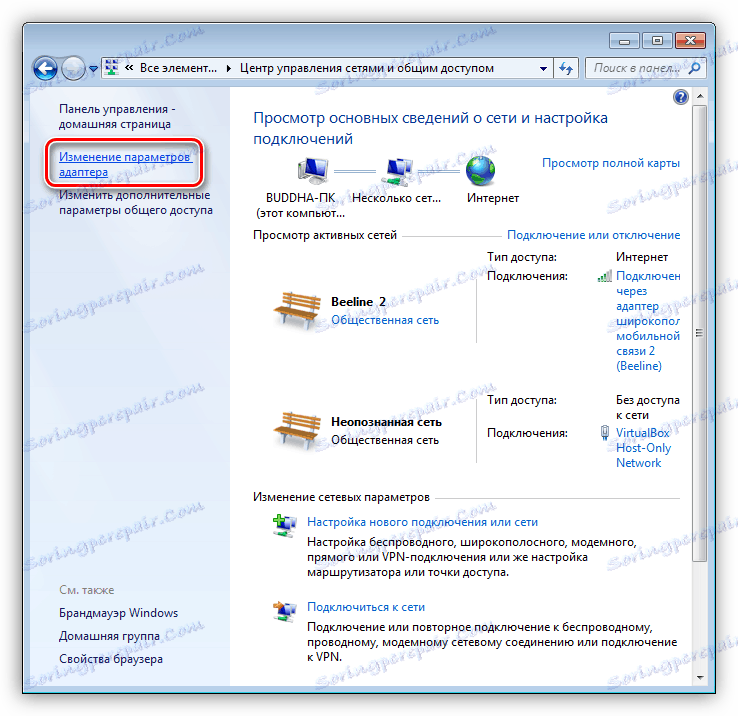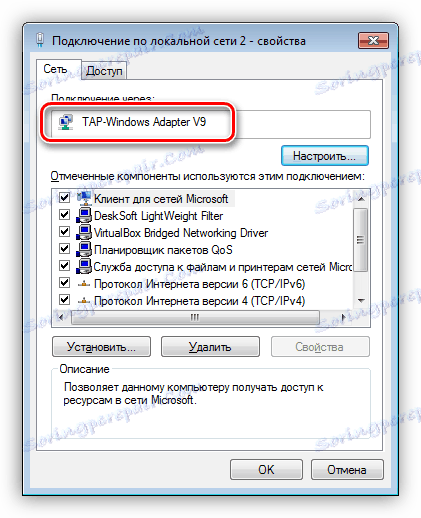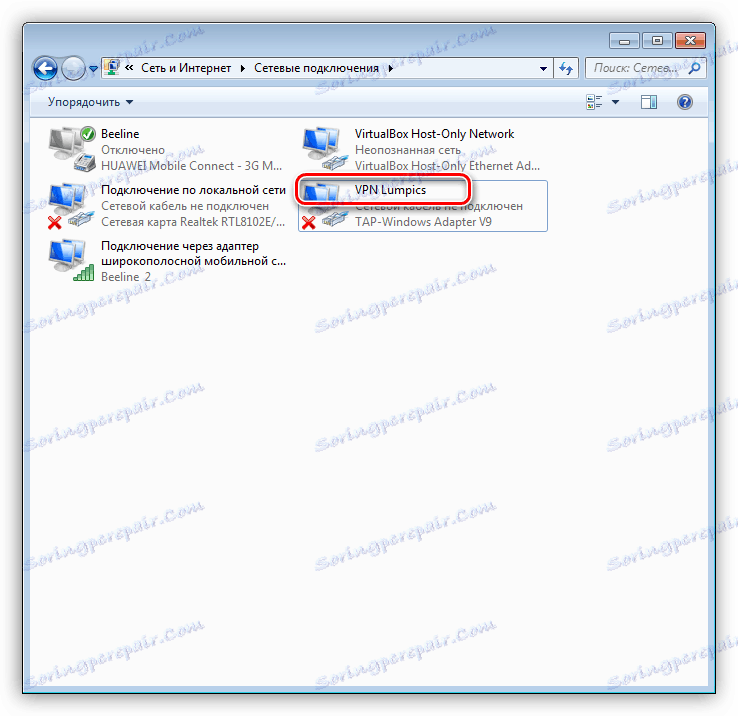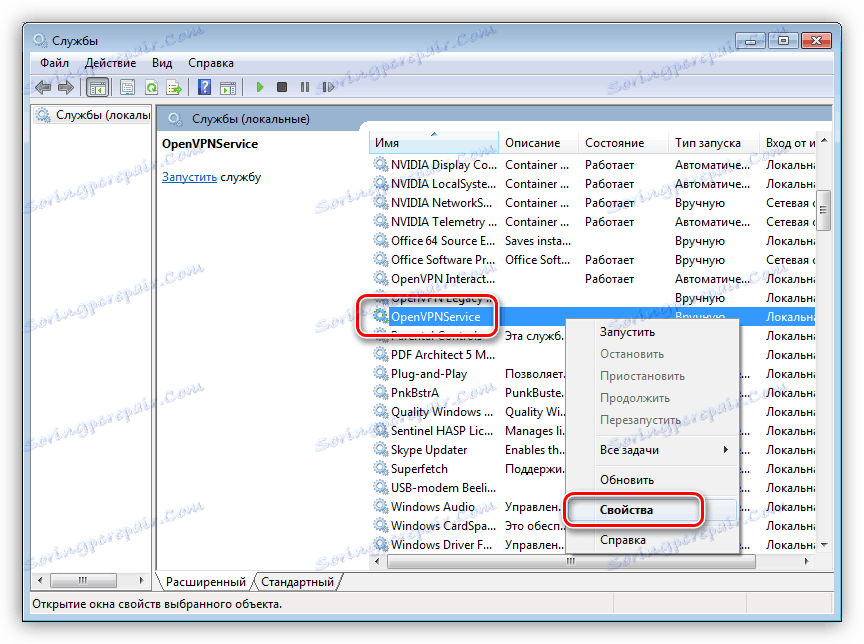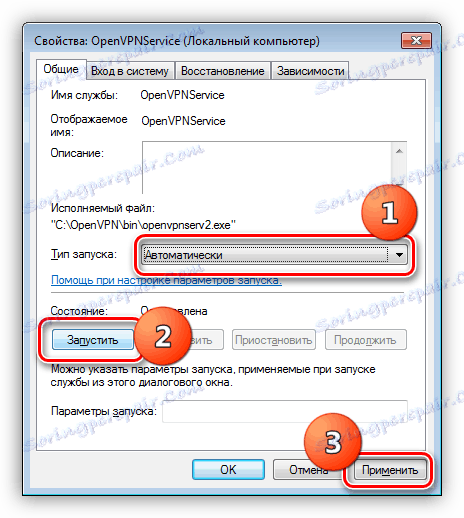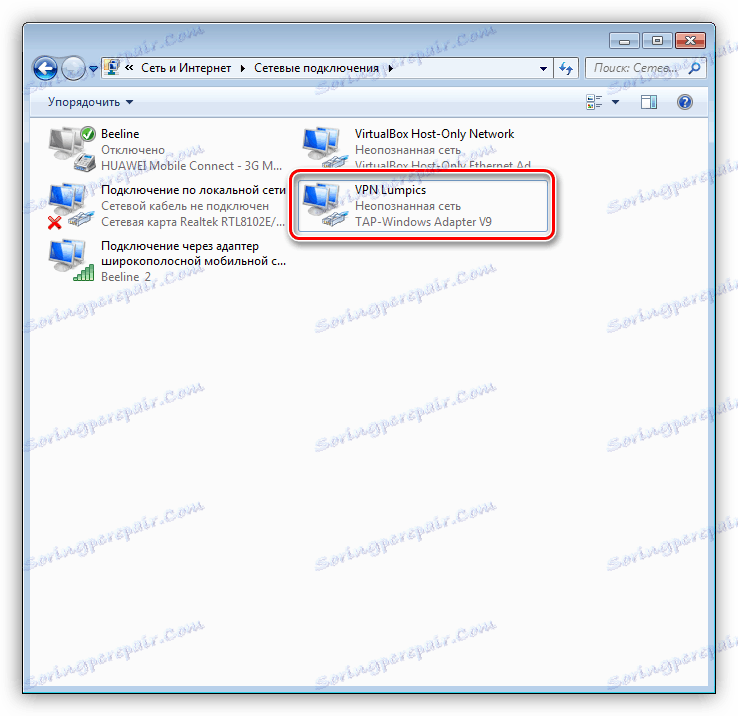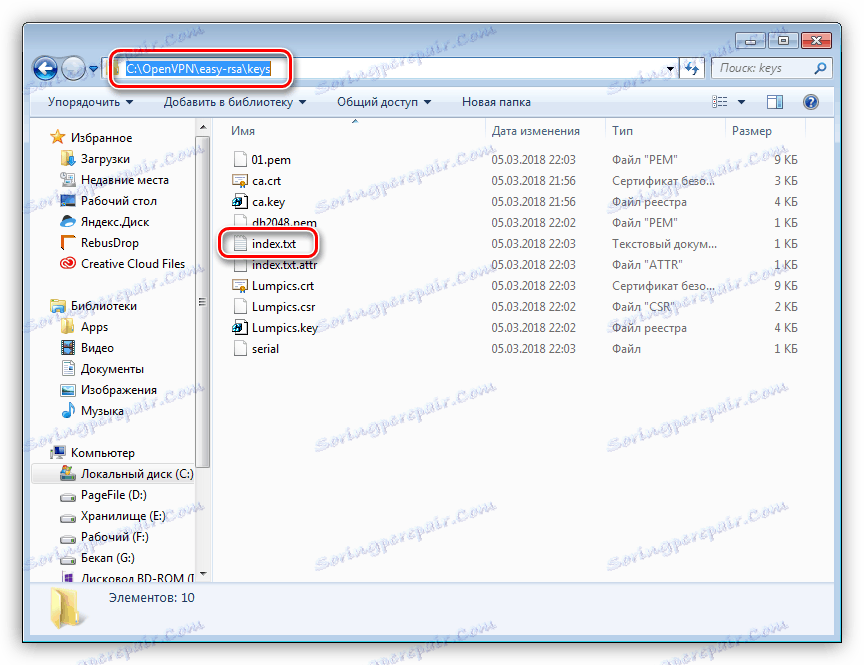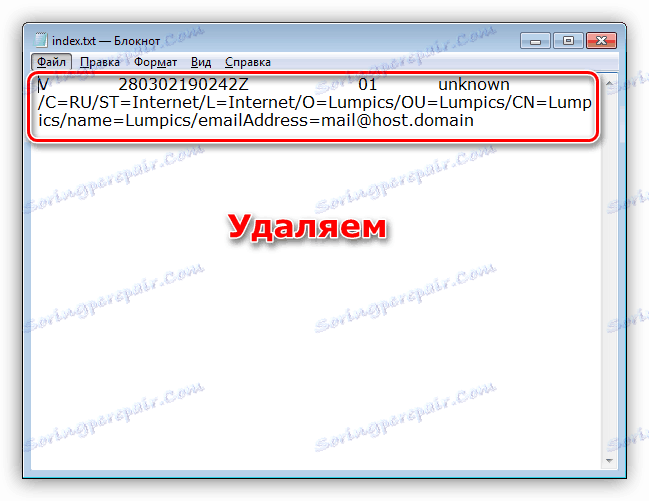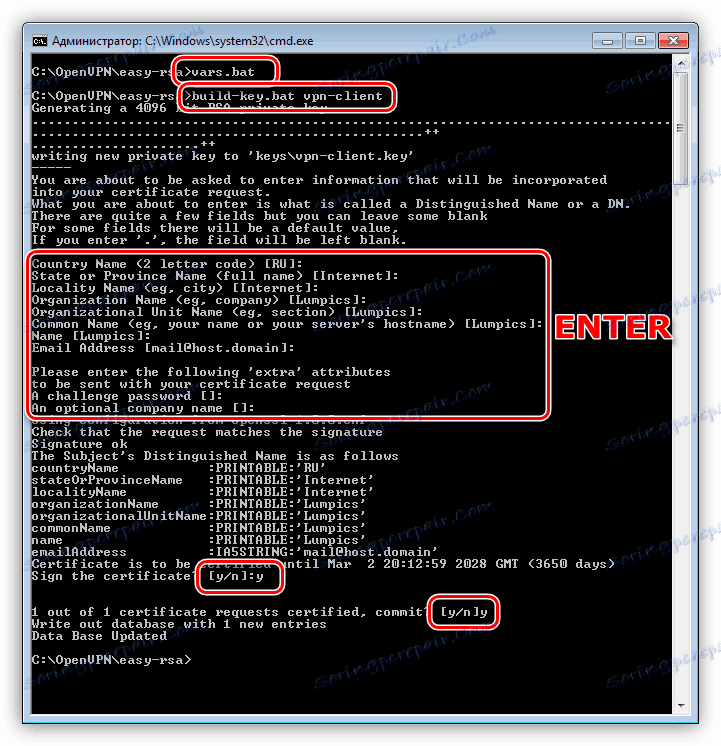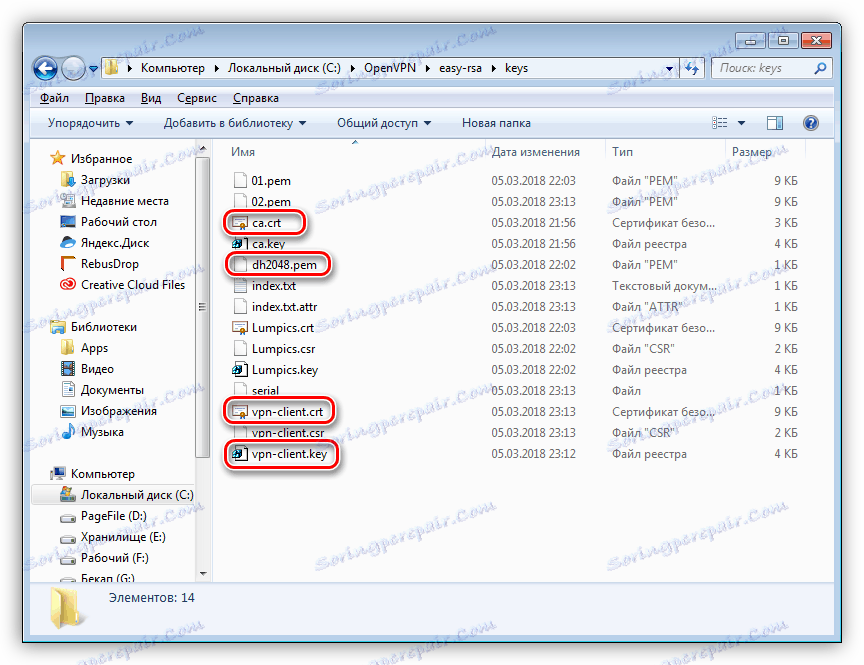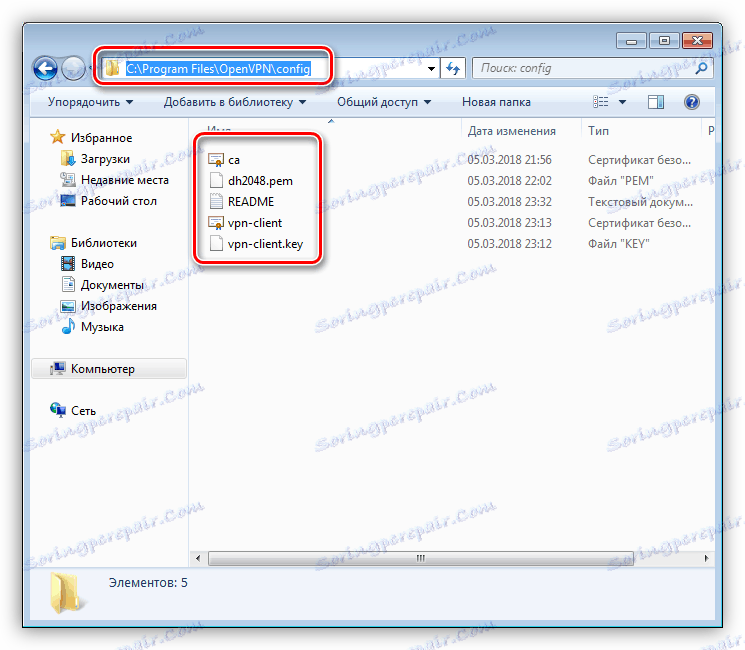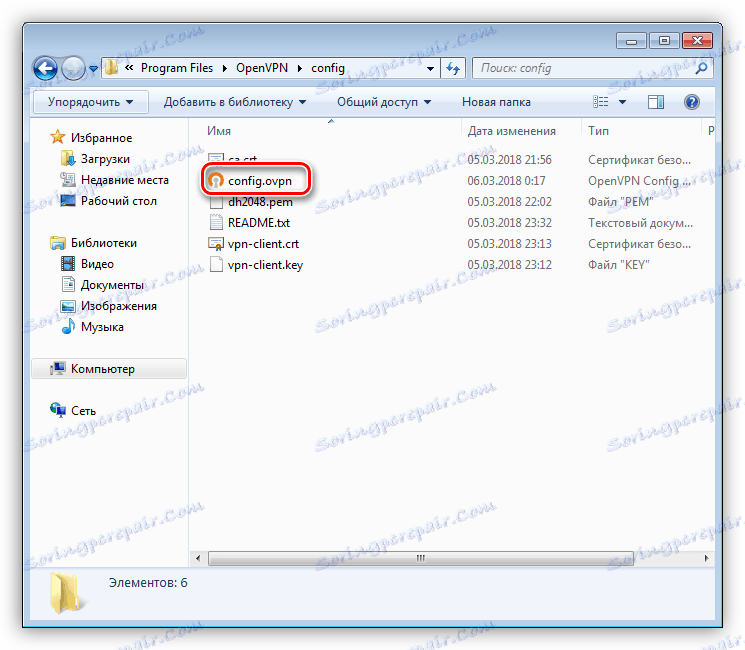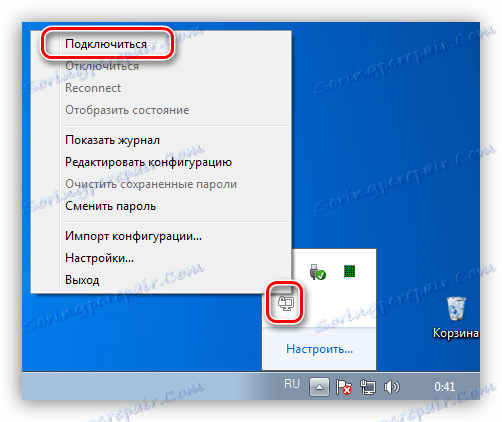Konfigurujeme serverovú a klientskú časť OpenVPN v systéme Windows
OpenVPN je jedna z možností VPN (virtuálna privátna sieť alebo súkromná virtuálna sieť), ktoré umožňujú prenos dát cez špeciálne vytvorený šifrovaný kanál. Týmto spôsobom môžete pripojiť dva počítače alebo vybudovať centralizovanú sieť so serverom a niekoľkými klientmi. V tomto článku sa dozvieme, ako vytvoriť takýto server a nakonfigurovať ho.
obsah
Konfigurácia servera OpenVPN
Ako sme uviedli vyššie, použitím danej technológie môžeme prenášať informácie cez zabezpečený komunikačný kanál. Môže to byť zdieľanie súborov alebo zabezpečený prístup na internet prostredníctvom servera, ktorý je spoločnou bránou. Ak ho chcete vytvoriť, nepotrebujeme ďalšie vybavenie a špeciálne znalosti - všetko sa robí v počítači, ktorý plánujete použiť ako server VPN.
Pre ďalšiu prácu budete tiež musieť nakonfigurovať stranu klienta na počítačoch používateľov siete. Všetky práce sa obmedzujú na vytváranie kľúčov a certifikátov, ktoré potom prenesú na klientov. Tieto súbory umožňujú získať adresu IP pri pripájaní k serveru a vytvoriť šifrovaný kanál uvedený vyššie. Všetky informácie, ktoré sa cez ne prenášajú, je možné čítať len pomocou kľúča. Táto funkcia môže výrazne zvýšiť bezpečnosť a zabezpečiť integritu údajov.
Inštalácia OpenVPN na serverovom počítači
Inštalácia je štandardná procedúra s niektorými odtieňmi, o ktorých budeme podrobnejšie diskutovať.
- Prvým krokom je prevzatie programu z nižšie uvedeného odkazu.
![Stiahnutie programu OpenVPN z oficiálneho webu pre vývojárov]()
- Ďalej spustite inštalačný program a prejdite do okna výberu komponentov. Tu budeme musieť skontrolovať šek v blízkosti položky s názvom "EasyRSA" , čo nám umožní vytvárať a spravovať súbory certifikátov a kľúčov.
![Výber komponentu na správu certifikátov pri inštalácii programu OpenVPN]()
- Ďalším krokom je výber miesta pre inštaláciu. Pre zjednodušenie programu umiestnime do koreňového adresára systémového disku C:. Za týmto účelom jednoducho odstráňte prebytok. Mala by fungovať
C:OpenVPN![Voľba miesta na pevnom disku pre inštaláciu programu OpenVPN]()
Robíme to preto, aby sme sa vyhli chybám pri vykonávaní skriptov, pretože medzery v ceste nie sú povolené. Môžete ich samozrejme vziať do úvodzoviek, ale pozornosť môže zlyhať a nájdenie chýb v kóde nie je jednoduché.
- Po všetkých nastaveniach nainštalujte program do normálneho režimu.
Konfigurácia strany servera
Pri vykonávaní nasledujúcich činností by ste mali byť čo najviac pozorní. Akékoľvek chyby spôsobia nefunkčnosť servera. Ďalším predpokladom - váš účet musí mať práva správcu.
- Ideme do katalógu "easy-rsa" , ktorý je v našom prípade umiestnený na
C:OpenVPNeasy-rsaNájdite súbor vars.bat.sample .
![Prejdite do priečinka easy-rsa na konfiguráciu servera OpenVPN]()
Premenujte ho na vars.bat (odstráňte slovo "vzorka" bodkou).
![Premenovanie súboru skriptu na nastavenie servera OpenVPN]()
Otvorte tento súbor v editore Poznámkový blok ++ , To je dôležité, pretože tento notebook umožňuje správne upravovať a ukladať kódy, čo pomáha predchádzať chybám pri ich vykonávaní.
![Otvorenie súboru skriptu v programe Poznámkový blok ++ pre nastavenie servera OpenVPN]()
- Najskôr odstráňte všetky komentáre označené zelenou farbou - zabránia nás iba. Dostávame nasledovné:
![Odstránenie komentárov zo súboru skriptu na konfiguráciu servera OpenVPN]()
- Ďalej zmeňte cestu k priečinku "easy-rsa" na cestu, ktorú sme špecifikovali počas inštalácie. V tomto prípade jednoducho odstráňte premennú % ProgramFiles% a zmeňte ju na C :.
![Zmena cesty k adresáru pri nastavení servera OpenVPN]()
- Nasledujúce štyri parametre zostali nezmenené.
![Nezameniteľné parametre v súbore skriptu pre konfiguráciu servera OpenVPN]()
- Ostatné riadky sú ľubovoľné. Príklad na snímke obrazovky.
![Vyplnenie ľubovoľných informácií zo súboru skriptu pre nastavenie servera OpenVPN]()
- Uložte súbor.
![Uloženie súboru skriptu na konfiguráciu servera OpenVPN]()
- Tiež je potrebné upraviť nasledujúce súbory:
- build-ca.bat
- build-dh.bat
- build-key.bat
- build-key-pass.bat
- build-key-pkcs12.bat
- build-key-server.bat
![Súbory, ktoré sa majú upraviť na konfiguráciu servera OpenVPN]()
Musia zmeniť tím
opensslna absolútnu cestu k príslušnému súboru openssl.exe . Nezabudnite uložiť zmeny.
![Úprava súborov v editore Poznámkový blok ++ na konfiguráciu servera OpenVPN]()
- Teraz otvorte priečinok "easy-rsa" , podržte kláves SHIFT a kliknite na tlačidlo RMB na voľnom mieste (nie v súboroch). V kontextovej ponuke vyberte položku "Otvoriť okno príkazu" .
![Spúšťanie príkazového riadku z cieľového priečinka pri nastavovaní servera OpenVPN]()
"Príkazový riadok" sa spustí s prechodom na cieľový adresár už dokončený.
![Príkazový riadok s prechodom na cieľový adresár pri nastavení servera OpenVPN]()
- Zadajte príkaz uvedený nižšie a stlačte ENTER .
vars.bat![Spustenie konfiguračného skriptu na konfiguráciu servera OpenVPN]()
- Ďalej spustite iný "dávkový súbor".
clean-all.bat![Vytvorenie prázdnych konfiguračných súborov na nastavenie servera OpenVPN]()
- Opakujte prvý príkaz.
![Znova spustite konfiguračný skript na konfiguráciu servera OpenVPN]()
- Ďalším krokom je vytvorenie potrebných súborov. Na tento účel použijeme príkaz
build-ca.batPo spustení systém ponúkne potvrdenie údajov, ktoré sme zadali do súboru vars.bat. Jednoducho stlačte kláves ENTER, kým sa nezobrazí zdrojový riadok.
![Vytvorenie koreňového certifikátu na konfiguráciu servera OpenVPN]()
- Vytvorte kľúč DH pomocou súboru spustenia
build-dh.bat![Vytvorenie kľúča na konfiguráciu servera OpenVPN]()
- Pripravujeme certifikát pre serverovú časť. Je tu jeden dôležitý bod. Musí priradiť meno, ktoré sme zaregistrovali v reťazci vars.bat v reťazci "KEY_NAME" . V našom príklade je to Lumpics . Príkaz je nasledujúci:
build-key-server.bat LumpicsTu musíte tiež potvrdiť dáta pomocou klávesu ENTER a dvakrát tam, kde to je potrebné, zadajte písmeno "y" (áno) (pozrite si snímku obrazovky). Príkazový riadok môže byť zatvorený.
![Vytvorenie certifikátu pre serverovú časť pri nastavení servera OpenVPN]()
- V našom katalógu "easy-rsa" sa objavila nová zložka s názvom "keys" .
![Priečinok s kľúčmi a certifikátmi pre nastavenie servera OpenVPN]()
- Jeho obsah musí byť skopírovaný a vložený do priečinka "ssl" , ktorý musí byť vytvorený v koreňovom adresári programu.
![Vytvorenie priečinka na ukladanie kľúčov a certifikátov na nastavenie servera OpenVPN]()
Pohľad na priečinok po vložení skopírovaných súborov:
![Prenos certifikátov a kľúčov do špeciálnej zložky na nastavenie servera OpenVPN]()
- Teraz prejdite do adresára
C:OpenVPNconfigTu vytvoríme textový dokument (PCM - Vytvoriť - textový dokument), premenujeme ho na server.ovpn a otvoríme ho v programe Poznámkový blok ++. Zadáme nasledujúci kód:
port 443
proto udp
dev tun
dev-node "VPN Lumpics"
dh C:OpenVPNssldh2048.pem
ca C:OpenVPNsslca.crt
cert C:OpenVPNsslLumpics.crt
key C:OpenVPNsslLumpics.key
server 172.16.10.0 255.255.255.0
max-clients 32
keepalive 10 120
client-to-client
comp-lzo
persist-key
persist-tun
cipher DES-CBC
status C:OpenVPNlogstatus.log
log C:OpenVPNlogopenvpn.log
verb 4
mute 20Upozorňujeme, že mená certifikátov a kľúčov sa musia zhodovať s názvami umiestnenými v priečinku "ssl" .
![Vytvorenie konfiguračného súboru pri nastavení servera OpenVPN]()
- Ďalej otvorte "Ovládací panel" a prejdite na "Centrum riadenia siete" .
![Prejdite do centra siete a zdieľania v ovládacom paneli systému Windows 7]()
- Kliknite na odkaz "Zmeniť nastavenia adaptéra".
![Prejdite na nastavenie sieťového adaptéra v systéme Windows 7]()
- Tu je potrebné nájsť pripojenie cez "TAP-Windows Adapter V9" . Môžete to urobiť kliknutím na pripojenie RMB a prejdením na jeho vlastnosti.
![Vlastnosti sieťového adaptéra v systéme Windows 7]()
- Premenujte ho na "VPN Lumpics" bez úvodzoviek. Tento názov sa musí zhodovať s parametrom "dev-uzol" v súbore server.ovpn .
![Premenujte sieťové pripojenie v systéme Windows 7]()
- Posledným krokom je spustenie služby. Stlačte kombináciu klávesov Win + R , zadajte riadok zobrazený nižšie a stlačte ENTER .
services.msc![Prístup k modulu snap-in Services z ponuky Run v systéme Windows 7]()
- Nájdeme službu s názvom "OpenVpnService" , kliknite na RMB a prejdite na jeho vlastnosti.
![Prechod na vlastnosti služby OpenVpnService v systéme Windows 7]()
- Typ spustenia sa zmení na "Automatické" , spustíme službu a klikneme na tlačidlo "Použiť" .
![Nastavenie typu spustenia a spustenie služby OpenVpnService v systéme Windows 7]()
- Ak by sme robili všetko správne, potom červený kríž by mal zmiznúť v blízkosti adaptéra. To znamená, že pripojenie je pripravené.
![Otvorené sieťové pripojenie OpenVPN]()
Konfigurácia strany klienta
Skôr než začnete s nastavovaním klienta, musíte vykonať niekoľko akcií na serverovom počítači - vygenerovať kľúče a certifikát na konfiguráciu pripojenia.
- Prejdite do adresára "easy-rsa" , potom do priečinka "keys" a otvorte súbor index.txt .
![Indexový súbor v priečinku s kľúčmi a certifikátmi na serveri OpenVPN]()
- Otvorte súbor, odstráňte všetok obsah a uložte ho.
![Odstránenie informácií z indexového súboru na serveri OpenVPN]()
- Vráťte sa na stránku "easy-rsa" a spustite príkaz "Príkazový riadok" ( príkazový riadok SHIFT + RMB - Otvoriť).
- Ďalej spustite vars.bat a potom vytvorte klientský certifikát.
build-key.bat vpn-client![Vytváranie klientských kľúčov a certifikátov na serveri OpenVPN]()
Toto je všeobecný certifikát pre všetky počítače v sieti. Pre zvýšenie bezpečnosti môžete vygenerovať vlastné súbory pre každý počítač, ale pomenujte ich inak (nie "vpn-client" , ale "vpn-client1" atď.). V tomto prípade budete musieť zopakovať všetky kroky, počínajúc čistením index.txt.
- Posledným krokom je prenos súborov vpn-client.crt , vpn-client.key , ca.crt a dh2048.pem klientovi. Môžete to urobiť ľubovoľným pohodlným spôsobom, napríklad napísať na USB flash disk alebo preniesť cez sieť.
![Kopírovanie súborov kľúčov a certifikátov na serveri OpenVPN]()
Práca, ktorú je potrebné vykonať na klientskom počítači:
- OpenVPN inštalujte obvyklým spôsobom.
- Otvorte adresár s nainštalovaným programom a prejdite do priečinka "config" . Tu je potrebné vložiť náš certifikát a kľúčové súbory.
![Prenos súborov kľúčov a certifikátov do klientskeho počítača s OpenVPN]()
- V rovnakej zložke vytvorte textový súbor a premenujte ho na config.ovpn .
![Vytvorenie konfiguračného súboru na klientskom počítači s OpenVPN]()
- Otvorte v editore a napíšte nasledujúci kód:
client
resolv-retry infinite
nobind
remote 192.168.0.15 443
proto udp
dev tun
comp-lzo
ca ca.crt
cert vpn-client.crt
key vpn-client.key
dh dh2048.pem
float
cipher DES-CBC
keepalive 10 120
persist-key
persist-tun
verb 0V "vzdialenej" linke môžete zadať externú IP adresu serverového počítača - týmto spôsobom získame prístup na internet. Ak ponecháte všetko tak, ako to je, bude možné pripojiť sa k serveru cez šifrovaný kanál.
- Spúšťame OpenVPN GUI v mene správcu pomocou skratky na pracovnej ploche, potom v zásobníku nájdete príslušnú ikonu, kliknite na položku RMB a vyberte prvú položku s názvom "Connect" .
![Pripojenie k serveru OpenVPN na klientskom počítači]()
Toto dokončí konfiguráciu servera OpenVPN a klienta.
záver
Usporiadanie vlastnej siete VPN vám umožní čo najviac chrániť prenášané informácie, ako aj zabezpečiť surfovanie po internete. Najdôležitejšie je byť pri nastavovaní serverových a klientských častí opatrnejší, pri správnych akciách si môžete vychutnať všetky výhody súkromnej virtuálnej siete.