Nastavenie hlavných funkcií textového editora Poznámkový blok ++
Poznámkový blok ++ aplikácia je veľmi pokročilý analóg štandardného Windows Poznámkový blok. Vzhľadom na početné funkcie a ďalší nástroj na prácu s označením a programovým kódom je tento program veľmi obľúbený u webmasterov a programátorov. Dozvieme sa, ako správne nakonfigurovať aplikáciu Poznámkový blok ++.
Základné nastavenia
Ak sa chcete dostať do sekcie hlavných nastavení programu Poznámkový blok ++, kliknite na možnosť "Možnosti" v horizontálnom menu av zobrazenom rozbaľovacom zozname prejdite na položku "Nastavenia ...".
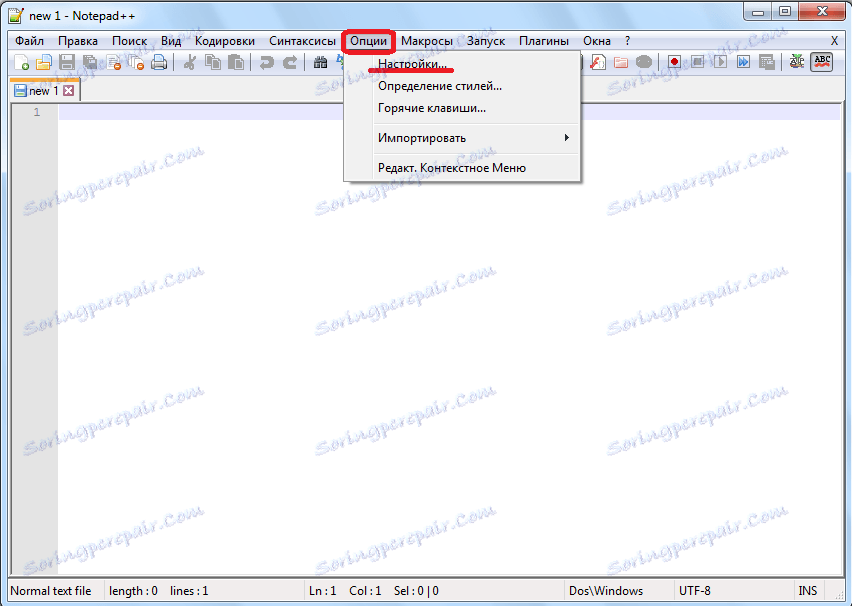
Štandardne otvoríme okno nastavení na karte Všeobecné. Toto sú najdôležitejšie nastavenia aplikácie, ktoré zodpovedajú jej vzhľadu.

Hoci sa jazyk programu automaticky nastaví podľa jazyka operačného systému, na ktorom je nainštalovaný, napriek tomu sa v prípade potreby môže zmeniť na iný jazyk. Ak ste v zozname dostupných jazykov nenašli požadovaný jazyk, mali by ste navyše stiahnuť príslušný jazykový súbor.

V časti "Všeobecné" môžete tiež zvýšiť alebo znížiť veľkosť ikon na paneli s nástrojmi.
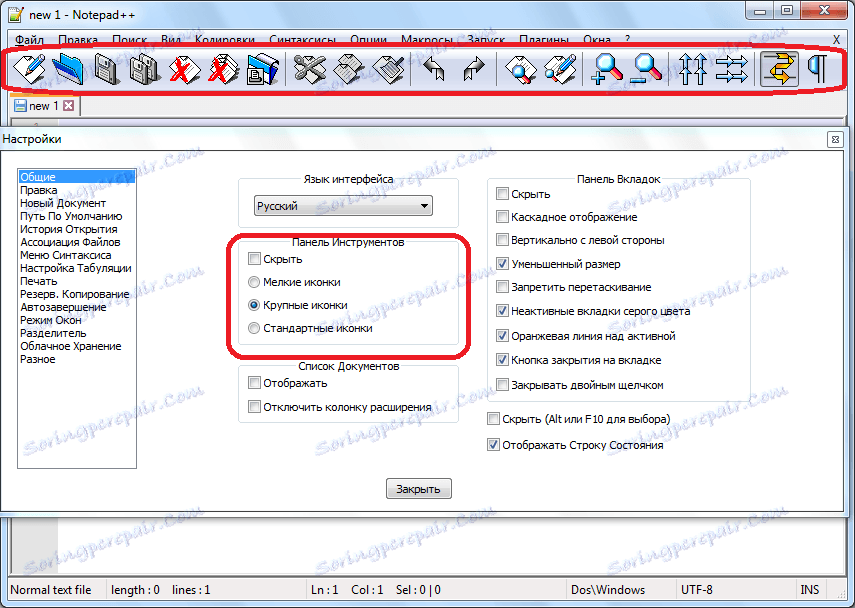
Záložky a stavový riadok sú taktiež nakonfigurované tak, aby sa zobrazovali. Karta sa nedoporučuje skryť. Pre väčšiu jednoduchosť používania programu je žiaduce skontrolovať možnosť "Zavrieť tlačidlo na záložke".

V sekcii Upraviť môžete prispôsobiť kurzor. Tu je zvýraznenie a číslovanie riadkov zapnuté. Štandardne sú povolené, ale môžete ich vypnúť, ak chcete.
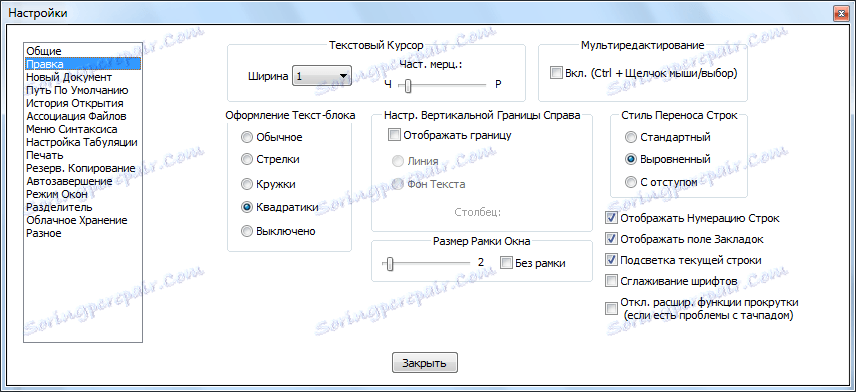
Na karte "Nový dokument" vyberieme predvolený formát a kódovanie. Formát je nakonfigurovaný názvom svojho operačného systému.
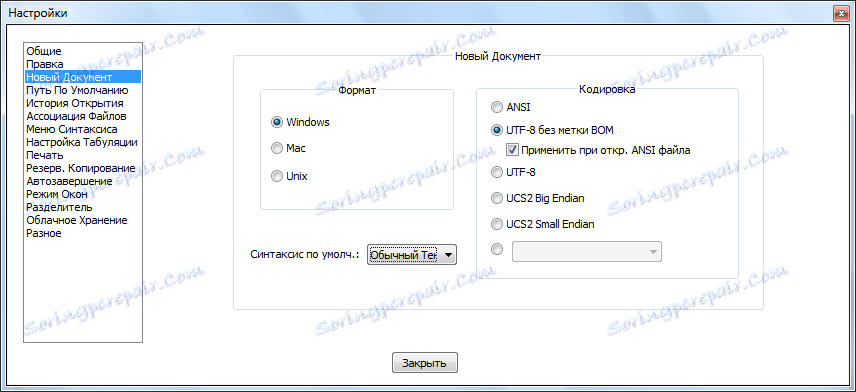
Kódovanie pre ruský jazyk je najlepšie zvolené pomocou "UTF-8 bez značky BOM". Toto nastavenie by však malo byť predvolené. Ak existuje iná hodnota, zmeňte ju. Ale začiarknutie v blízkosti položky "Použiť pri otvorení súboru ANSI", ktoré je nastavené v pôvodnom nastavení, je lepšie odstrániť. V opačnom prípade budú všetky otvorené dokumenty automaticky zakódované, aj keď ich nepotrebujete.

Syntax je v predvolenom nastavení zvoliť jazyk, s ktorým budete najčastejšie pracovať. Ak je to jazyk webovej značky, vyberte HTML, ak je programovací jazyk Perl, vyberte príslušnú hodnotu atď.
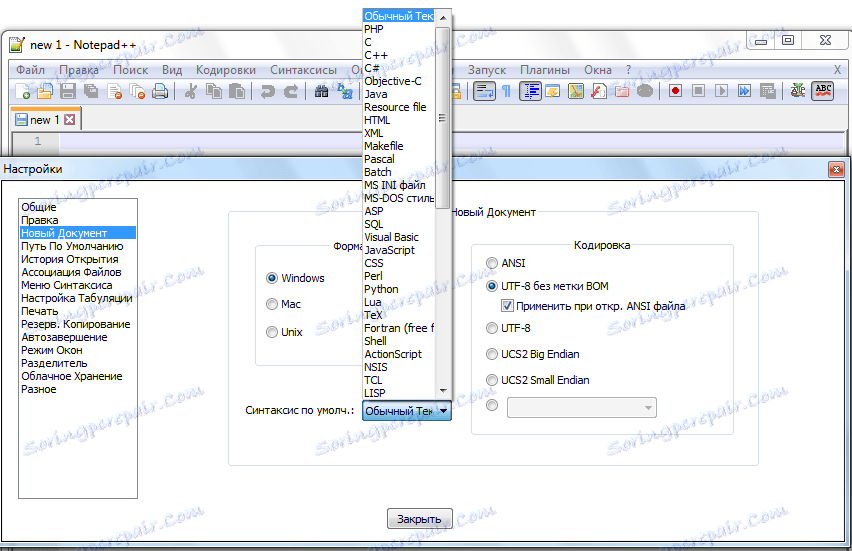
Časť "Predvolená cesta" určuje, kde program bude ponúkať najskôr dokument uložiť. Tu môžete zadať buď konkrétny adresár, alebo ponechať nastavenia ako tak. V tomto prípade program Notepad ++ navrhne ukladanie spracovaného súboru do adresára, ktorý bol naposledy otvorený.

Karta "História otvorenia" označuje počet posledných otvorených súborov, ktoré si program zapamätá. Táto hodnota môže byť štandardne ponechaná.

Ak prejdete do sekcie Súbory, môžete do existujúcich hodnôt pridať nové rozšírenia súborov, ktoré predvolene otvorí program Notepad ++.
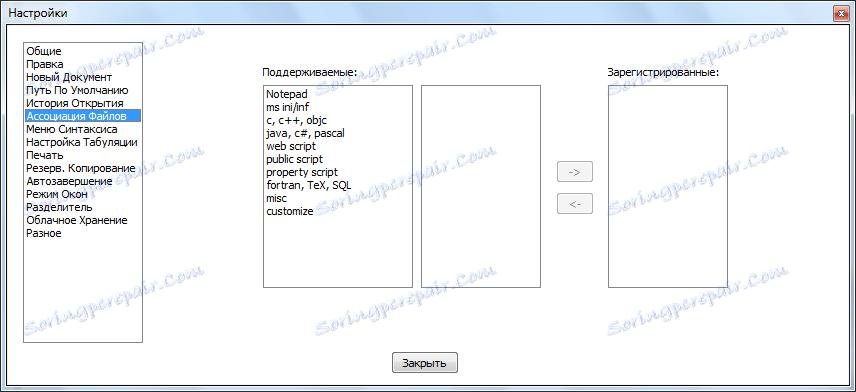
V "Menu Syntax" môžete vypnúť programovacie jazyky, ktoré nepoužívate.
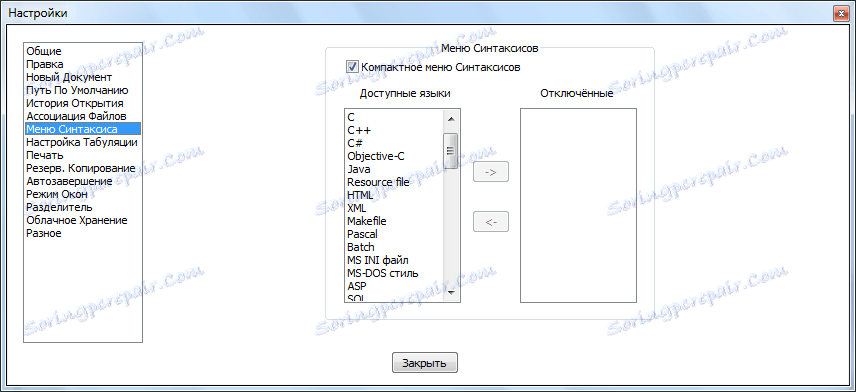
Časť "Nastavenia tabuľky" určuje, ktoré hodnoty zodpovedajú za medzery a zarovnanie.
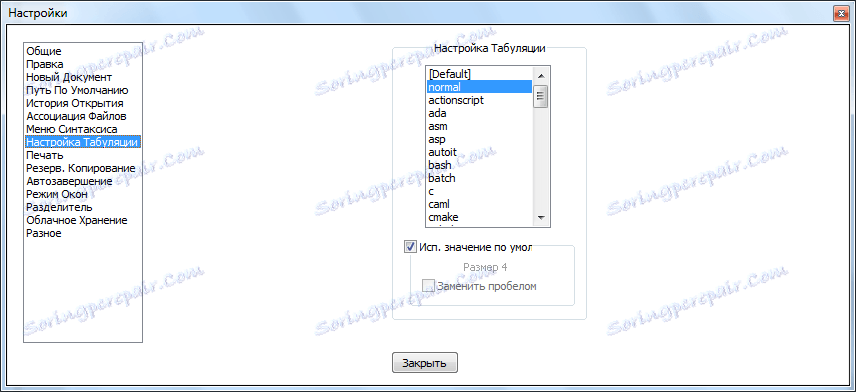
Na karte Tlač je ponúknuté prispôsobenie vzhľadu dokumentov na tlač. Tu môžete upraviť odsadenie, farebnú schému a iné hodnoty.

V sekcii Zálohovanie môžete zahrnúť snímku relácie (je aktivovaná predvolená hodnota), ktorá periodicky prepíše aktuálne údaje, aby sa predišlo ich strate v prípade zlyhaní. Cesta k adresáru, kde sa bude snímka ukladať, je tu tiež nastavená periodicita uchovania. Okrem toho môžete povoliť zálohovanie pri ukladaní (v predvolenom nastavení zakázané), pričom zadajte požadovaný adresár. V tomto prípade sa pri každom uložení súboru vytvorí záloha.

Veľmi užitočná funkcia sa nachádza v časti "Automatické dokončenie". Tu môžete zahrnúť automatické označenie (ukážky, zátvorky atď.) A značky. Takže aj keď zabudnete zavrieť znamenie, program to urobí pre vás.

V okne "Režim okna" môžete nastaviť otvorenie každej relácie v novom okne a každý nový súbor. V predvolenom nastavení sa všetko otvorí v jednom okne.

V sekcii "Oddeľovač" sa nastavuje znak separátora. V predvolenom nastavení sú to zátvorky.
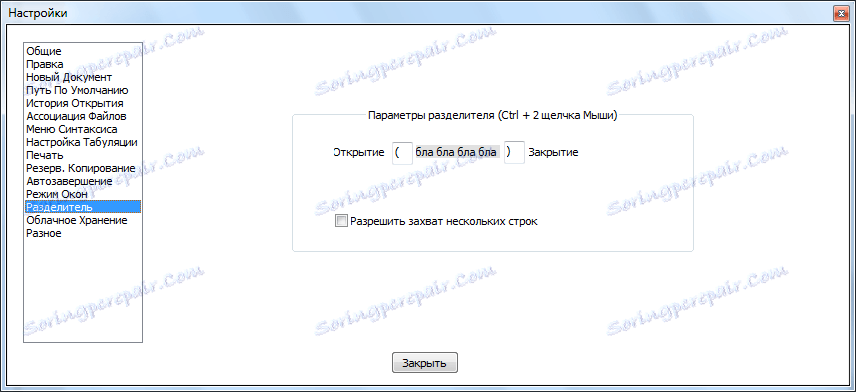
Na karte Cloud Storage môžete určiť miesto ukladania údajov v cloude. Táto funkcia je predvolene vypnutá.
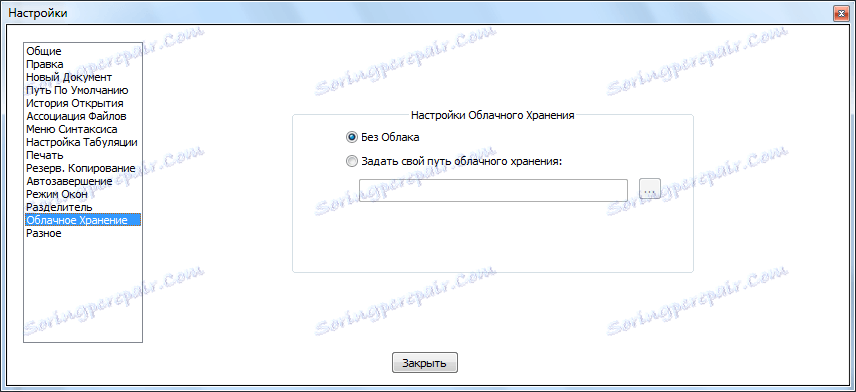
Na karte "Rôzne" môžete nakonfigurovať nastavenia, ako napríklad prepínanie dokumentov, zvýraznenie zodpovedajúcich slov a párových značiek, spracovanie odkazov, zisťovanie zmeny súborov inou aplikáciou. Môžete tiež zakázať predvolenú automatickú aktualizáciu a automaticky odhaliť kódovanie znakov. Ak chcete, aby bol program minimalizovaný nie na paneli úloh, ale v zásobníku, musíte zaškrtnúť príslušnú položku.

Rozšírené nastavenia
Navyše v programe Poznámkový blok ++ môžete vykonať ďalšie nastavenia.
V časti "Možnosti" v hlavnom menu, kde sme už predtým navštívili, klikneme na položku "Hot keys".
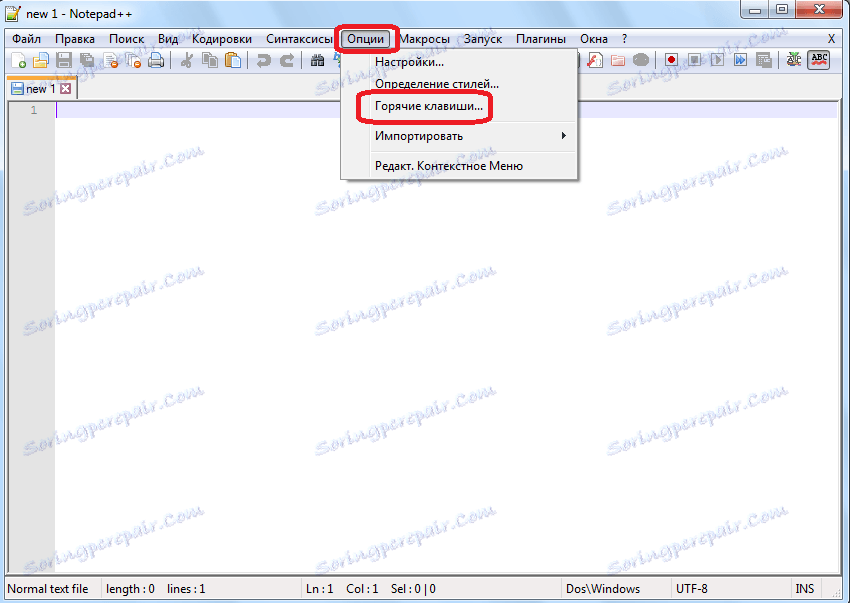
Otvorí sa okno, v ktorom môžete v prípade potreby určiť klávesové skratky na rýchle vykonanie sady akcií.
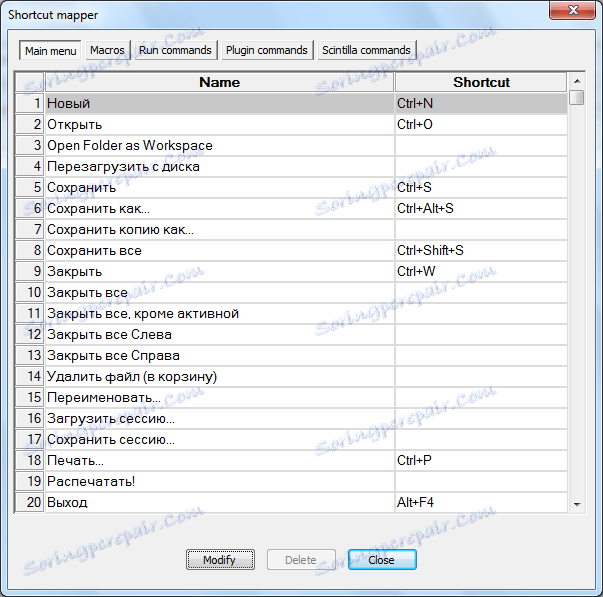
A tiež priradenie kombinácií pre kombinácie už zadané v databáze.
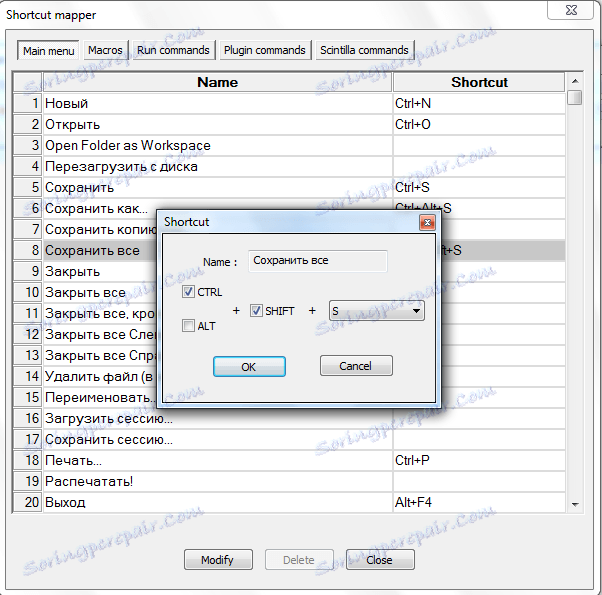
Ďalej v sekcii "Možnosti" kliknite na "Definovanie štýlov".
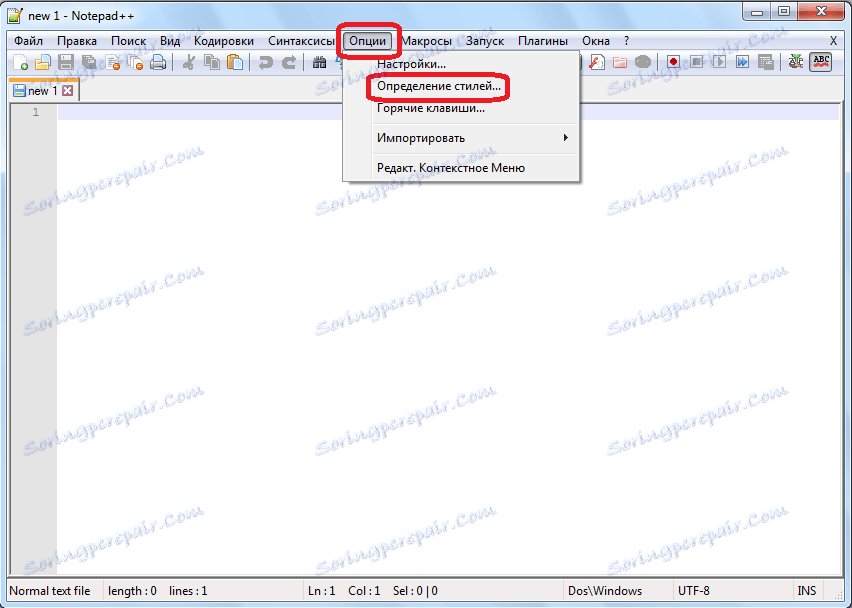
Otvorí sa okno, v ktorom môžete zmeniť farebný rozsah textu a pozadia. A tiež štýl písma.
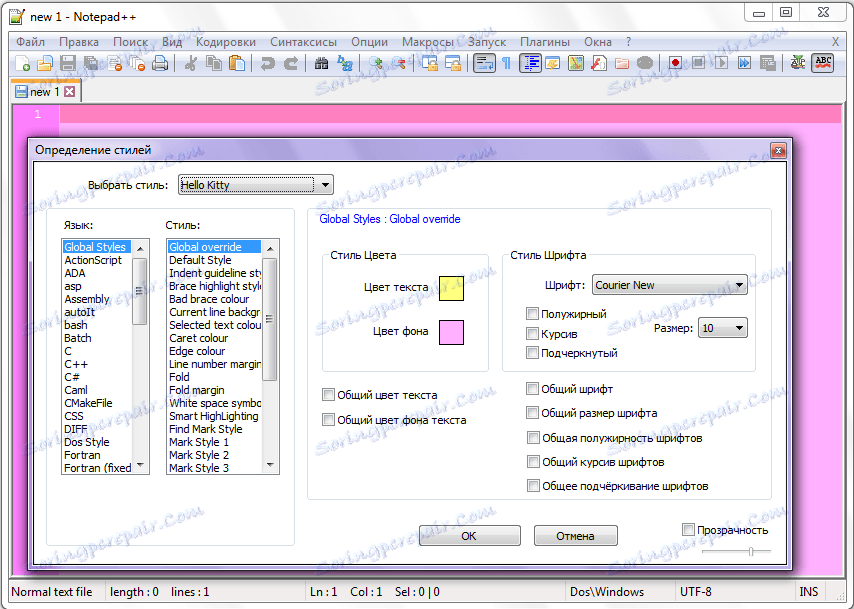
Položka "Upraviť kontextové menu" v rovnakej časti "Možnosti" je určená pre pokročilých používateľov.
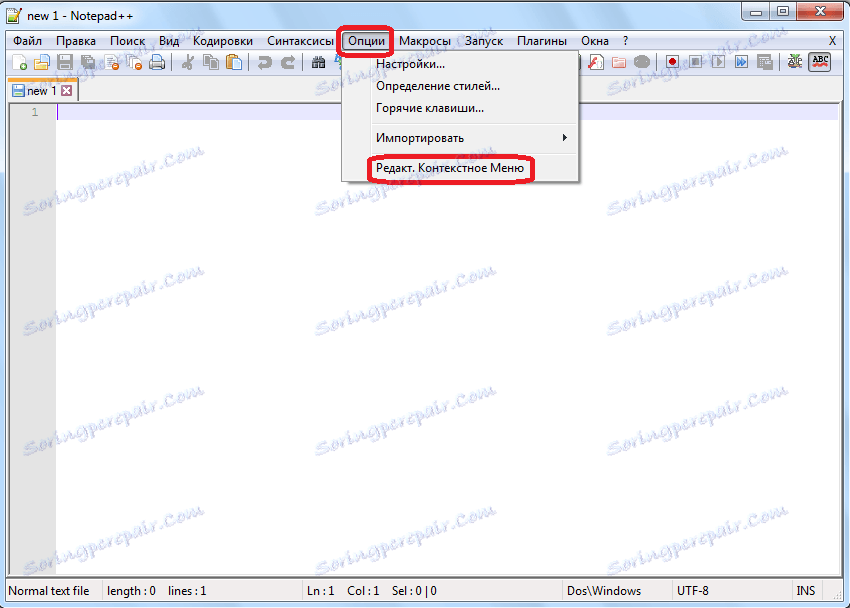
Po kliknutí na neho v textovom editore sa otvorí súbor, ktorý zodpovedá za obsah kontextového menu. Môžete ho okamžite upraviť pomocou značkovacieho jazyka.
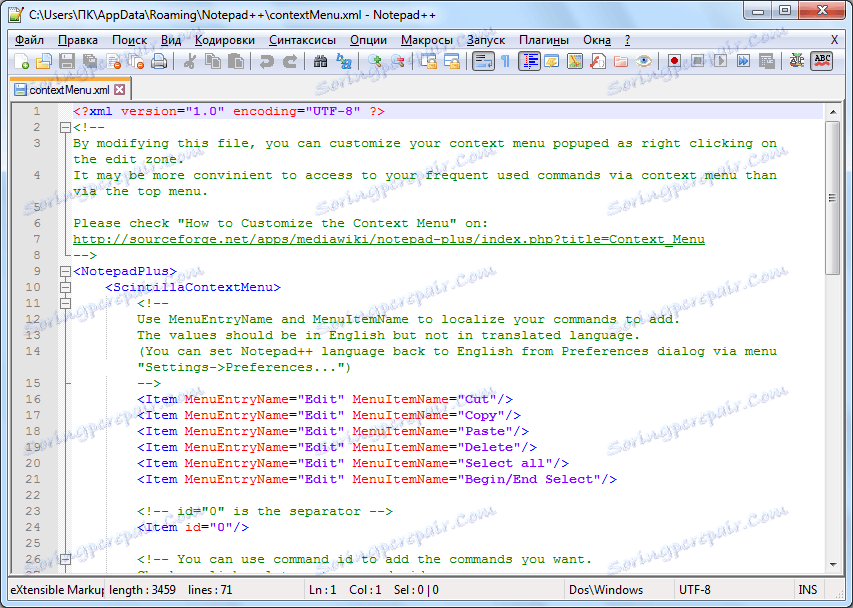
Teraz prejdite na inú časť hlavnej ponuky - "Zobraziť". V zobrazenom menu klikneme na položku "Line transfer". V tomto prípade sa pred ním musí objaviť znak. Tento krok výrazne zjednoduší prácu s masívnym textom. Teraz nemusíte neustále posúvať horizontálne posúvanie, aby ste videli koniec riadku. Táto funkcia nie je v predvolenom nastavení povolená, čo spôsobuje nepríjemnosti používateľom, ktorí nie sú oboznámení s takouto funkciou programu.
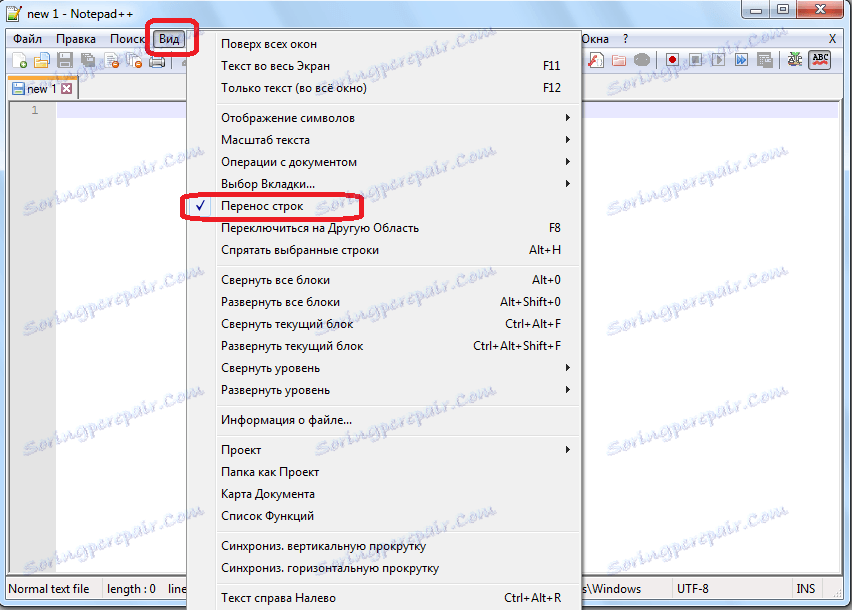
plugins
Okrem toho program Notepad ++ navyše predpokladá inštaláciu rôznych doplnkov, ktoré výrazne rozširujú jeho funkčnosť. To je tiež druh prispôsobenia utility.
Pridajte doplnok tak, že prejdete do tej istej časti hlavného menu, v rozbaľovacom zozname zvolíte možnosť "Správca doplnkov" a potom "Zobraziť správcu doplnkov".
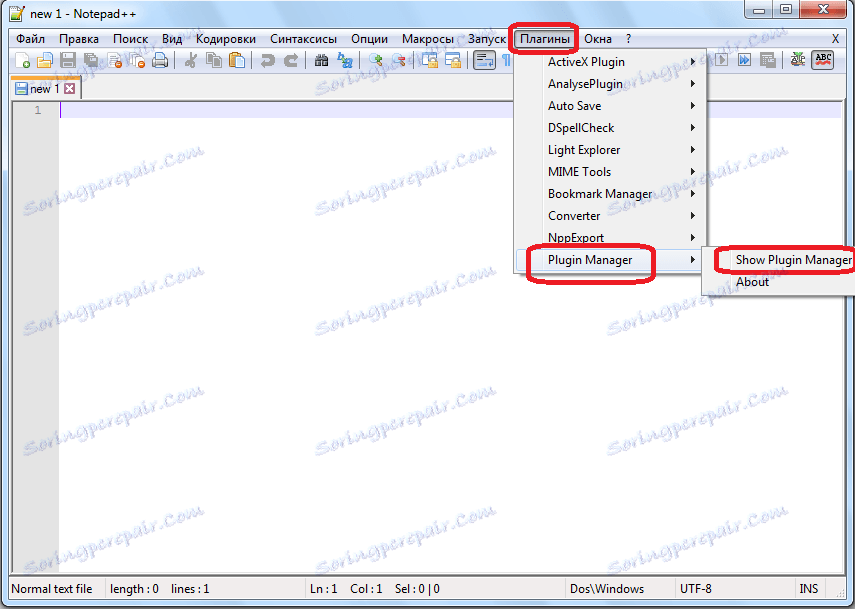
Otvorí sa okno, do ktorého môžete pridávať doplnky a vykonávať s nimi iné manipulácie.
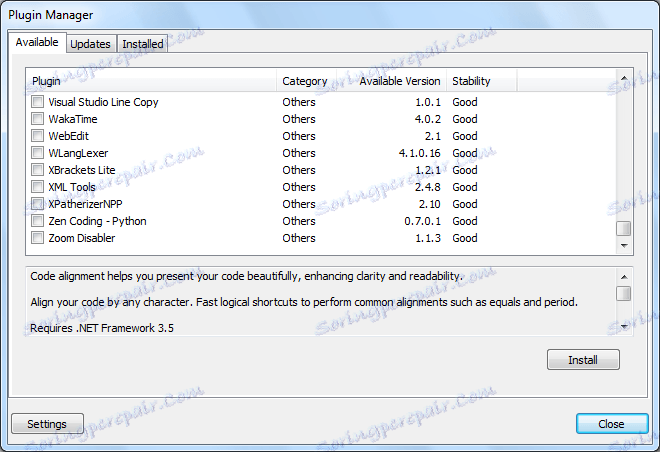
Avšak, ako pracovať s užitočnými doplnkami Je už samostatnou témou na diskusiu.
Ako môžete vidieť, textový editor Notepad ++ má veľa flexibilných nastavení, ktoré sú určené na maximalizáciu práce programu pre požiadavky konkrétneho používateľa. Pokiaľ môžete presne nastaviť svoje nastavenia podľa vašich potrieb, bude vám v budúcnosti vhodné pracovať s touto užitočnou aplikáciou. Na druhej strane to pomôže zvýšiť efektivitu a rýchlosť práce s nástrojom Notepad ++.