Ako nakonfigurovať Microsoft Edge
Pri stretnutí s novým prehliadačom venuje veľa používateľov osobitnú pozornosť svojim nastaveniam. Microsoft Edge v tejto súvislosti nikto nesklame a má všetko, čo potrebujete na to, aby ste mohli pohodlne stráviť čas na internete. Samotné nastavenia nemusia byť dlho pochopené - všetko je vizuálne a intuitívne zrozumiteľné.
obsah
Základné nastavenia pre prehliadač Microsoft Edge
Pri spustení úvodnej konfigurácie sa odporúča postarať sa o inštaláciu najnovších aktualizácií, aby ste mali prístup ku všetkým funkciám Edge. Pri uverejnení nasledujúcich aktualizácií tiež nezabudnite pravidelne prezerať ponuku možností pre nové položky.
Ak chcete prejsť na nastavenia, otvorte ponuku prehliadača a kliknite na príslušnú položku.
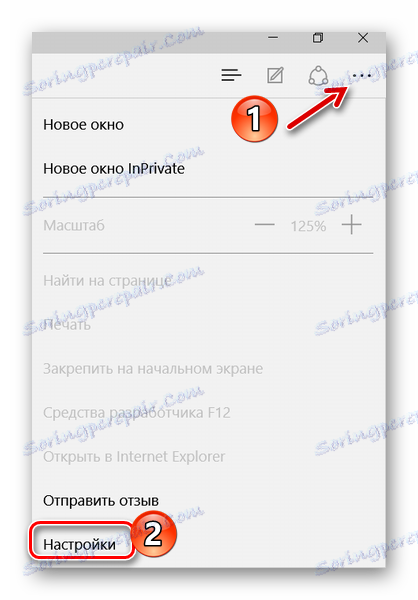
Teraz môžete zvážiť všetky parametre Edge.
Téma a panel s obľúbenými položkami
Najprv ste vyzvaní, aby ste si vybrali tému okna prehliadača. Štandardne je nainštalované "Light" a navyše je k dispozícii aj "Dark" . Vyzerá to takto:
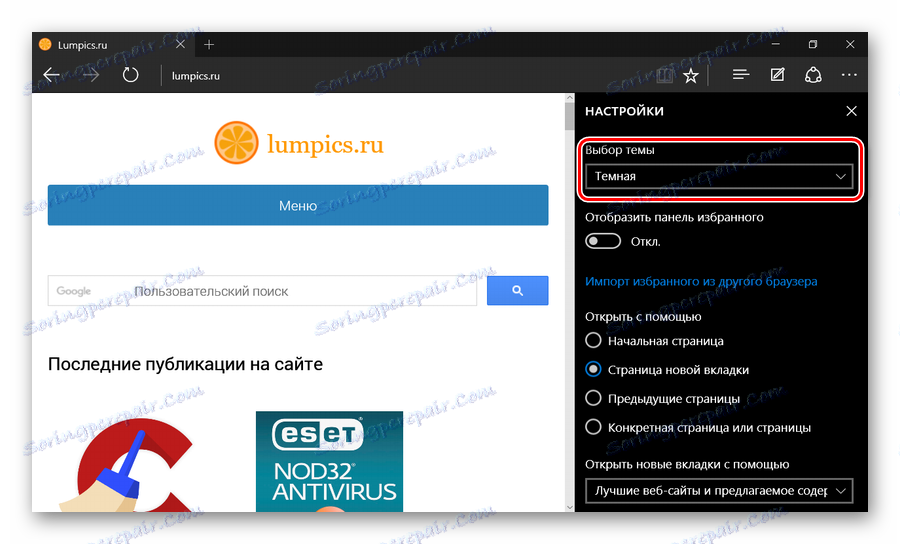
Ak povolíte zobrazenie panelu Obľúbené položky, pod hlavným pracovným panelom sa zobrazí miesto, kde môžete pridať odkazy na vaše obľúbené stránky. To sa deje kliknutím na ikonu "Star" v paneli s adresou.
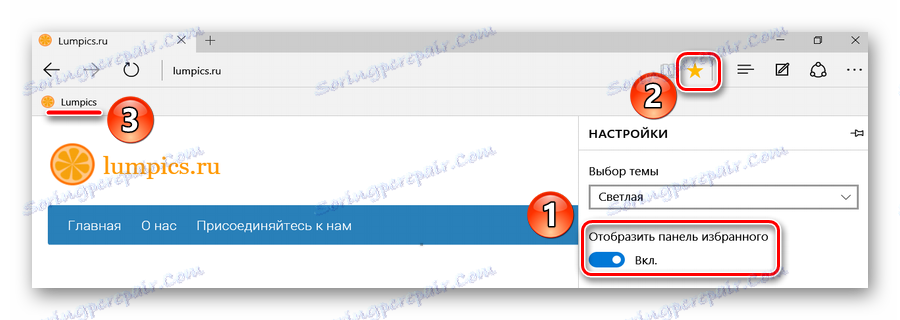
Importujte záložky z iného prehliadača
Táto funkcia bude vhodná, ak predtým ste použili iný prehliadač a tam sa nahromadili veľa potrebných záložiek. Môžu byť importované do okraja kliknutím na príslušnú položku nastavení.
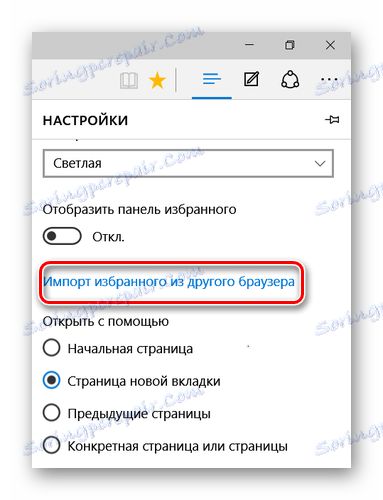
Tu označte predchádzajúci prehliadač a kliknite na tlačidlo "Importovať" .
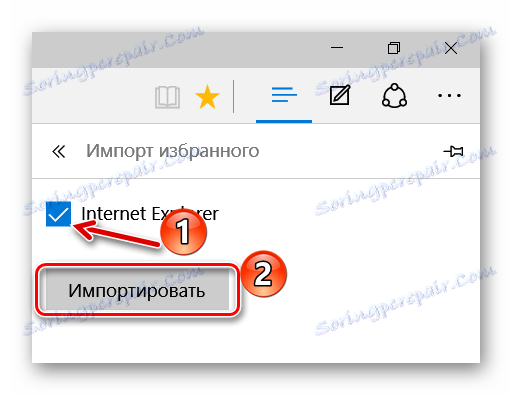
Po niekoľkých sekundách sa všetky predtým uložené záložky presunú na okraj.
Tip: Ak starý prehliadač nie je uvedený, skúste ho presunúť Internet Explorer , a s ním už môžete všetko importovať do aplikácie Microsoft Edge.
Úvodná stránka a nové karty
Ďalšou položkou je blok "Otvoriť s pomocou" . V ňom si môžete všimnúť, čo sa zobrazí pri vstupe do prehliadača, a to:
- domovská stránka - zobrazí sa iba vyhľadávací reťazec;
- stránka novej karty - jej obsah bude závisieť od nastavení pre zobrazenie kariet (ďalší blok);
- predchádzajúce stránky - budú sa otvárať karty z predchádzajúcej relácie;
- konkrétnu stránku - môžete určiť jej adresu.
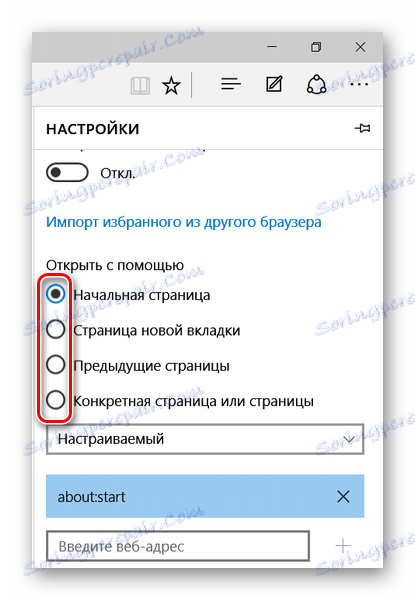
Po otvorení novej karty sa môže zobraziť nasledujúci obsah:
- prázdna stránka s reťazcom vyhľadávania;
- Najlepšie stránky sú tie, ktoré navštevujete najčastejšie;
- Najlepšie stránky a navrhovaný obsah - okrem vašich obľúbených stránok, sa budú vo vašej krajine zobrazovať.
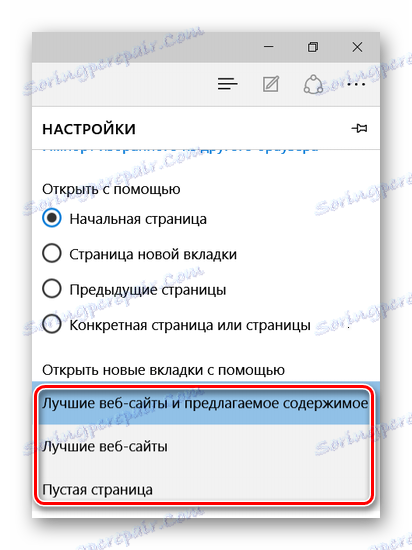
Pod týmto blokom je tlačidlo na vymazanie údajov prehliadača. Nezabudnite sa pravidelne uchýliť k tomuto postupu, aby Edge nestratil svoju výkonnosť.
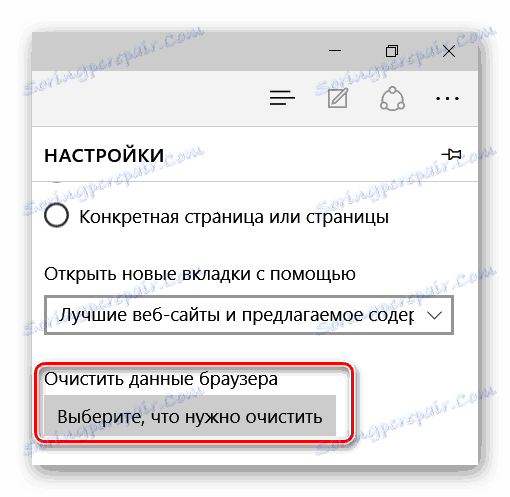
Čítajte viac: Vyčistite populárne prehliadače od odpadu
Nastavenie režimu "Čítanie"
Tento režim je povolený kliknutím na ikonu "Kniha" v paneli s adresou. Ak ju aktivujete, obsah článku sa otvorí v ľahko čitateľnom formáte bez prvkov navigácie na webe.
V bloku nastavení "Čítanie" môžete nastaviť štýl a veľkosť písma pre zadaný režim. Pre jednoduchosť ho okamžite uvidíte.
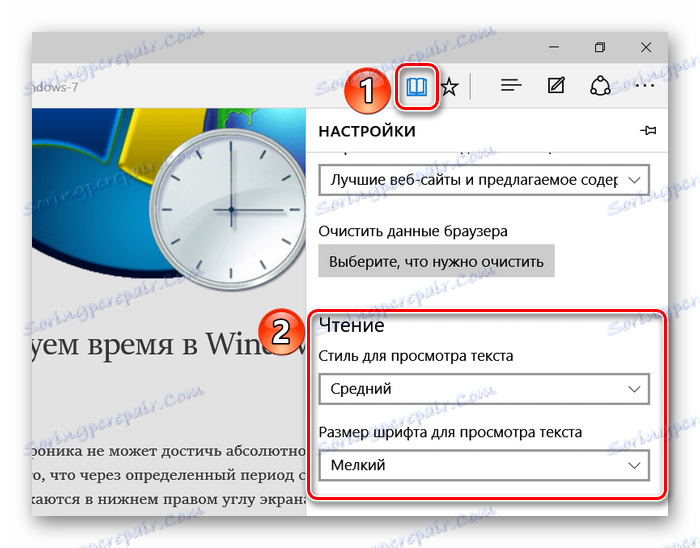
Ďalšie možnosti pre prehliadač Microsoft Edge
Ďalšie odporúčané návštevy sa odporúčajú. neexistujú žiadne menej dôležité možnosti. Ak to chcete urobiť, kliknite na tlačidlo "Zobraziť rozšírené možnosti" .
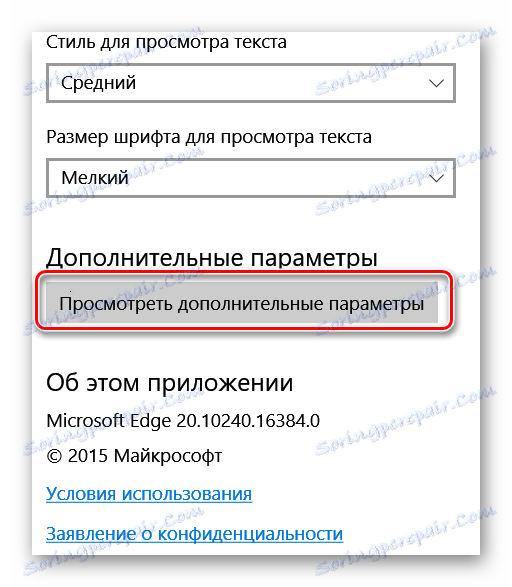
Užitočné veci
Tu môžete zapnúť zobrazenie tlačidla domovskej stránky a tiež zadať adresu tejto stránky.
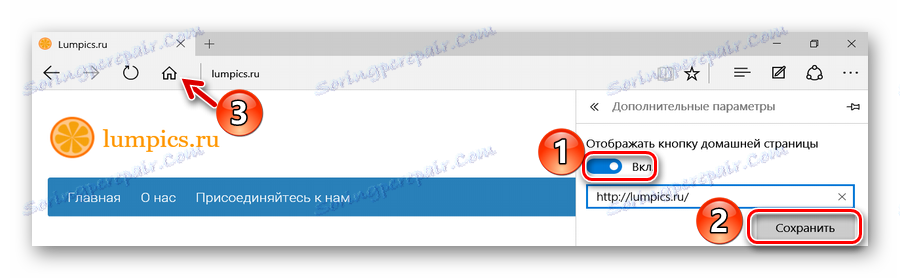
Potom môžete použiť blokovanie vyskakovacích okien a Adobe Flash Player , Bez posledného, niektoré stránky nemusia zobrazovať všetky prvky a video nefunguje. Môžete tiež aktivovať režim navigácie pomocou klávesnice, ktorý vám umožňuje navigovať na webovej stránke pomocou klávesnice.
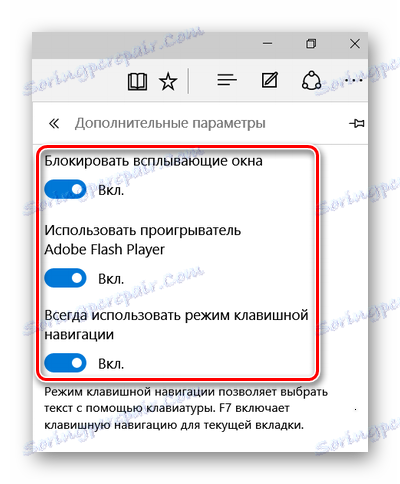
Ochrana osobných údajov a zabezpečenie
V tomto bloku môžete ovládať funkciu ukladania hesiel napísaných v údajových formulároch a možnosť odosielať požiadavky "Nesledujte" . To znamená, že stránky dostanú žiadosť so žiadosťou o sledovanie vašich činností.
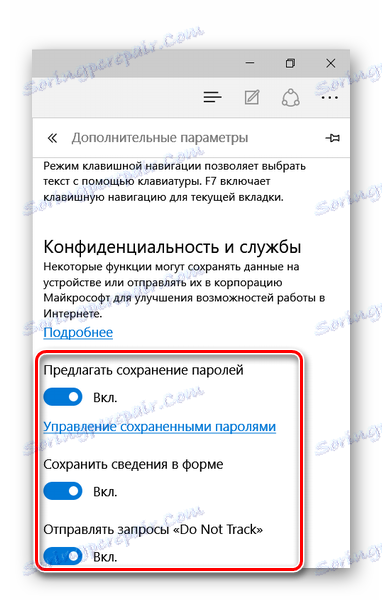
Nižšie môžete definovať novú vyhľadávaciu službu a pri písaní zahrnúť hľadané výrazy.
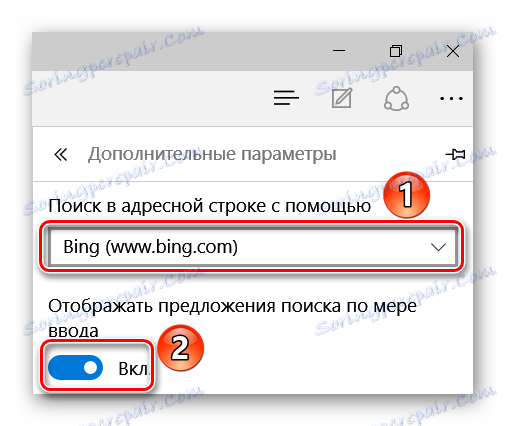
Ďalej môžete nastaviť súbory cookie . Potom postupujte sami, ale pamätajte, že na používanie niektorých stránok sa používajú "cookies" .
Môžete zakázať možnosť uloženia licencií chránených súborov do počítača, pretože Vo väčšine prípadov táto možnosť iba upcháva pevný disk s nepotrebným odpadkom.
Funkcia predikcie stránky zahŕňa odosielanie údajov o správaní používateľa spoločnosti Microsoft, takže v budúcnosti by mohol prehliadač predvídať vaše akcie, napríklad pred načítaním stránky, na ktorú sa chystáte navigovať. Či ho potrebujete, alebo nie - záleží len na vás.
SmartScreen pripomína prácu brány firewall, ktorá zabraňuje načítaniu nebezpečných webových stránok. V zásade platí, že ak máte nainštalovaný antivírus, môžete SmartScreen vypnúť.
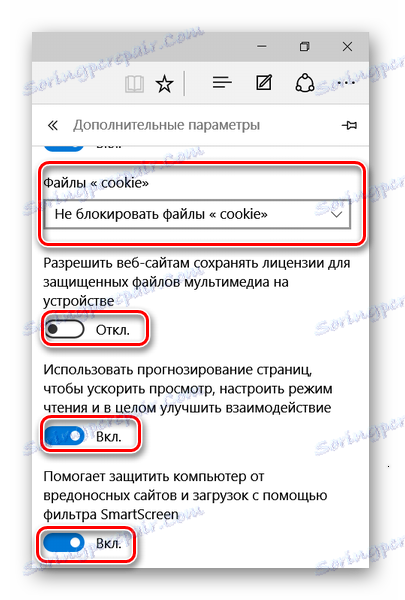
Pri tomto nastavení môže byť aplikácia Microsoft Edge považovaná za dokončenú. Teraz môžete nainštalovať užitočné rozšírenia a pohodlie pri surfovaní na internete.