Konfigurácia systému BIOS na inštaláciu systému Windows 7
Z jedného alebo iného dôvodu môžu vzniknúť problémy s inštaláciou systému Windows 7 na nových a niektorých modeloch starých dosiek, najčastejšie to je spôsobené nesprávnym nastavením systému BIOS.
obsah
Nastavenie systému BIOS pre systém Windows 7
Počas nastavenia systému BIOS na inštaláciu akéhokoľvek operačného systému sú ťažkosti, pretože verzie sa môžu navzájom líšiť. Najprv musíte zadať rozhranie BIOS - reštartovať počítač a skôr, ako sa zobrazí logo operačného systému, kliknite na jedno z klávesov v rozmedzí od F2 do F12 alebo Delete . Okrem toho je možné použiť skratky, napríklad Ctrl + F2 .
Ďalšie podrobnosti: Ako zadať systém BIOS do počítača
Ďalšie činnosti závisia od verzie.
AMI BIOS
Jedná sa o jednu z najpopulárnejších verzií systému BIOS, ktoré nájdete na základných doskách od spoločnosti ASUS, Gigabyte a ďalších výrobcov. Pokyny na konfiguráciu systému AMI na inštaláciu systému Windows 7 vyzerajú takto:
- Po vstupe do rozhrania BIOS prejdite na položku "Boot", ktorá sa nachádza v hornej ponuke. Presuňte sa medzi body pomocou ľavej a pravej šípky na klávesnici. Výber je potvrdený stlačením klávesu Enter .
- Otvorí sa sekcia, kde je potrebné nastaviť prioritu pre zavedenie počítača z rôznych zariadení. V položke "Prvé zavádzacie zariadenie" sa predvolene nachádza pevný disk s operačným systémom. Ak chcete túto hodnotu zmeniť, vyberte ju a stlačte kláves Enter .
- Zobrazí sa ponuka s dostupnými zariadeniami na zavedenie počítača. Vyberte médium, na ktorom ste zaznamenali obrázok systému Windows. Napríklad, ak je obrázok zapísaný na disk, musíte zvoliť "CDROM" .
- Inštalácia bola dokončená. Ak chcete zmeny uložiť a opustiť systém BIOS, kliknite na F10 a v okne, ktoré sa otvorí, zvoľte "Áno" . Ak kľúč F10 nefunguje, nájdite položku "Uložiť a ukončiť" v ponuke a vyberte ju.
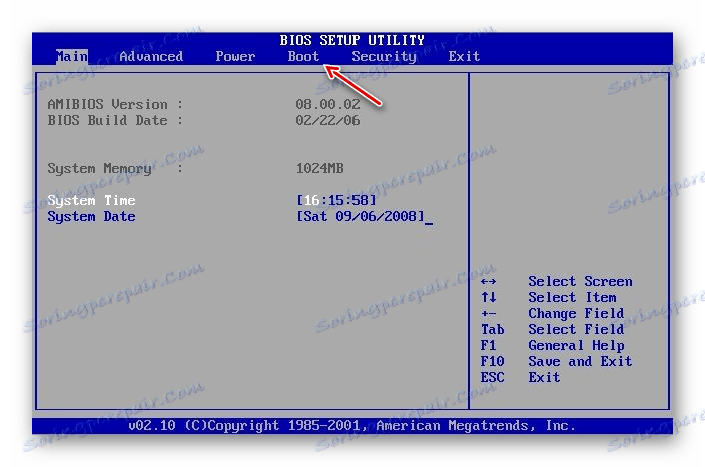
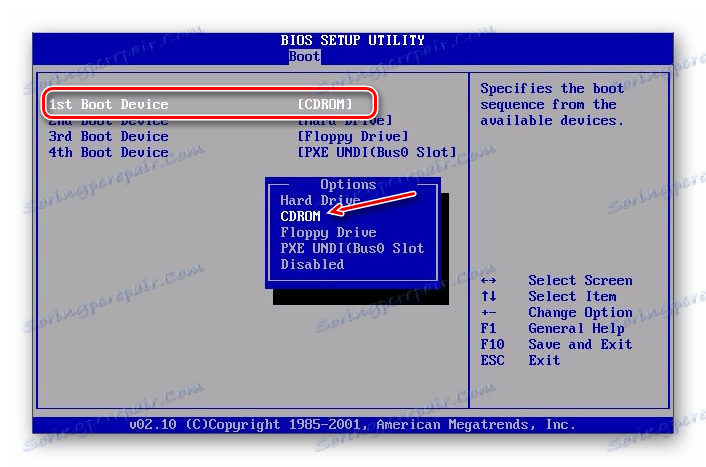

Po uložení a ukončení sa počítač reštartuje, sťahovanie sa spustí z inštalačného média.
AWARD
Systém BIOS od tohto vývojára je v mnohých smeroch podobný ako systém AMI a pokyny na nastavenie pred inštaláciou systému Windows 7 sú nasledovné:
- Po vstupe do systému BIOS prejdite na "Boot" (v niektorých verziách sa môže v hornej ponuke nazývať "Advanced" ).
- Ak chcete presunúť jednotku CD-ROM alebo USB disk do najvyššej pozície, zvýraznite túto položku a stlačte tlačidlo "+", kým sa táto položka nenachádza na najvyššej strane.
- Ukončite BIOS. Tu stlačenie klávesu F10 nemusí fungovať, prejdite na "Exit" v hornom menu.
- Vyberte možnosť Ukončiť ukladanie zmien . Počítač sa reštartuje a začne sa inštalácia systému Windows 7.
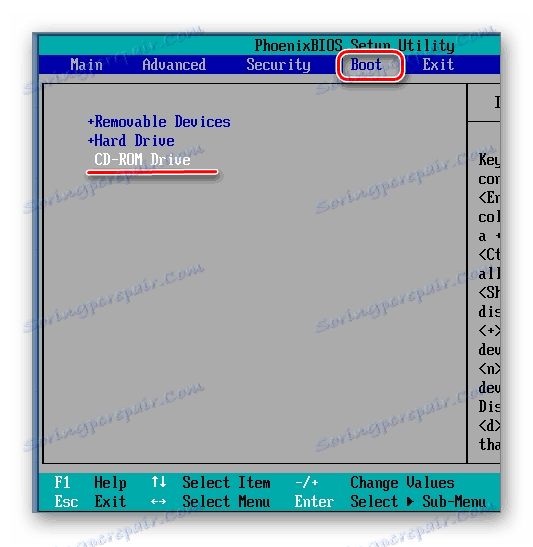
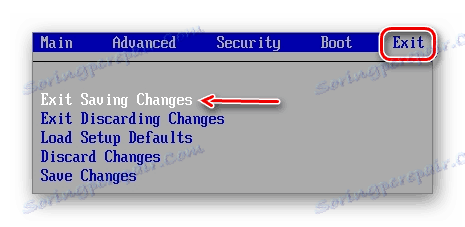
Okrem toho nie je potrebné nakonfigurovať nič.
Phoenix BIOS
Toto je zastaraná verzia systému BIOS, ale stále sa používa na mnohých základných doskách. Pokyny na jeho zriadenie:
- Rozhranie je tu reprezentované jedným nepretržitým menu rozdelenom na dva stĺpce. Vyberte možnosť Rozšírená funkcia BIOS .
- Prejdite na možnosť "First Boot Device" a stlačte Enter, aby ste vykonali zmeny.
- V zobrazenej ponuke vyberte pri inštalácii z disku "USB (názov jednotky flash)" alebo "CDROM" .
- Uložte zmeny a opustite systém BIOS stlačením klávesu F10 . Zobrazí sa okno, v ktorom musíte potvrdiť svoje zámery výberom položky "Y" alebo stlačením podobného klávesu na klávesnici.

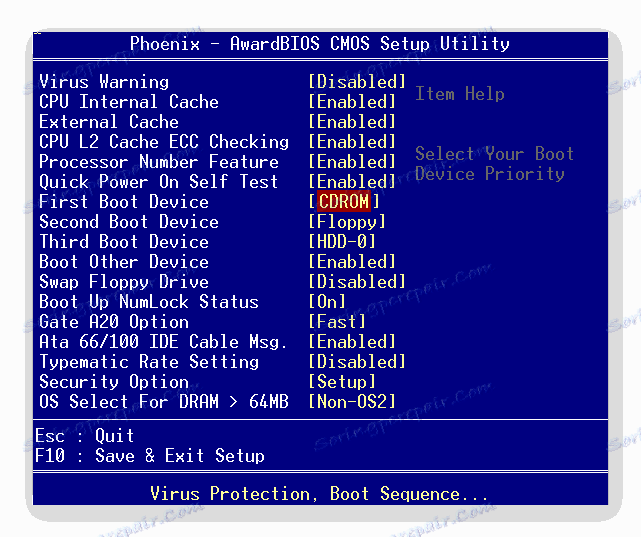
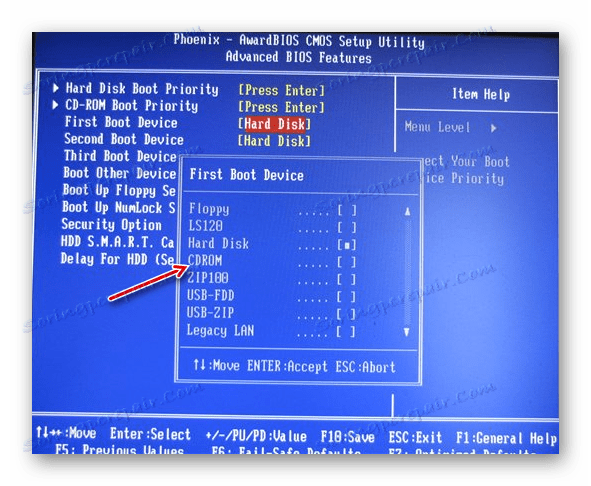
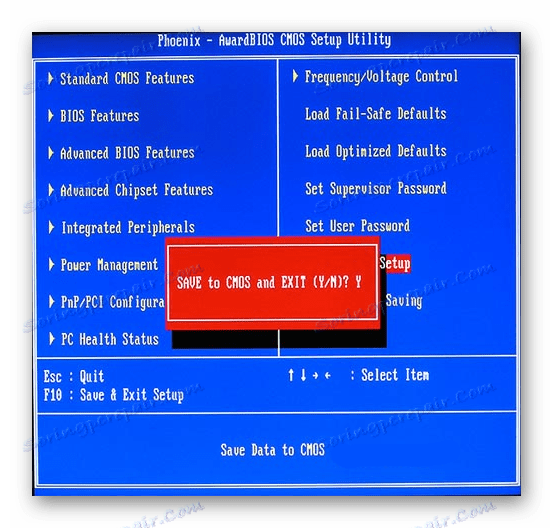
Týmto spôsobom môžete nainštalovať systém Windows s počítačom Phoenix BIOS.
UEFI BIOS
Toto je aktualizované grafické rozhranie s ďalšími funkciami, ktoré možno nájsť v niektorých moderných počítačoch. Často existujú verzie s čiastočnou alebo úplnou Russifikáciou.
Jedinou vážnou nevýhodou tohto typu systému BIOS je prítomnosť viacerých verzií, v ktorých môže byť rozhranie výrazne zmenené, čo spôsobuje, že požadované položky môžu byť na rôznych miestach. Zvážte konfiguráciu UEFI na inštaláciu systému Windows 7 na jednu z najpopulárnejších verzií:
- V pravom hornom rohu kliknite na tlačidlo "Exit / Additional" . Ak váš UEFI nie je v ruštine, jazyk sa dá zmeniť volaním rozbaľovacej ponuky umiestnenej pod týmto tlačidlom.
- Otvorí sa okno, v ktorom musíte vybrať položku "Dodatočný režim" .
- Pokročilý režim sa otvorí s nastaveniami zo štandardných verzií systému BIOS, ktoré boli uvedené vyššie. Vyberte možnosť "Prevziať", ktorá sa nachádza v hornej ponuke. Ak chcete pracovať v tejto verzii systému BIOS, môžete použiť myš.
- Teraz vyhľadajte "Boot Parameter # 1" . Kliknutím na hodnotu nastavenú proti nemu vykonáte zmeny.
- V zobrazenej ponuke vyberte jednotku USB so zaznamenaným obrázkom systému Windows alebo položku "CD / DVD-ROM" .
- Kliknite na tlačidlo "Ukončiť" v pravom hornom rohu obrazovky.
- Teraz vyberte možnosť "Uložiť zmeny a obnoviť" .
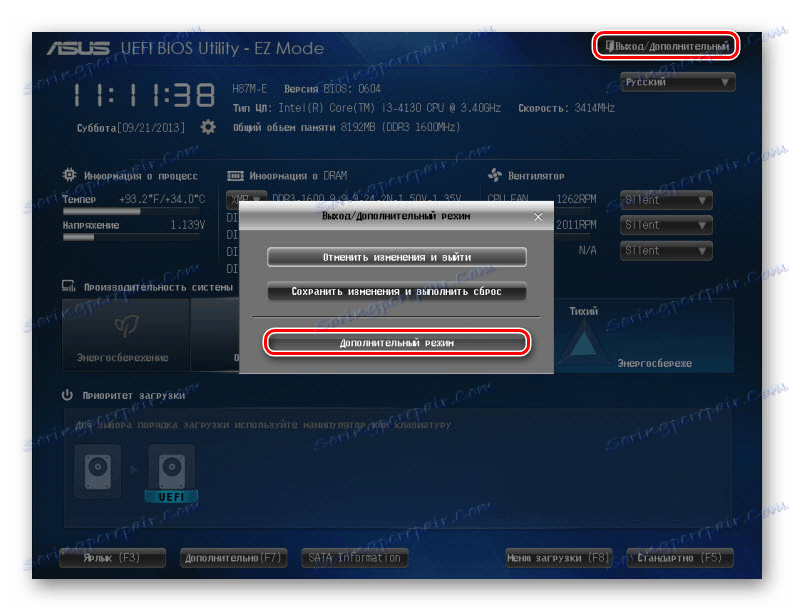
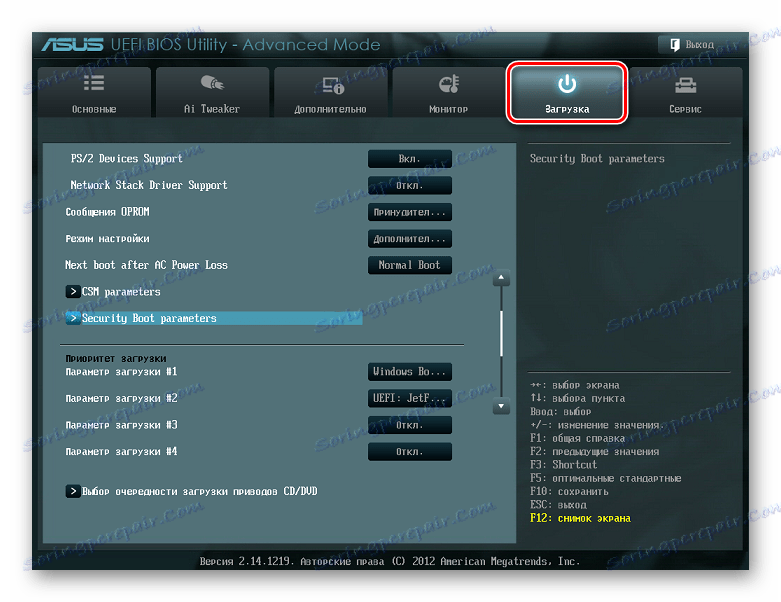
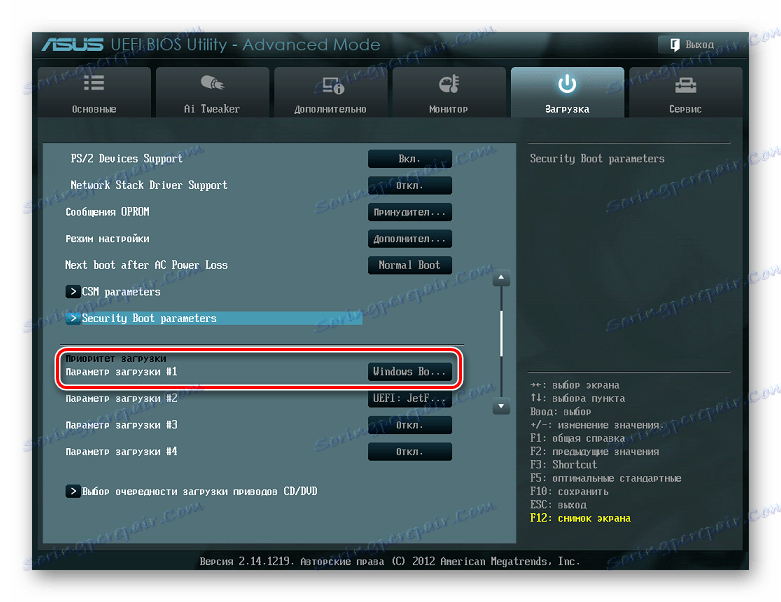
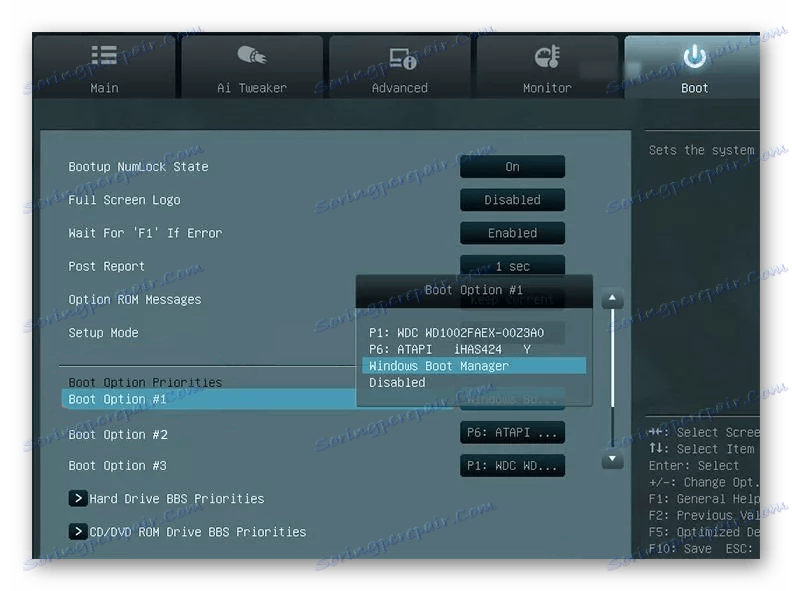

Napriek veľkému počtu krokov nie je pri práci s rozhraním UEFI ťažké nič robiť a pravdepodobnosť zlomenia niečoho so zlým zásahom je nižšia ako v štandardnom systéme BIOS.
Týmto jednoduchým spôsobom môžete nakonfigurovať systém BIOS na inštaláciu systému Windows 7 a iného systému Windows do počítača. Pokúste sa dodržiavať vyššie uvedené pokyny, pretože ak narazíte na ľubovoľné nastavenia v systéme BIOS, systém sa môže prestať zobrazovať.