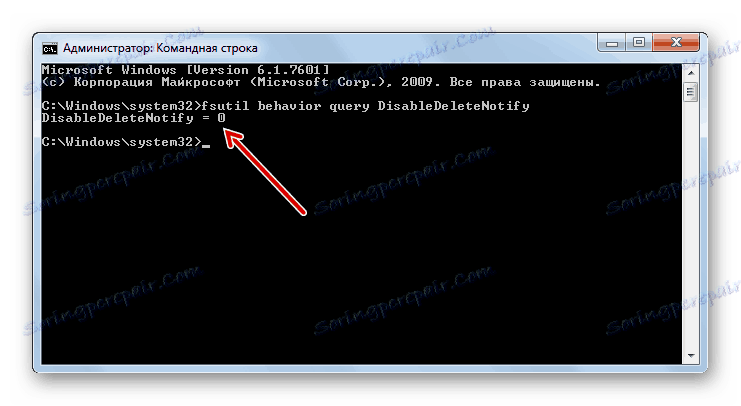Konfigurácia disku SSD pre systém Windows 7
V súčasnosti sú SSD stále viac populárne ako pevné disky, ktoré majú na rozdiel od bežných pevných diskov HHD oveľa vyššiu rýchlosť, kompaktnosť a tichosť. Zároveň však nie každý používateľ vie, že aby bola práca správna a maximálne efektívna pri pripájaní tohto úložného zariadenia k počítaču, je potrebné nastaviť disk a počítač podľa toho. Poďme zistiť, ako optimalizovať systém Windows 7 komunikovať so SSD.
obsah
Vykonávanie optimalizácie
Hlavným dôvodom, prečo je potrebné optimalizovať operačný systém a pamäťové zariadenie, je najefektívnejšou možnosťou využiť hlavnú výhodu SSD - vysoká rýchlosť prenosu dát. Tiež je tu ešte jedna dôležitá nuansa: tento typ diskov, na rozdiel od pevného disku, má obmedzený počet prepisovacích cyklov, a preto musíte vykonať nastavenia, aby ste mohli používať disk tak dlho, ako je to možné. Manipulácia s konfiguráciou systému a SSD sa môže vykonávať so zabudovanými nástrojmi systému Windows 7 a pomocou softvéru tretej strany.
Najskôr pred pripojením SSD k počítaču skontrolujte, či je BIOS povolený pre režim ANSI, ako aj dostupnosť ovládačov potrebných na jeho prevádzku.
Metóda 1: SSDTweaker
Používanie programov tretích strán na konfigurovanie systému pre SSD je oveľa vhodnejšie ako riešenie problému so zabudovanými nástrojmi. Táto metóda je uprednostňovaná menej skúsenými používateľmi. Možnosť optimalizácie zvážime pomocou príkladu špecializovanej pomôcky SSDTweaker od tretej strany.
- Po stiahnutí rozbaľte archív Zip a spustite spustiteľný súbor, ktorý obsahuje. Sprievodca inštaláciou sa otvorí v angličtine. Kliknite na tlačidlo Ďalej .
- Ďalej budete musieť potvrdiť licenčnú zmluvu s držiteľom autorských práv. Presuňte prepínač na pozíciu "Prijímam dohodu" a kliknite na tlačidlo "Ďalej" .
- Nasledujúce okno poskytuje možnosť vybrať inštalačný adresár pre SSDTweaker. Predvolene je to priečinok "Program Files" na jednotke C. Odporúčame vám, aby ste toto nastavenie nezmenili, ak z toho nemáte dobré dôvody. Kliknite na tlačidlo Ďalej .
- V ďalšej fáze môžete zadať názov ikony programu v ponuke Štart alebo všeobecne ju odmietnuť. V druhom prípade musíte začiarknuť políčko vedľa položky "Nevytvoriť priečinok ponuky Štart" . Ak ste so všetkým spokojní a nechcete nič meniť, stačí kliknúť na tlačidlo "Ďalej" bez vykonania akýchkoľvek ďalších akcií.
- Potom budete požiadaní o pridanie ikony aj na pracovnú plochu. V takom prípade musíte zaškrtnúť políčko vedľa položky "Vytvoriť ikonu pracovnej plochy" . Ak nepotrebujete túto ikonu v určenej oblasti, ponechajte prázdne políčko. Kliknite na tlačidlo Ďalej .
- Teraz uvidíte okno so všeobecnými inštalačnými údajmi zostavenými na základe krokov, ktoré ste vykonali v predchádzajúcich krokoch. Ak chcete aktivovať inštaláciu SSDTweaker, kliknite na tlačidlo Inštalovať .
- Postup inštalácie sa vykoná. Ak chcete, aby sa program spustil ihneď po ukončení "Sprievodcu nastavením" , nezrušte začiarknutie možnosti "Spustiť SSDTweaker" . Kliknite na tlačidlo Dokončiť .
- Otvorí sa pracovný priestor SSDTweaker. Najprv v pravom dolnom rohu z rozbaľovacieho zoznamu vyberte ruský jazyk.
- Potom spustite optimalizáciu pomocou SSD jediným kliknutím na tlačidlo "Konfigurácia automatickej konfigurácie" .
- Vykoná sa optimalizačný postup.
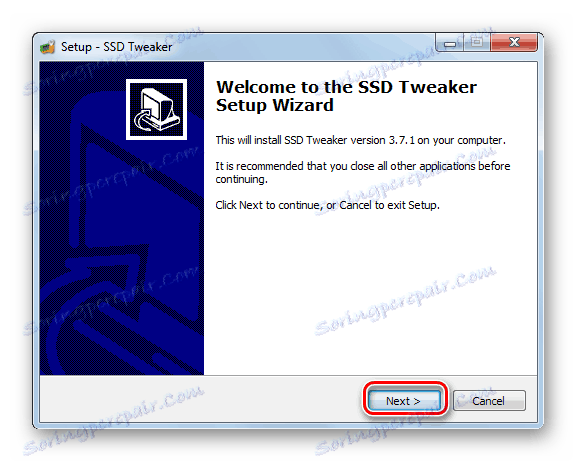
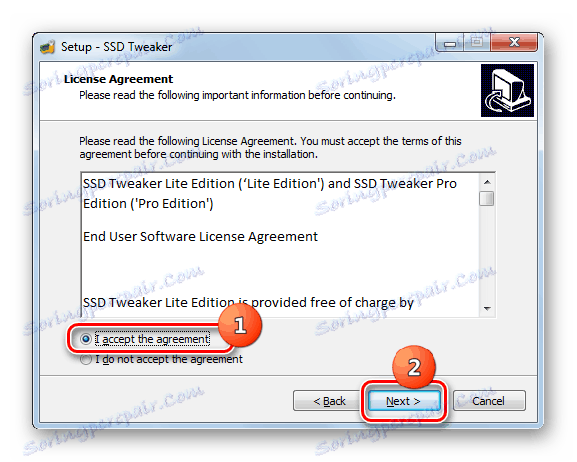
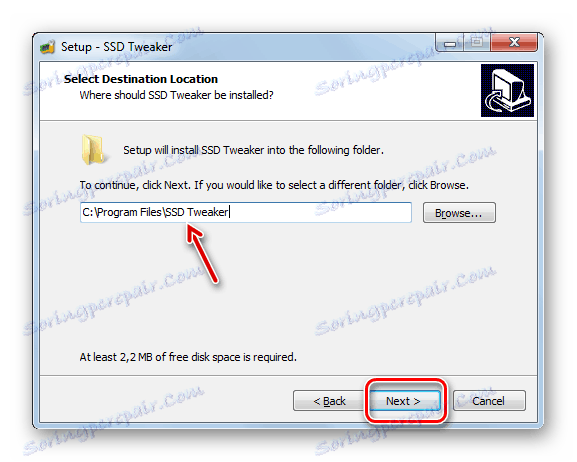
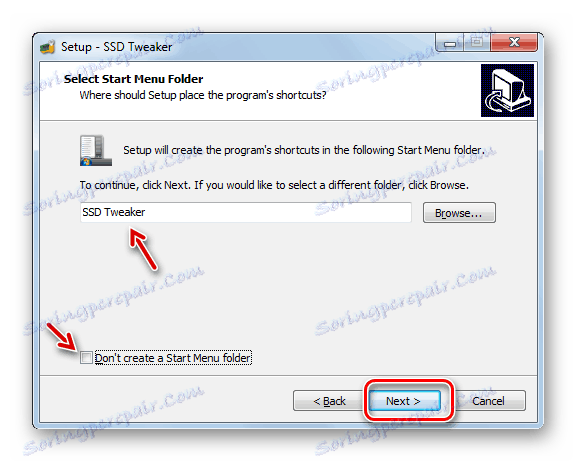
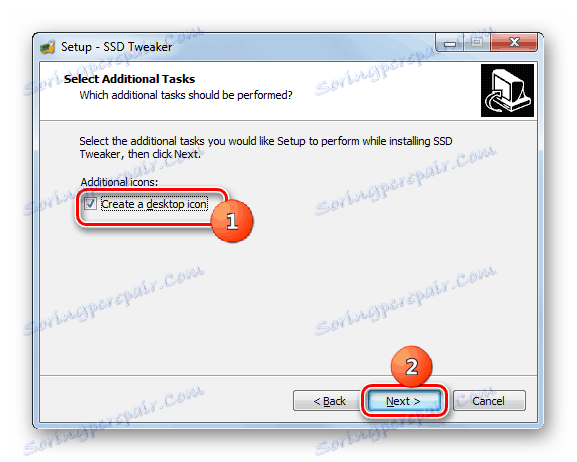
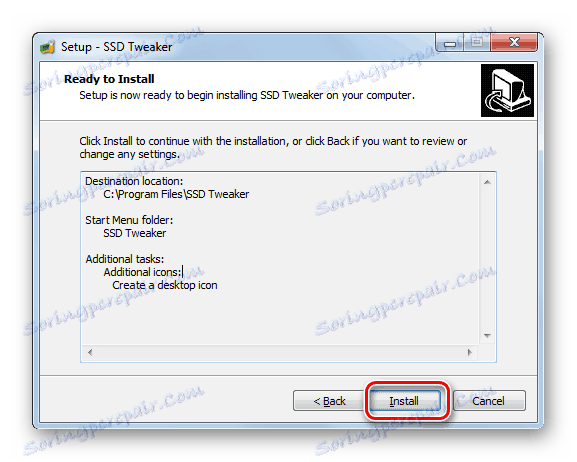
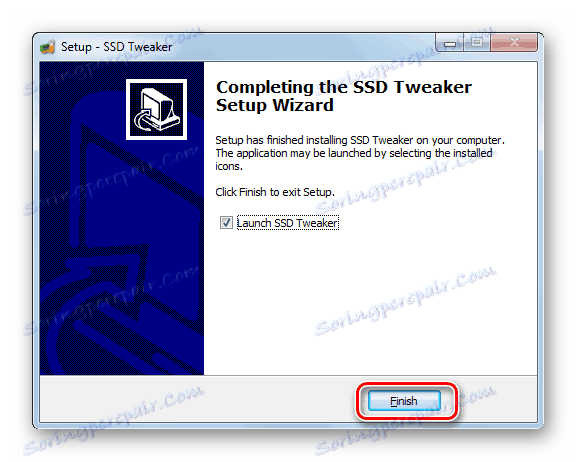


Ak si to želáte, v kartách "Štandardné nastavenia" a "Rozšírené nastavenia" môžete špecifikovať špecifické parametre optimalizácie systému, ak nespĺňate štandardnú možnosť, ale na to už potrebujete určité znalosti. Časť týchto poznatkov vám bude k dispozícii, keď sa oboznámite s nasledujúcou metódou optimalizácie systému.
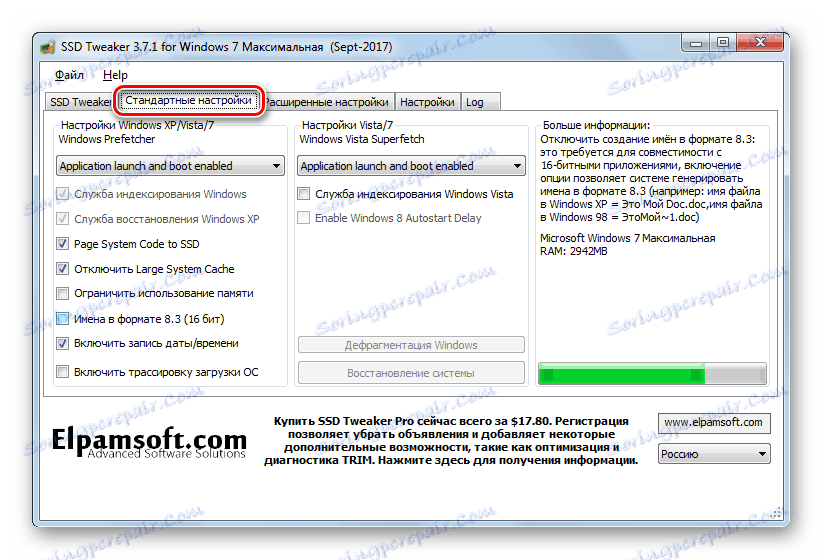
Bohužiaľ zmeny v záložke "Pokročilé nastavenia" môžu byť vykonané iba v platenom vydaní SSDTweaker.
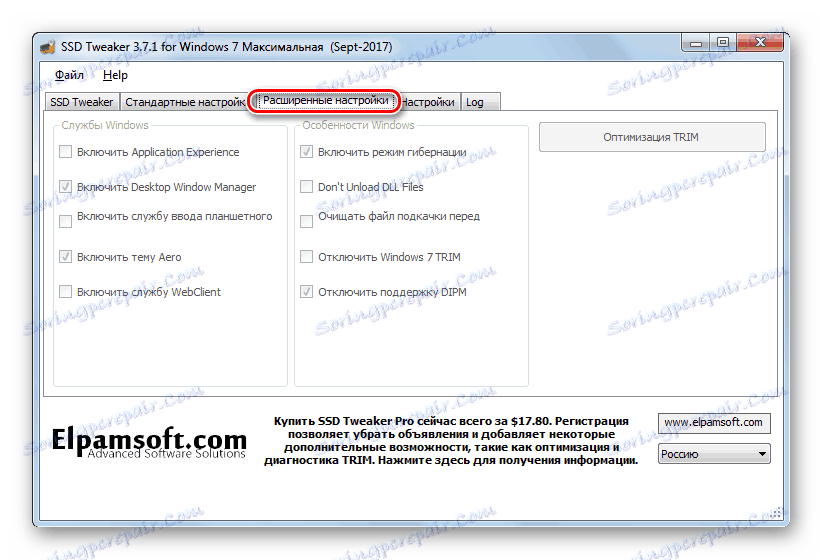
Metóda 2: Používanie vstavaných nástrojov systému
Napriek jednoduchosti predchádzajúcej metódy, mnohí používatelia radšej konajú starým spôsobom a vytvárajú počítač na prácu so systémom SSD pomocou vstavaných nástrojov systému Windows 7. To je odôvodnené skutočnosťou, že po prvé nie je potrebné sťahovať a inštalovať programy tretích strán a po druhé, viac vysokú mieru dôvery v správnosť a presnosť zavedených zmien.
Nasledujúce kroky opisujú OS a konfiguráciu disku pre jednotku SSD. To však neznamená, že ich musíte všetky uplatniť. Niektoré kroky ladenia sa môžu preskočiť, ak si myslíte, že pre špecifické potreby používania systému bude správnejšie.
Krok 1: Vypnite defragmentáciu
Pre disky SSD, na rozdiel od HDD, defragmentácia nie je prínosom, ale poškodzuje, pretože zvyšuje nositeľnosť sektorov. Preto vám odporúčame skontrolovať, či je táto funkcia v počítači zapnutá a ak áno, potom ju deaktivujte.
- Kliknite na tlačidlo Štart . Prejdite na položku "Ovládací panel" .
- Kliknite na položku "Systém a zabezpečenie" .
- Ďalej v skupine "Administrácia" kliknite na nápis "Defragmentovať pevný disk" .
- Otvorí sa okno "Disk Defragmentácia" . Ak sa zobrazí možnosť "Plánovaná defragmentácia" , kliknite na tlačidlo "Konfigurovať plán ..." .
- V otvorenom okne oproti položke "Vykonať v pláne" zrušte začiarknutie políčka a kliknite na tlačidlo "OK" .
- Po vypnutí parametra "Plánovaná defragmentácia je vypnutá" v hlavnom okne nastavení procedúry kliknite na tlačidlo "Zavrieť" .
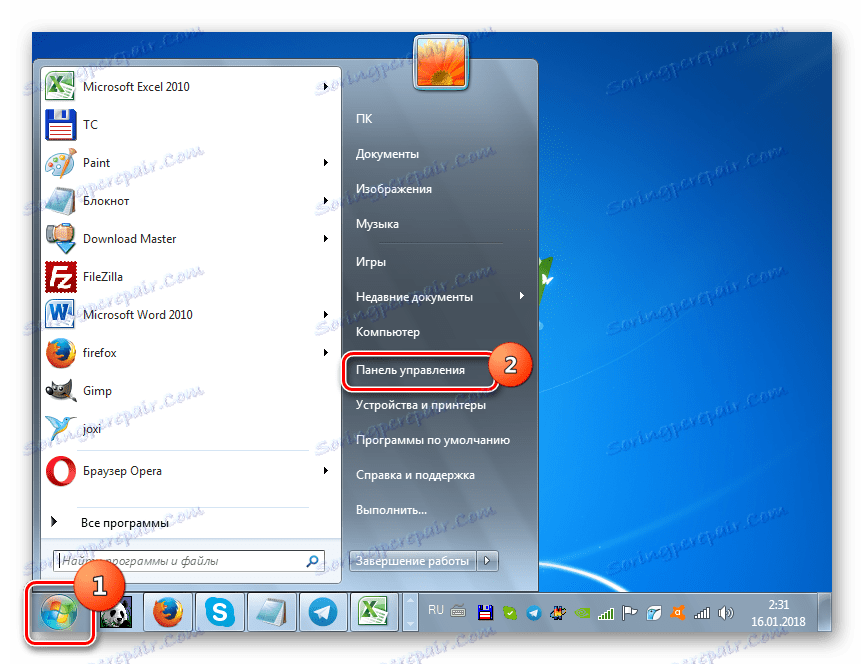
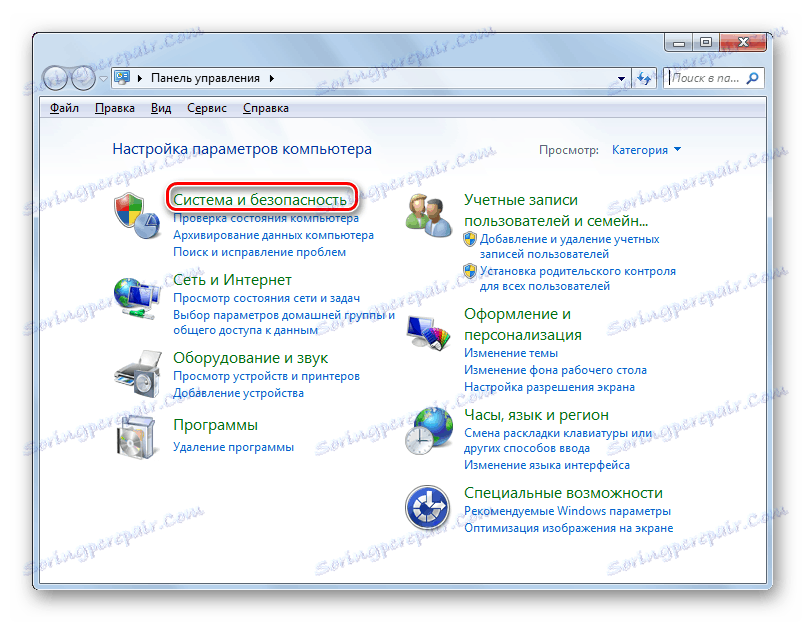
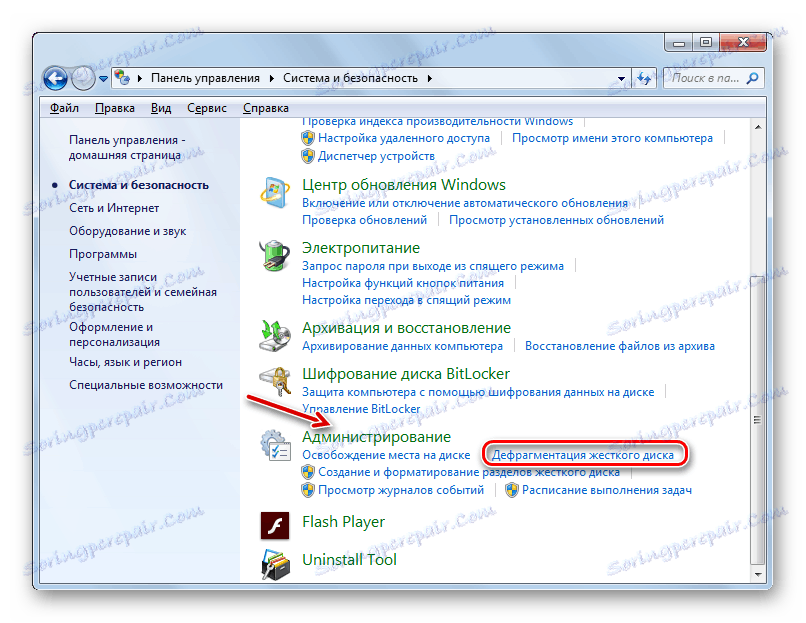
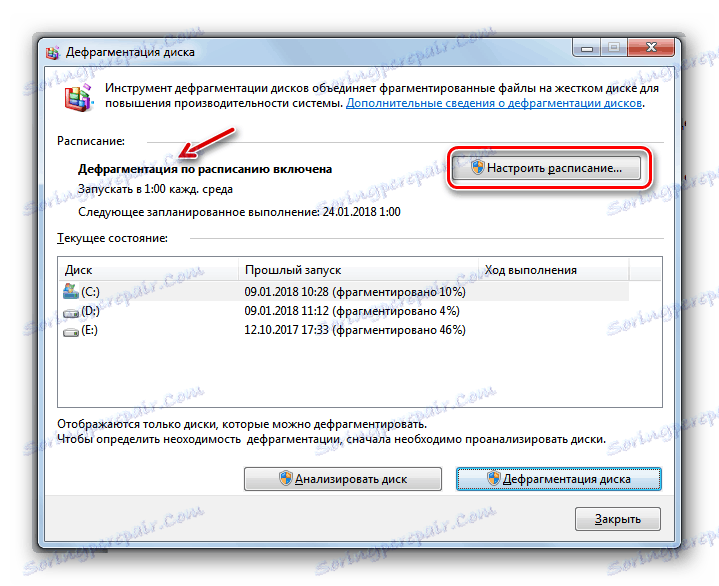

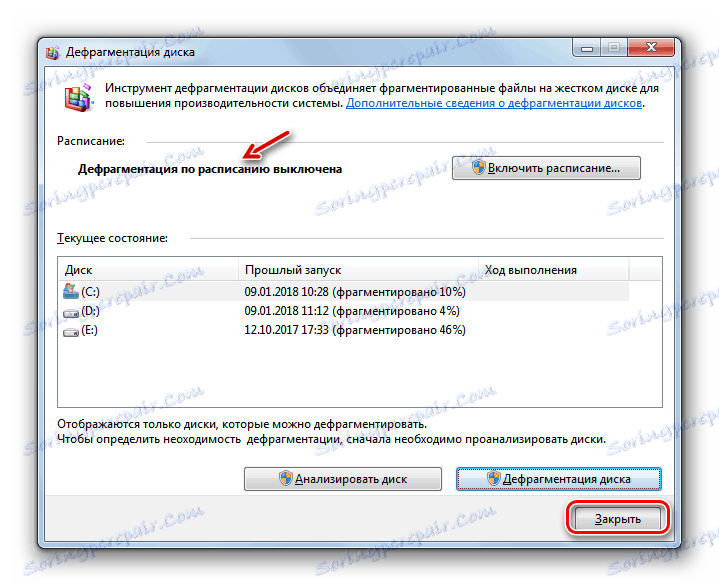
Krok 2: Zakázať indexovanie
Ďalší postup, ktorý vyžaduje pravidelné volania na SSD, čo znamená, že zvyšuje jeho opotrebenie, je indexovanie. Ale potom sa rozhodnite pre seba, či ste pripravený túto funkciu vypnúť alebo nie, pretože bude vyhľadávať súbory vo vašom počítači. Ale ak hľadáte cez vstavané vyhľadávanie objektov umiestnených na PC pomerne zriedkavo, potom táto funkcia nepotrebujete a v extrémnych prípadoch môžete použiť vyhľadávače tretích strán, Celkový veliteľ ,
- Kliknite na tlačidlo Štart . Prejdite na položku "Počítač" .
- Zobrazí sa zoznam logických jednotiek. Kliknite pravým tlačidlom myši ( PCM ) na jednotku SSD. V ponuke vyberte možnosť Vlastnosti .
- Otvorí sa okno vlastností. Ak je pred parametrom "Povoliť indexovanie ..." , v tomto prípade ho zrušte začiarknutie a potom kliknite na tlačidlo "Použiť" a "OK" .
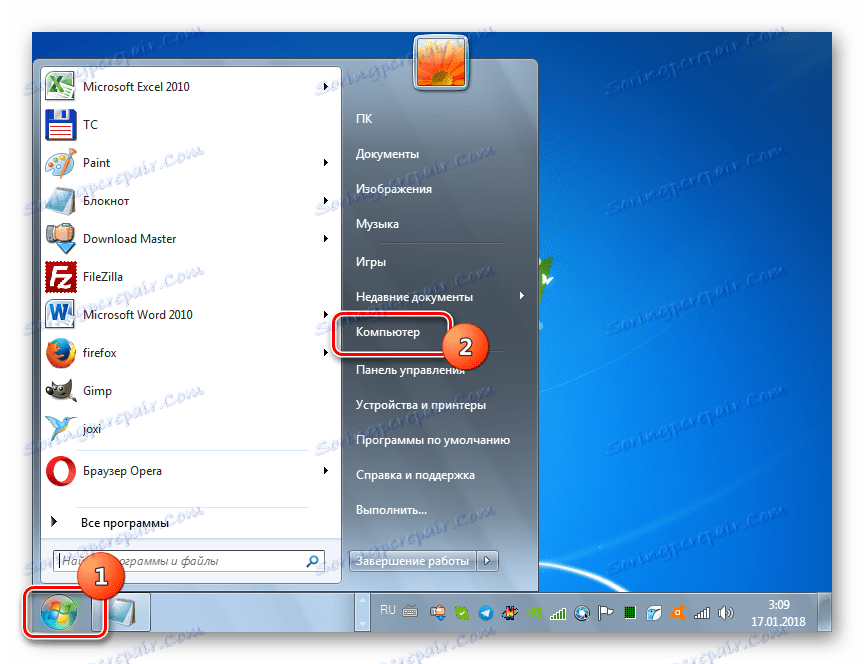
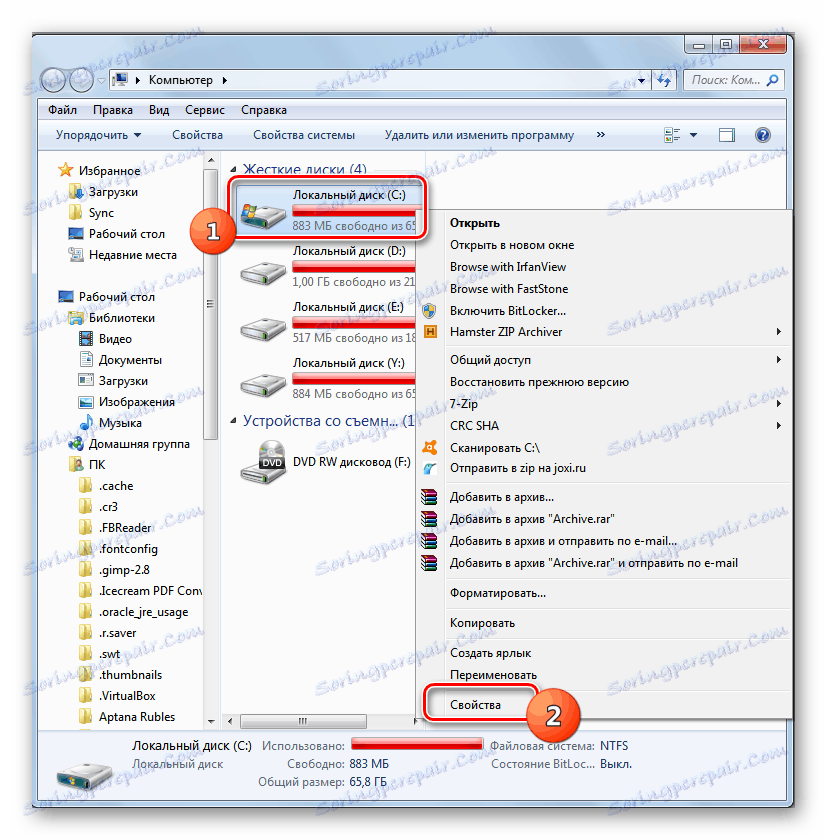
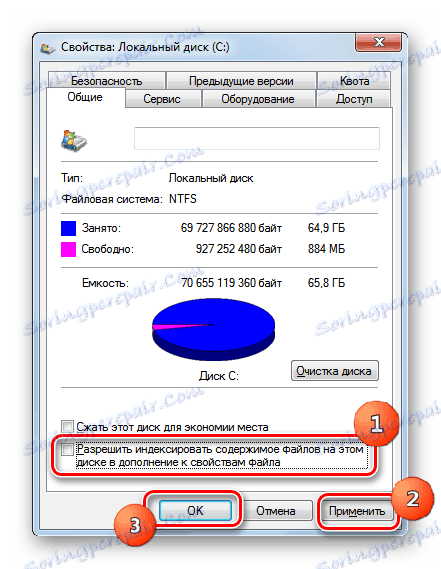
Ak je k SSD pripojený viac než jeden logický disk alebo ak je k počítaču pripojených viac než jeden SSD, vykonajte vyššie uvedenú operáciu so všetkými príslušnými oddielmi.
Krok 3: Deaktivujte stránkovací súbor
Ďalším faktorom zvyšujúcim opotrebenie SSD je existencia výmenného súboru. Ale stojí za to odstrániť len to, že počítač má dostatočné množstvo pamäte RAM na vykonávanie bežných operácií. V prípade moderných počítačov odporúčame odstrániť odkladací súbor v prípade, že množstvo pamäte RAM presiahne 10 GB.
- Kliknite na tlačidlo "Štart" a znova kliknite na "Počítač" , ale teraz na PCM . V ponuke vyberte položku Vlastnosti .
- V okne, ktoré sa otvorí, prejdite na položku "Ďalšie možnosti ..." .
- Zobrazí sa okno "Vlastnosti systému" . Prejdite do sekcie Rozšírené a v oblasti Výkon kliknite na položku Možnosti .
- Otvorí shell možností. Prejdite do sekcie Rozšírené .
- V zobrazenom okne v oblasti "Virtuálna pamäť" kliknite na "Zmeniť" .
- Otvorí sa okno s virtuálnymi nastaveniami. V oblasti "Disk" vyberte oblasť, ktorá zodpovedá SSD. Ak existuje niekoľko, postupujte podľa nižšie uvedeného postupu. Zrušte začiarknutie políčka vedľa položky "Automaticky nastaviť hlasitosť ..." . Nižšie posuňte prepínač na pozíciu "Žiadny swap súbor" . Kliknite na tlačidlo OK .
- Teraz reštartujte počítač. Kliknite na tlačidlo Štart , kliknite na trojuholník vedľa tlačidla Vypnúť a kliknite na položku Reštartovať . Po aktivácii počítača bude stránkovací súbor zakázaný.
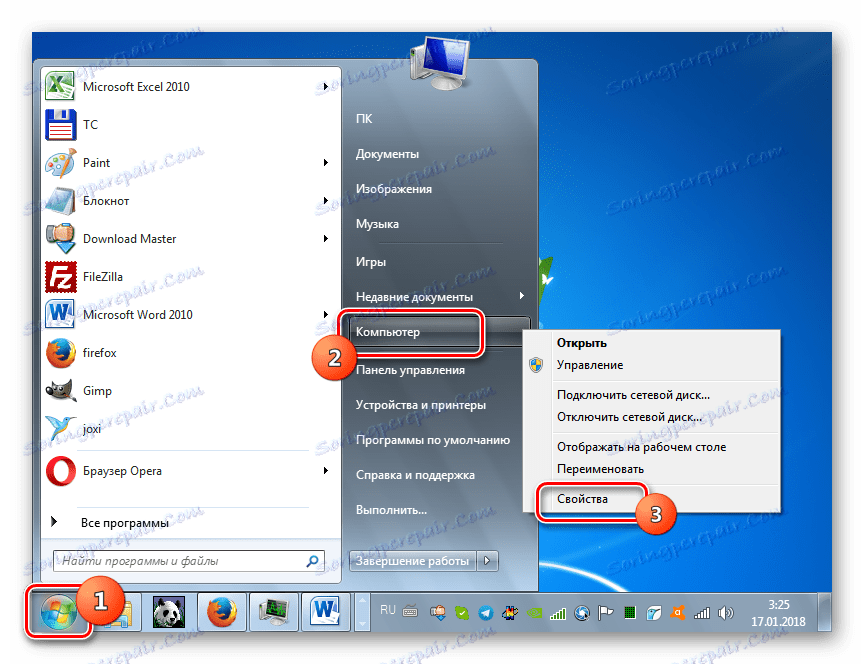

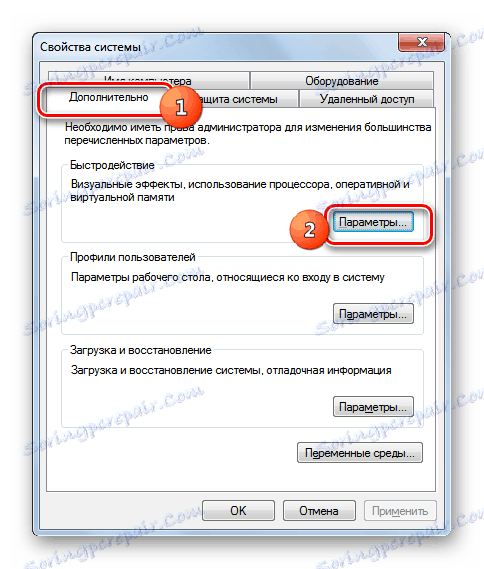
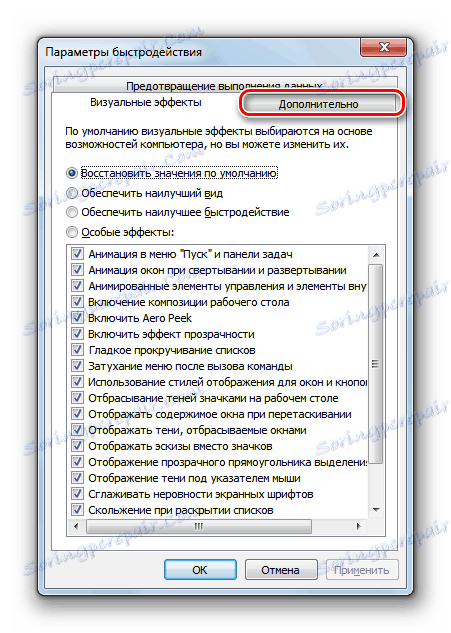
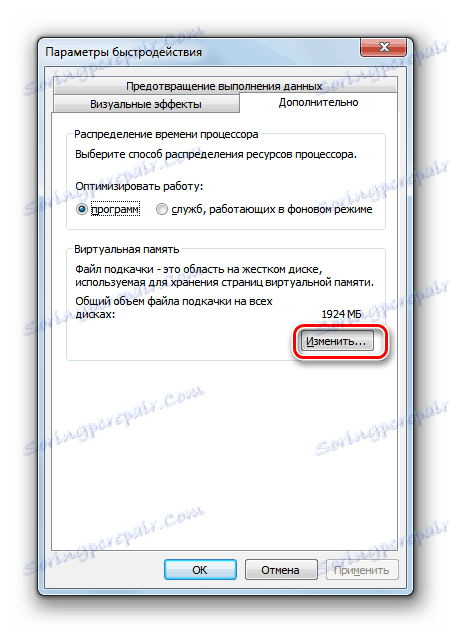

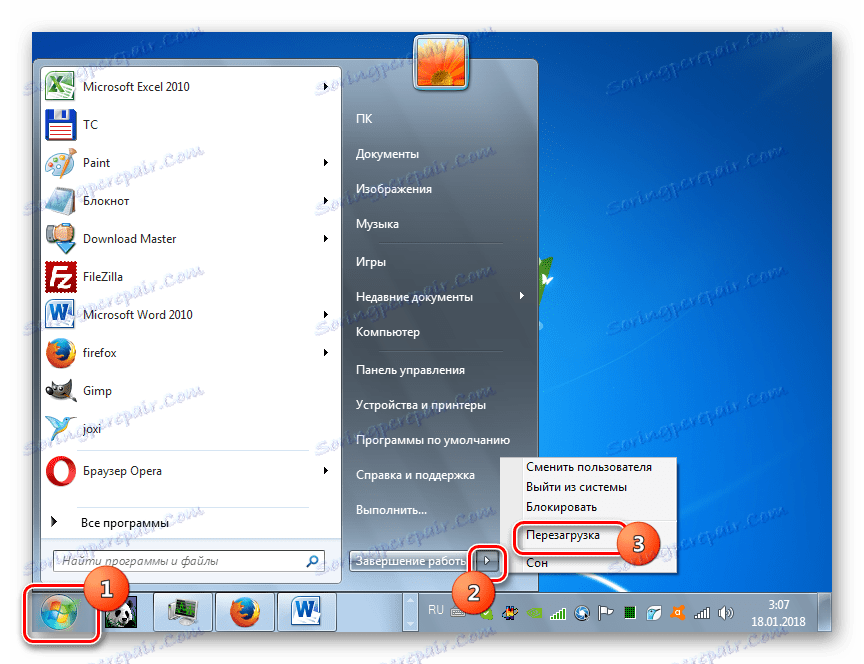
Lekcia:
Potrebujem pagingový súbor na jednotke SSD?
Ako vypnúť stránkovací súbor v systéme Windows 7
Krok 4: Vypnite režim dlhodobého spánku
Z rovnakého dôvodu by ste mali vypnúť aj súbor hibernácie (hiberfil.sys), pretože do neho pravidelne zapíše veľmi veľké množstvo informácií, čo vedie k zhoršeniu SSD.
- Kliknite na tlačidlo Štart . Zadajte "Všetky programy" .
- Otvorte "Štandard" .
- V zozname nástrojov nájdite názov "Príkazový riadok" . Kliknite na PCM . V ponuke vyberte možnosť Spustiť ako správca .
- V zobrazenom príkazovom riadku zadajte príkaz:
powercfg -h offKliknite na položku Zadajte .
- Reštartujte počítač rovnakým spôsobom ako je popísané vyššie. Potom sa súbor hiberfil.sys odstráni.
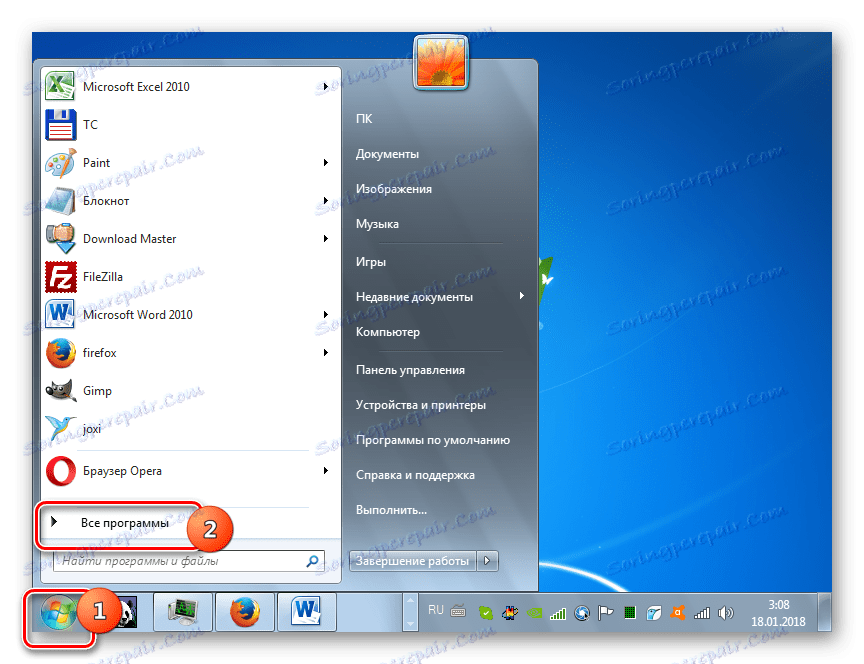
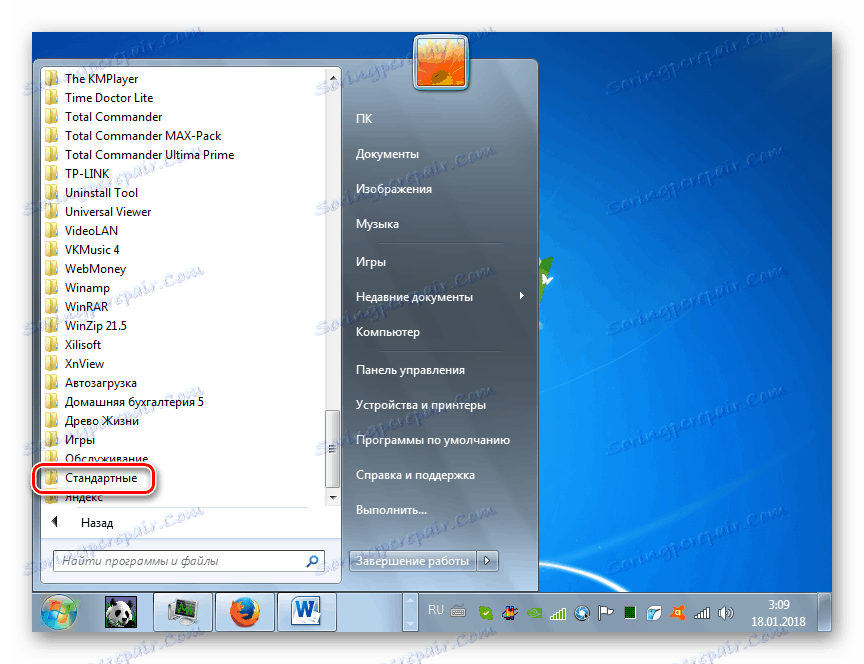
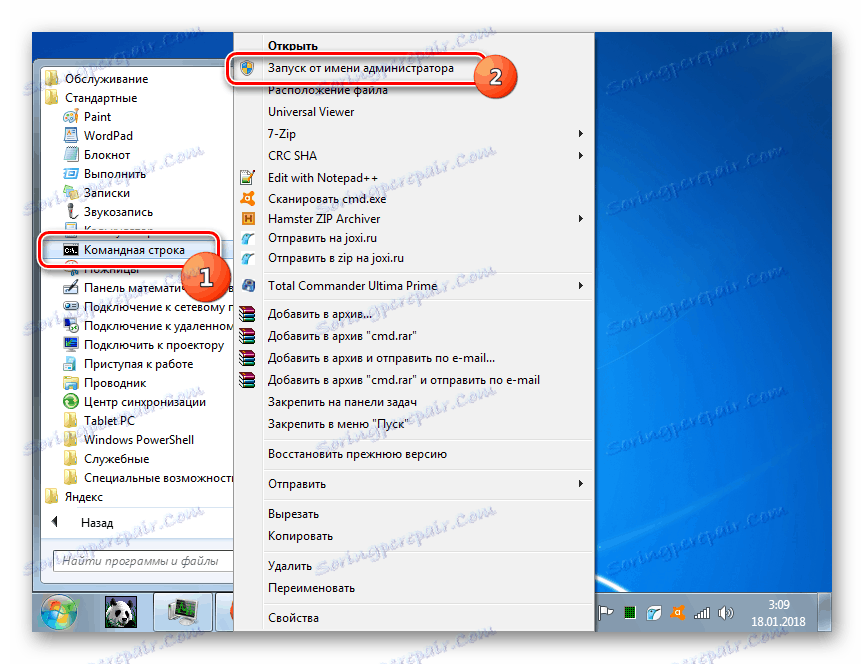
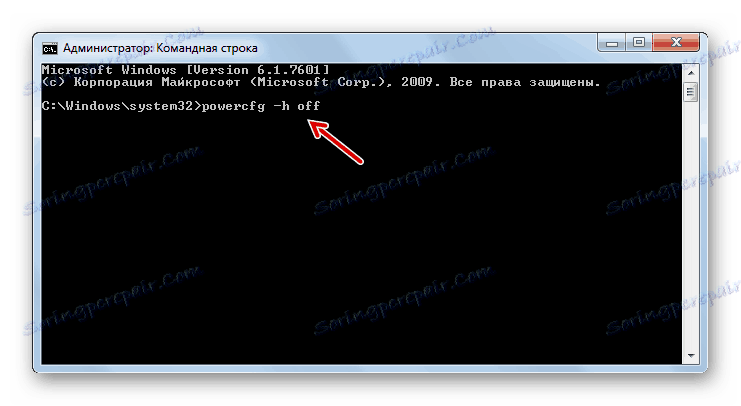
Lekcia: Ako vypnúť hibernáciu v systéme Windows 7
Krok 5: Aktivácia funkcie TRIM
Funkcia TRIM optimalizuje jednotku SSD a zabezpečuje rovnomerné opotrebenie buniek. Preto pri pripájaní vyššie uvedeného typu pevného disku k počítaču musí byť zapnutý.
- Ak chcete zistiť, či je TRIM aktivovaný vo vašom počítači, spustite "príkazový riadok" v mene administrátora, ako to bolo v opise predchádzajúceho kroku. Hammer v:
fsutil behavior query DisableDeleteNotifyStlačte kláves Enter .
- Ak sa v príkazovom riadku zobrazí "DisableDeleteNotify = 0 " , všetko je v poriadku a funkcia je zapnutá.
![Funkcia TRIM je zapnutá na príkazovom riadku v systéme Windows 7]()
Ak sa zobrazí "DisableDeleteNotify = 1" , znamená to, že mechanizmus TRIM je vypnutý a musí byť aktivovaný.
- Ak chcete aktivovať funkciu TRIM, zadajte príkaz "Príkazový riadok" :
fsutil behavior set DisableDeleteNotify 0Kliknite na položku Zadajte .
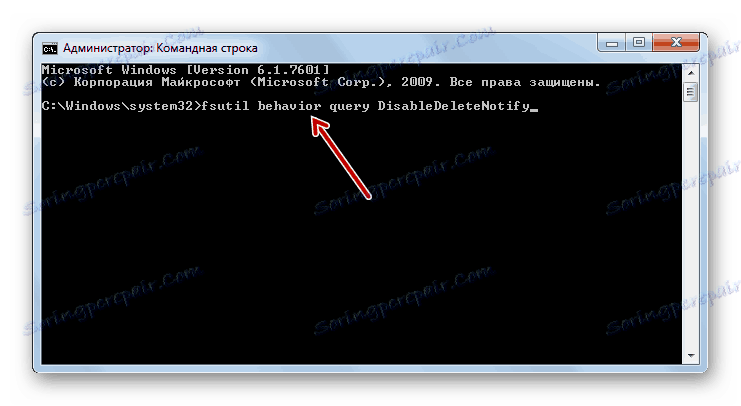
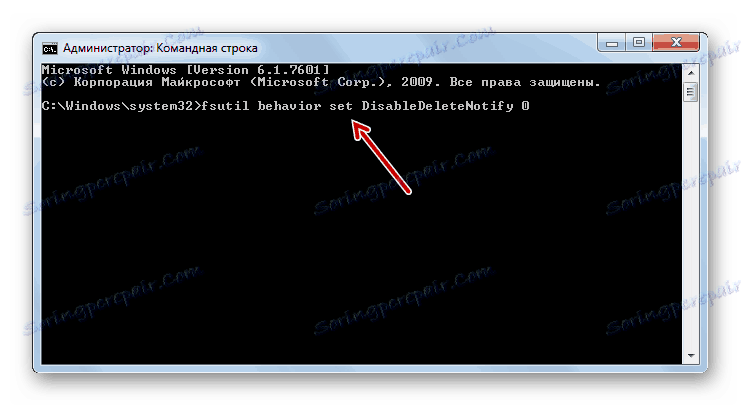
Teraz je aktivovaný mechanizmus TRIM.
Krok 6: Vypnite vytváranie bodov obnovy
Samozrejme, vytvorenie bodov obnovy je dôležitým faktorom bezpečnosti systému, ktorý umožní obnoviť jeho funkčnosť v prípade poruchy. Zakázaním tejto funkcie však stále môžeme zvýšiť životnosť jednotky SSD, a preto nemôžeme túto možnosť spomenúť. A rozhodnete sa, či to stojí za to alebo nie.
- Kliknite na tlačidlo Štart . Kliknite na položku PCM pod názvom "Počítač" . V zozname vyberte položku Vlastnosti .
- Na bočnom paneli okna, ktoré sa otvorí, kliknite na položku "Ochrana systému" .
- V otvorenom okne na karte "Ochrana systému" kliknite na tlačidlo "Konfigurovať" .
- V okne nastavení, ktoré sa zobrazuje v poli "Obnovenie nastavenia ", presuňte prepínač na pozíciu "Zakázať ochranu ..." . V blízkosti textu "Odstrániť všetky body obnovenia" kliknite na tlačidlo "Odstrániť" .
- Zobrazí sa dialógové okno s upozornením, že kvôli vykonaným akciám sa odstránia všetky body obnovenia, čo povedie k nemožnosti resuscitácie systému v prípade poruchy. Kliknite na položku Pokračovať .
- Vykoná sa postup odstránenia. Zobrazí sa okno s informáciami, že všetky body obnovenia boli odstránené. Kliknite na tlačidlo Zavrieť .
- V okne ochrany systému kliknite na tlačidlo "Použiť" a "OK" . Potom sa nevytvoria body obnovy.
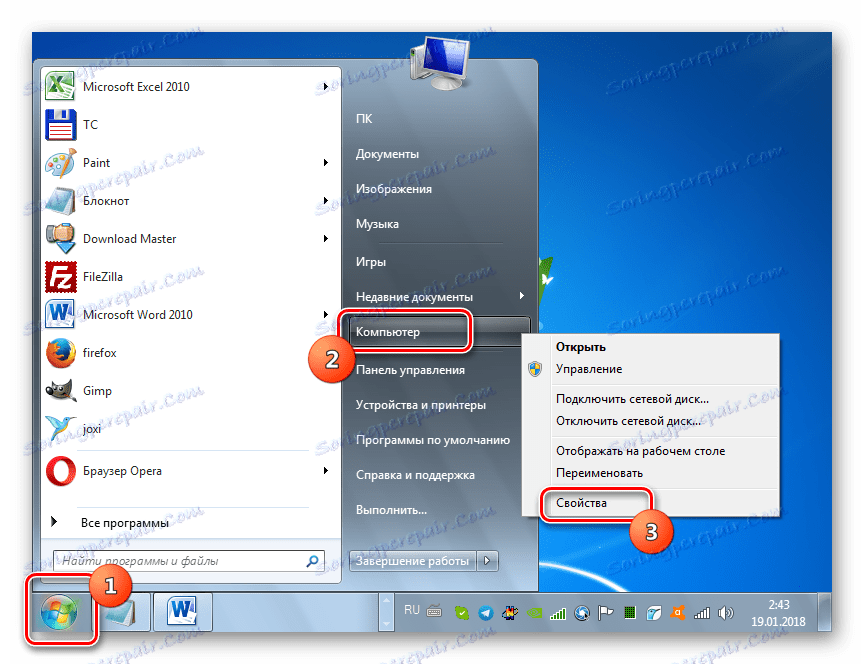
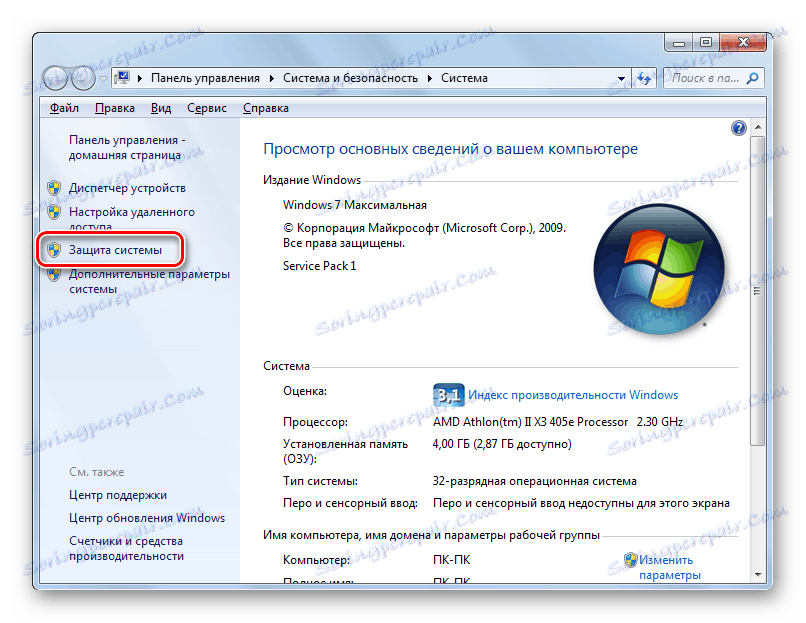
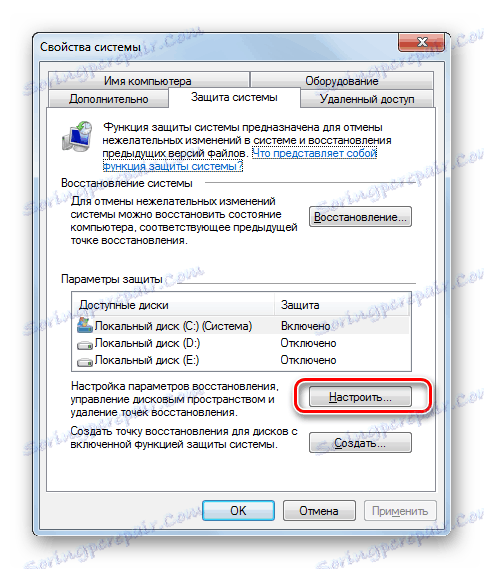

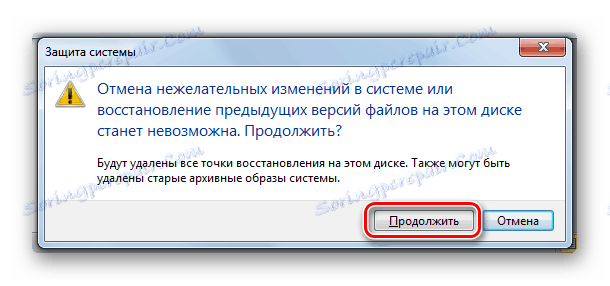

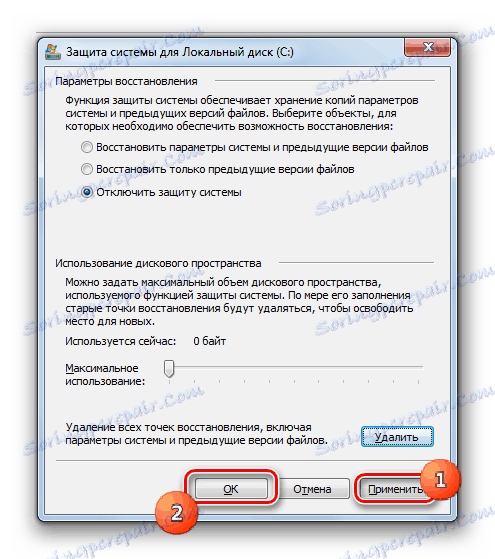
Upozorňujeme však, že akcie popísané v tejto fáze, vyrábate na vlastnú nebezpečenstvo a riziko. Tým sa zvyšuje životnosť jednotky SSD, ale stratíte schopnosť obnoviť systém v prípade rôznych porúch alebo zlyhaní.
Krok 7: Vypnite protokolovanie súborového systému NTFS
Ak chcete predĺžiť dobu používania SSD, je tiež zmysluplné zakázať protokolovanie systému súborov NTFS.
- Spustite príkazový riadok s administratívnou autoritou. zadajte:
fsutil usn deletejournal /DC:Ak máte operačný systém, ktorý nie je nainštalovaný na jednotke C , ale v inom oddiele, nahraďte "C" aktuálnym písmenom jednotky. Stlačte kláves Enter .
- Nahrávanie systému súborov NTFS bude deaktivované.
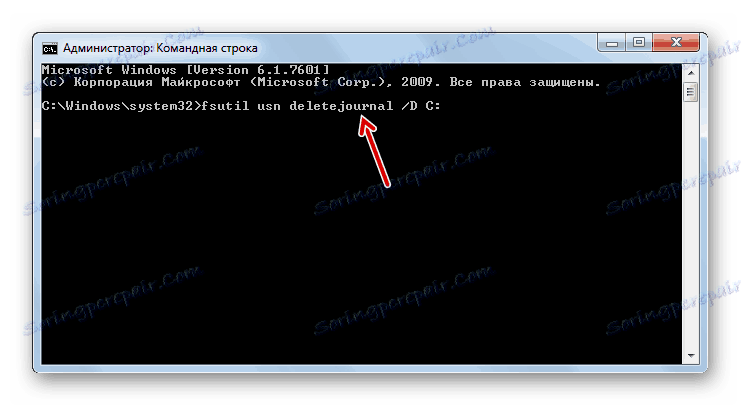
Optimalizujte počítač a pevný disk, ktorý sa používa ako systémový disk v systéme Windows 7, môžete použiť programy tretích strán (napríklad SSDTweaker) a pomocou zabudovaných mechanizmov systému. Prvá možnosť je veľmi jednoduchá a vyžaduje si minimálny súbor poznatkov. Použitie zabudovaných nástrojov na tento účel je oveľa náročnejšie, ale táto metóda zaručuje presnejšie a spoľahlivejšie nastavenie operačného systému.