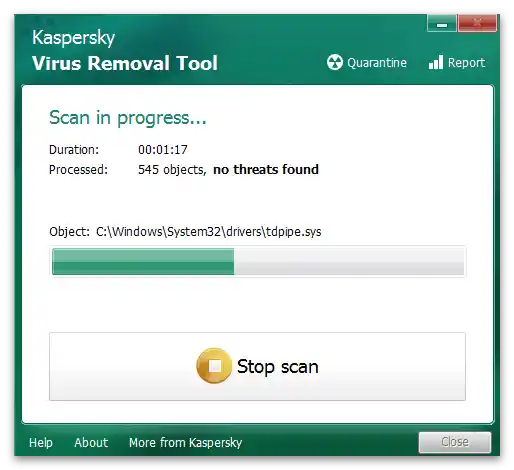Obsah:
Pred začiatkom preskúmania spôsobov riešenia problémov s odstraňovaním záznamov z "Editora registra" si ujasnime, že vo väčšine prípadov vykonávané operácie vedú k určitým zmenám v operačnom systéme. Niekedy sú dokonca kritické a negatívne ovplyvňujú fungovanie konkrétnych programov alebo celého Windows. Ak si nie ste istí svojimi krokmi, pripravte si zálohu registra alebo bod obnovenia OS pre každý prípad.
Podrobnosti: Obnovenie registra vo Windows
Možnosť 1: Spustenie "Editora registra" s oprávneniami správcu
Problémy s odstraňovaním niektorých sekcií sú niekedy spojené s tým, že na nich je nastavená systémová ochrana, teda nie každý používateľ má práva na interakciu s adresármi. Najjednoduchšie riešenie tejto situácie je spustenie aplikácie "Editor registra" s oprávneniami správcu, aby sa využili všetky privilégia. Tento krok sa vykonáva cez "Štart", kde je potrebné nájsť aplikáciu a v pravom menu vybrať príslušnú položku.
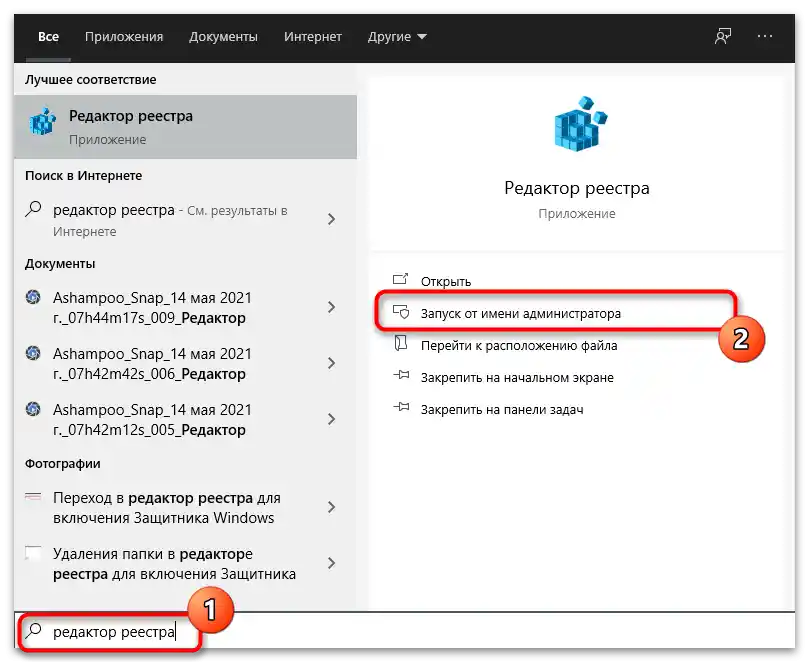
Možnosť 2: Správa oprávnení
Každému adresáru v "Editore registra" sú priradené vlastné oprávnenia, viazané na prístup k čítaniu a úprave. Existuje pravdepodobnosť, že požadovaná sekcia má nesprávne alebo nevhodné nastavenia, čo spôsobuje ťažkosti s jej odstránením.Na overenie tejto teórie vykonajte nasledujúce kroky:
- Spustite "Editor registru" tak, ako to bolo ukázané v predchádzajúcom spôsobe, alebo použite akúkoľvek inú metódu, napríklad spustením nástroja "Spustiť" stlačením klávesovej skratky Win + R a zadaním
regedit. - Nájdite požadovaný oddiel na odstránenie a kliknite naň pravým tlačidlom myši.
- Z kontextového menu vyberte položku "Oprávnenia".
- Pod blokom s oprávneniami a zákazmi kliknite na tlačidlo "Rozšírené".
- Navrchu uvidíte riadok "Vlastník", a oproti nemu tlačidlo "Zmeniť". Kliknite naň, ak je ako vlastník uvedená "SYSTEM". Ak je tam vaše používateľské meno, preskočte túto metódu a prejdite na ďalšiu.
- V okne výberu používateľa okamžite zadajte svoje meno, a ak máte problémy s jeho správnym napísaním, prejdite na "Rozšírené".
- Spustite vyhľadávanie účtov kliknutím na "Hľadať".
- Počkajte na načítanie výsledkov a v zozname nájdite svoj profil.
- Po jeho výbere sa vráťte do predchádzajúceho menu a kliknite na "OK" na potvrdenie zmien.
- Teraz uvidíte, že vlastník oddielu sa zmenil. Zatvorte okno s oprávneniami a prejdite k overeniu účinnosti metódy.
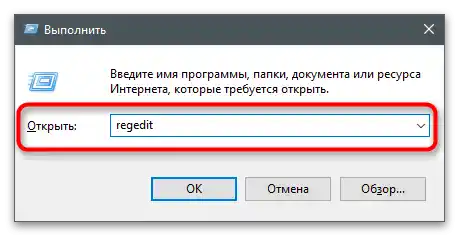
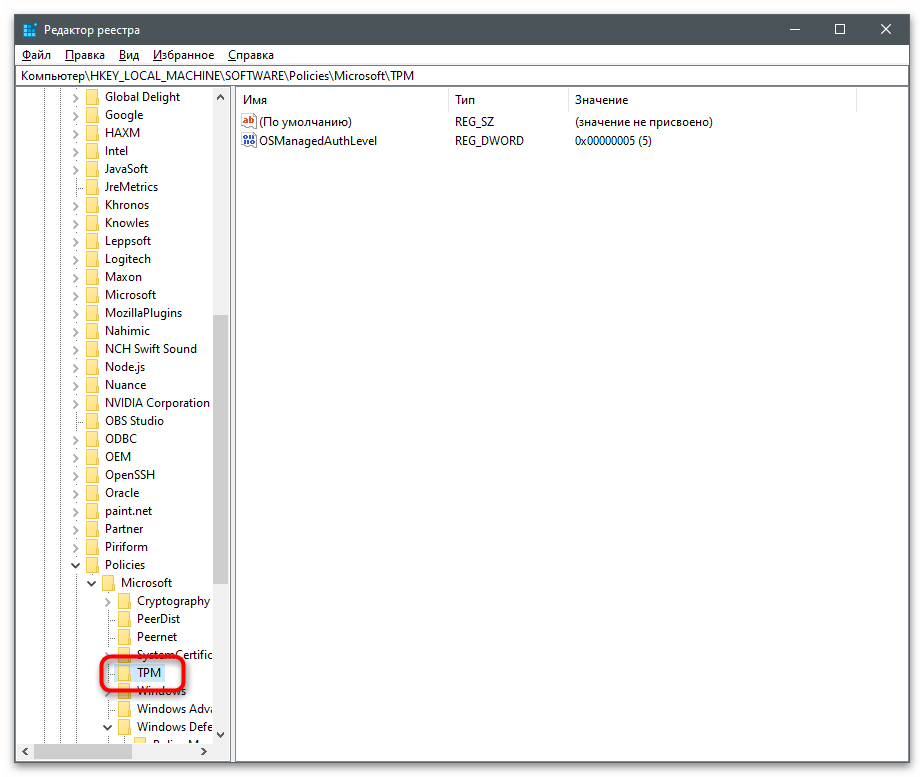
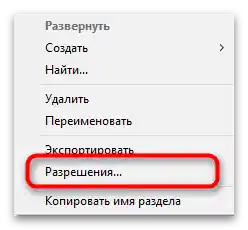
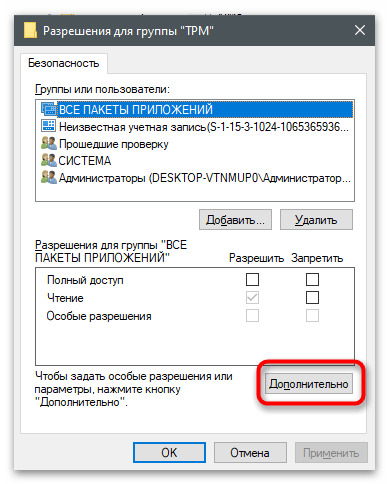
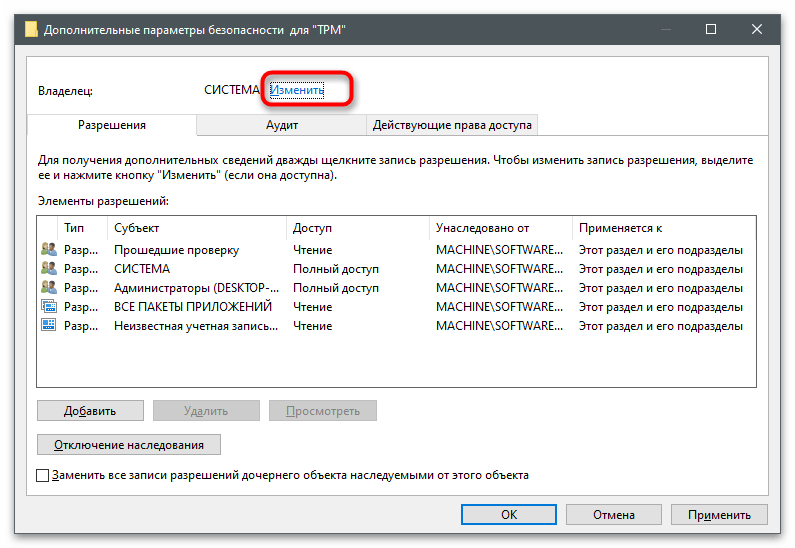
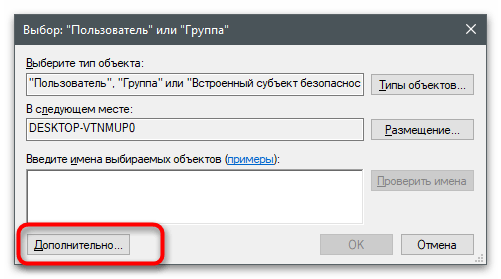
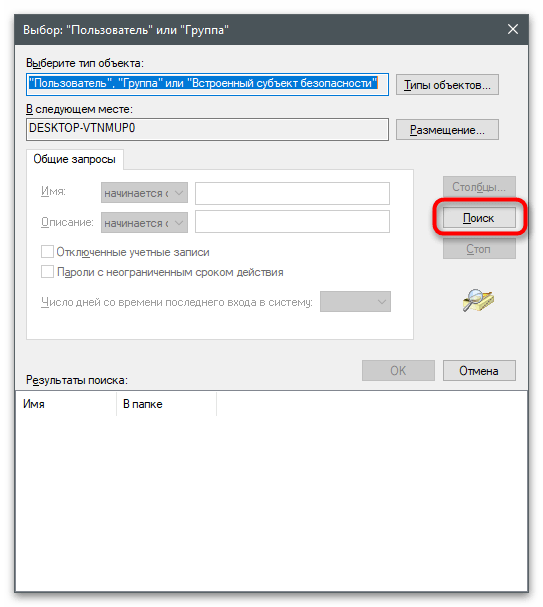
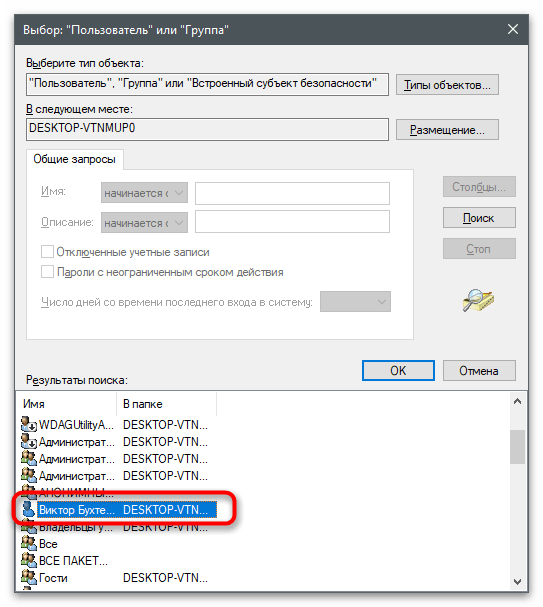
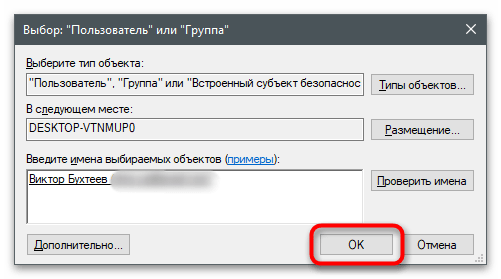
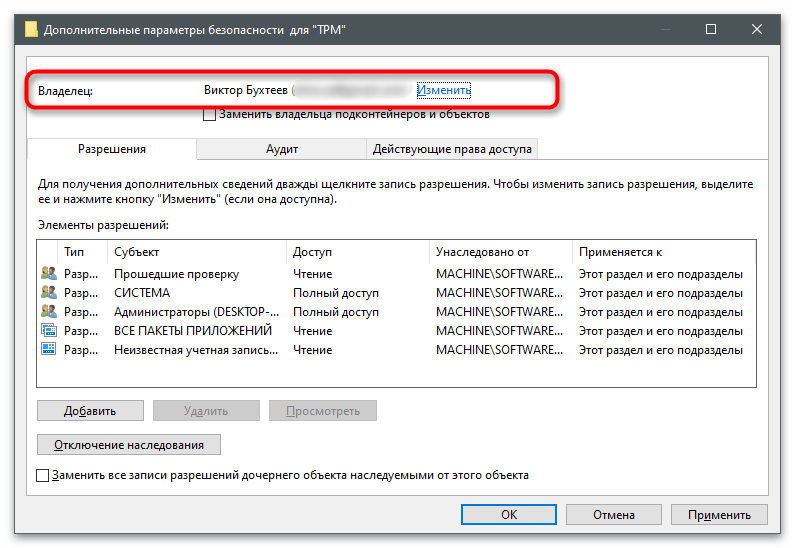
Možnosť 3: Použitie PsTools
PsTools je súbor konzolových nástrojov, oficiálne distribuovaný spoločnosťou Microsoft. Je určený na administráciu počítača so systémom Windows. Nebudeme sa zaoberať všetkými prítomnými nástrojmi, len upresníme, že jeden z nich umožňuje spúšťať aplikácie v mene systému, čo sa hodí pri riešení stanoveného úlohy.Toto zbaví problémov s povoleniami a odstránenie vybranej časti registra prebehne bez akýchkoľvek chýb.
- Využite tlačidlo vyššie, aby ste prešli na stránku PsTools a stiahli balík utilít.
- Po dokončení otvorte získaný archív.
- Skopírujte všetky súbory, ktoré sa tam nachádzajú.
- Presuňte ich do systémovej zložky Windows, aby ste pri prístupe k utilitám nemuseli zakaždým zadávať ich úplnú cestu.
- Mimochodom, môžete skúsiť rozbaliť len utilitu PsExec, ale jej funkčnosť v takom prípade nie je zaručená.
- Spustite "Príkazový riadok" akýmkoľvek pre vás pohodlným spôsobom — napríklad cez tú istú utilitu "Spustiť", zadaním
cmd. - Napíšte príkaz
psexec -i -s regedita stlačte Enter na jeho aplikáciu. - Otvorí sa okno "Editora registra", vyzerajúce obvykle, ale tentoraz je spravované v mene systému. Nájdite tam potrebný adresár a skúste ho odstrániť.
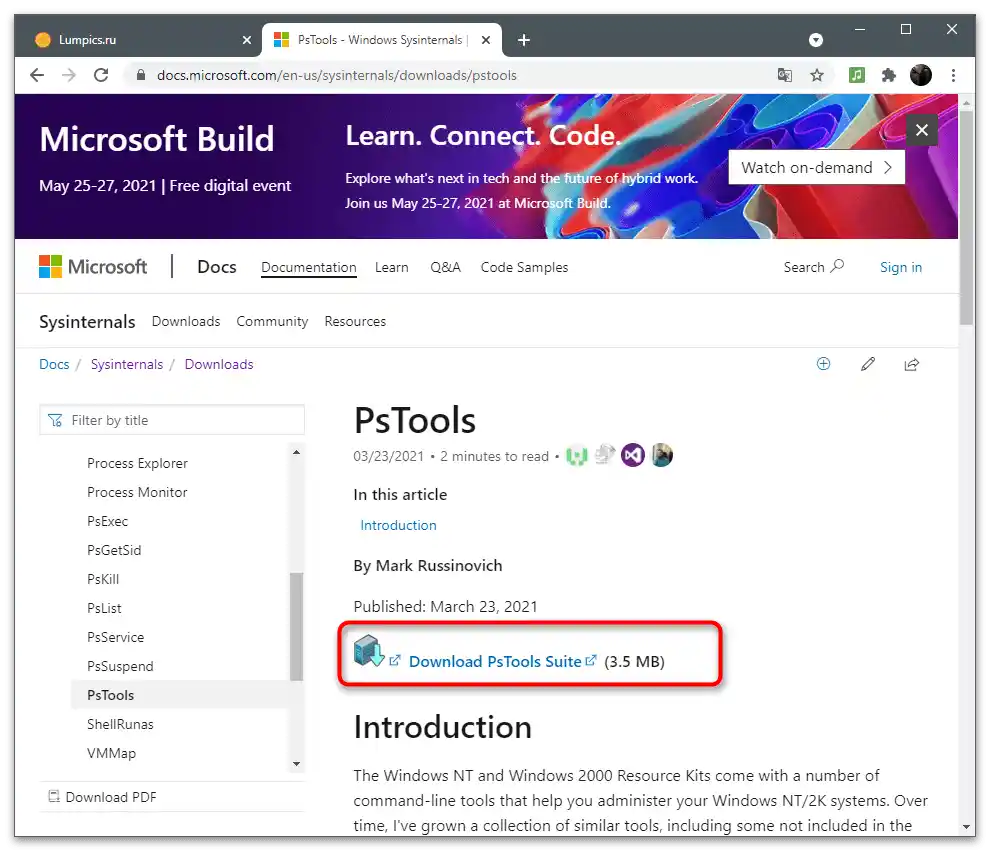
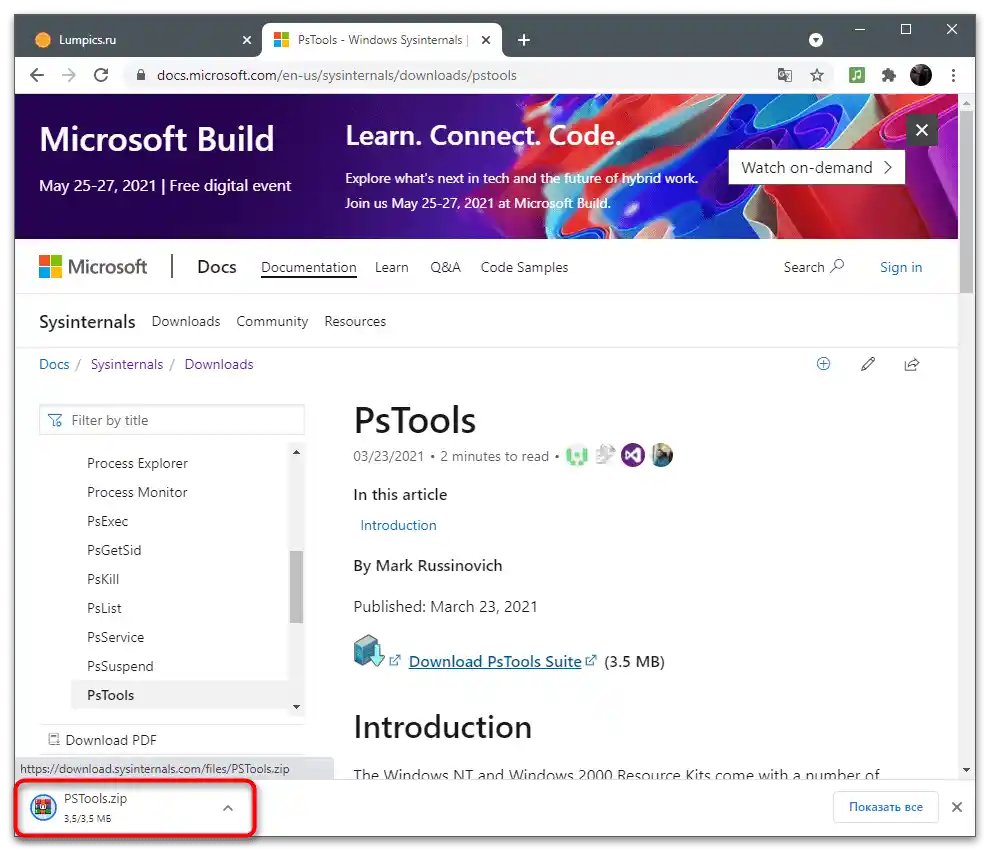
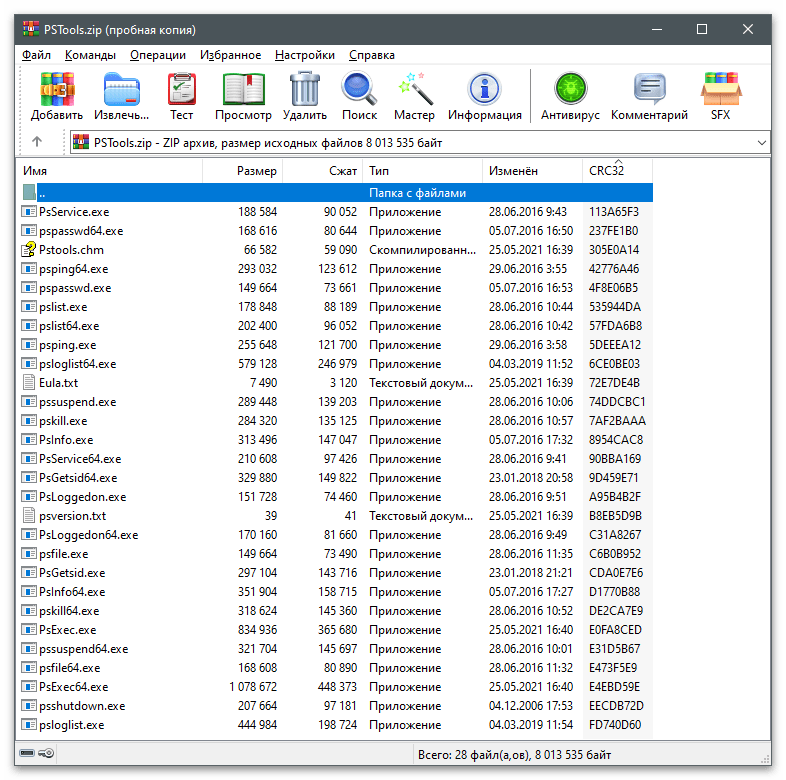
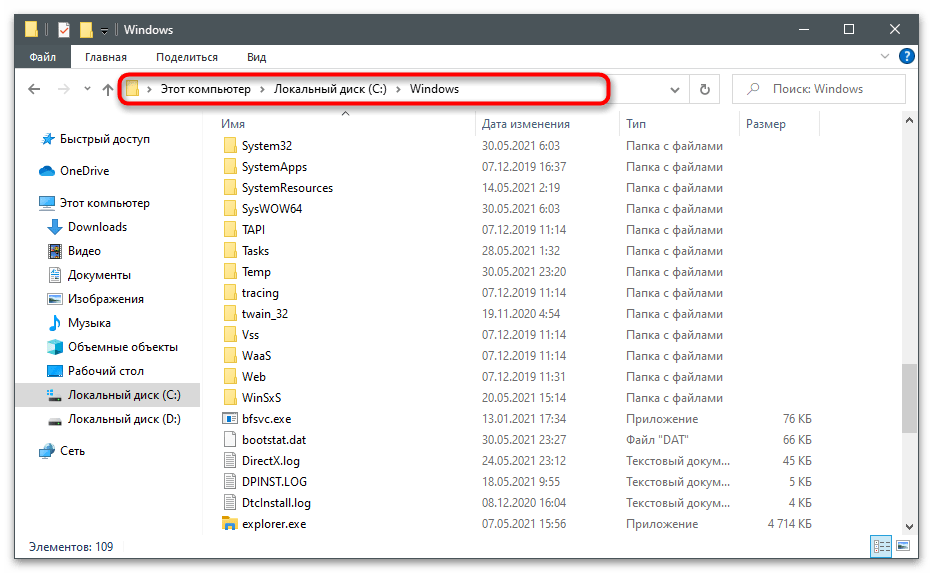
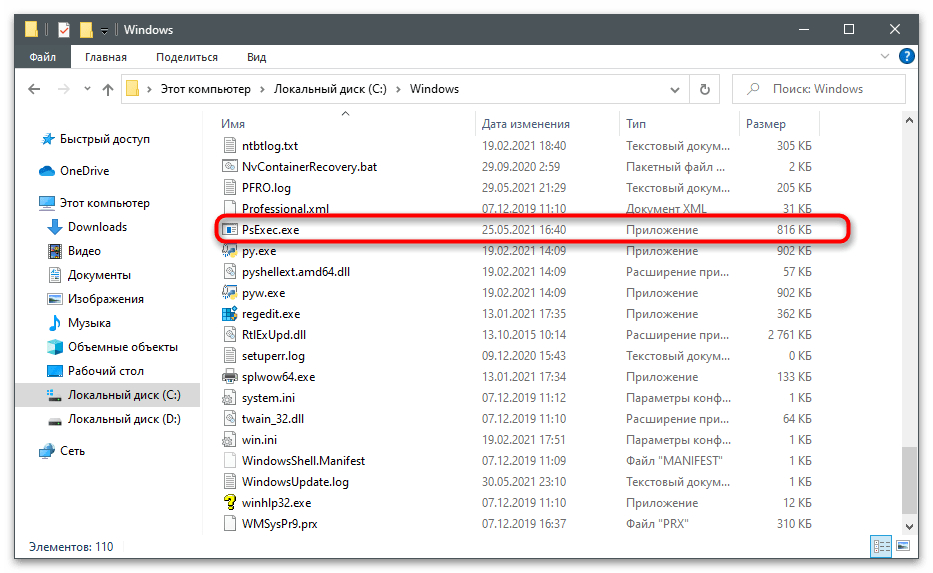
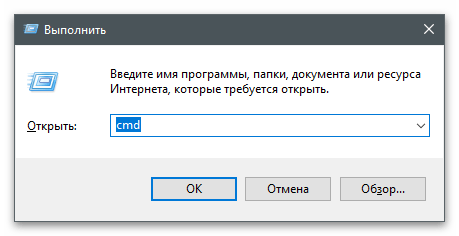
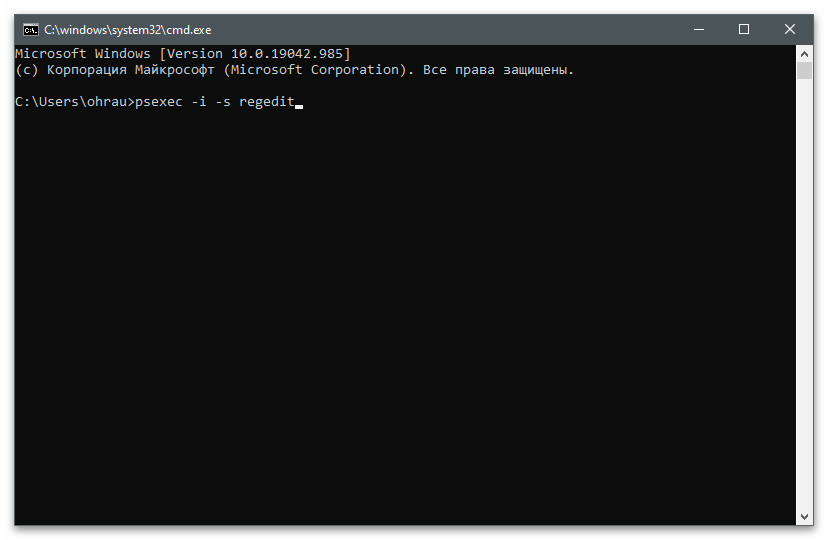
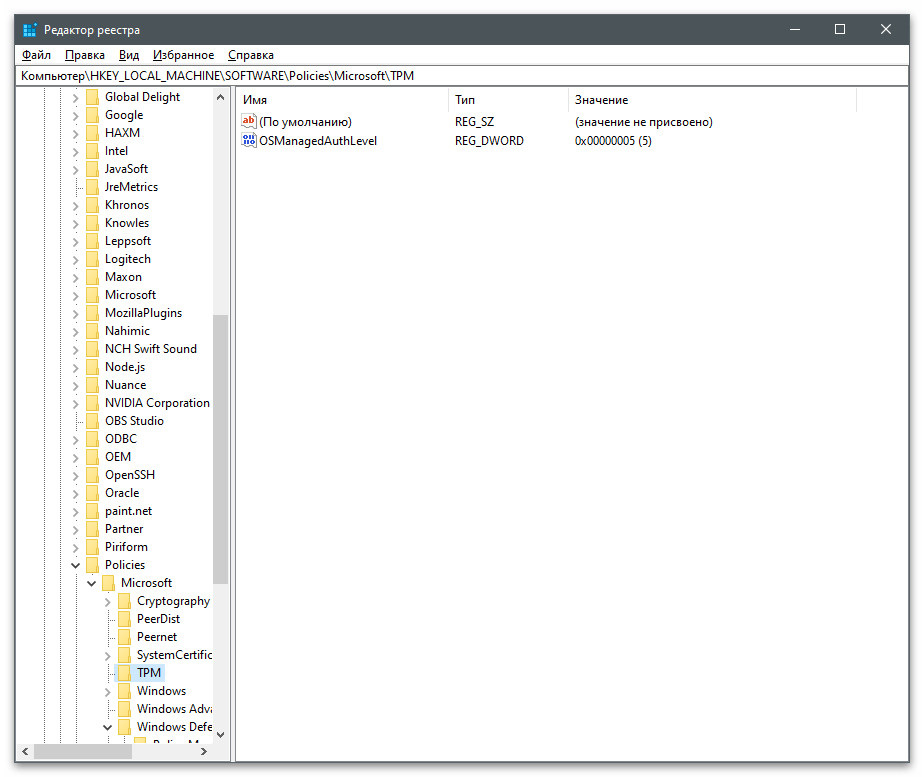
Možnosť 4: Použitie Registry DeleteEX
Ako alternatívu — môžete použiť externé aplikácie, určené špeciálne na interakciu s registrom. Jedna z najpopulárnejších sa nazýva Registry DeleteEX. Podstata práce s ňou spočíva v tom, že používateľ zadá kľúč, stlačí tlačidlo a odstránením sa zaoberá program, získavajúc všetky potrebné práva a povolenia.
- Pri prechode na stránku sťahovania Registry DeleteEX venujte pozornosť existencii prenosnej verzie.Nie je potrebné inštalovať na počítač, získaný EXE súbor môžete okamžite spustiť a začať pracovať.
- Nachádza sa v archíve, na jeho rozbalenie je možné použiť akýkoľvek tematický softvér.
- Po spustení otvorte "Editor registra" a skopírujte cestu k sekcii, ktorú je potrebné odstrániť.
- Vložte cestu do programu a potvrďte jej vyčistenie.
- Venujte pozornosť aj iným záložkám: budú užitočné, ak okrem odstránenia kľúča bude potrebné vyčistiť akékoľvek hodnoty alebo vykonať radikálnejšie akcie v registri, než sa zvyčajne zaoberajú len odborníci.
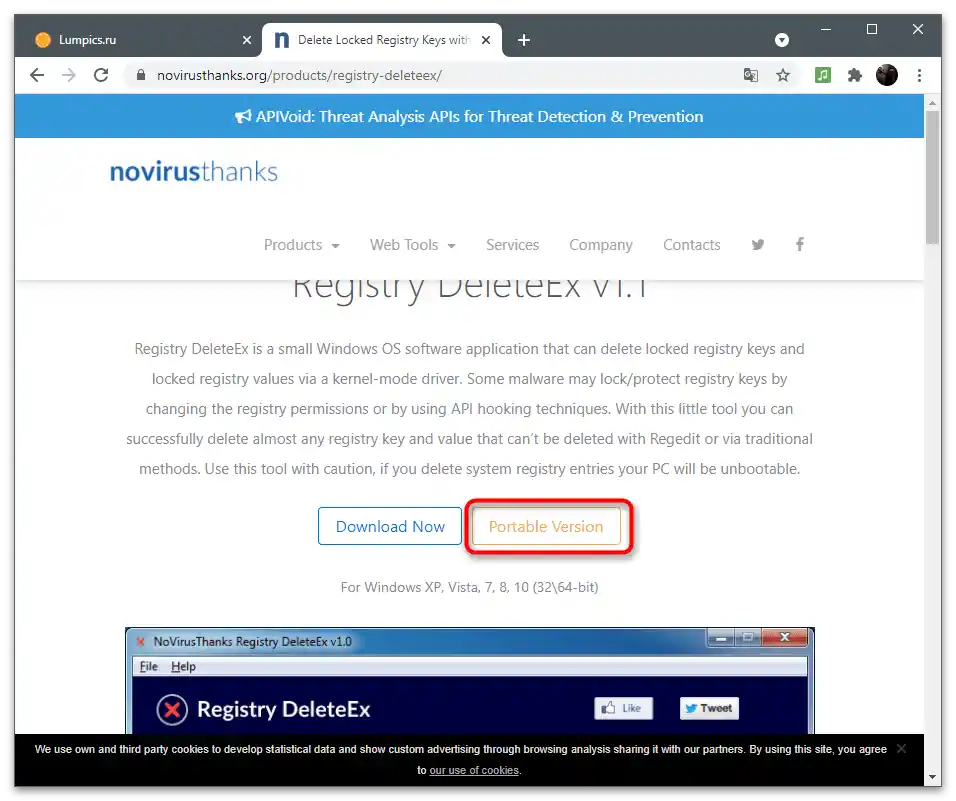
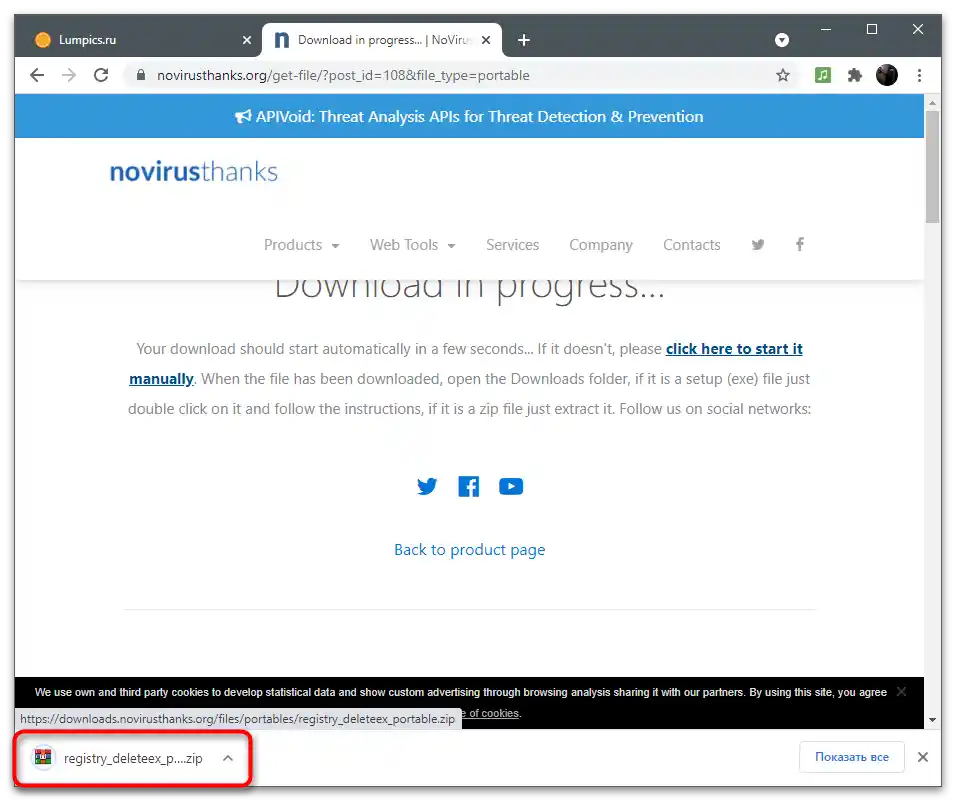
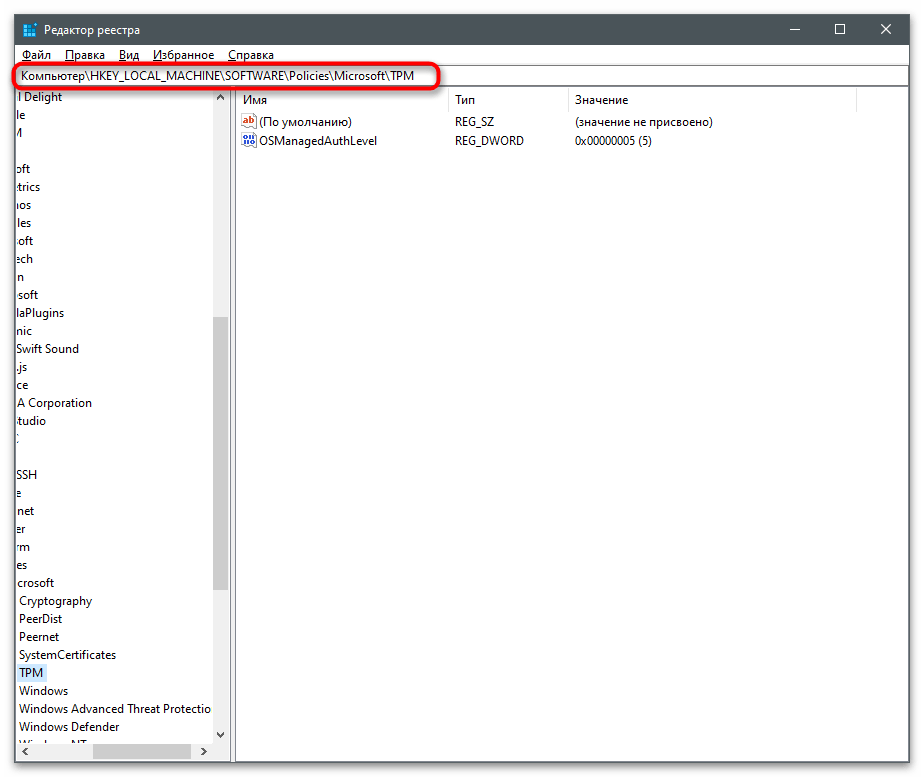
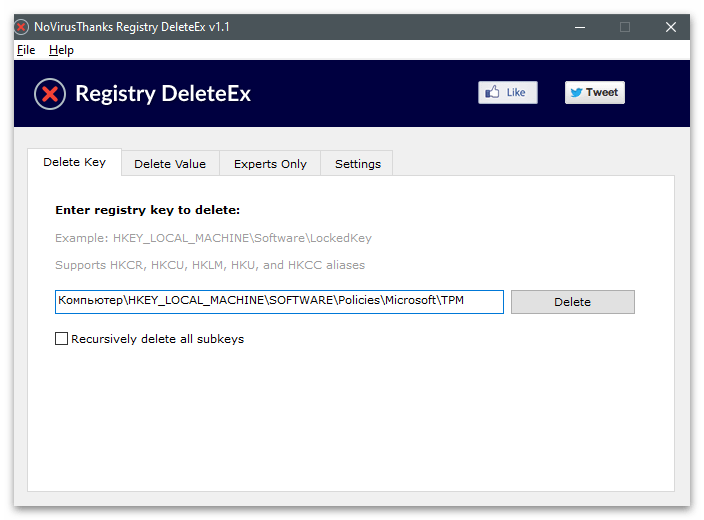
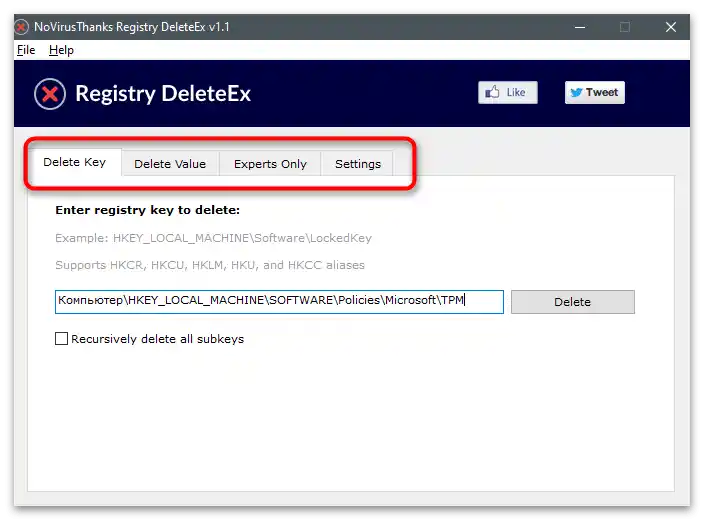
Možnosť 5: Registrar Registry Manager
Registrar Registry Manager nie je len grafická aplikácia na vykonanie jedinej akcie, je to plnohodnotný alternatívny klient, ktorý umožňuje pracovať s registrom a vykonávať podobné operácie, ale pohodlnejšie vďaka optimalizovanému rozhraniu a dodatočným funkciám.
- Počas sťahovania Registrar Registry Manager vyberte bezplatnú verziu — Home Edition. Táto verzia je úplne dostatočná na splnenie úlohy.
- Pri prvom spustení počkajte niekoľko minút a nezatvárajte aktívne okno, pretože prebieha skenovanie a konvertovanie kľúčov.
- Na otázku o importe záložiek a tweakov môžete odpovedať negatívne, pretože to momentálne nepotrebujeme.
- V novom okne kliknite na tlačidlo "Home Edition", ignorujúc ponuku na zakúpenie rozšírenej verzie.
- Použite hlavné okno na vyhľadanie požadovanej sekcie v registri.
- Kliknite na ňu pravým tlačidlom myši a z kontextového menu vyberte položku "Odstrániť".
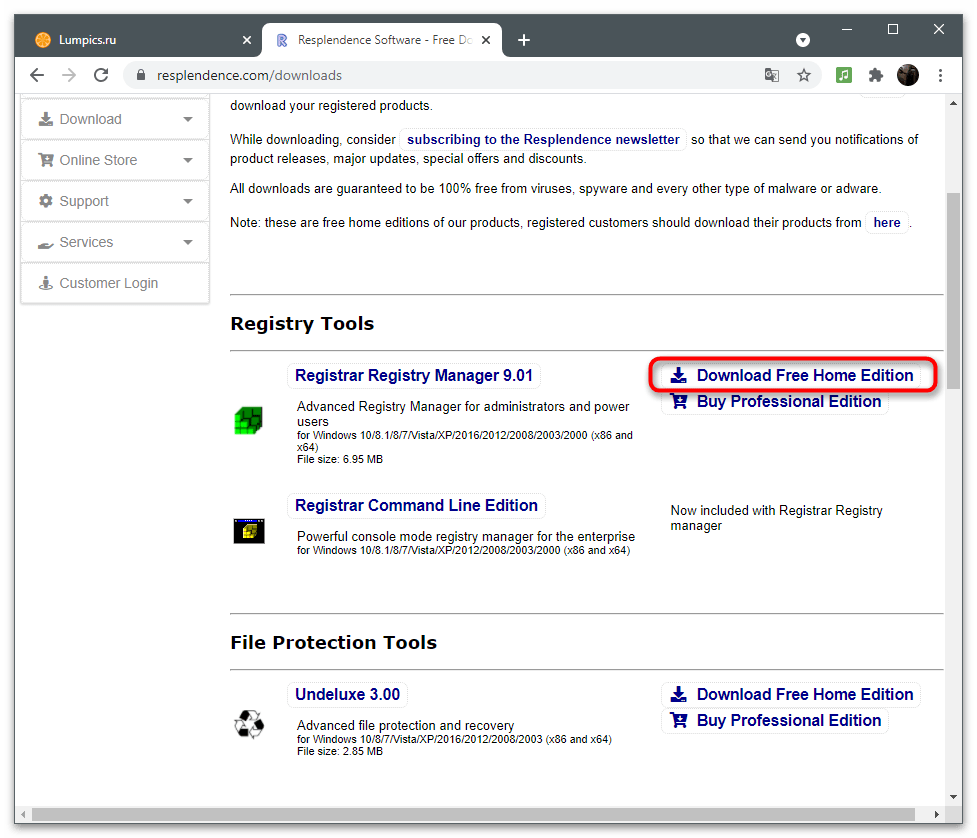
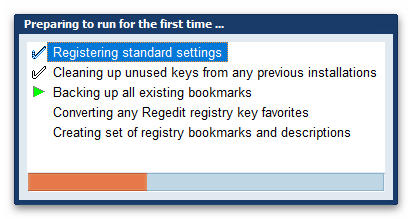
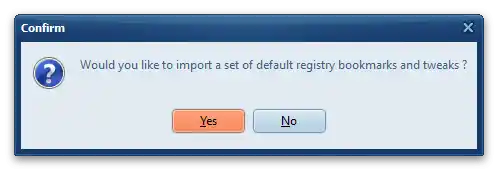
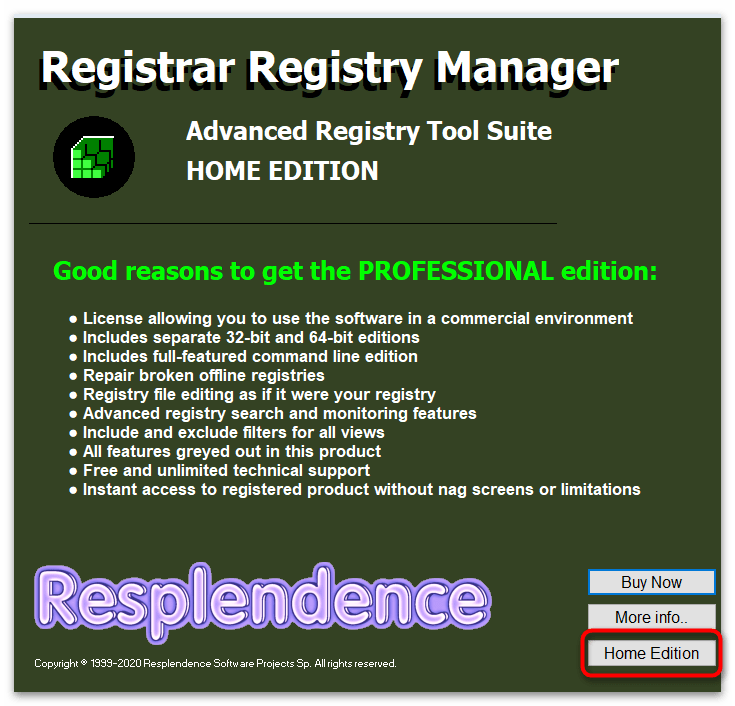
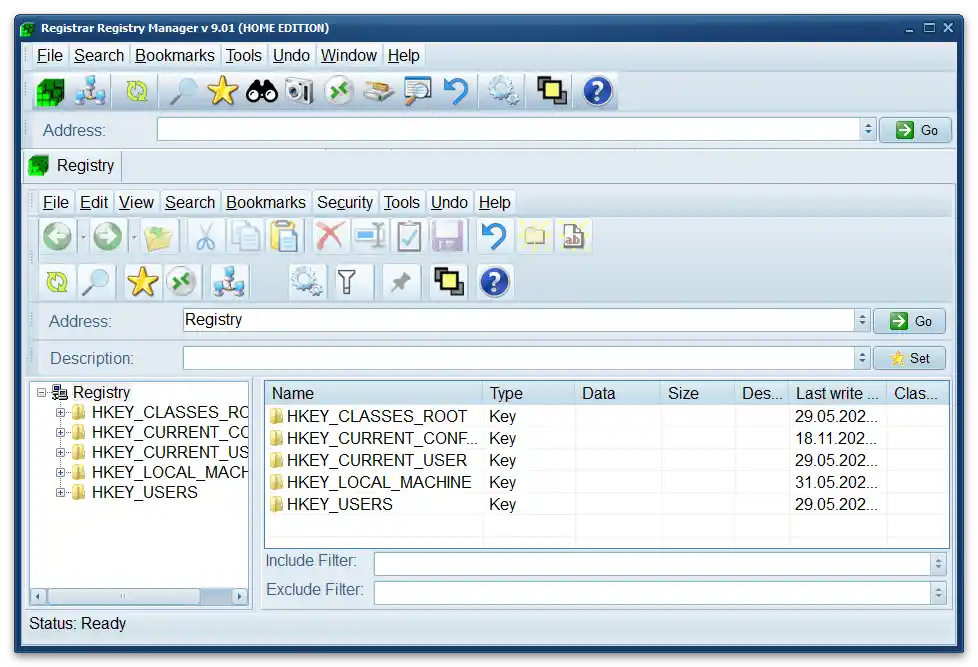
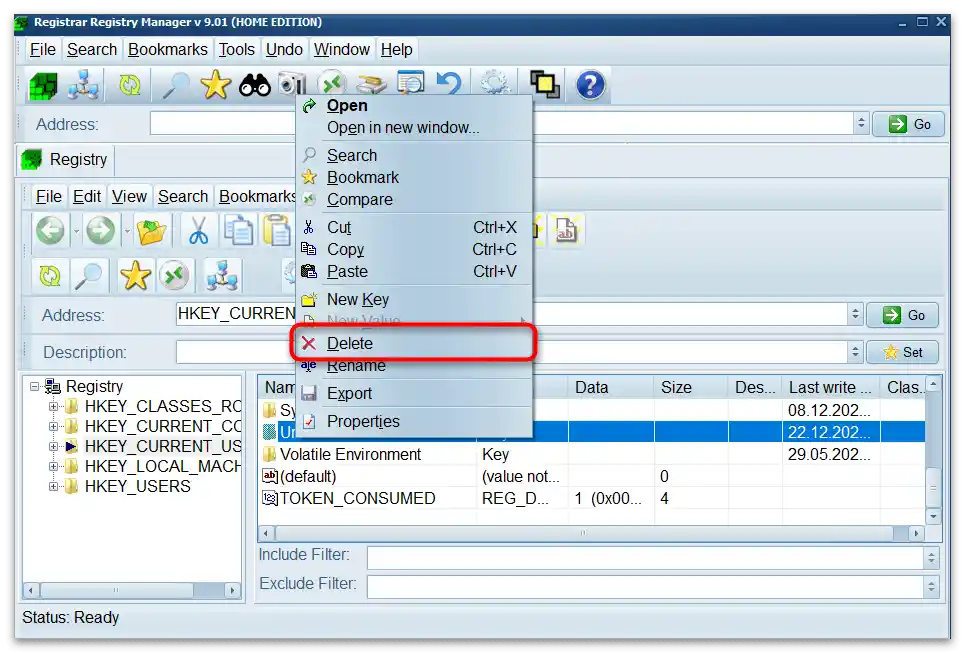
Možnosť 6: Kontrola počítača na vírusy
Niekedy chce používateľ odstrániť sekciu registra, ktorú vytvoril predtým nainštalovaný program, ale to sa nedá urobiť kvôli rôznym chybám alebo nedostatku prístupových práv.V drvivej väčšine prípadov sa aspoň jeden z predchádzajúcich spôsobov ukáže ako účinný, avšak v prípade ich neúspechu je dôvod domnievať sa, že PC je infikovaný vírusom, ktorým je aj tento program, ktorý zapísal sekciu do registra. Budete potrebovať stiahnuť akýkoľvek vhodný antivírus a spustiť skenovanie. Pri zistení hrozieb ich odstráňte a skontrolujte, či sekcia zmizla z registra alebo sa stala dostupnou na odstránenie.
Podrobnosti: Boj proti počítačovým vírusom