Konfigurácia programu CCleaner
Program CCleaner - najpopulárnejší nástroj na čistenie počítača pred nepotrebnými programami a nahromadenými nečistotami. Program má vo svojom arzenáli nástroje, ktoré vám umožnia dôkladne vyčistiť počítač a dosiahnuť jeho maximálny výkon. V tom istom článku budú brané do úvahy hlavné body konfigurácie programu.
Spravidla po inštalácii a štarte CCleaner nepotrebuje ďalšiu konfiguráciu, takže môžete okamžite začať používať program. Po uplynutí určitého času na úpravu parametrov programu sa však tento nástroj dá oveľa pohodlnejšie.
Konfigurácia CCleaner
1. Nastavenie jazyka rozhrania
Program CCleaner je vybavený podporou ruského jazyka, ale v niektorých prípadoch sa môžu používatelia stretnúť s tým, že rozhranie programu je úplne odlišné od požadovaného jazyka. Vzhľadom na to, že rozloženie prvkov zostáva rovnaké, pomocou nižšie uvedených snímok obrazovky môžete určiť požadovaný jazyk programu.
V našom príklade bude proces výmeny jazyka programu posudzovaný na príklade rozhrania v anglickom jazyku. Spustite okno programu a prejdite na kartu Možnosti v ľavej časti okna programu (označené ikonou ozubeného kolieska). O niečo viac vpravo je potrebné byť presvedčený, že program otvorí prvú časť pod zoznamom, ktorý sa v našom prípade nazýva «Nastavenia» .
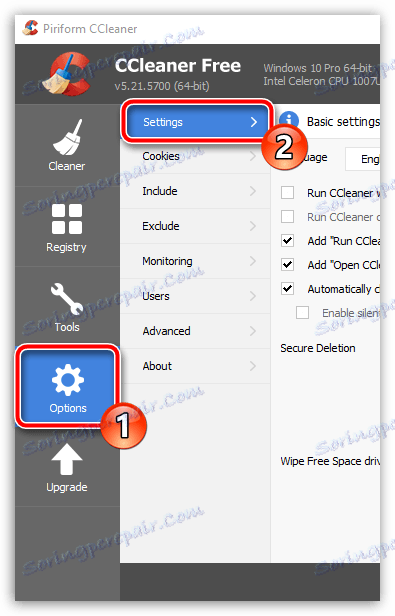
V prvom grafe existuje funkcia zmeny jazyka ( "jazyk" ). Rozbaľte tento zoznam a potom vyhľadajte a zvoľte "Russian" .
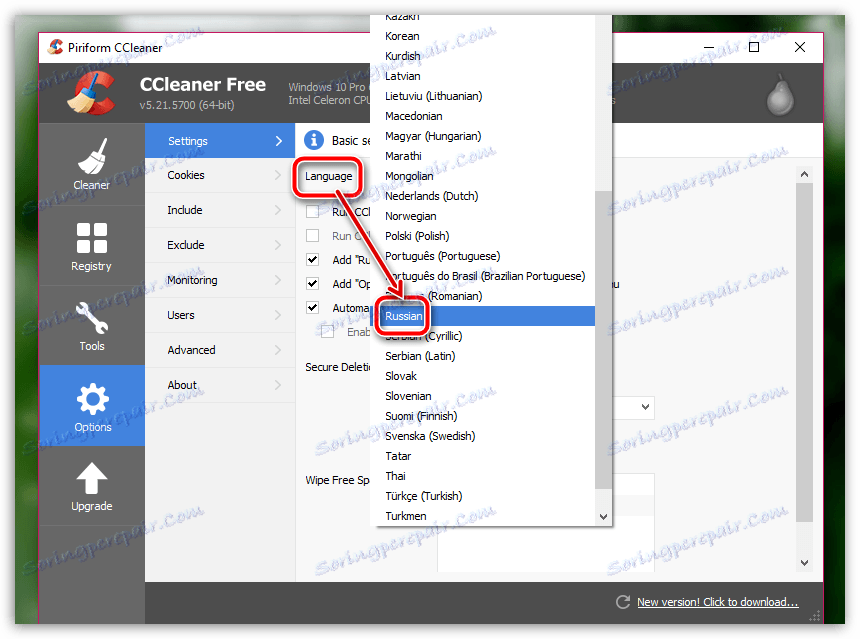
V ďalšom okamihu budú zmeny vykonané v programe a požadovaný jazyk bude úspešne nainštalovaný.
2. Nastavenie programu na správne čistenie
Vlastne hlavnou funkciou programu je vyčistenie počítača z odpadu. Pri konfigurácii programu v tomto prípade je potrebné zamerať sa výhradne na osobné požiadavky a preferencie: aké prvky by mal program čistiť a ktorý by nemal byť ovplyvnený.
Čistiace prvky sú nakonfigurované na karte "Čistenie" . Mierne doprava sú dve podvrstvy: "Windows" a "Aplikácie" . V prvom prípade je podvrstva zodpovedná za štandardné programy a oddiely v počítači av druhej za programy tretej strany. Pod týmito kartami existujú čistiace parametre, ktoré sú nastavené takým spôsobom, aby vykonali vysoko kvalitné odstránenie odpadu, ale neodstraňujte žiadne ďalšie na počítači. A niektoré položky je možné odstrániť.
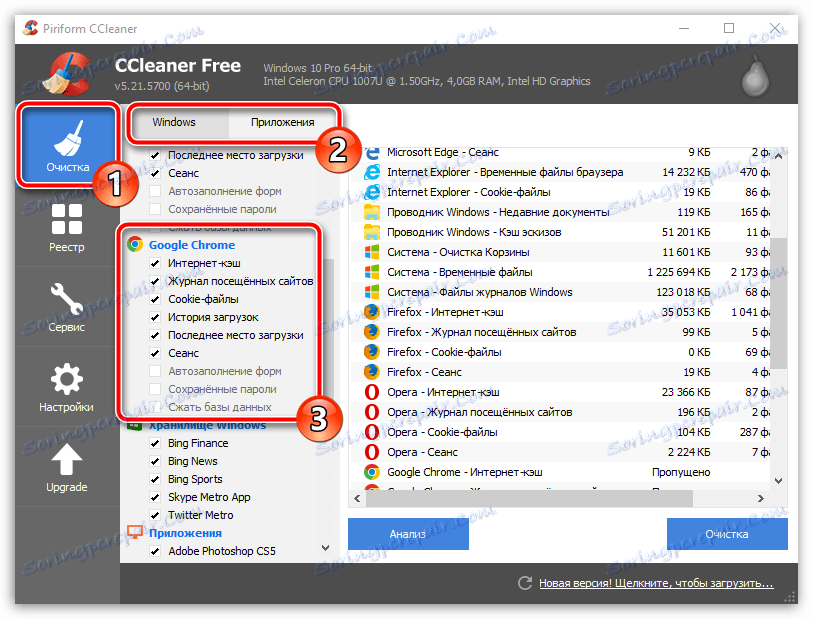
Napríklad váš hlavný prehliadač Google Chrome, ktorý má pôsobivú históriu názorov, ktoré stále nechcete prísť. V takom prípade prejdite na kartu "Aplikácie" a zrušte začiarknutie položiek, v ktorých by program nemal byť v žiadnom prípade odstránený. Ďalej vykonávame skutočné upratovanie programu (podrobnejšie informácie o používaní programu už boli na našej stránke oznámené).
3. Automatické čistenie pri spustení počítača
Štandardne je CCleaner umiestnený v štarte Windows. Takže prečo túto výhodu nevyužijete automatizáciou programu tak, aby automaticky vymaže všetky odpadky pri každom spustení počítača?
V ľavej časti okna CCleaner prejdite na kartu Nastavenia a v pravej časti okna vyberte sekciu s rovnakým názvom. Začiarknite políčko vedľa položky "Vykonajte čistenie pri štarte" .
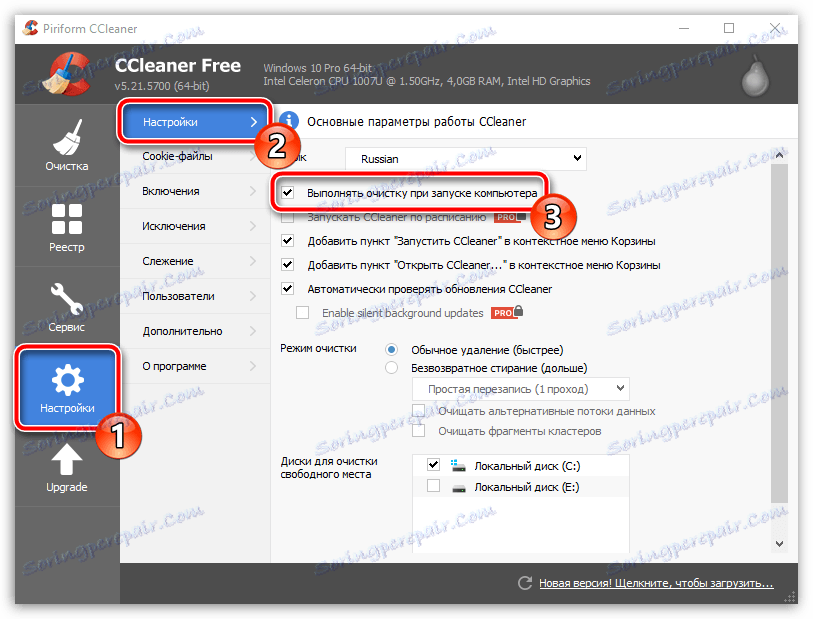
4. Odinštalovanie programu od spustenia systému Windows
Ako už bolo spomenuté vyššie, program CCleaner po inštalácii v počítači sa automaticky umiestni do spustenia systému Windows, čo automaticky umožní spustenie programu pri každom zapnutí počítača.
V skutočnosti je prítomnosť tohto programu v autoloadingu najčastejšie sporným prínosom, pretože jeho hlavnou úlohou v zrúcanom tvare je iba pravidelné pripomínanie užívateľa na čistenie počítača, ale táto skutočnosť môže ovplyvniť dlhú záťaž operačného systému a zníženie produktivity spôsobené Práca mocného nástroja v čase, keď je úplne zbytočné.
Ak chcete odstrániť program od spustenia, otvorte okno "Správca úloh" pomocou klávesovej skratky Ctrl + Shift + Esc a potom prejdite na kartu "Uvedenie do prevádzky" . Na obrazovke sa zobrazí zoznam programov, ktoré sú pri spustení zahrnuté alebo chýbajú, medzi ktorými budete musieť nájsť CCleaner, kliknúť pravým tlačidlom myši na program a vybrať "Zakázať" v zobrazenom kontextovom menu.
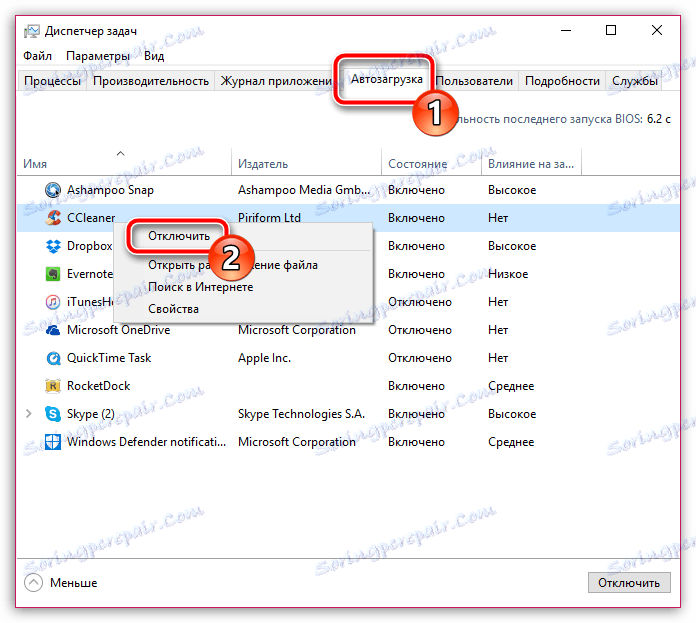
5. Aktualizácia CCleaner
V predvolenom nastavení je CCleaner nakonfigurovaný na automatickú kontrolu aktualizácií, ale musíte ich nainštalovať manuálne. Ak to urobíte, v pravom dolnom rohu programu, ak sú zistené aktualizácie, kliknite na "Nová verzia! Kliknutím na stiahnutie . "
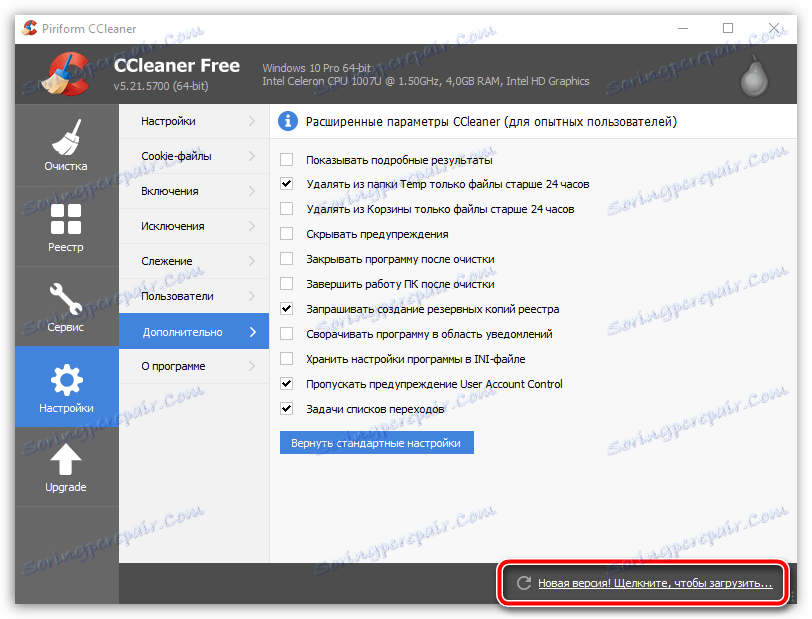
Na obrazovke sa automaticky spustí prehliadač, ktorý začne presmerovať na oficiálnu stránku programu CCleaner, odkiaľ si môžete stiahnuť novú verziu. Po prvé, budete vyzvaní na inováciu programu na platenú verziu. Ak chcete naďalej používať bezplatnú, prejdite na spodnú stranu stránky a kliknite na tlačidlo "Nie, ďakujem" .
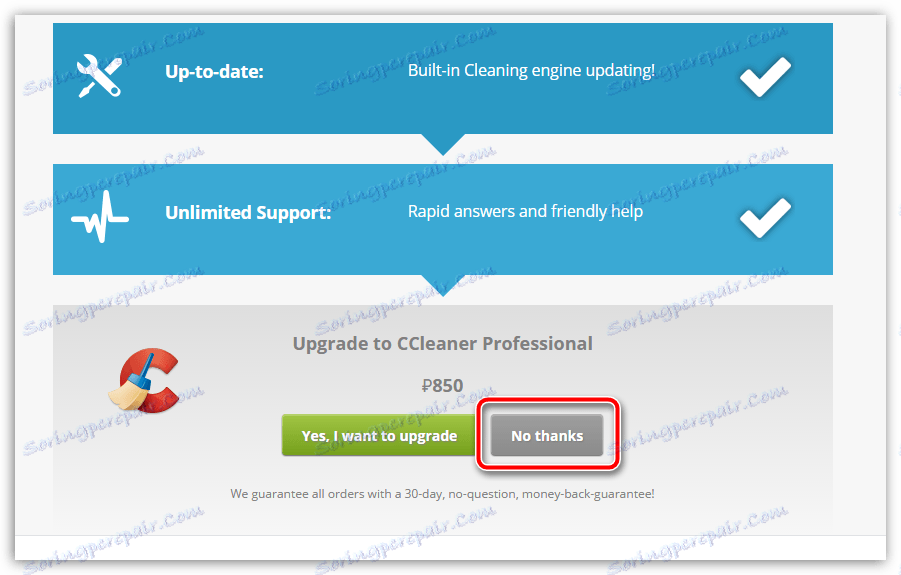
Po stiahnutí stránky CCleaner okamžite pod bezplatnou verziou budete vyzvaní, aby ste vybrali zdroj, z ktorého bude program stiahnutý. Po výbere požadovanej si stiahnite najnovšiu verziu programu do počítača a spustite stiahnutú distribúciu a nainštalujte aktualizáciu do počítača.
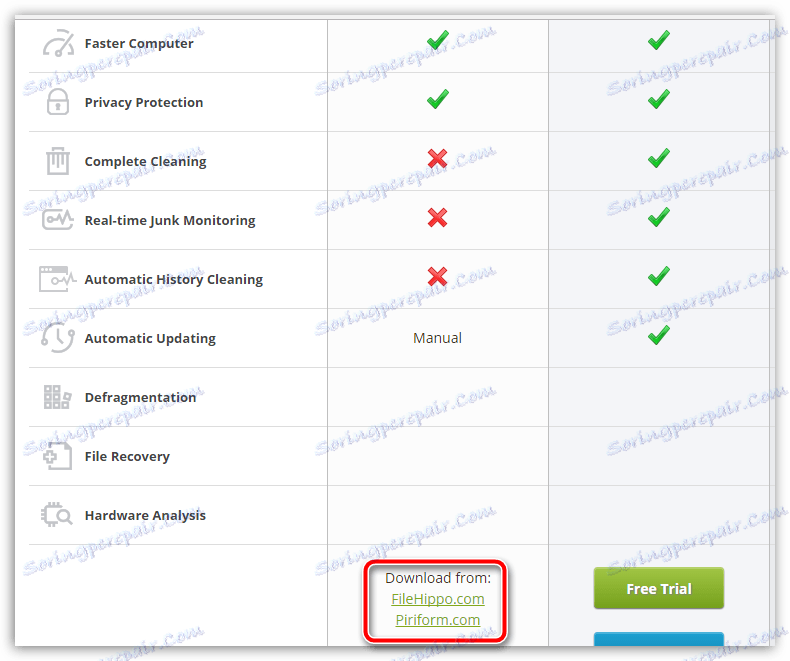
6. Vytvorenie zoznamu výnimiek
Predpokladajme, že pravidelným čistením počítača nechcete, aby CCleaner venoval pozornosť určitým súborom, priečinkám a programom v počítači. Ak chcete program preskočiť pri vykonávaní analýzy odpadu, musíte vytvoriť zoznam vylúčení.
Ak to chcete urobiť, prejdite na záložku "Nastavenia" v ľavej časti okna programu a vpravo vyberte časť "Výnimky" . Po kliknutí na tlačidlo "Pridať" sa na obrazovke objaví program Windows Explorer, v ktorom budete musieť určiť súbory a priečinky, ktoré sa budú preskočiť v programe CCleaner (pre počítačové programy budete musieť určiť priečinok, v ktorom je program nainštalovaný).
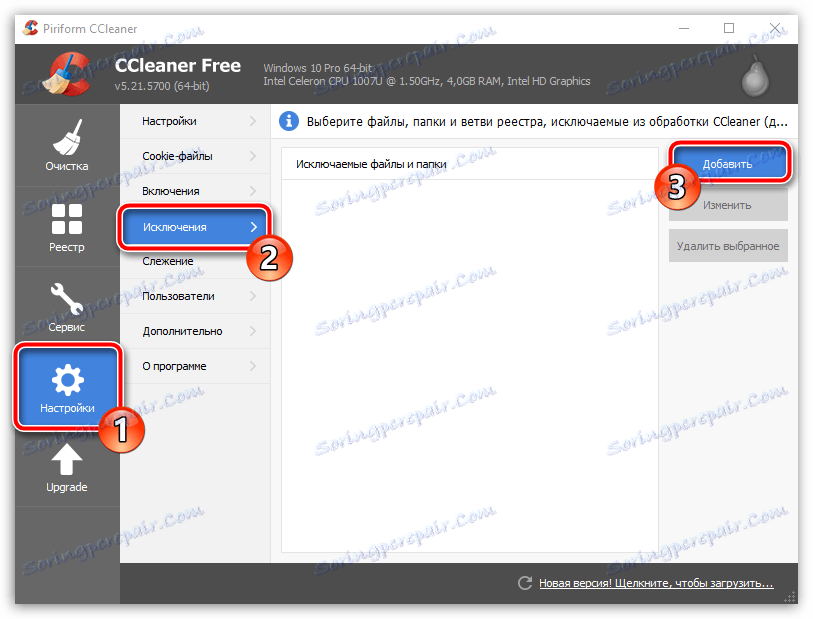
7. Po vypnutí programu automaticky vypnite počítač
Niektoré funkcie programu, napríklad funkcia "Vymazanie voľného miesta", môžu trvať dlho. V tomto ohľade program zaisťuje automatickú funkciu vypnutia po spustení programu v záujme toho, aby neodviedli používateľa.
Ak to chcete urobiť, znova prejdite na kartu "Nastavenia" a potom vyberte časť "Rozšírené" . V okne, ktoré sa otvorí, začiarknite políčko vedľa položky "Vypnutie počítača po čistení" .
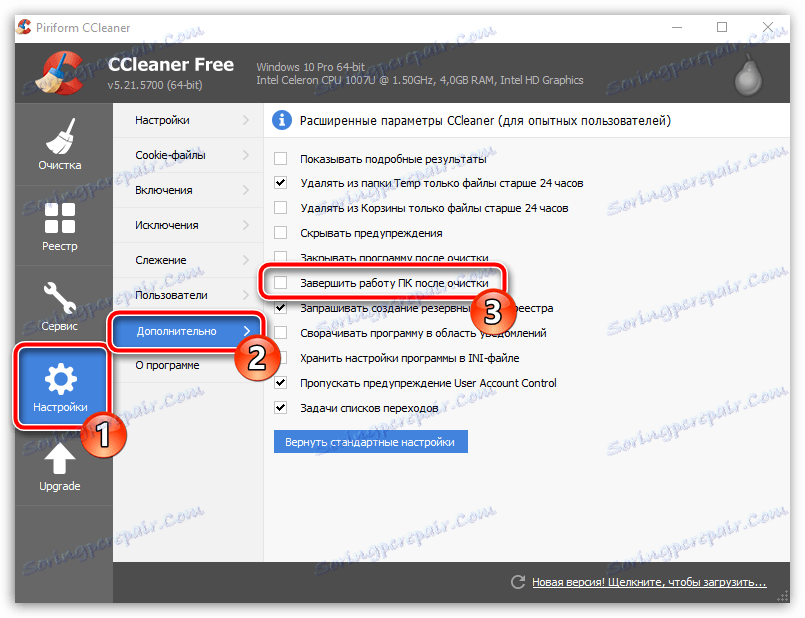
V skutočnosti to nie sú všetky možnosti konfigurácie programu CCleaner. Ak máte záujem o ďalšie zubné nastavenie programu podľa vašich požiadaviek, odporúčame vám venovať určitý čas štúdiu všetkých dostupných funkcií a programových nastavení.