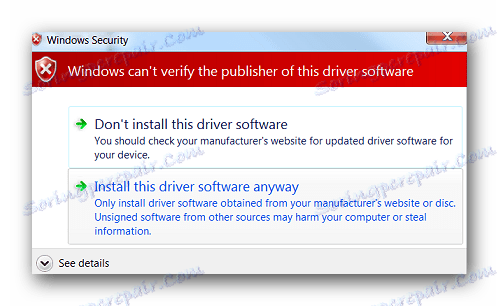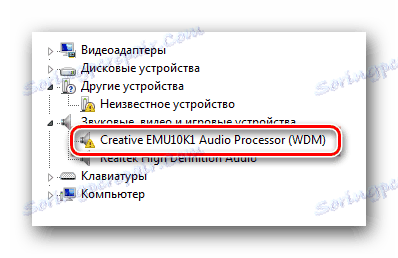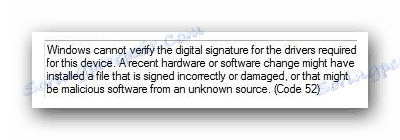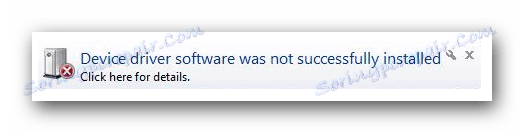Vyriešte problém s overovaním digitálneho podpisu vodiča
Niekedy, keď nainštalujete absolútne ľubovoľný ovládač, môžete mať problémy. Jedným z nich je problém s overovaním digitálneho podpisu vodiča. Záležitosťou je, že v predvolenom nastavení je možné nainštalovať iba ten softvér, ktorý má podpis. A tento podpis by mal byť povinne kontrolovaný spoločnosťou Microsoft a mať zodpovedajúci certifikát. Ak takýto podpis neexistuje, systém jednoducho neumožní inštaláciu takéhoto softvéru. V tomto článku vám ukážeme, ako obísť toto obmedzenie.
obsah
Ako nainštalovať ovládač bez digitálneho podpisu
V niektorých prípadoch môže byť aj ten najdôveryhodnejší vodič bez vhodného podpisu. To však neznamená, že softvér je škodlivý alebo zlý. Najčastejšie problémy s digitálnym podpisom sú vlastníci systému Windows 7. V nasledujúcich verziách operačného systému sa tento problém vyskytuje oveľa menej často. Problém môžete identifikovať podpisom nasledujúcich príznakov:
- Pri inštalácii ovládačov môžete vidieť okno so správou zobrazenou na obrázku nižšie.
![Chyba pri inštalácii softvéru bez podpisu]()
Hovorí sa, že nainštalovaný ovládač nemá vhodný a overený podpis. V skutočnosti môžete kliknúť na druhý nápis v okne s chybou "Inštalovať tento softvér ovládača rovnako" . Takže sa pokúsite nainštalovať softvér a ignorovať varovanie. Vo väčšine prípadov však nebude ovládač správne nainštalovaný a zariadenie nebude fungovať správne. - V "Správcovi zariadení" môžete nájsť aj zariadenie, ktorého ovládače nemohli byť inštalované kvôli nedostatku podpisu. Takéto zariadenie je správne definované, ale je označené žltým trojuholníkom s vyklenutým bodom.
![Zobrazenie chybného zariadenia]()
Okrem toho v opise takéhoto zariadenia bude spomenutá chyba s kódom 52.![Chyba s kódom 52 v popise zariadenia]()
- Jedným z príznakov vyššie opísaného problému môže byť výskyt chyby v zásobníku. Tiež signalizuje, že hardvérový softvér sa nedá nainštalovať správne.
![Chyba pri inštalácii ovládača so správou v zásobníku]()
Ak chcete odstrániť všetky vyššie uvedené problémy a chyby, môžete deaktivovať iba povinné overenie prítomnosti digitálneho podpisu v ovládači. Ponúkame vám niekoľko spôsobov, ako vám pomôcť s touto úlohou zvládnuť.
Metóda 1: Dočasné vypnutie skenovania
Pre vaše pohodlie rozdelíme túto metódu na dve časti. V prvom prípade budeme hovoriť o tom, ako použiť túto metódu, ak máte systém Windows 7 alebo nižší. Druhá možnosť je vhodná len pre vlastníkov Windows 8, 8.1 a 10.
Ak máte systém Windows 7 alebo nižší
- Reštartujte systém akýmkoľvek spôsobom.
- Počas reštartu stlačte tlačidlo F8 na zobrazenie okna s voľbou režimu zavádzania.
- V zobrazenom okne vyberte riadok "Zakázať povinné overenie podpisu vodiča" alebo "Vypnúť vynútenie podpísania vodiča" a stlačte tlačidlo "Enter" .
- To vám umožní načítať systém s dočasne deaktivovanou kontrolou ovládača pre podpis. Teraz je len potrebné nainštalovať potrebný softvér.
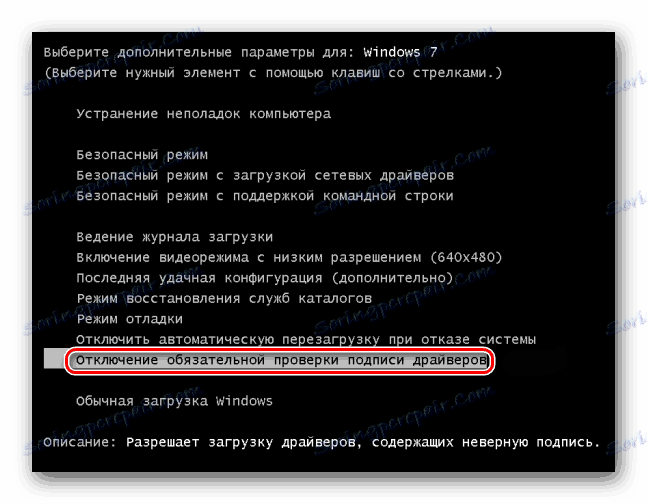
Ak máte systém Windows 8, 8.1 alebo 10
- Reštartujte systém podržaním klávesu "Shift" na klávesnici.
- Čakáme, kým sa pred vypnutím počítača alebo prenosného počítača neobjaví okno s voľbou akcie. V tomto okne zvoľte "Diagnostika" .
- V ďalšom diagnostickom okne vyberte riadok "Ďalšie parametre" .
- Ďalším krokom je výber možnosti Boot Options .
- V ďalšom okne nemusíte nič vyberať. Stačí kliknúť na tlačidlo "Znovu načítať" .
- Systém sa reštartuje. V dôsledku toho sa zobrazí okno, v ktorom musíte vybrať požadované zavádzacie parametre. V ňom musíte stlačením klávesu F7 vybrať riadok "Vypnúť povinné overenie podpisu vodiča" .
- Podobne ako v prípade systému Windows 7 sa systém spustí s dočasne zablokovanou službou overenia podpisu nainštalovaného softvéru. Môžete nainštalovať ovládač, ktorý potrebujete.
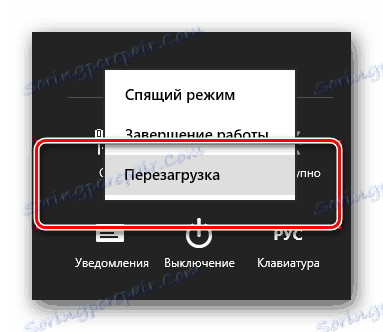




Bez ohľadu na to, aký je váš operačný systém, táto metóda má nevýhody. Po ďalšom reštarte systému sa overovanie podpisov znova začne. V niektorých prípadoch to môže viesť k zablokovaniu ovládačov, ktoré boli inštalované bez správnych podpisov. Ak k tomu dôjde, skúška by ste mali trvale vypnúť. To vám pomôže ďalšie spôsoby.
Metóda 2: Editor zásad skupiny
Táto metóda vám umožní navždy vypnúť overenie podpisu (alebo kým ju sám neaktivujete). Potom môžete bezpečne nainštalovať a používať softvér, ktorý nemá príslušný certifikát. V každom prípade môže byť tento proces zrušený a musí obsahovať kontrolu podpisu. Takže sa nemusíte báť. Okrem toho je táto metóda vhodná pre majiteľov ľubovoľného OS.
- Na klávesnici súčasne stlačte klávesy "Windows" a "R" . Spustí sa spustený program. V jednom riadku zadajte kód
gpedit.msc. Nezabudnite potom kliknúť na tlačidlo "OK" alebo "Enter" . - Týmto sa otvorí editor Zásady skupiny. V ľavej časti okna bude strom s konfiguráciami. Musíte vybrať riadok "Konfigurácia používateľa" . V otvorenom zozname kliknite dvakrát na priečinok "Šablóny pre správu" .
- V otvorenom strome otvorte sekciu "Systém" . Potom otvorte obsah priečinka "Inštalácia ovládača" .
- V predvolenom nastavení sú v tomto priečinku tri súbory. Máme záujem o súbor s názvom "Digitálny podpis ovládačov zariadení" . Tento súbor dvakrát klikneme.
- V ľavej časti okna, ktoré sa otvorí, skontrolujte riadok "Odpojený" . Potom nezabudnite kliknúť na "OK" v spodnej časti okna. Tým sa použijú nové nastavenia.
- V dôsledku toho bude zakázaná kontrola zakázaná a budete môcť softvér nainštalovať bez podpisu. Ak je to potrebné, v tom istom okne jednoducho začiarknite políčko "Povolené" .
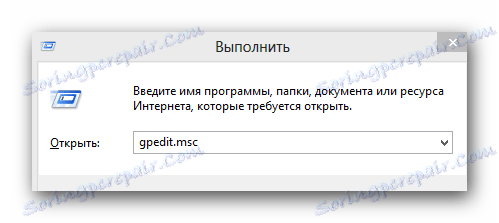
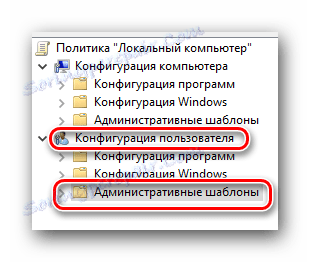
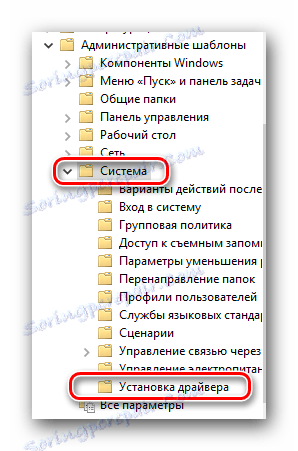
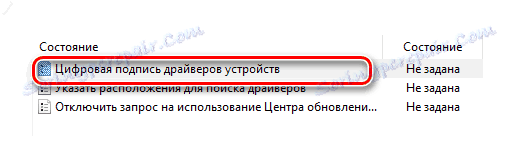
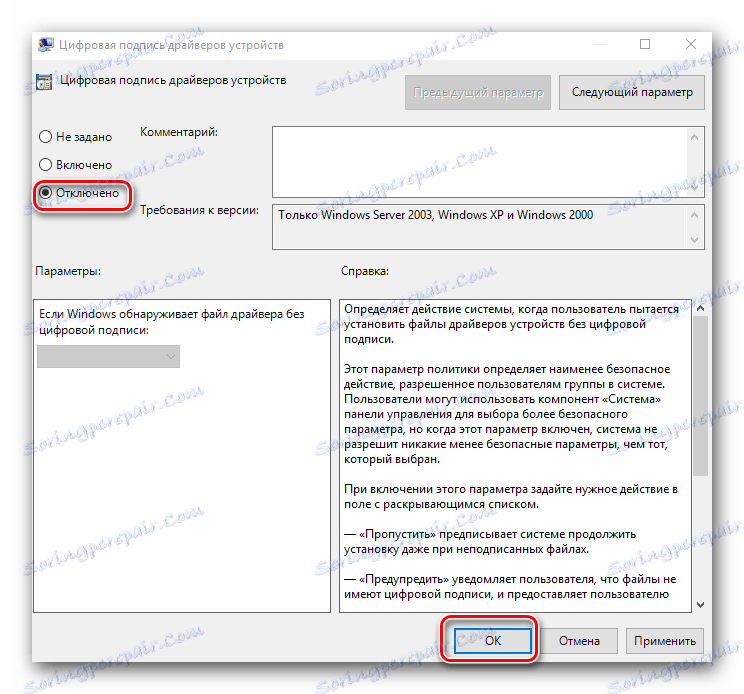
Metóda 3: Príkazový riadok
Táto metóda je veľmi jednoduchá, ale má svoje nevýhody, ktoré nakoniec popíšeme.
- Spustite príkaz "Príkazový riadok" . Ak to chcete urobiť, stlačte kombináciu klávesov "Win" a "R" . V otvorenom okne zadajte príkaz
cmd. - Upozorňujeme, že všetky spôsoby otvorenia "príkazového riadku" v systéme Windows 10 sú popísané v našej samostatnej lekcii.
- V "príkazovom riadku" je potrebné zadávať nasledujúce príkazy jeden po druhom a po každom z nich stlačiť "Enter" .
- V dôsledku toho by ste mali získať nasledujúci obrázok.
- Ak chcete dokončiť, stačí reštartovať systém akýmkoľvek spôsobom, ktorý je vám známy. Potom bude overenie podpisu zakázané. Nevýhodou, o ktorej sme hovorili na začiatku tejto metódy, je zahrnutie skúšobného režimu systému. Prakticky sa nelíši od bežných. Pravdou v pravom dolnom rohu sa vždy zobrazí príslušný nápis.
- Ak sa v budúcnosti budete musieť znova zapnúť overenie podpisu, stačí nahradiť parameter "ON" na riadku
bcdedit.exe -set TESTSIGNING ONs "OFF" . Potom znova spustite systém.
Lekcia: Otvorenie príkazového riadka v systéme Windows 10
bcdedit.exe -set loadoptions DISABLE_INTEGRITY_CHECKS
bcdedit.exe -set TESTSIGNING ON
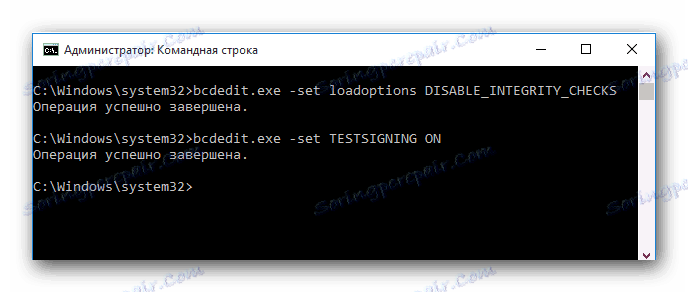

Upozorňujeme, že táto metóda sa niekedy musí robiť v bezpečnom režime. Ako spustiť systém v núdzovom režime, môžete sa naučiť z príkladu našej špeciálnej lekcie.
Lekcia: Ako vstúpiť do núdzového režimu v systéme Windows
Pomocou jednej z navrhovaných metód sa zbavíte problému inštalácie ovládačov tretích strán. Ak máte nejaké ťažkosti s vykonávaním akejkoľvek činnosti, napíšte o nej v komentároch k článku. Spoločne vyriešime ťažkosti, ktoré vznikli.