Žiadne pripojenie k sieti Steam, čo robiť
Problémy so sieťovou prevádzkou sa nachádzajú v každom hlavnom sieťovom projekte. Podobné problémy neboli obídené a Steam - populárna služba digitálnej distribúcie hier a platforma pre komunikáciu medzi hráčmi. Jeden z častých problémov, s ktorými sa stretávajú užívatelia tohto ihriska, je neschopnosť pripojiť sa k sieti Steam. Príčiny tohto problému môžu byť
Ako už bolo spomenuté - problém s pripojením k Steam môže byť spojený s niekoľkými dôvodmi. Budeme analyzovať každú príčinu problému a cestu von zo situácie v každom konkrétnom prípade.
obsah
Z dôvodu problémov s pripojením na Internet nie je žiadne pripojenie
Prvá vec, ktorú musíte skontrolovať, je, či máte internetové pripojenie vôbec. Toto možno určiť pomocou ikony sieťového pripojenia v pravom dolnom rohu systému Windows.
![]()
Ak tu nie sú žiadne ďalšie ikony, potom je pravdepodobné, že všetko je v poriadku. Nie je však zbytočné otvoriť v prehliadači niekoľko rôznych stránok a pozrite sa na rýchlosť sťahovania. Ak všetko funguje rýchlo - problém sa netýka vášho internetového pripojenia.
Ak sa vedľa ikony stavu pripojenia nachádzajú ďalšie znaky vo forme žltého trojuholníka s výkričníkom alebo červeným krížikom, potom problém je vo vašom internetovom pripojení. Pokúste sa vytiahnuť kábel z počítača do pripojenia k internetu alebo smerovača a vložiť ho späť. Môže tiež pomôcť reštart počítača.
Ak tieto metódy nepomáhajú, je čas obrátiť sa na technickú podporu poskytovateľa, pretože v tomto prípade je problém na strane spoločnosti, ktorá vám poskytuje služby prístupu na internet.
Poďme analyzovať nasledujúci dôvod, prečo sa nemôžeme pripojiť k sieti Steam.
Parné servery nefungujú
Nechoďte hneď na rozhodujúce kroky. Pravdepodobne problém s pripojením súvisí so servermi Steam, ktoré nie sú spustené. Stáva sa to z času na čas: servery idú na preventívnu údržbu, môžu byť preťažené kvôli uvoľneniu novej populárnej hry, ktorú si všetci chcú prevziať, alebo môžu jednoducho naraziť do systému. Preto by ste mali počkať asi hodinu a potom sa pokúste znovu pripojiť k Steam. Zvyčajne počas tohto obdobia zamestnanci spoločnosti Steam vyriešia všetky problémy spojené s nedostatkom prístupu na stránky od používateľov.
Opýtajte sa svojich priateľov, ktorí používajú Steam, ako to robia s pripojením. Ak sa tiež nedostanú do Steam, potom môžete prakticky so 100% pravdepodobnosťou hovoriť o probléme Steam serverov.
Ak po dlhšom čase (4 alebo viac hodín) nie je žiadne spojenie, problém je pravdepodobne na vašej strane. Prejdime k ďalšiemu problému.
Poškodené konfiguračné súbory pre Steam
V priečinku so systémom Steam existuje niekoľko inštalačných súborov, ktoré môžu narušiť normálnu prevádzku systému Steam. Tieto súbory musia byť odstránené a zistiť, či bude možné účet zadať po tomto.
Ak chcete prejsť do priečinka s týmito súbormi, musíte vykonať nasledujúce akcie. Kliknite na štítok Stylem pravým tlačidlom myši a vyberte položku, čím otvoríte umiestnenie súboru.
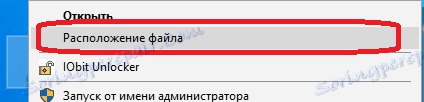
Môžete tiež použiť jednoduchú navigáciu pomocou programu Windows Explorer. Ak to chcete urobiť, musíte otvoriť nasledujúcu cestu:
C: Program Files (x86) Steam
Vo väčšine prípadov je priečinok Steam umiestnený pozdĺž tejto cesty. Súbory, ktoré chcete odstrániť:
ClientRegistry.blob
Steam.dll
Po ich odinštalovaní reštartujte službu Steam a pokúste sa prihlásiť do svojho účtu. Steam automaticky obnoví tieto súbory, takže sa nemôžete obávať narušenia programu pomocou tejto metódy.
Ak to nepomôže, prejdite na ďalšiu metódu.
Odomknutie pary v bráne firewall systému Windows alebo antivírusu
Je možné, že prístup k internetu je zablokovaný pomocou brány firewall systému Windows alebo antivírusového programu nainštalovaného v počítači. V prípade antivíru musíte odstrániť Steam zo zoznamu zakázaných programov, ak tam máte.
Pokiaľ ide o bránu firewall systému Windows, musíte skontrolovať, či aplikácia má prístup k aplikácii Steam. Ak to chcete urobiť, otvorte zoznam aplikácií monitorovaných firewallom a pozrite si stav Steam v tomto zozname.
Toto sa vykonáva takto (opis systému Windows 10. V inom operačnom systéme je proces podobný). Ak chcete otvoriť bránu firewall, otvorte ponuku Štart a vyberte položku Možnosti.

Potom musíte do hľadaného reťazca zadať slovo "firewall" a medzi výsledkami zvoliť "povolenie na interakciu s aplikáciou prostredníctvom brány firewall systému Windows".
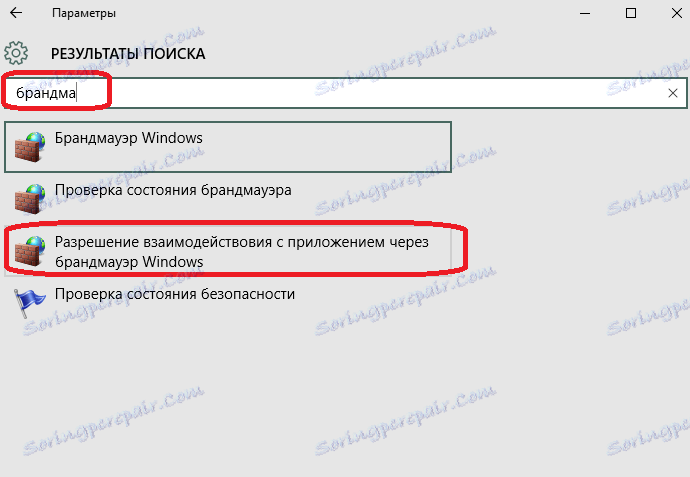
Otvorí sa okno so zoznamom aplikácií, ktoré monitoruje brána Windows Firewall. Nájdite zoznam páru. Pozrite sa, či sú v riadku tejto aplikácie začiarkavacie políčka označujúce povolenie na interakciu so sieťou.
Ak nie sú žiadne kontrolné znaky, dôvod pre blokovanie prístupu k Steam je pripojený k bráne firewall. Kliknite na tlačidlo "Zmeniť nastavenie" a začiarknite všetky políčka, aby ste povolili aplikácii Steam získať povolenie na používanie internetu.
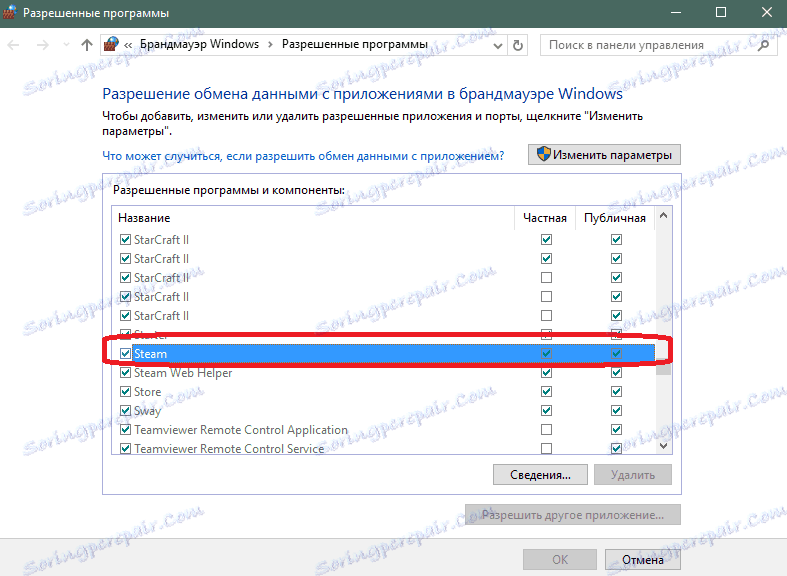
Skúste sa teraz prihlásiť do svojho účtu. Ak sa všetko ukázalo dobre, problém sa vyriešil. Ak nie, potom zostane posledná možnosť.
Preinštalovanie pary
Poslednou možnosťou je úplné odstránenie Steam klienta a jeho opätovné nainštalovanie. Ak chcete zachovať inštalované hry (a sú vymazané pomocou funkcie Steam), musíte skopírovať priečinok "steamapps", ktorý sa nachádza v adresári Steam.
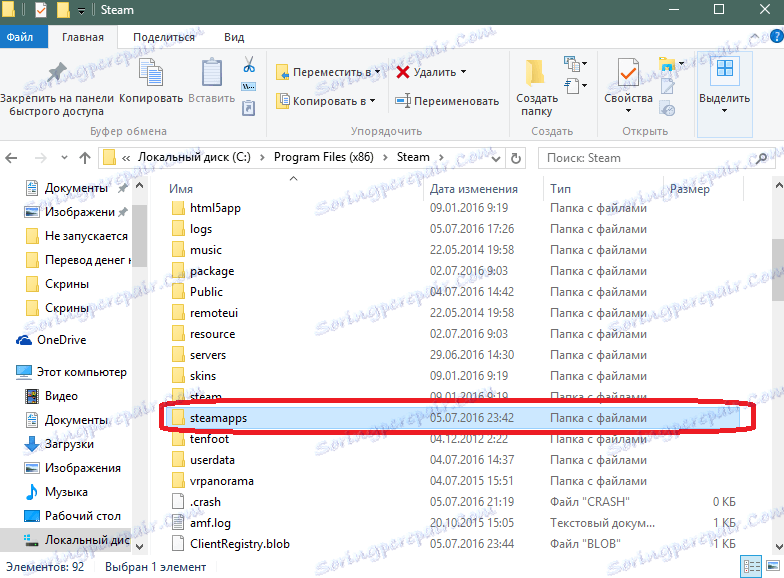
Skopírujte ju niekde na pevný disk alebo externé vymeniteľné médium. Po odinštalovaní programu Steam a jeho opätovnom nainštalovaní jednoducho odložte túto zložku na Steam. Samotný program "háčí" herné súbory, keď začnete hrať. Po krátkej kontrole môžete hru spustiť. Distribúcie nemusíte znova preberať.
Odstránenie Steam je rovnaké ako odstránenie akejkoľvek inej aplikácie - odinštalovaním programov Windows. Ak chcete prejsť k nej, musíte otvoriť štítok "Tento počítač".
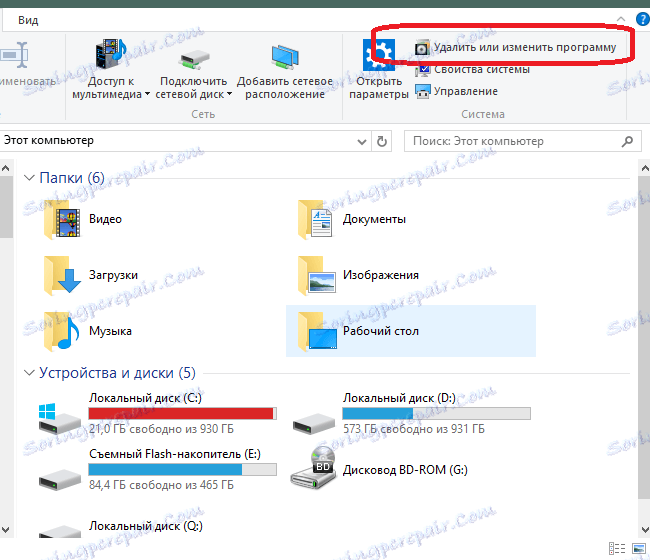
Potom musíte nájsť položku Steam v zozname nainštalovaných programov a kliknite na tlačidlo odstrániť. Zostáva len potvrdenie vymazania.
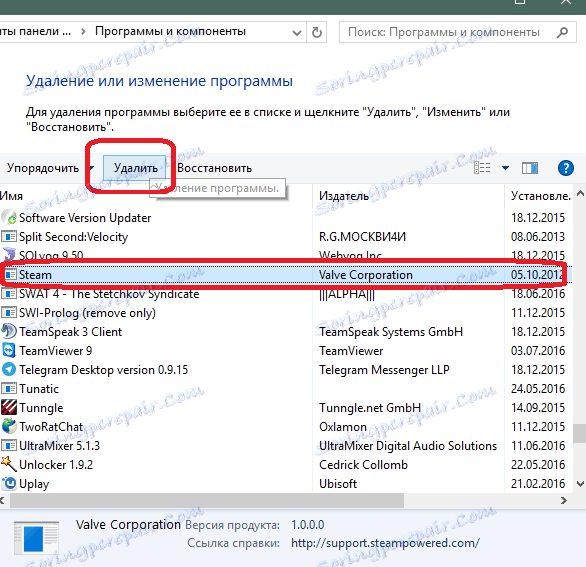
Môžete si prečítať, ako tu nainštalovať Steam do počítača. Po inštalácii sa pokúste prihlásiť do svojho účtu - ak to nefunguje, stačí kontaktovať podporu spoločnosti Steam. Ak to chcete urobiť, prihláste sa na Steam cez oficiálnu webovú stránku aplikácie a prejdite na príslušnú sekciu.
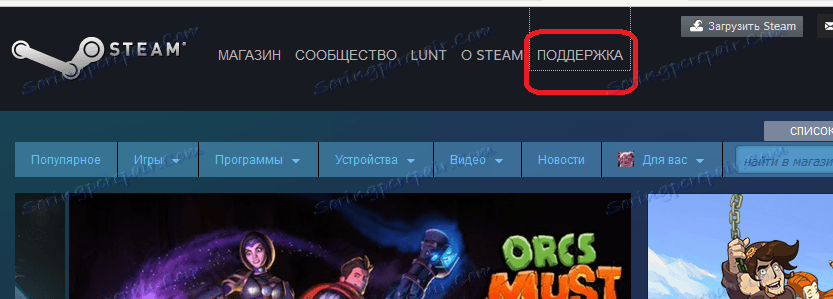
Opíšte svoj problém. Odpoveď vám bude zaslaná e-mailom a bude tiež zobrazená na stránke vašej aplikácie na Steam samotnom.
Tu sú všetky spôsoby, ako môžete vyriešiť problém nedostatku pripojenia k sieti Steam. Ak poznáte iné dôvody a riešenia problému - napíšte nám v komentároch.