Riešenie problémov s neaktívnym rozšírením hlasitosti v systéme Windows 10
Niekedy môžu užívatelia, ktorí chcú zmeniť hlasitosť oddielu HDD v systéme Windows 10, naraziť na problém, keď nie je k dispozícii možnosť „Expand Volume“ . Dnes chceme hovoriť o príčinách tohto fenoménu a ako ho odstrániť.
Pozri tiež: Riešenie problémov s aktivitou voľby "Rozbaliť zväzok" v systéme Windows 7
obsah
Príčina chyby a spôsob jej riešenia
Prvá vec, ktorú si treba všimnúť, je, že vypnutá možnosť „Expand Volume“ nie je vôbec chyba. Faktom je, že Windows 10 nevie, ako označiť miesto na jednotkách, ak sú formátované v ľubovoľnom inom systéme súborov než NTFS. Táto možnosť tiež nemusí byť k dispozícii, ak na pevnom disku nie je žiadny voľný, nerozdelený objem. Odstránenie problému preto závisí od príčiny jeho vzniku.
Metóda 1: Formátovanie jednotky v systéme súborov NTFS
Mnohí používatelia často zdieľajú rovnaký disk pre systém Windows a jeden z operačných systémov Linux. Tieto systémy používajú zásadne odlišné značenie, čo je dôvod, prečo sa tento jav môže vyskytnúť. Riešenie problému je formátovanie oddielu v systéme súborov NTFS.
Varovanie! Formátovanie zmaže všetky informácie vo vybranej časti, preto si pred pokračovaním postupu popísaného nižšie musíte skopírovať všetky dôležité súbory.
- Otvorte položku Hľadať a začnite písať slovo počítač . Výsledky by mali zobraziť aplikáciu "Tento počítač" - otvorte ju.
- V zozname sekcií okna „Tento počítač“ nájdite ten, ktorý potrebujete, vyberte ho, kliknite naň pravým tlačidlom myši (ďalej len PCM ) a použite položku „Formát“ .
- Spustí sa nástroj formátovania systémového disku. V rozbaľovacom zozname „Systém súborov“ vyberte možnosť „NTFS“, ak nie je predvolene vybratá. Môžete ponechať ostatné možnosti, ako sú, potom kliknite na tlačidlo "Štart" .
- Počkajte až do konca procesu, potom skúste rozšíriť hlasitosť - teraz by mala byť aktívna požadovaná možnosť.
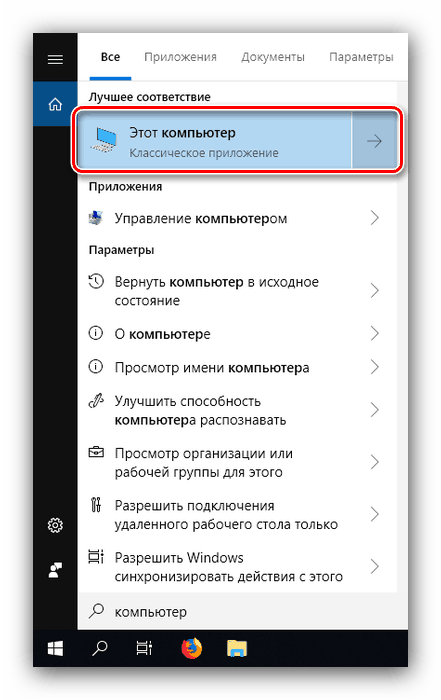
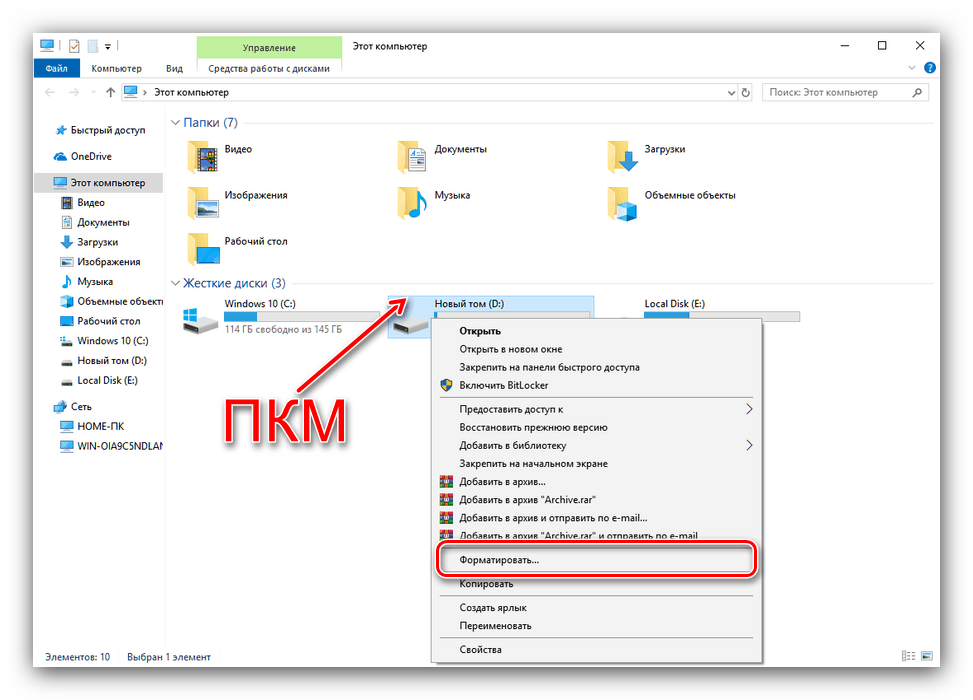
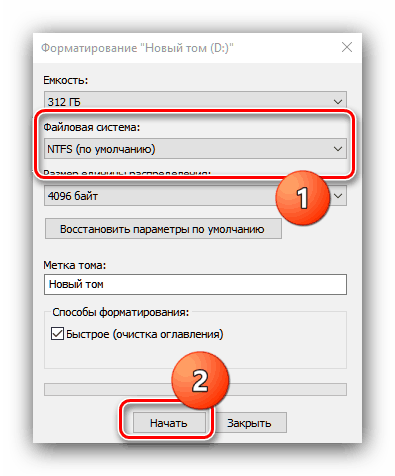
Metóda 2: Odstráňte alebo komprimujte oblasť
Zvláštnosťou voľby „Expand Volume“ je, že funguje výhradne na nepridelenom mieste. Môže byť získaný dvomi spôsobmi: vymazaním časti alebo jej komprimáciou.
Je to dôležité! Odstránenie časti bude mať za následok stratu všetkých informácií, ktoré sú v nej zaznamenané!
- Vytvorte záložnú kópiu súborov, ktoré sú uložené v sekcii, ktorá sa má odstrániť, a prejdite na nástroj „Správa diskov“ . V ňom vyberte požadovanú hlasitosť a kliknite na ňu pomocou RMB a potom použite voľbu „Vymazať hlasitosť“ .
- Zobrazí sa varovanie o strate všetkých informácií o zmazanej časti. Ak je k dispozícii záložná kópia, kliknite na tlačidlo „Áno“ a pokračujte v inštrukcii, ale ak neexistuje žiadna záloha súborov, zrušte postup, skopírujte potrebné údaje na iné médium a zopakujte kroky z krokov 1-2.
- Oddiel sa vymaže a na jeho pozícii sa objaví oblasť s názvom „Unallocated Space“ a na ňom už budete môcť použiť rozšírenie hlasitosti.
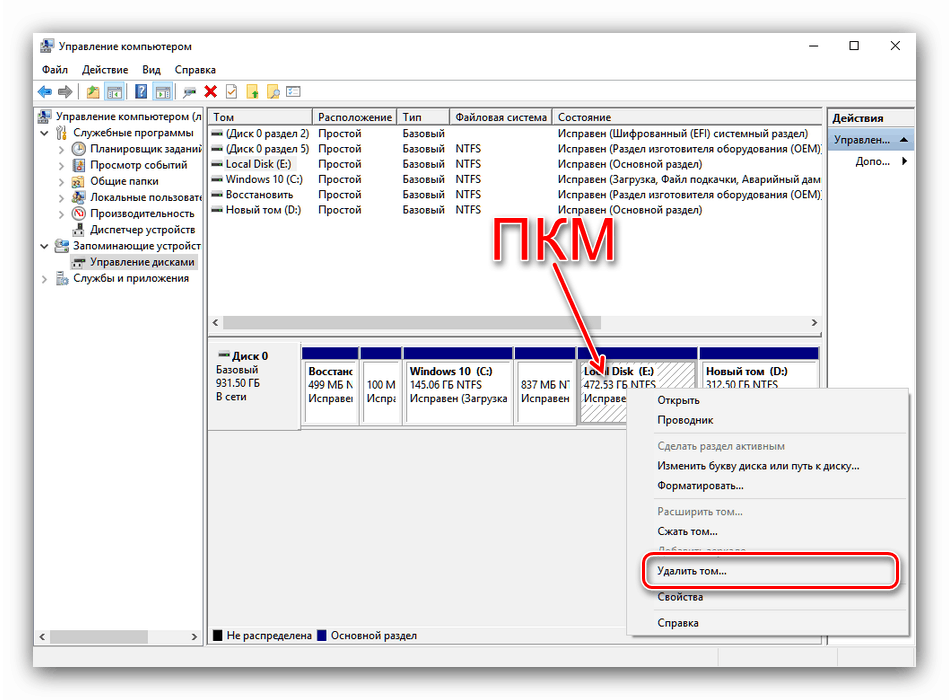
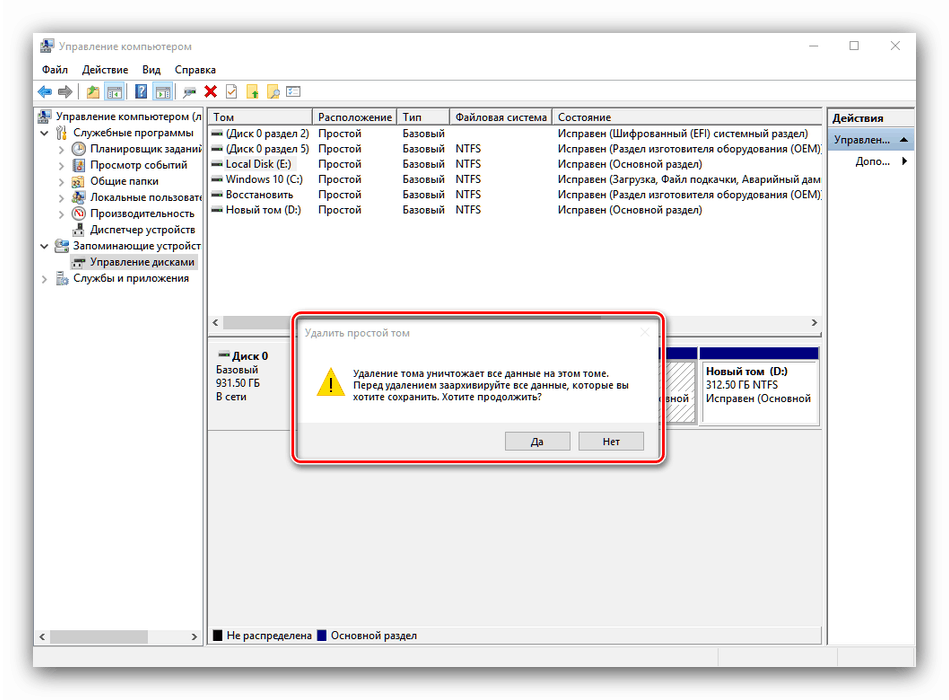
Alternatívou k tejto akcii bude komprimovanie oddielu - to znamená, že systém defragmentuje niektoré súbory a využíva priestor, ktorý sa na ňom nepoužíva.
- V nástroji Správa diskov kliknite pravým tlačidlom myši na požadovaný zväzok a vyberte možnosť Komprimovať hlasitosť . Ak táto voľba nie je k dispozícii, znamená to, že systém súborov v tomto oddiele nie je NTFS a pred pokračovaním budete musieť použiť metódu 1 tohto článku.
- Začne sa kontrolovať oblasť pre voľné miesto - môže to trvať určitý čas, ak je disk veľký.
- Otvorí sa modul Volume Compression snap-in. Riadok „Compressible Space“ označuje objem, ktorý sa získa ako výsledok kompresie miesta. Hodnota v riadku „Veľkosť stlačiteľného priestoru“ nesmie prekročiť dostupný objem. Zadajte požadované číslo a kliknite na "Squeeze" .
- Spustí sa proces kompresie objemu a po jeho dokončení sa objaví voľné miesto, ktoré sa dá použiť na rozbalenie oddielu.
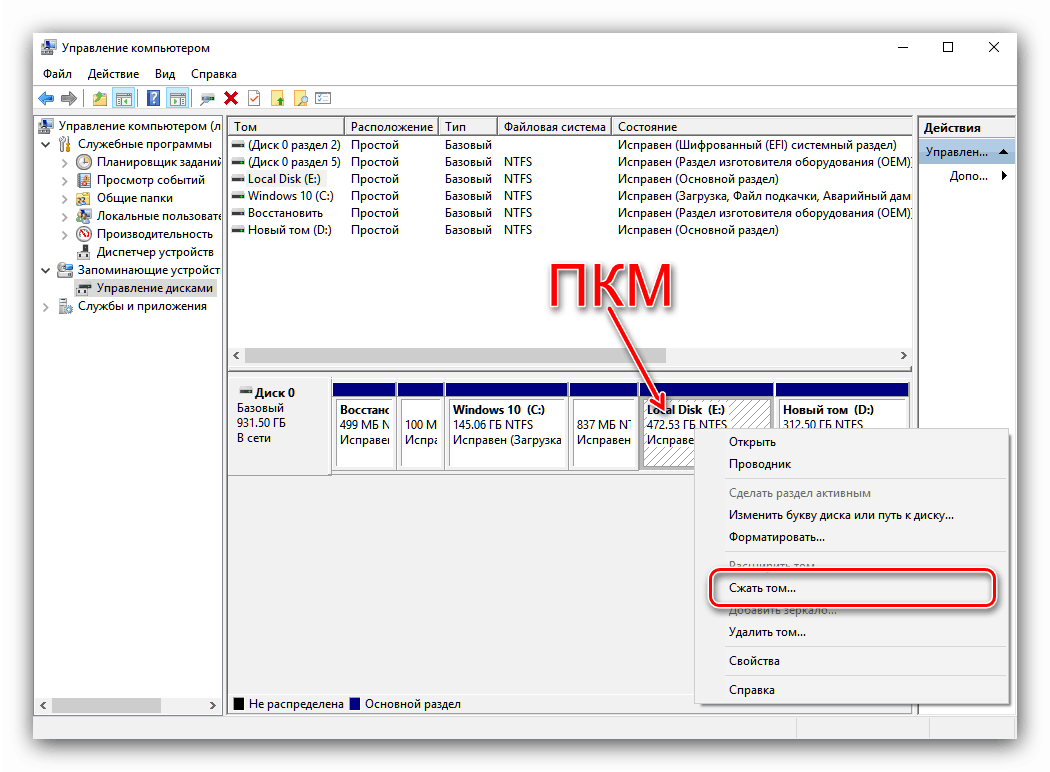
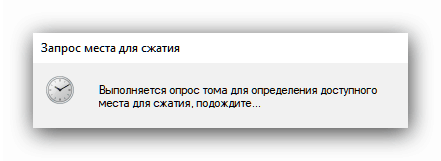
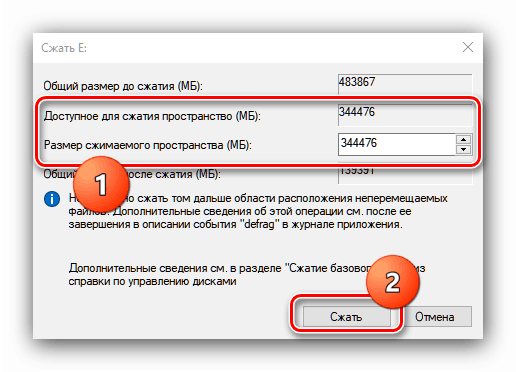
záver
Ako vidíte, dôvod, prečo je voľba „Expand a volume“ neaktívna, nie je v nejakom druhu zlyhania alebo chyby, ale jednoducho vo funkciách operačného systému.