Spôsob 1: Mee6
V rámci tohto článku sa pozrieme na tri najpopulárnejšie boty na administráciu a pridávanie rôzneho obsahu na server v Discord. Každý z nich ponúka svoj systém úrovní, má individuálne nastavenia a špecifiká fungovania, preto všetky kroky rozdelíme na jednotlivé fázy pre jednoduchšie pochopenie. Odporúčame oboznámiť sa so všetkými možnosťami a začať s Mee6.
Krok 1: Pridanie Mee6 na server
Mee6 — jeden z najpopulárnejších botov v Discorde, ktorý sa používa na rôzne účely. Jeho hlavnou úlohou je administrácia, správa účastníkov, automatické priraďovanie rolí a posielanie oznámení. Mee6 sa skladá z pripojiteľných pluginov, z ktorých jeden zodpovedá za systém úrovní, preto sa teraz zameriame práve naň.Avšak na začiatok bude potrebné pridať Mee6 na svoj server, čo sa realizuje takto:
Pridať Mee6 na server z oficiálnej stránky
- Využite odkaz vyššie na prechod na oficiálnu stránku Mee6, kde kliknite na tlačidlo "Pridať do Discordu".
- Pri zobrazení nového autorizačného okna si prezrite povolenia pre bota a potvrďte jeho pripojenie.
- Vráťte sa do prehliadača a zo zoznamu serverov na stránke bota vyberte ten, kde chcete nastaviť systém úrovní.
- V novom okne sa uistite, že server je správne vybraný v rozbaľovacom zozname, po čom kliknite na "Pokračovať".
- Nezrušujte zaškrtnutia z poskytovaných práv botovi, okamžite potvrďte autorizáciu. Všetky tieto povolenia sú potrebné pre jeho správnu funkciu, a ich absencia môže spôsobiť chyby.
- Potvrďte akciu zadaním captcha.
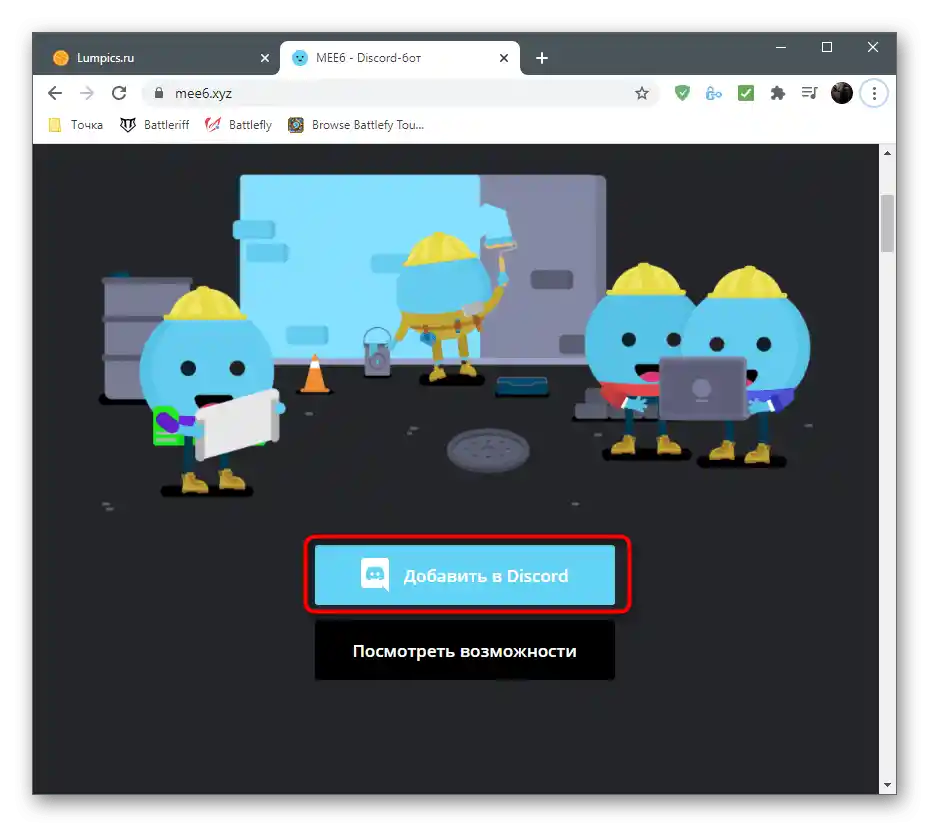
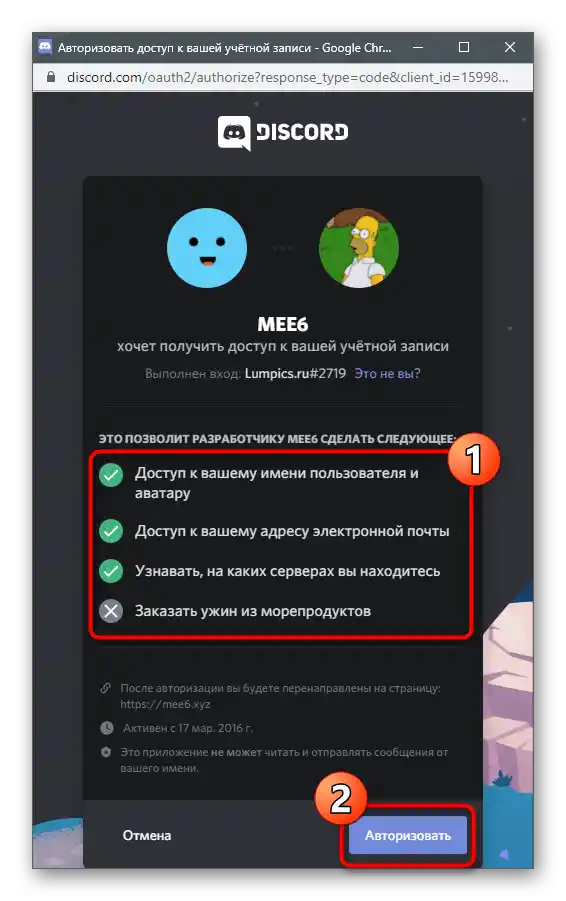
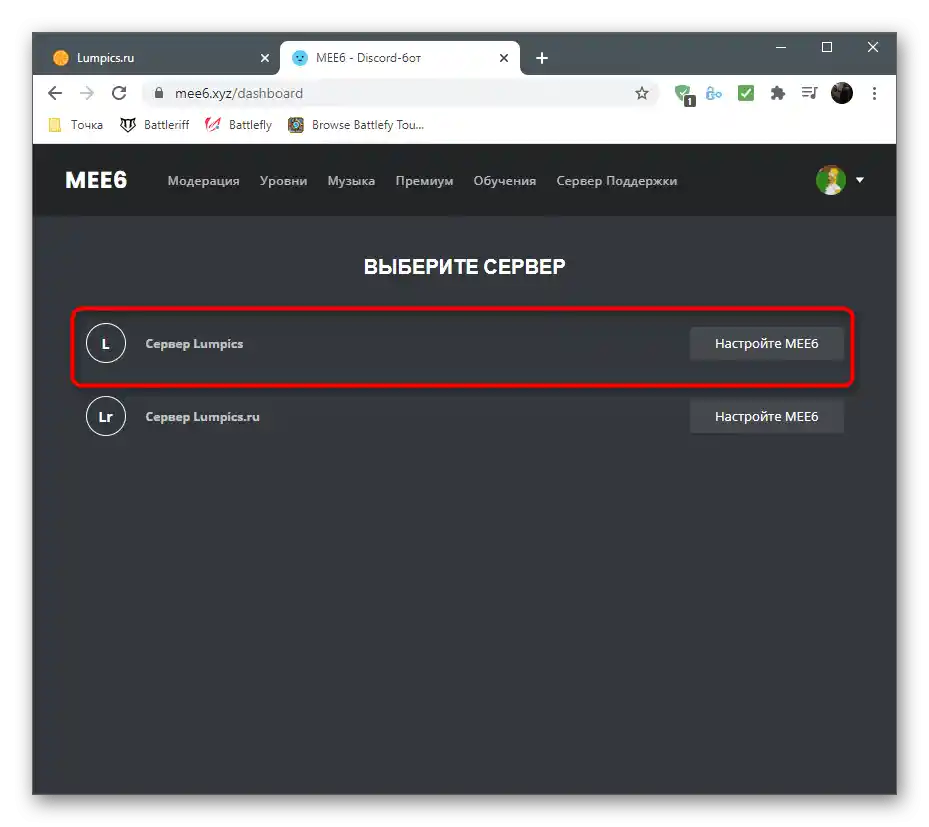
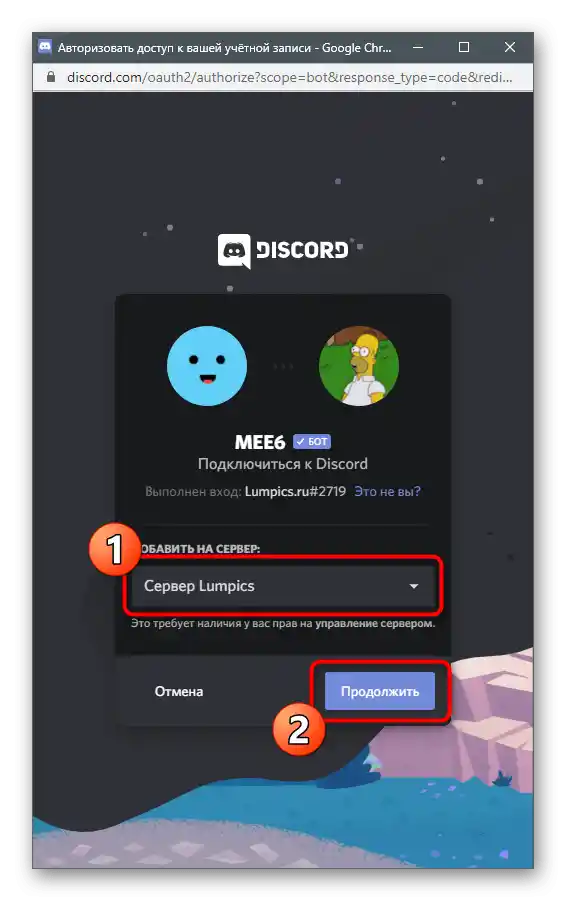
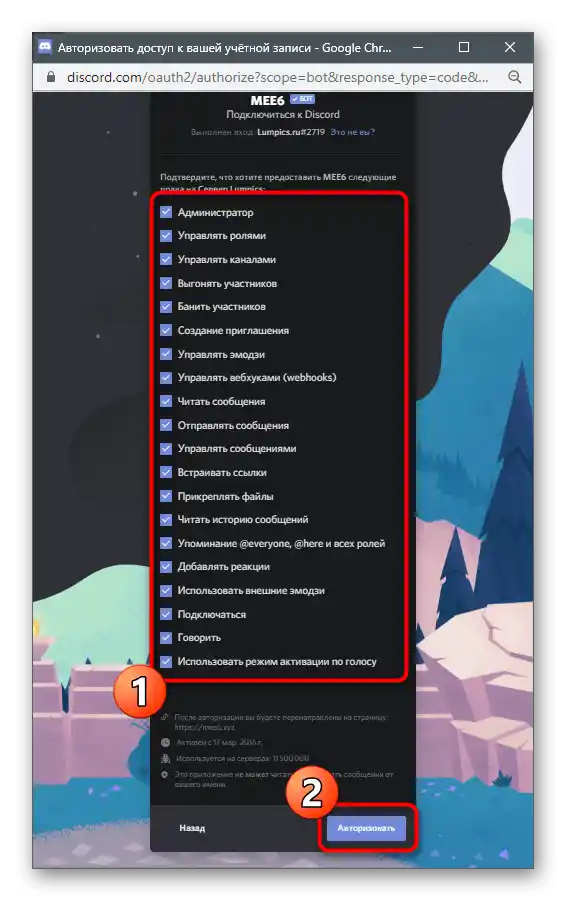
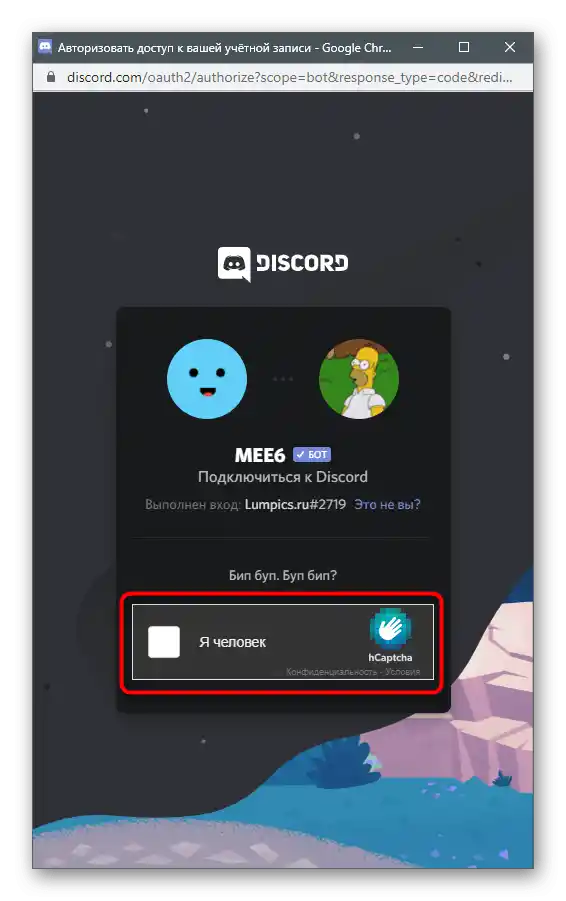
Týmto bola autorizácia úspešne vykonaná, ale zatiaľ sa neponáhľajte otvárať Discord na kontrolu bota, pretože najprv bude potrebné nastaviť plugin systému úrovní na stránke.
Krok 2: Nastavenie pluginu úrovní
Vývojári Mee6 nielenže implementujú systém získavania bodov na zvyšovanie úrovní, ale aj umožňujú jeho úpravu, pridávaním vlastných rolí, podmienok a ďalších parametrov. To všetko sa realizuje v profile na oficiálnej stránke pri výbere príslušného pluginu. Berte do úvahy, že niektoré nastavenia sú dostupné iba v prémiovej verzii bota, preto stojí za to zvážiť jej zakúpenie, ak ide o veľký projekt.
- Po autorizácii bota nebude potrebné znovu otvárať stránku Mee6 — prechod na ňu prebieha automaticky. Vyberte kartu "Pluginy".
- Medzi všetkými dostupnými pluginmi nájdite "Úrovne" a kliknite na túto dlaždicu.
- Rozbaľte zoznam "Oznámenie o zvýšení úrovne" a vyberte ten kanál, na ktorý by mali používateľom prichádzať oznámenia o tom, že ich úroveň bola zvýšená.
- Upravte samotnú správu, pričom zachovajte syntax zobrazenia mena používateľa a aktuálnej úrovne.Môžete použiť cyriliku, napísaním textu v ruštine.
- Nižšie sa nachádza sekcia "Nastavenie odmeňovacích rolí", pomocou ktorej môžete na serveri vytvoriť určité množstvo rolí alebo titulov, ktoré sa priraďujú po dosiahnutí určitej úrovne. Roly môžu byť sčítané s zobrazením viacerých alebo nahradené s odstránením predchádzajúcej. Všetko závisí od vybraného manuálneho parametra.
- Ďalej zo zoznamu "Odmeny rolí" vyberte už existujúce na serveri roly, ktoré budú priraďované pri zvyšovaní úrovní, a nastavte ich v závislosti od toho, ktorá rola sa k akej úrovni vzťahuje.
- Pri zadaní príkazu
!rankmôže akýkoľvek používateľ získať svoju kartu so zobrazením aktuálnej pozície v zozname lídrov, úrovňou a množstvom aktuálnych skúseností. Karta sa upravuje administrátorom: zmeňte jej farbu, písma alebo nastavte obrázok na pozadí. - To sa realizuje v samostatnom okne s prehľadným menu, kde sa nachádza zoznam dostupných farieb a používateľských pozadí.
- "Násobiteľ XP" — unikátny nastaviteľný parameter, ktorý ovplyvňuje násobenie bodov skúseností pri ich získavaní. Posuňte posúvač trochu doľava, ak chcete, aby bol proces zvyšovania náročnejší, a doprava pre jeho urýchlenie.
- Ak nositelia určitých rolí alebo účastníci kanálov nemajú získať skúsenosti za komunikáciu, nezabudnite ich označiť v príslušných blokoch.Tak algoritmus nebude zaznamenávať aktivitu a pridávať skúsenosti.
- Prečítajte si zoznam dostupných príkazov a vypnite niektoré, ak nechcete, aby ich používali účastníci servera.
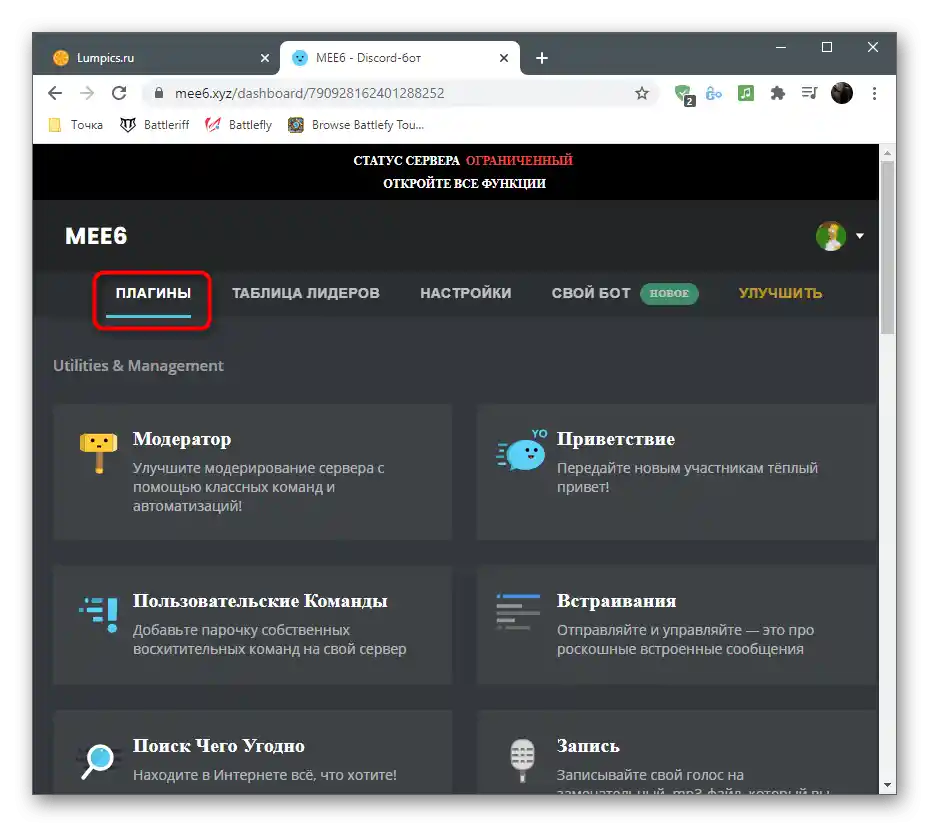
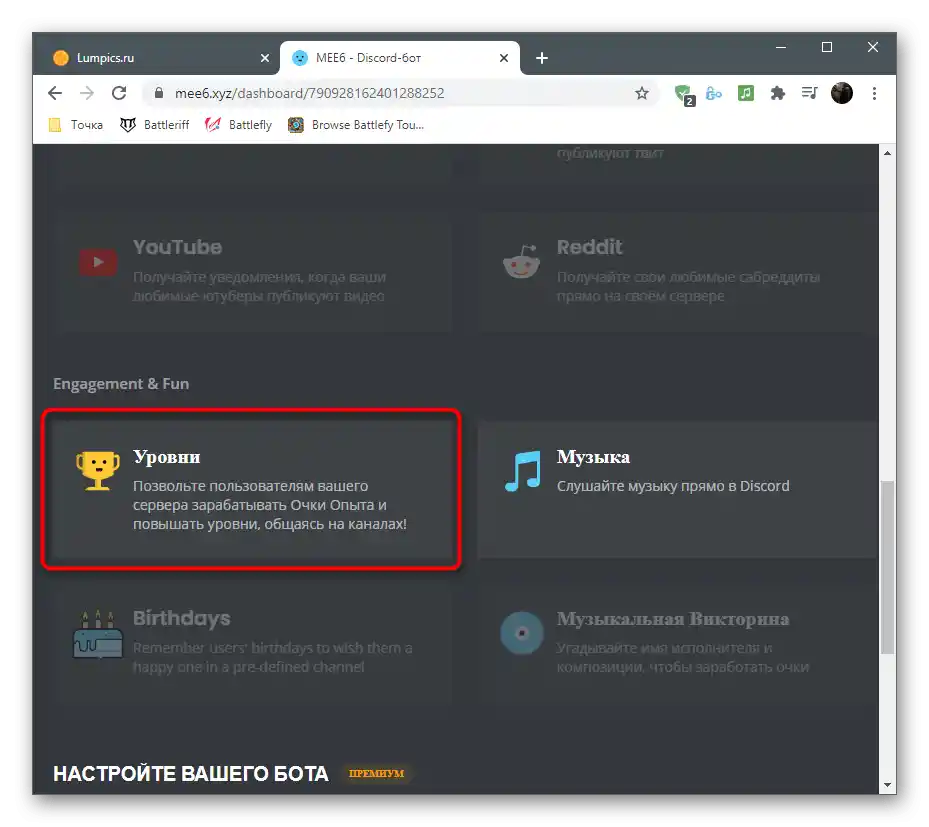
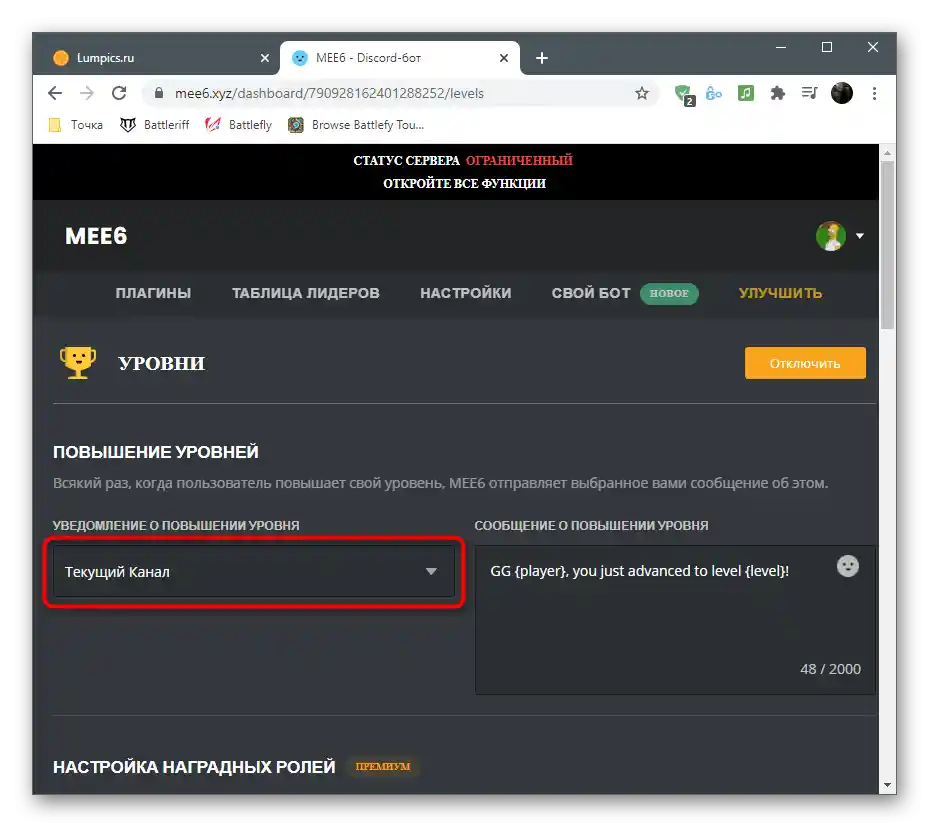
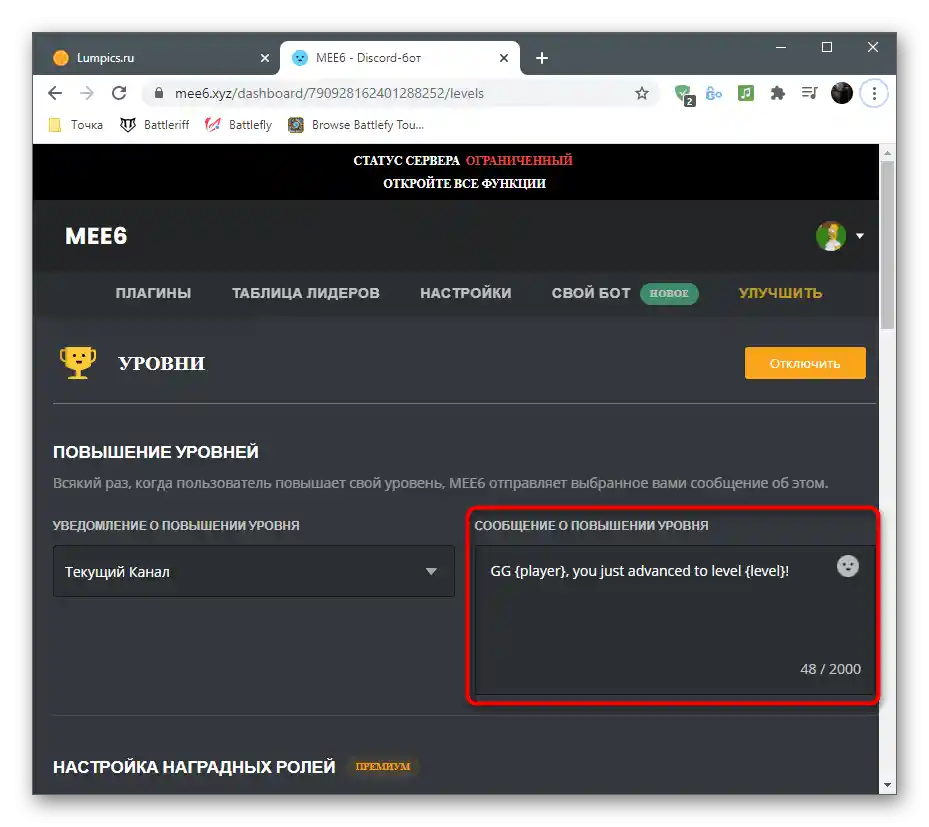
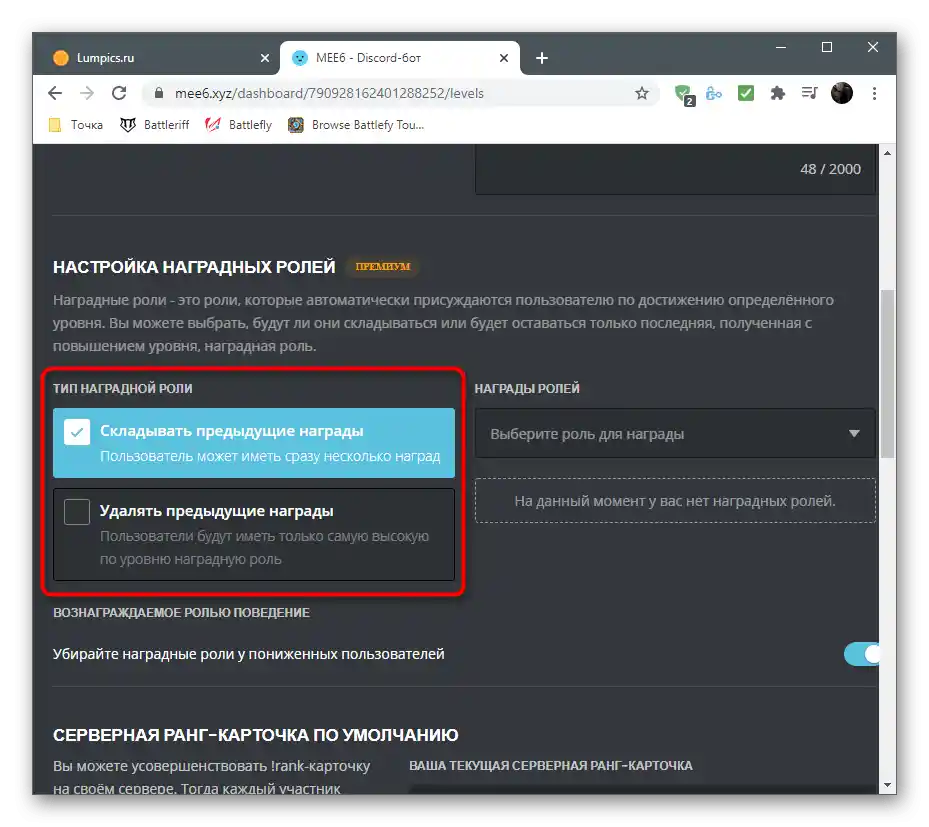
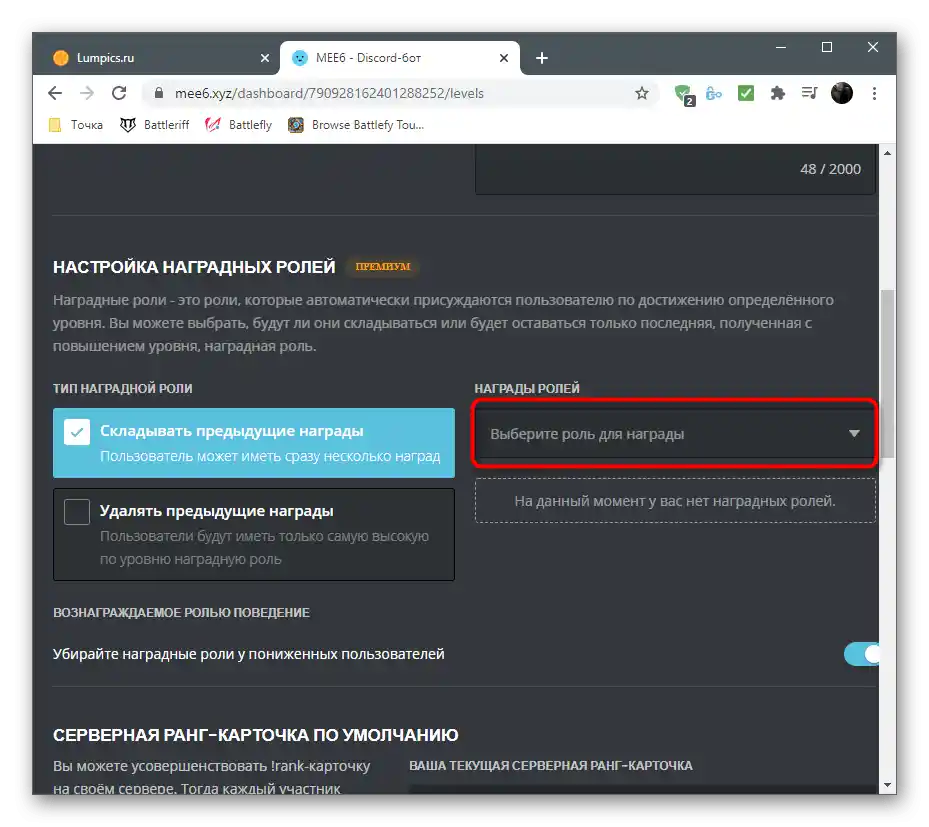
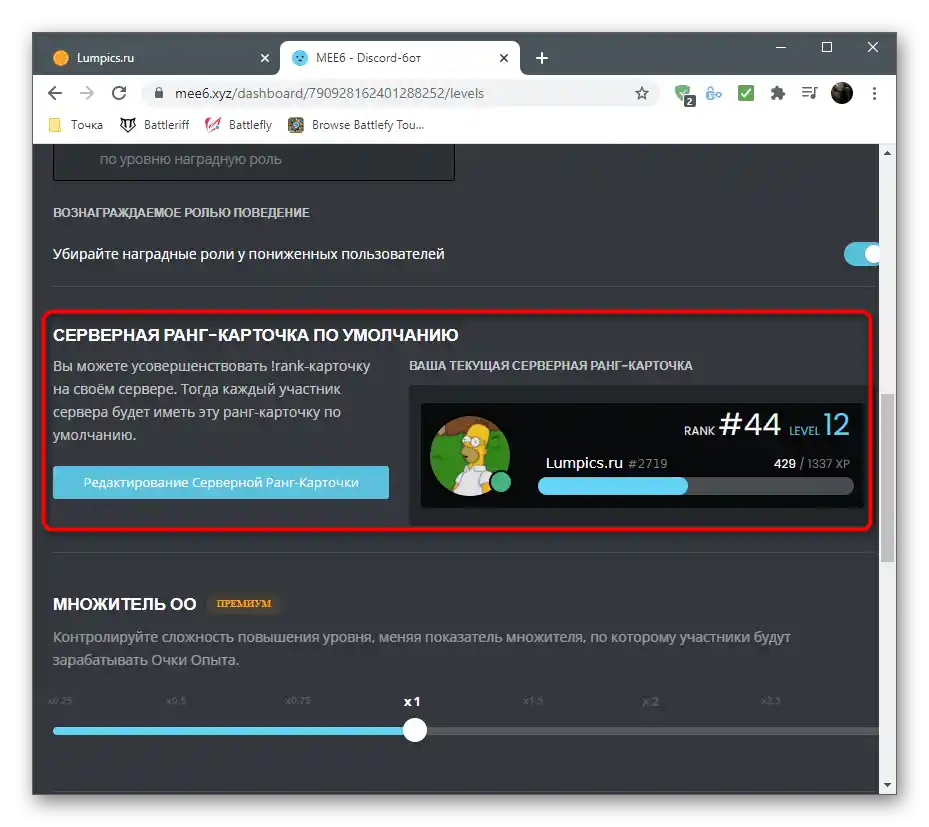
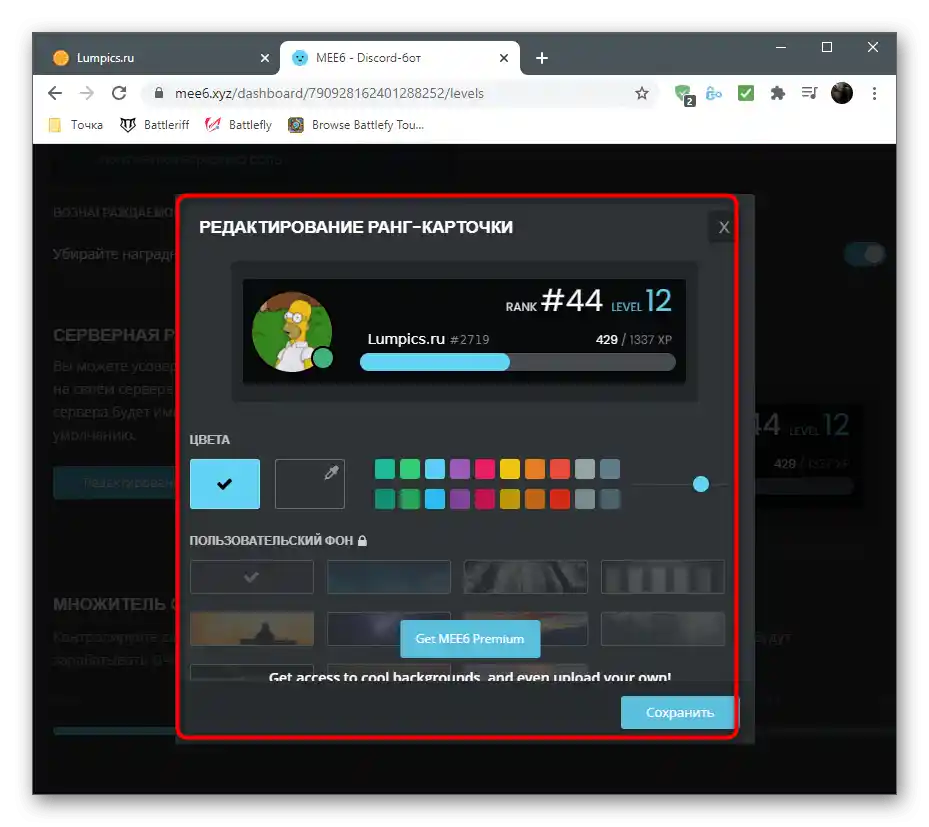
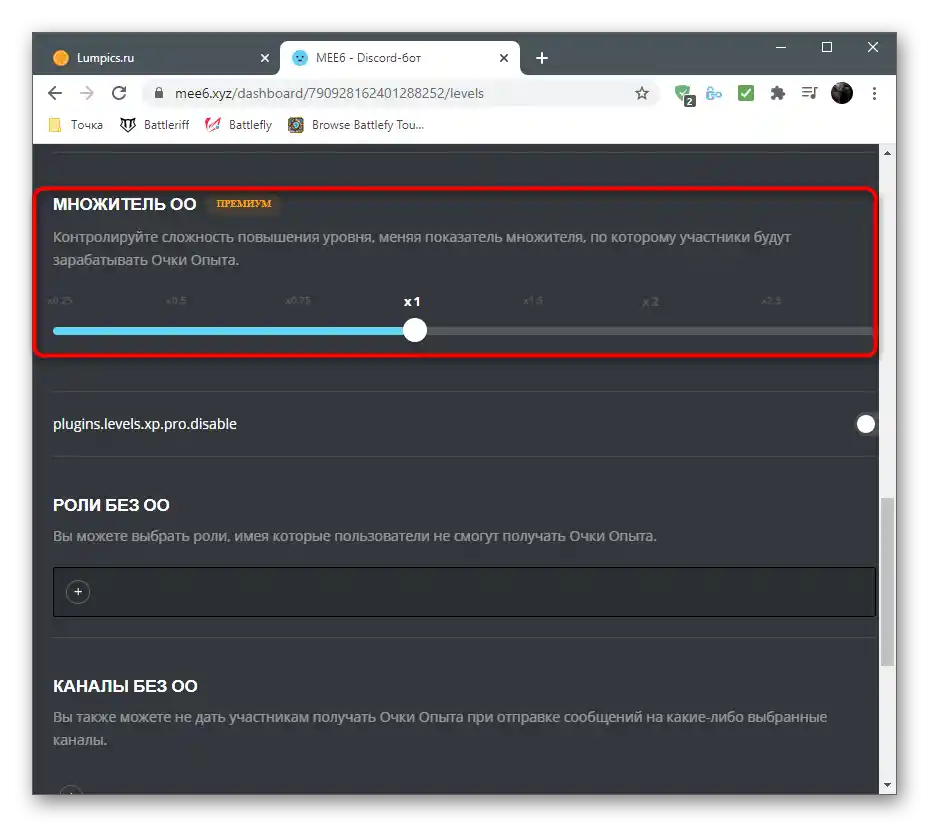
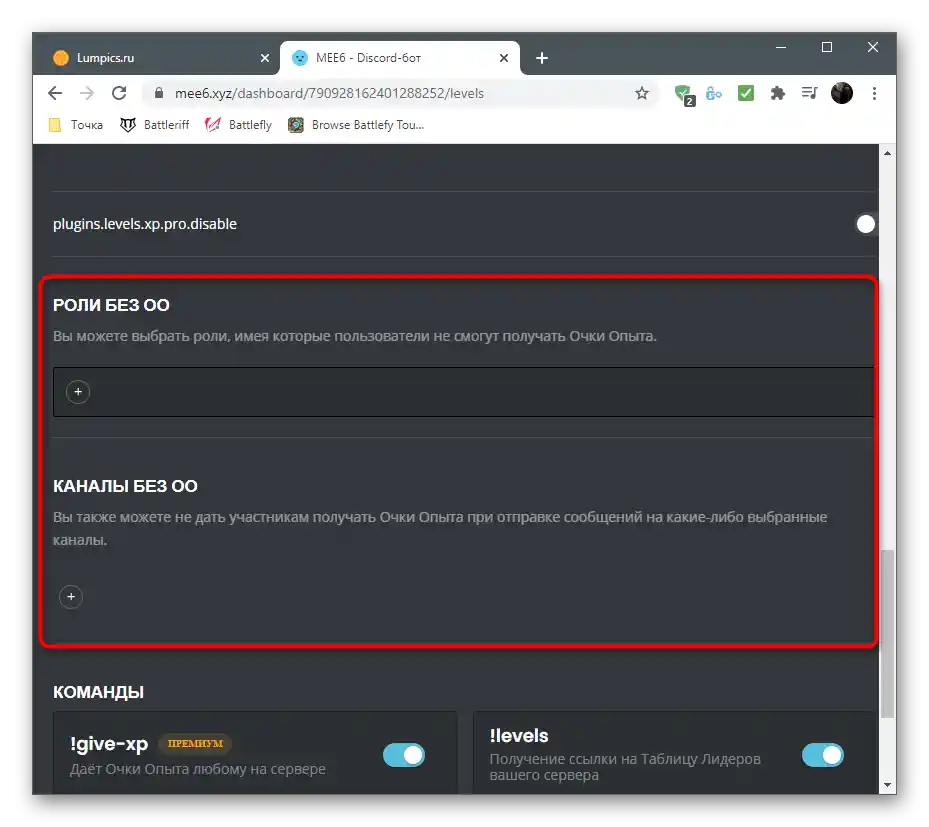
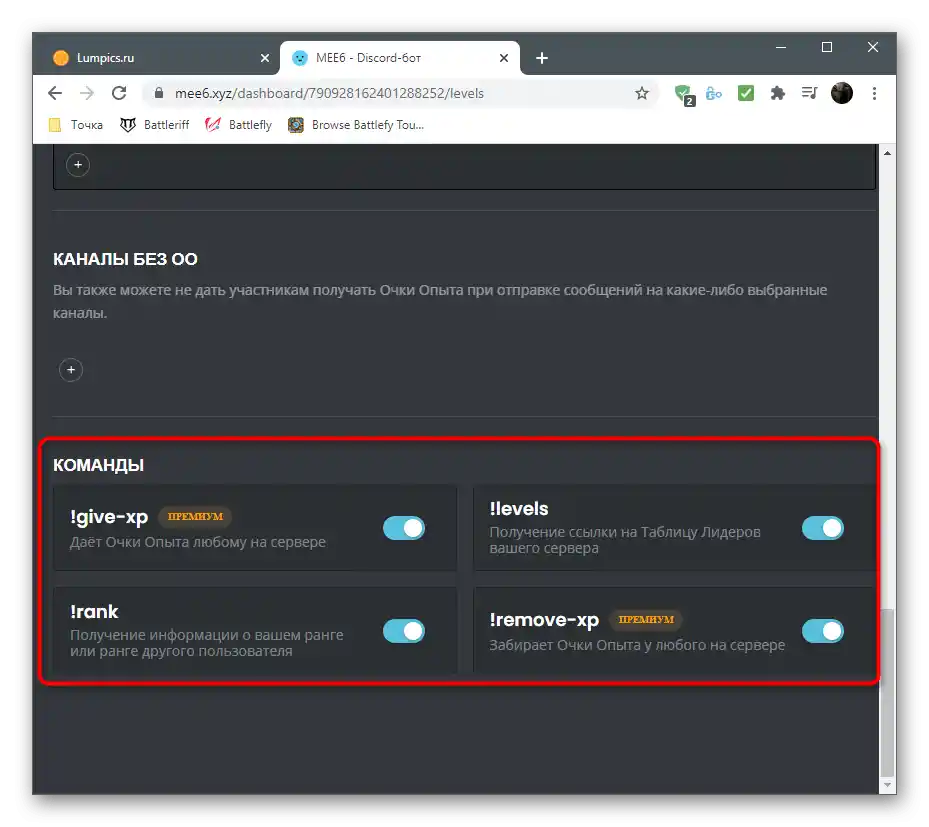
Krok 3: Kontrola bota v Discorde
Akonáhle ste vykonali všetky predchádzajúce kroky a nastavili Mee6 podľa seba, môžete bez obáv spustiť Discord a skontrolovať prácu bota, uistite sa, že počíta úrovne, správne prideľuje role a zvláda ostatné úlohy.
- V prvom rade sa pripojte k svojmu serveru a uistite sa, že bot sa zobrazuje v zozname účastníkov "V sieti". Ak to tak nie je, skontrolujte, či je správne vybraný server na autorizáciu, a vykonajte ju znova.
- Na kontrolu aktuálnej úrovne napíšte do akéhokoľvek textového kanála servera
!rank. - Aktivujte príkaz stlačením klávesy Enter a oboznámte sa s kartou, ktorá sa objavila na obrazovke. Pokračujte v komunikácii na serveri a sledujte, ako prebieha zvyšovanie úrovne.
- Do súkromných správ bude odoslaná správa od bota s informáciami o personalizácii karty. Toto oznámenie dostanú všetci používatelia a budú môcť prejsť na odkaz na zmenu vzhľadu tohto atribútu.
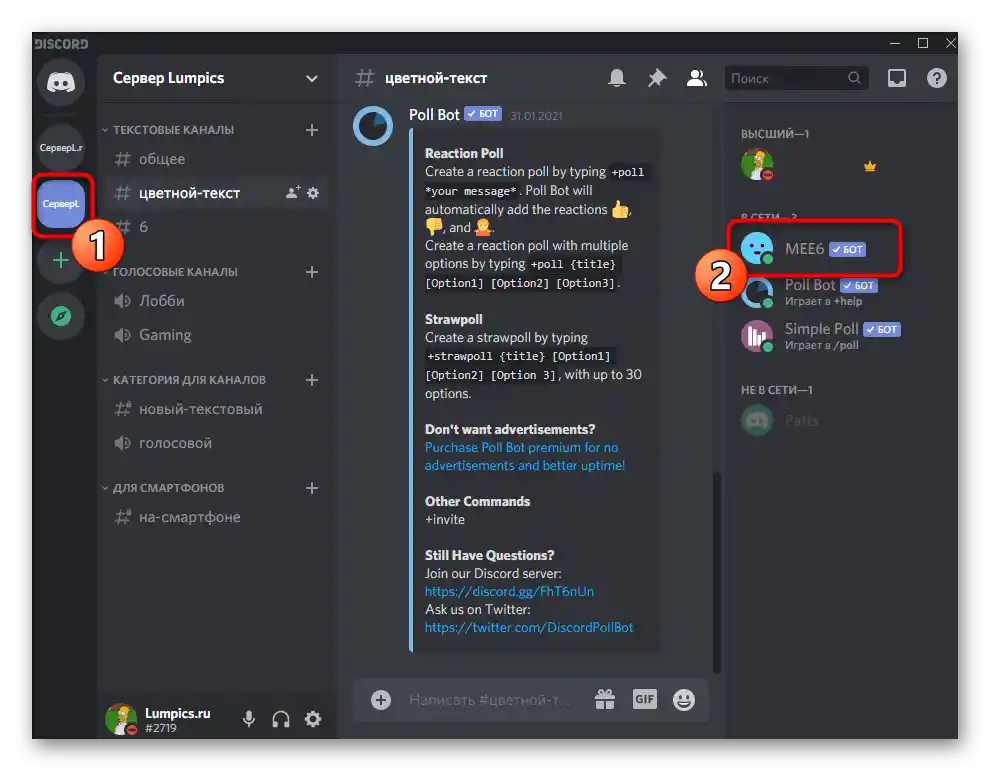
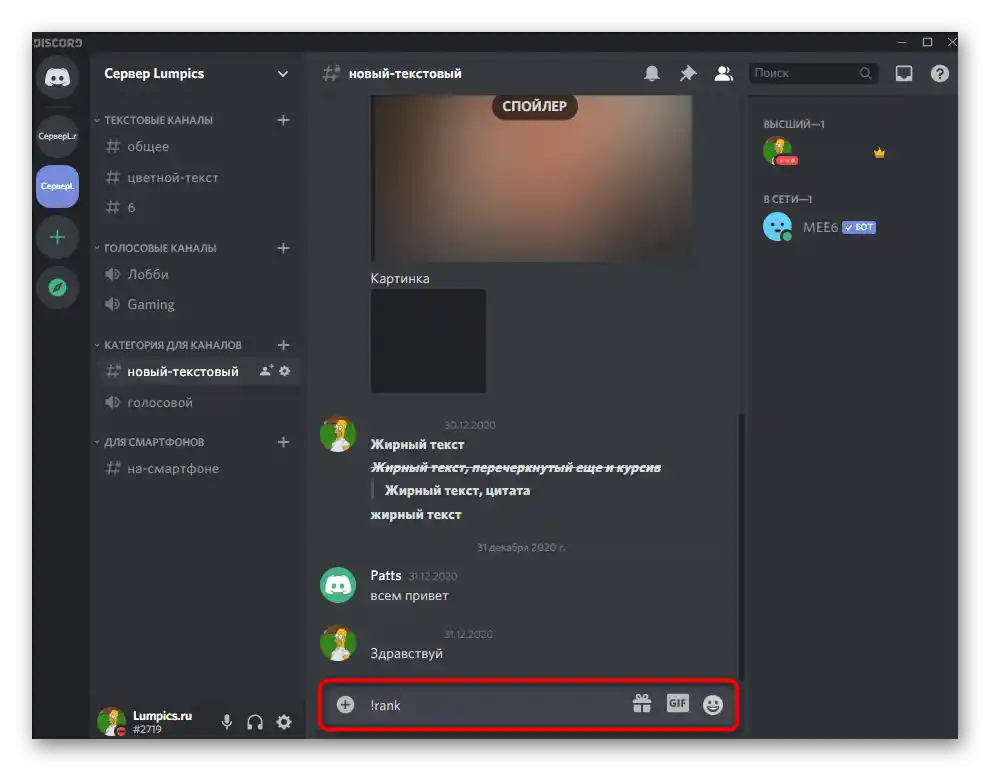
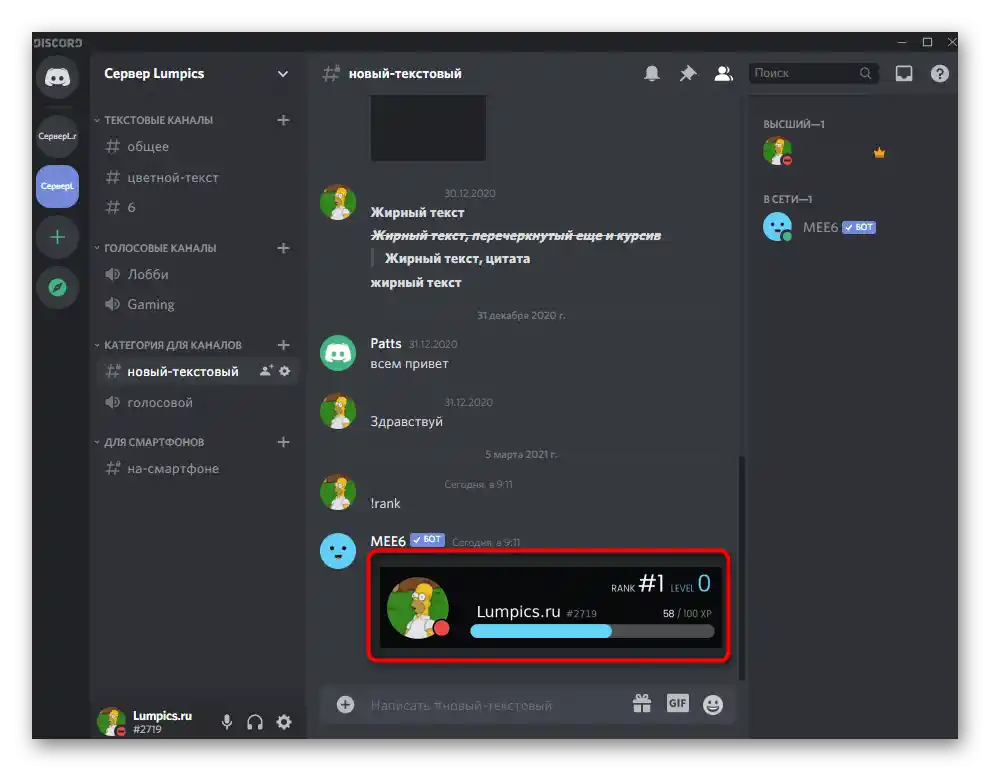
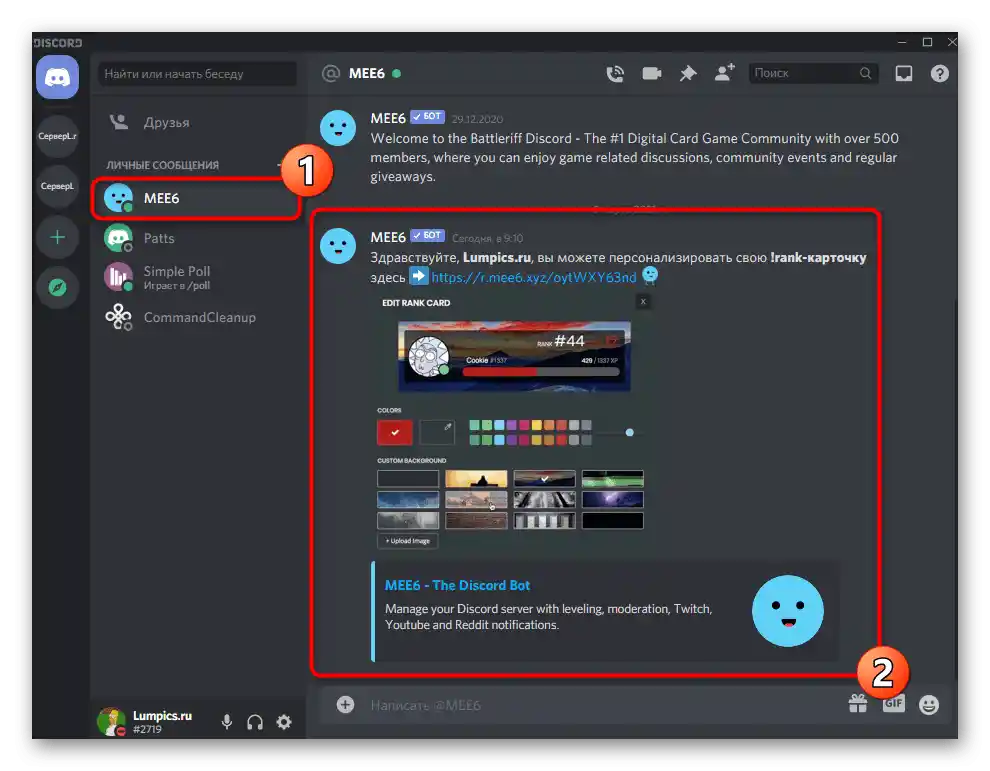
Spôsob 2: Dank Memer
Bot s názvom Dank Memer je známy skôr ako zábavný nástroj, ktorý pridáva na server prvky grindovania, nové emotikony a rôzne zábavné veci pre používateľov, ktoré nemajú praktický prínos, ale oživujú čas strávený na serveri. Jednou z funkcií bota je organizácia algoritmu úrovní, ktorý tiež funguje na princípe získavania bodov za komunikáciu v chatoch. Avšak Dank Memer pridáva aj menu, ktorú môžu používatelia vymieňať, obchodovať a míňať na iné potreby. Ak nastavíte príslušné nastavenia, účastníci budú môcť minúť menu na získanie úrovne. Poďme sa postupne pozrieť na inštaláciu a nastavenie bota.
Krok 1: Autorizácia Dank Memer
Dank Memer má oficiálnu stránku, ale tá je potrebná výlučne na autorizáciu bota, pretože všetky ostatné nastavenia a prehľad dôležitých informácií sa vykonávajú prevažne na serveri po inštalácii bota.Na úspešnú autorizáciu budete musieť vykonať nasledujúce kroky.
Pridať Dank Memer na server z oficiálnej stránky
- Po prechode na hlavnú stránku webu kliknite na tlačidlo "Pozvať teraz".
- V novom okne z rozbaľovacieho zoznamu vyberte server, na ktorom sa bot autorizuje, a kliknite na "Pokračovať".
- Všetky začiarkavacie políčka vedľa povolení musia byť zaškrtnuté, po čom zostáva potvrdiť autorizáciu.
- Aplikujte captcha na dokončenie tohto kroku.
- Vráťte sa na oficiálnu stránku a otvorte sekciu "Príkazy".
- Prečítajte si zoznam dostupných príkazov a popis od vývojárov pre všeobecné pochopenie možností a vlastností bota.
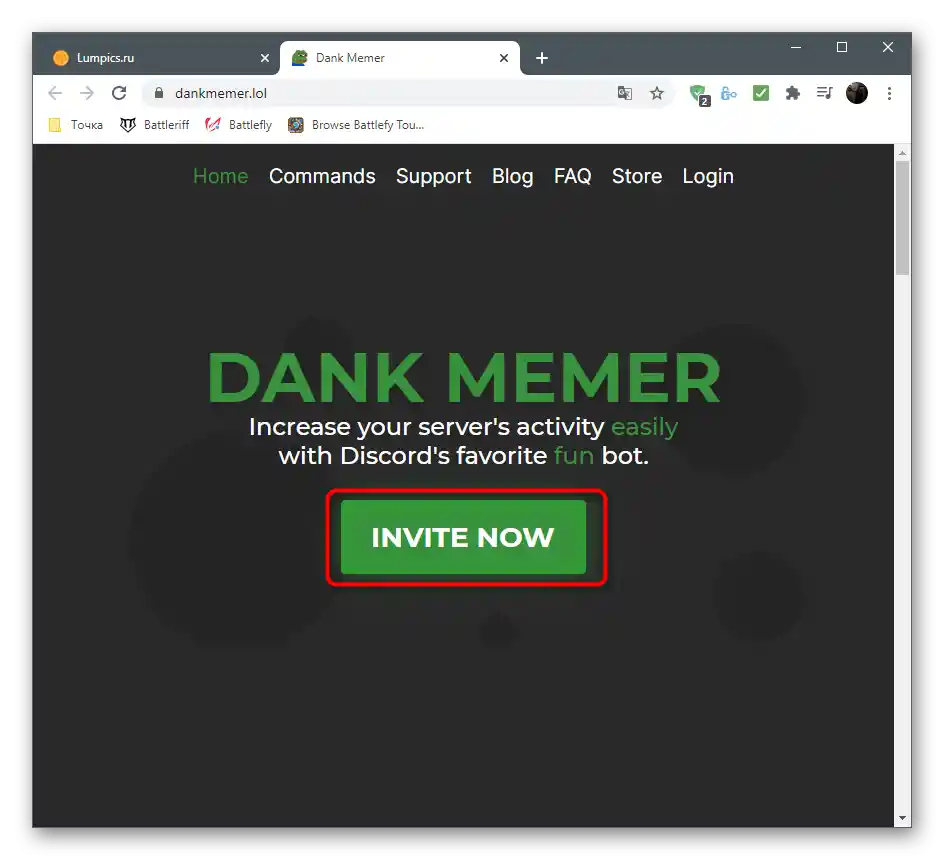
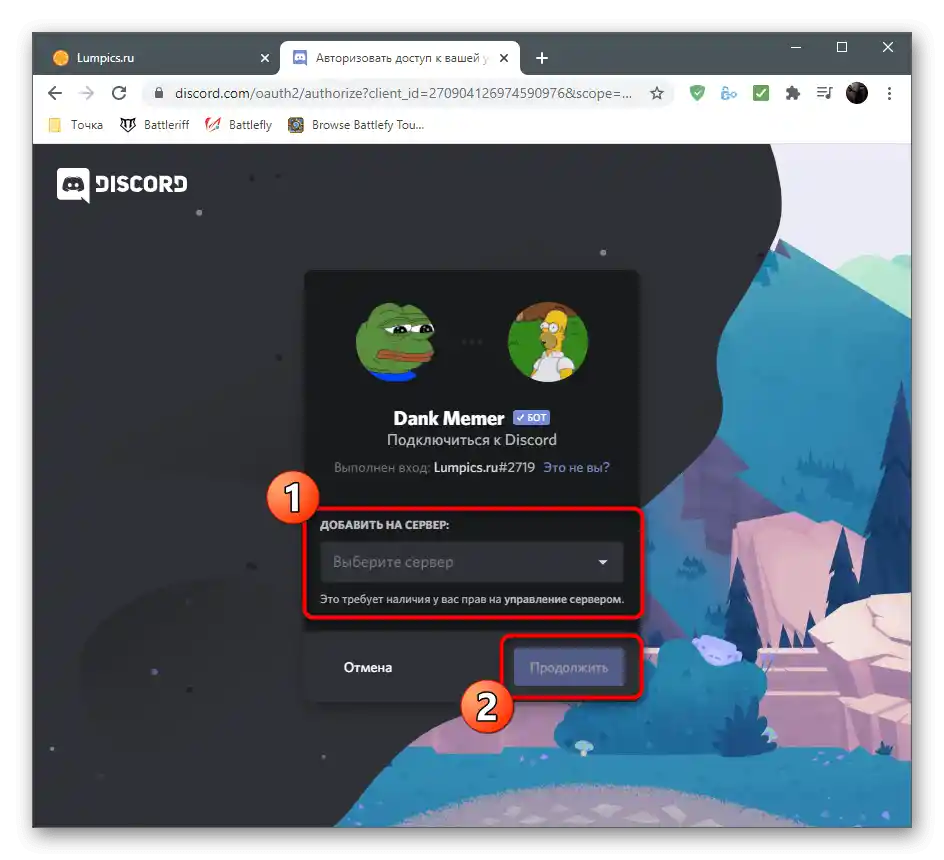
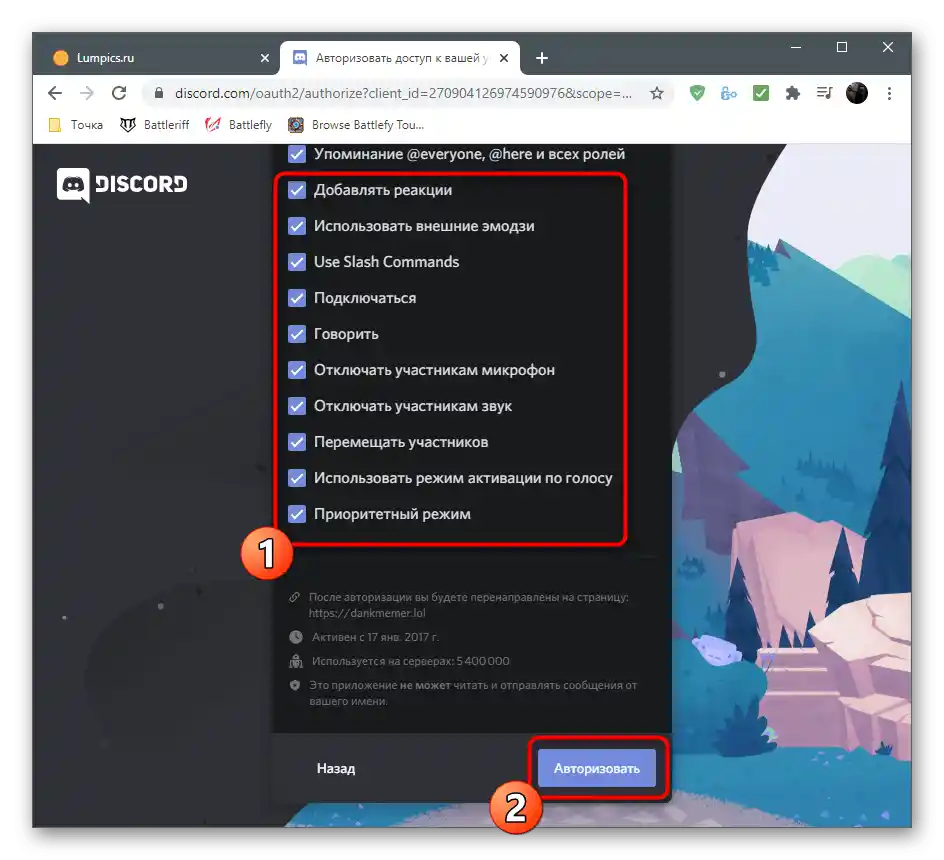
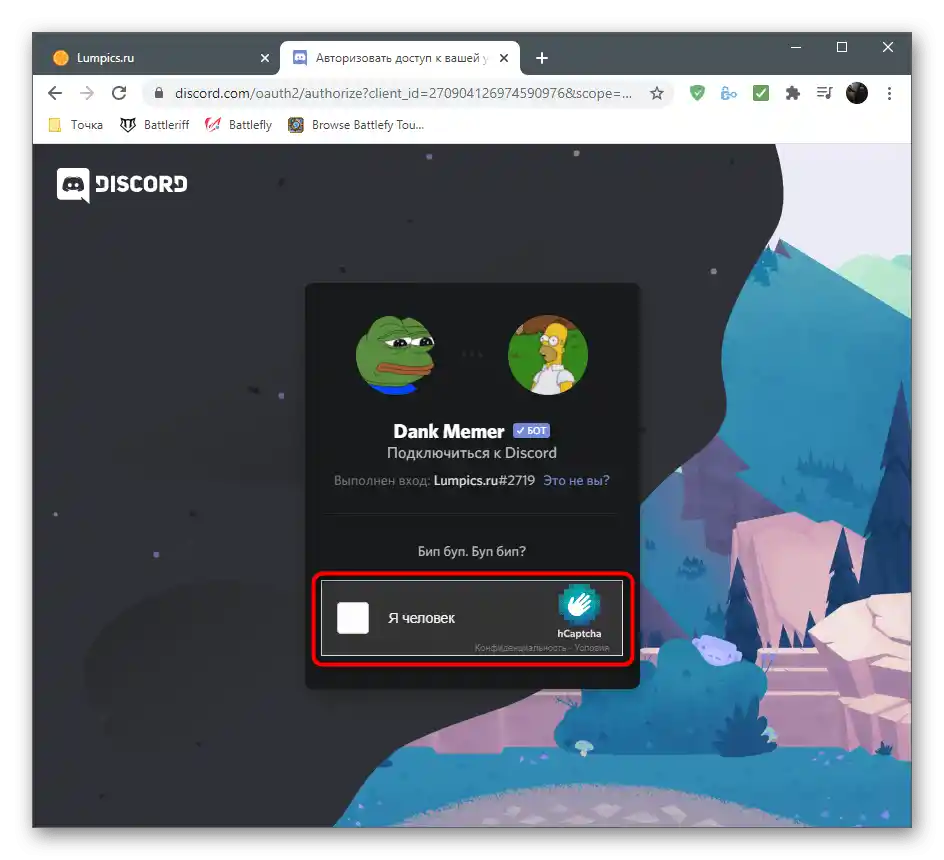
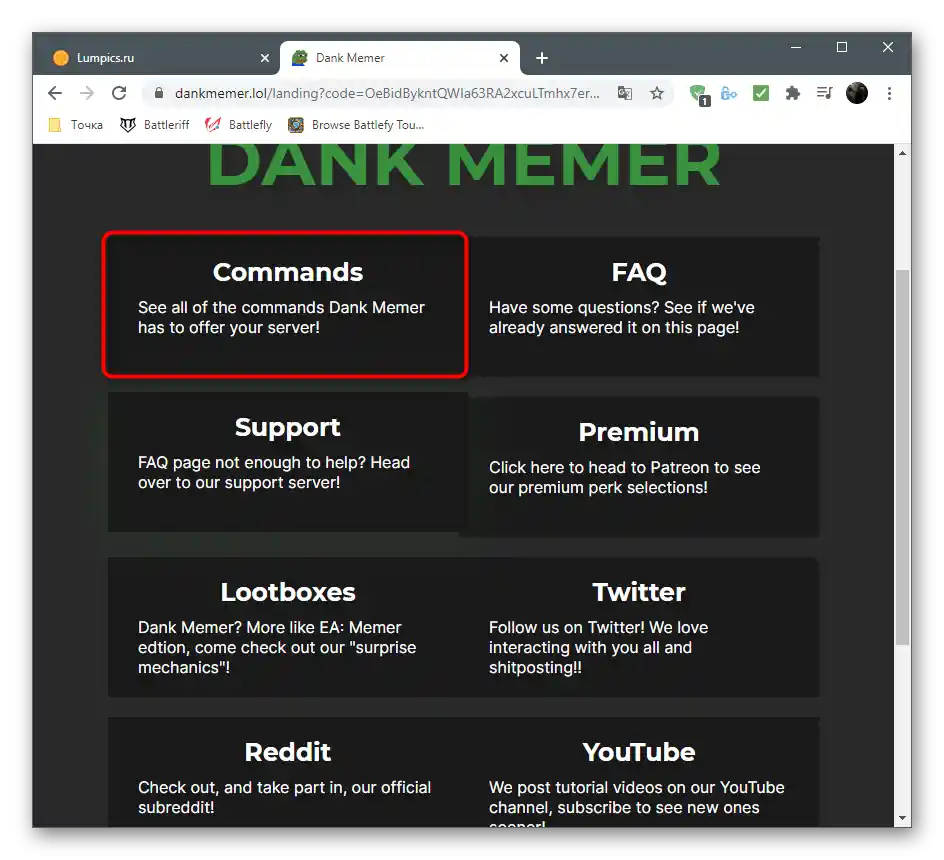
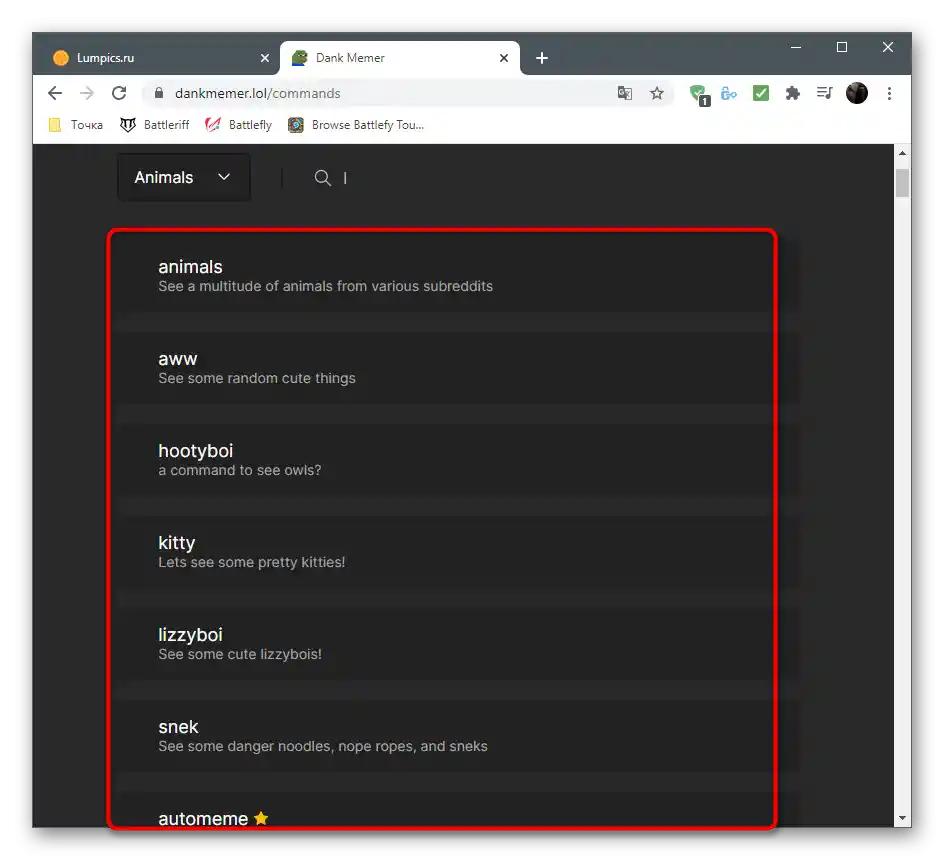
Krok 2: Kontrola bota
Po úspešnej autorizácii bude musieť Dank Memer prejsť na svoj server a vykonať niekoľko príkazov, nielen aby sa uistil, že bot funguje, ale aj aby získal užitočné informácie pre ďalšiu interakciu.
- Po otvorení hlavného kanála servera by ste mali vidieť správu od Dank Memer, ktorá popisuje základné princípy práce s botom. Vpravo v zozname účastníkov sa objaví avatar tohto nástroja, čo naznačuje jeho úspešné pridanie.
- Zadajte príkaz
pls helpna získanie zoznamu príkazov pomoci v rôznych oblastiach bota. - Napríklad môžete zadať
pls help currency, aby ste získali zoznam všetkých príkazov súvisiacich s ekonomikou bota.
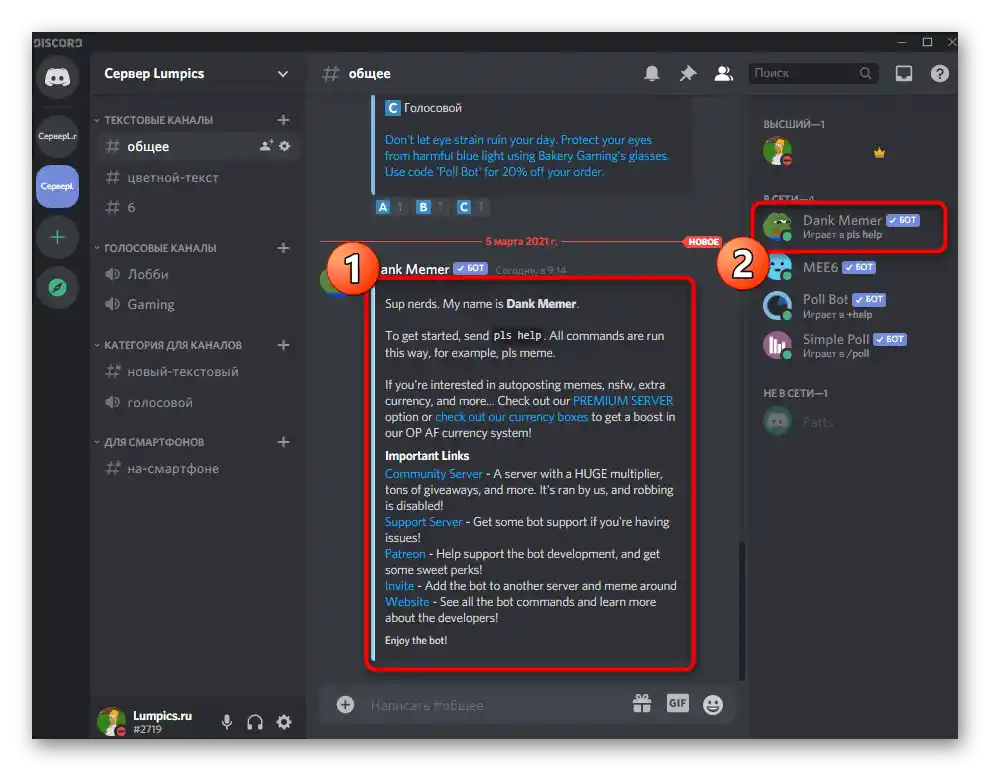
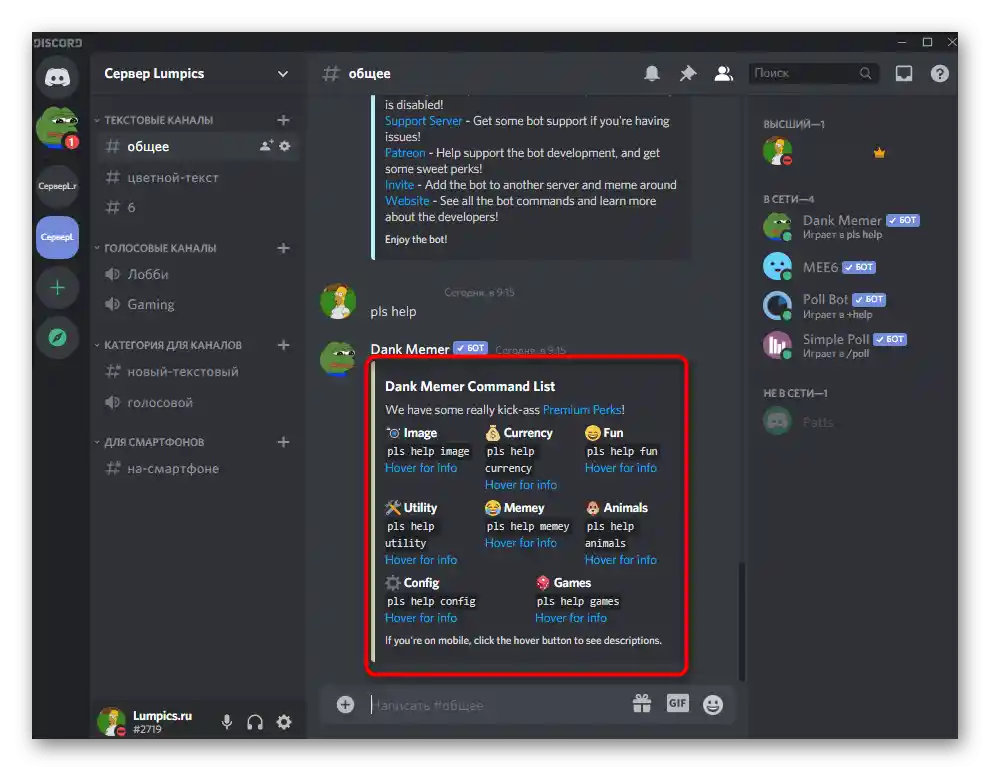
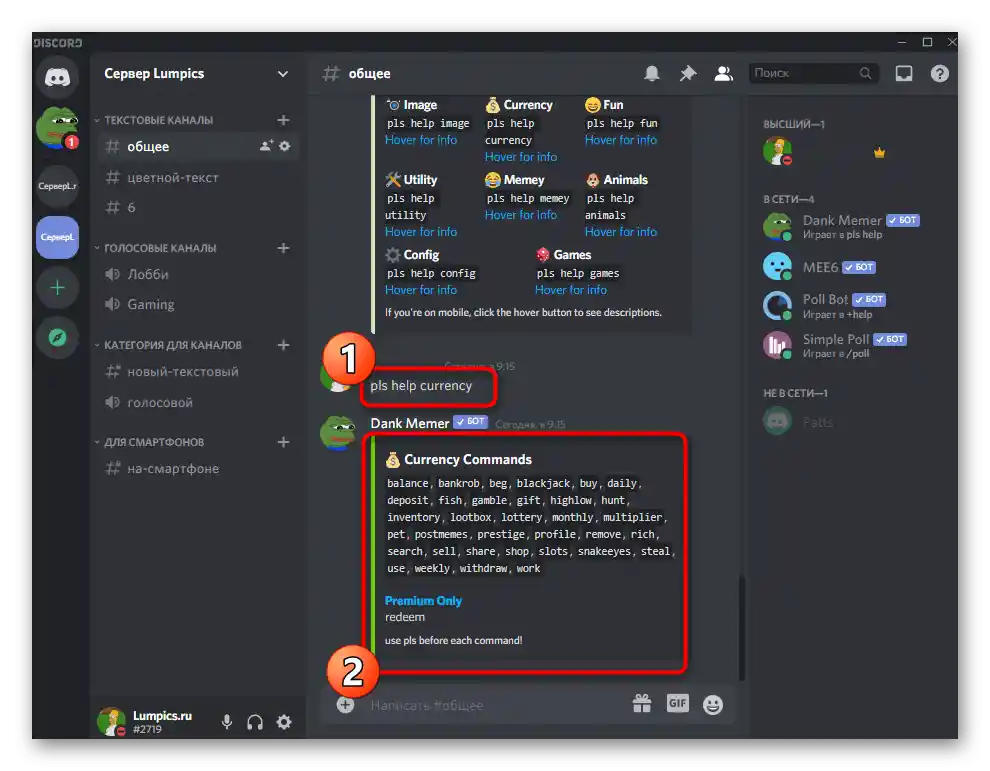
Krok 3: Zobrazenie svojej úrovne
Systém úrovní tiež začína fungovať okamžite, ale, žiaľ, nemá také nastavenia, ktoré boli dostupné v predchádzajúcom bote. Máte možnosť len skontrolovať svoju úroveň a aktuálne množstvo skúseností. Na to zadajte na textovom kanáli príkaz pls profile a stlačte Enter.
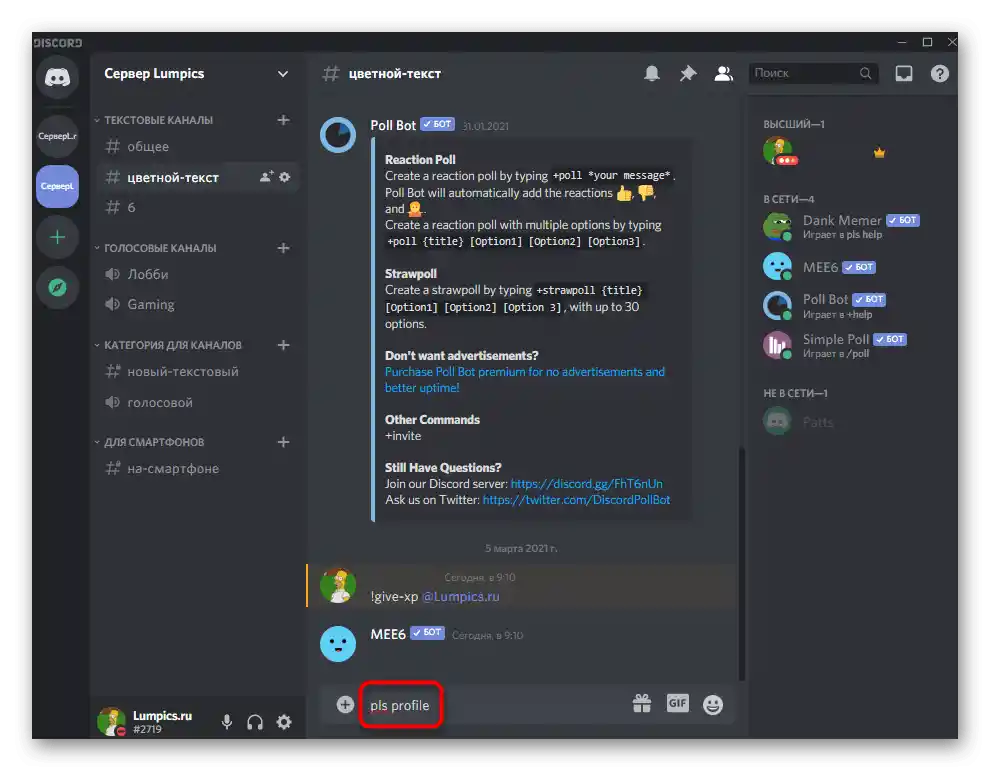
V novej správe od bota sa zobrazuje nielen aktuálna úroveň, ale aj množstvo zarobených prostriedkov, inventár, skúsenosti a mince v banke.Podrobnejšie informácie o tom, čo znamená každý z týchto bodov a ako používať tie isté mince, si môžete prečítať na stránke Dank Memer, kde vývojári popisujú všetky aspekty fungovania bota.
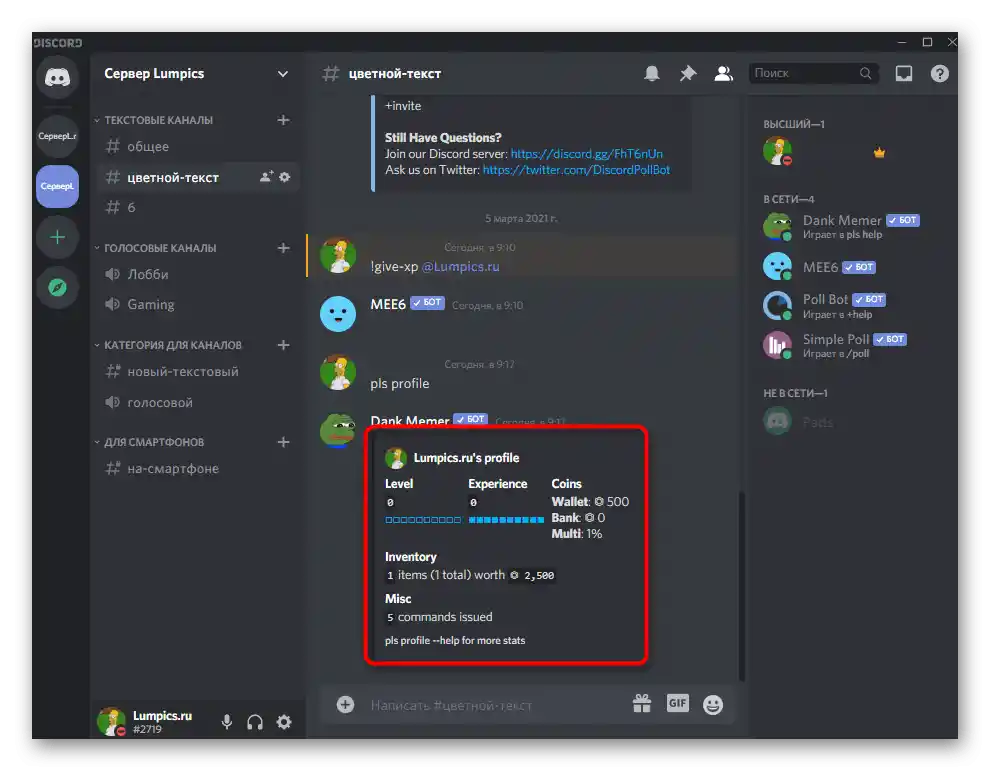
Spôsob 3: ProBot
ProBot je ďalší multifunkčný bot na administráciu servera s podporou zvyšovania úrovní. Funguje na podobnom princípe ako Mee6, ale má svoje vlastné špecifiká, vďaka čomu časť používateľov uprednostňuje práve jeho, aby si nemuseli kupovať prémiovú verziu v spomínanom nástroji.
Krok 1: Pridanie ProBot na server
Autorizácia ProBot sa prakticky nelíši od pridávania už preberaných botov, avšak predsa len si tento proces stručne prejdeme, aby ste nemali žiadne ťažkosti. Prítomnosť oficiálnej stránky urýchli pridanie a zabezpečí, že dostanete presne toho bota, ktorého chcete.
Pridať ProBot na server z oficiálnej stránky
- Na stránke bota nájdite tlačidlo "Pridať do Discordu".
- Vyberte server na pridanie a prejdite k ďalšiemu kroku.
- Potvrďte autorizáciu zadaním captcha.
- Vráťte sa na stránku a uistite sa, že server sa teraz zobrazuje vľavo (panel so servermi je realizovaný presne tak, ako v Discorde), a tiež je prítomné menu so všetkými potrebnými nastaveniami.
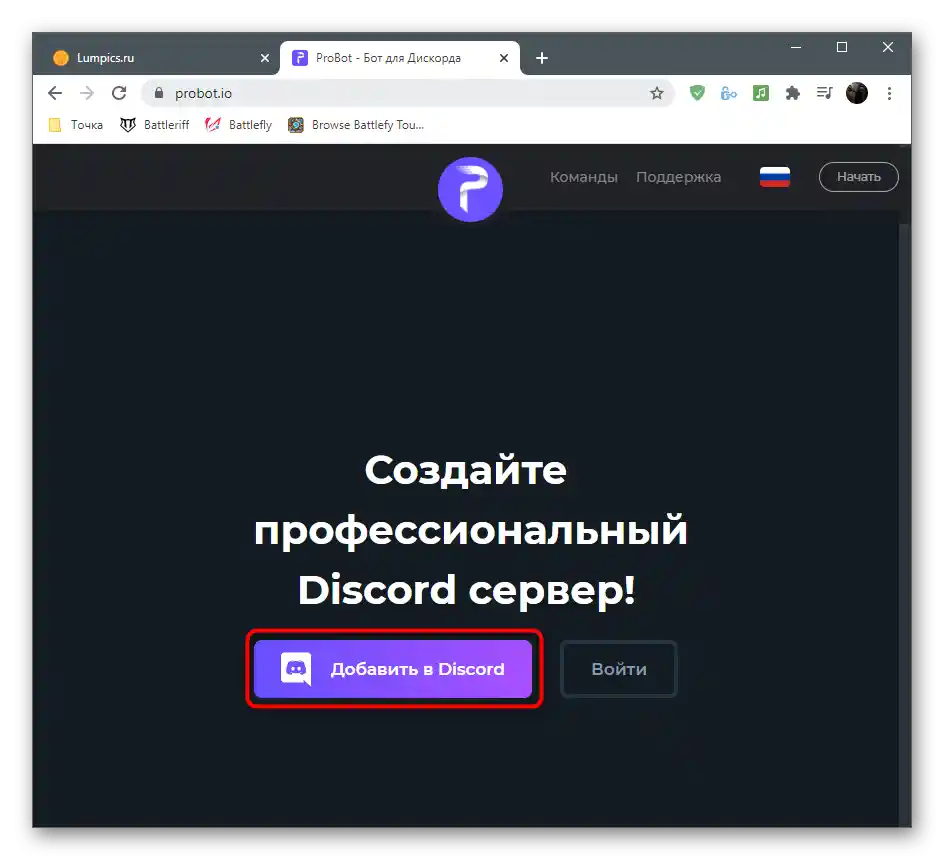
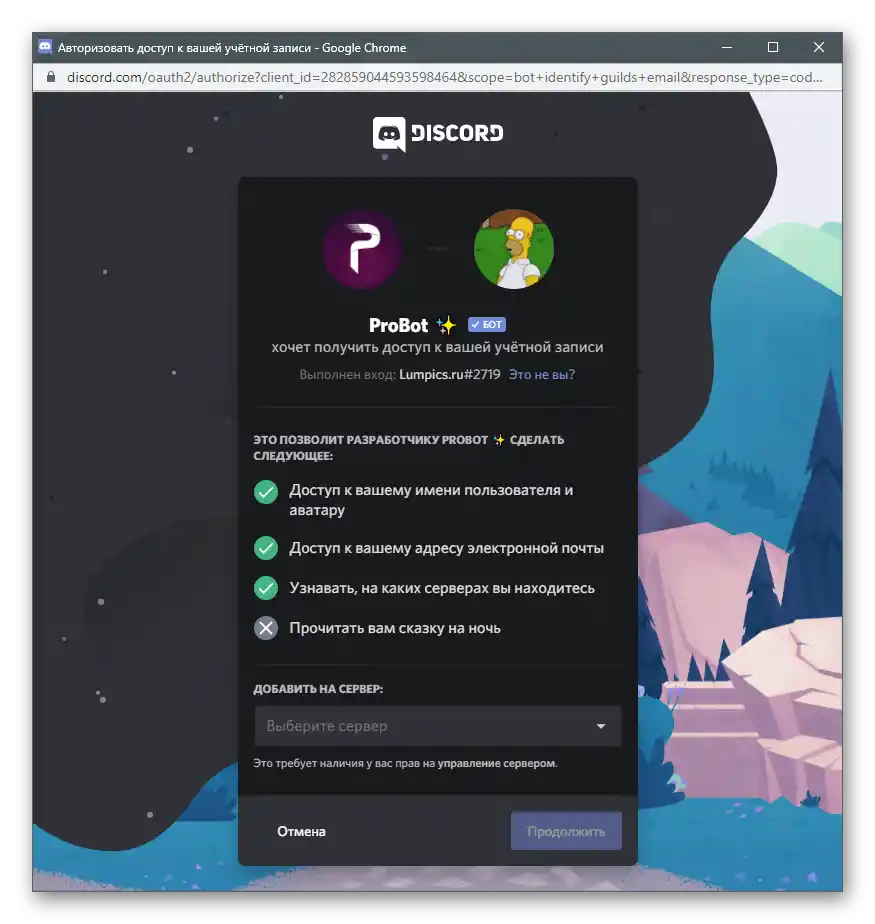
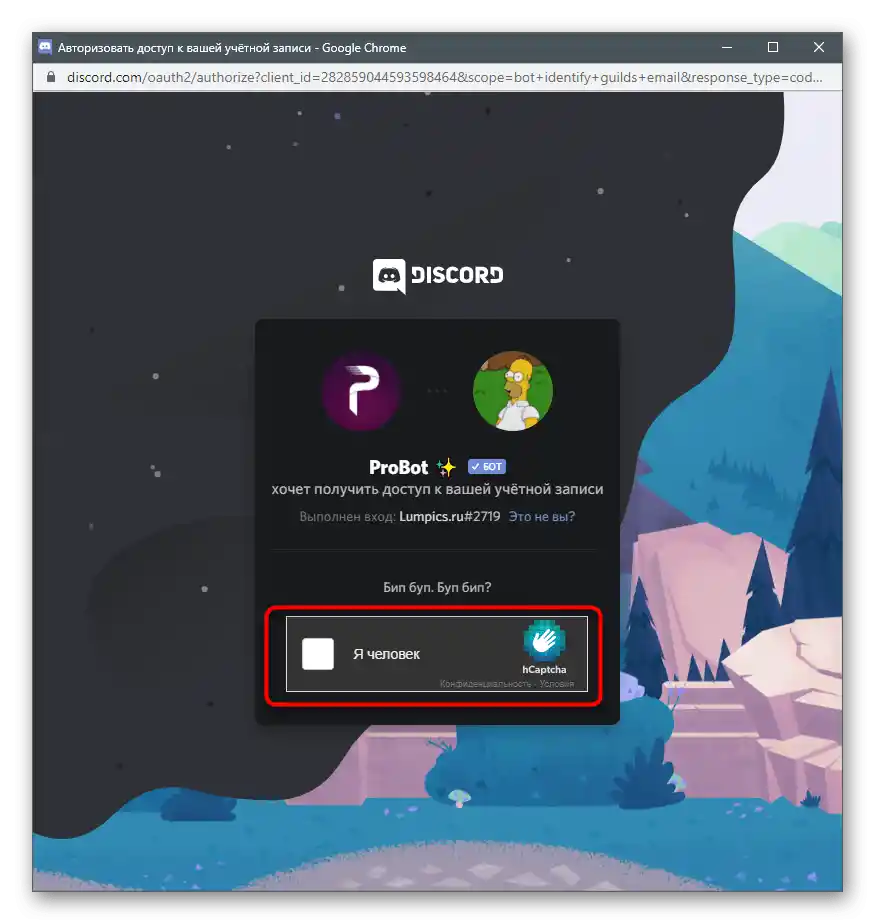
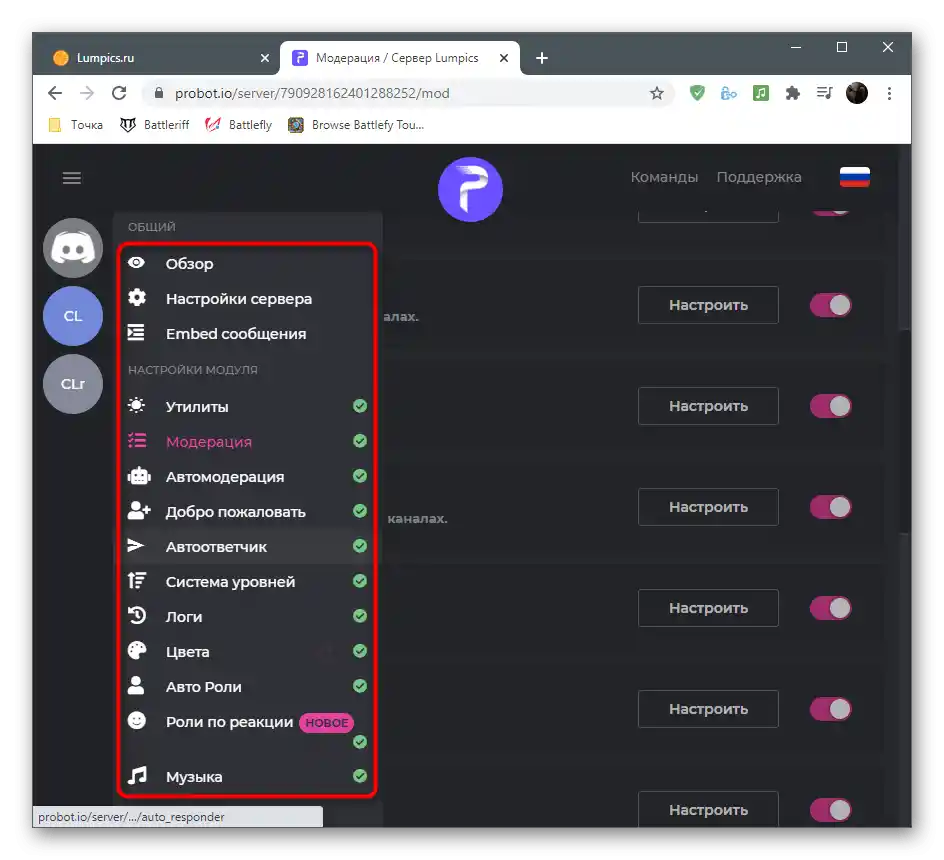
Krok 2: Nastavenie systému úrovní
Po úspešnom pridaní ProBot na server môžete pristúpiť k úprave parametrov, čo sa vykonáva na stránke bota. Je to oveľa pohodlnejšie, než len zadávať príkazy, pretože používateľ má širší rozsah možností.
- Na stránke ProBot vyvolajte menu správy servera a cez neho prejdite do "Systému úrovní".
- V prvom bloku sa vykonáva základné nastavenie: výber rolí a kanálov, ktoré nezískavajú úrovne, kanál s zobrazením oznámení a správa, ktorá sa zobrazuje na obrazovke.
- Ak chcete priraďovať používateľom role ako odmenu za zvýšenie úrovne, kliknite na tlačidlo "Pridať rolu za odmenu".
- Vyplňte zobrazené pole a nezabudnite vybrať rolu pre konkrétnu úroveň.Ak sa po zvýšení úlohy majú navzájom nahradiť, určite aktivujte parameter "Odstrániť po zvýšení úrovne".
- Na záver sa oboznámte s dvoma dostupnými príkazmi na zobrazenie rebríčka účastníkov podľa počtu bodov a zobrazenie osobnej štatistiky používateľa. Rozhodnite sa, či chcete, aby tieto príkazy používali všetci členovia servera.
- Pred odchodom nezabudnite uložiť zmeny, inak budú všetky zrušené.
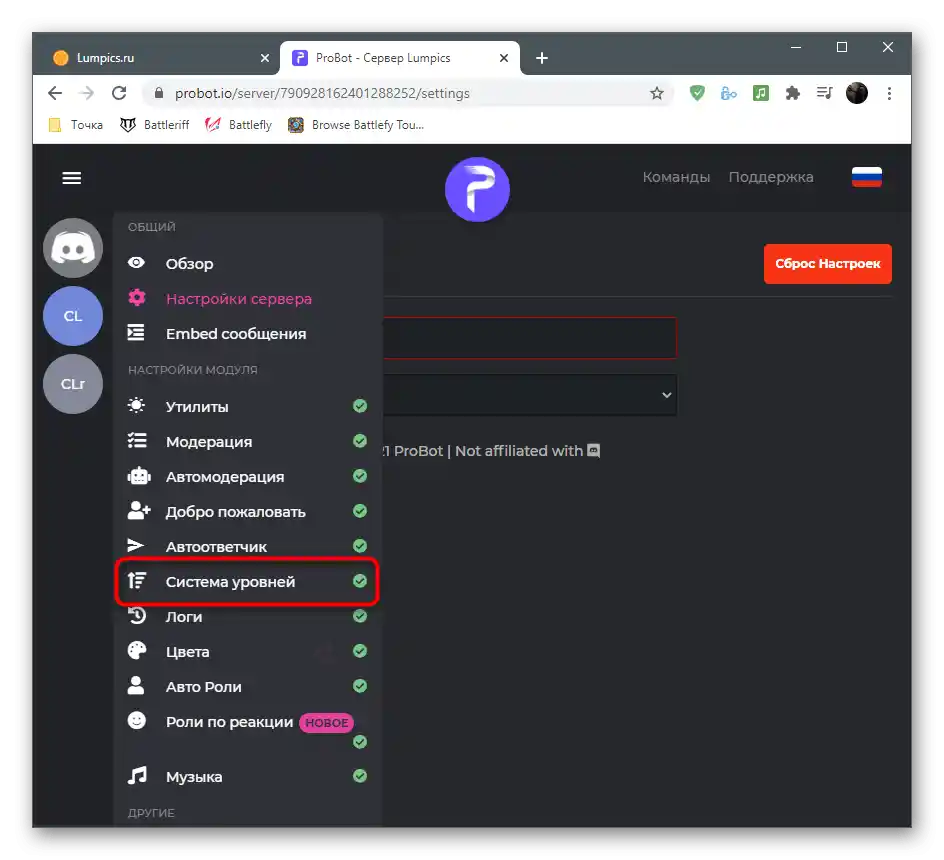
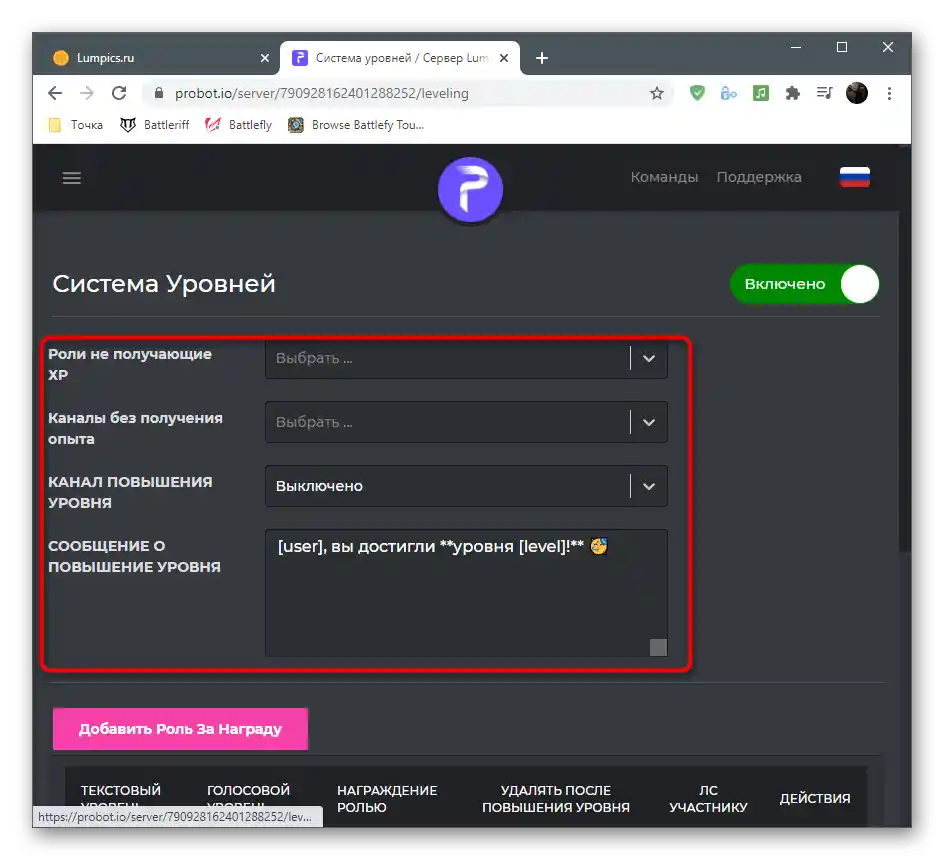
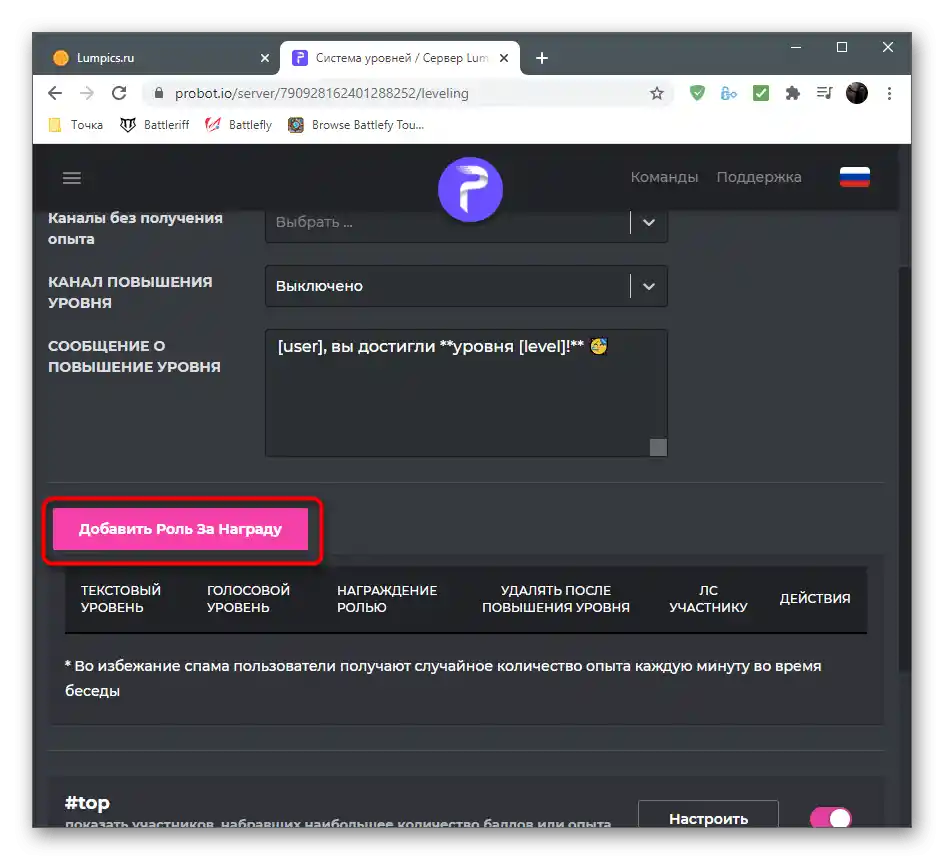
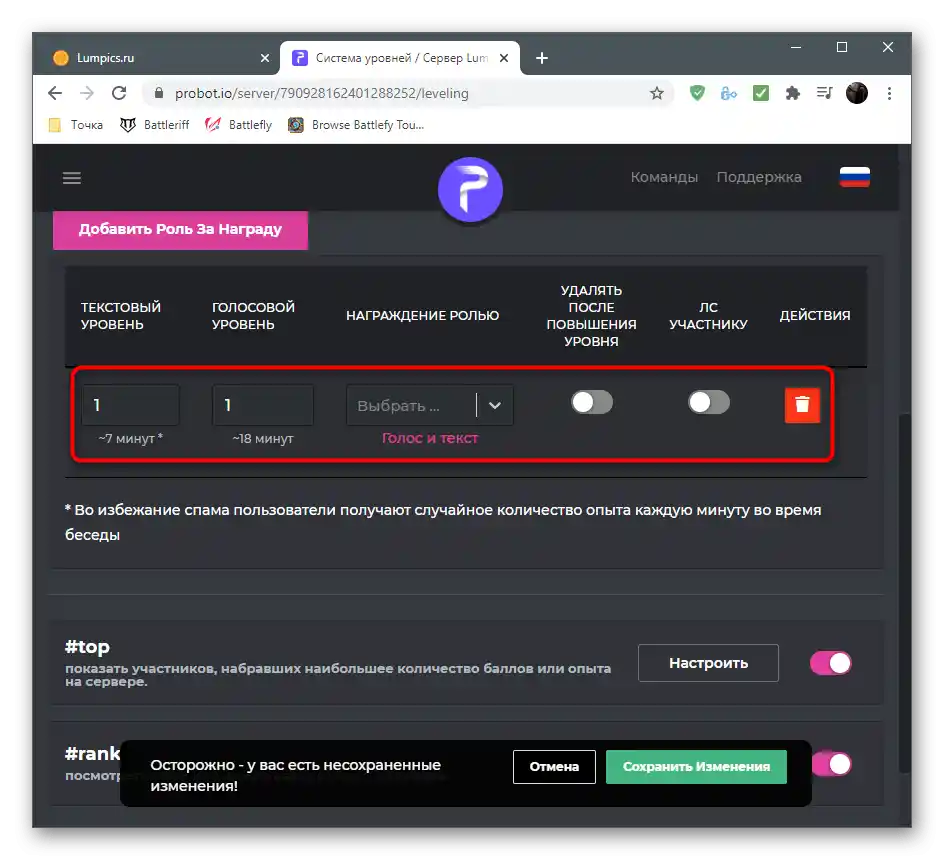
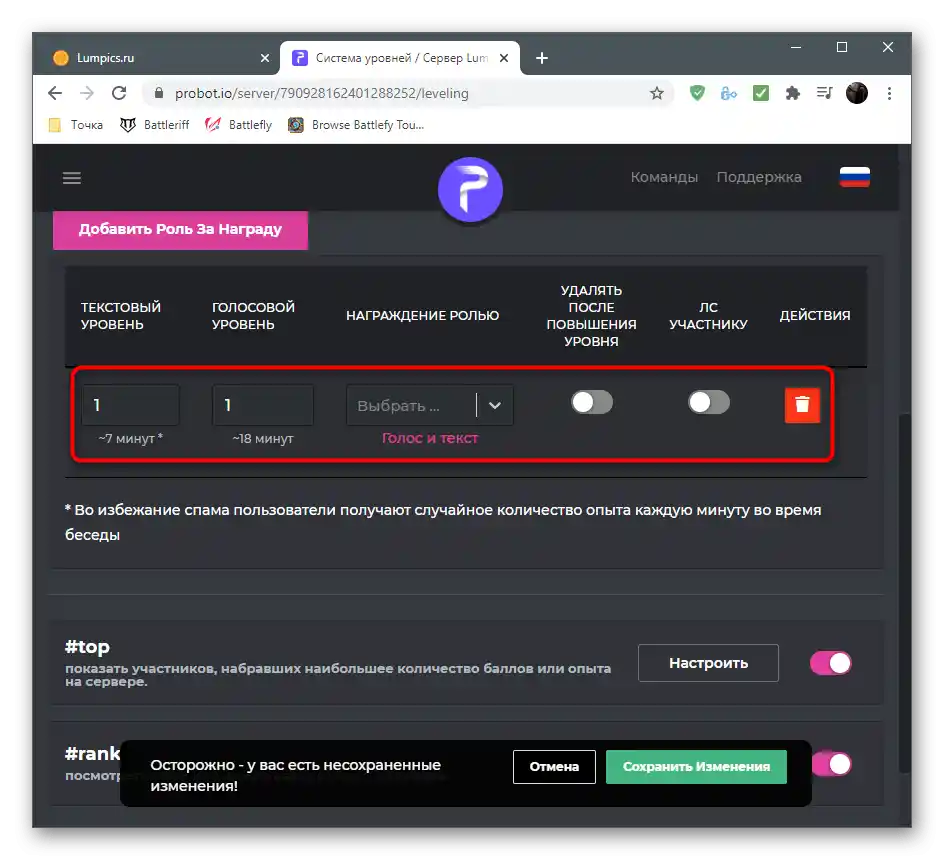
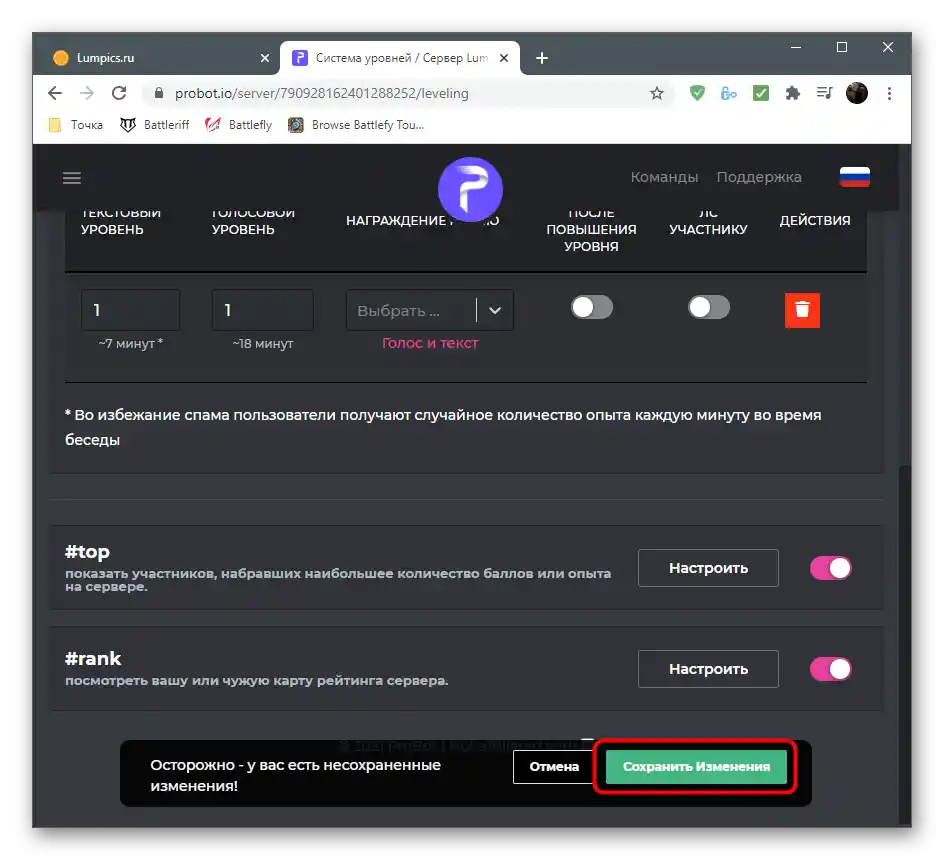
Krok 3: Kontrola bota v Discorde
Záverečná fáza — kontrola funkčnosti ProBot po aplikovaní všetkých nastavení na oficiálnej stránke. Ukážeme, ako sa uistiť, že funguje, a s ovládaním a príkazmi sa budete môcť vysporiadať sami.
- Po prvé, po prechode na svoj server v zozname účastníkov "Online" by ste mali vidieť tohto bota. Nižšie sa nachádza nápis "Hrá v #help", čo znamená, že môžete použiť príkaz
#helpna získanie pomoci. - Zadajte príkaz
#rank, ktorý zobrazí aktuálny status používateľa v systéme úrovní. - Ak sa karta objavila, znamená to, že predtým vykonané nastavenia sú správne a všetci účastníci budú získavať úrovne pri komunikácii na hlasových a textových kanáloch.
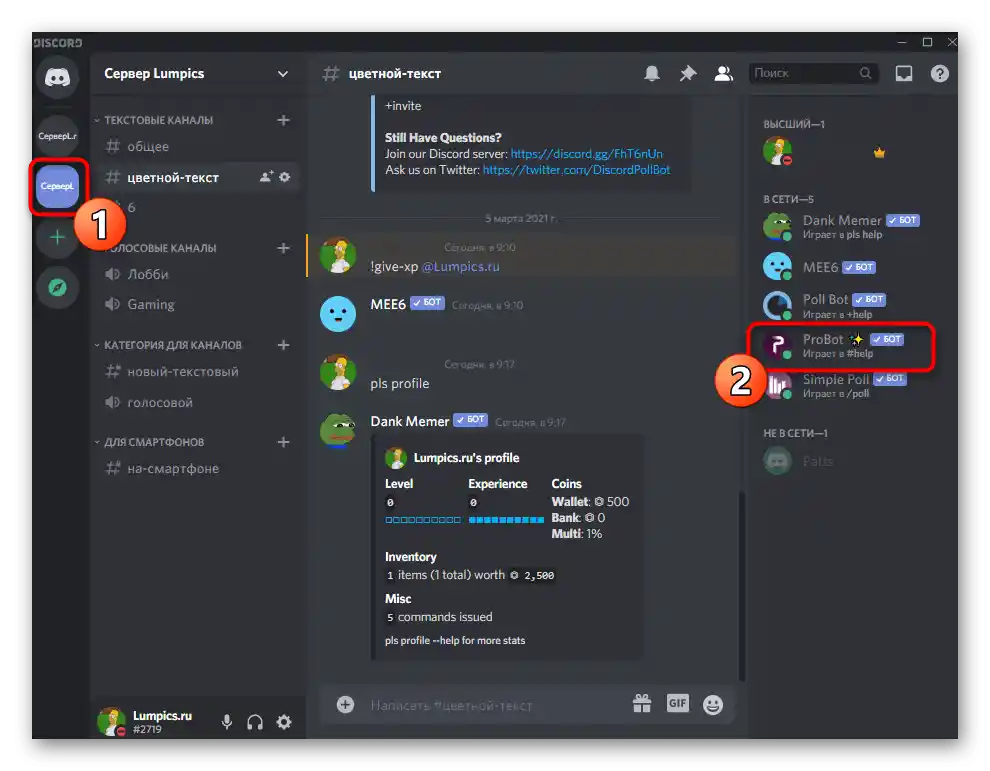
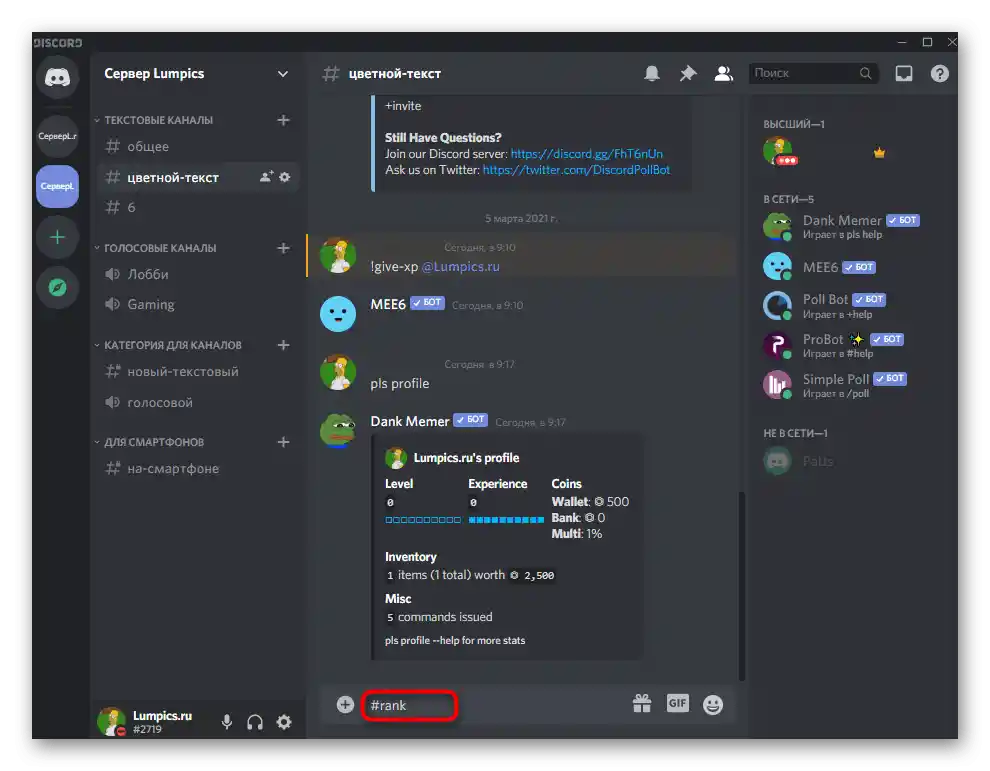
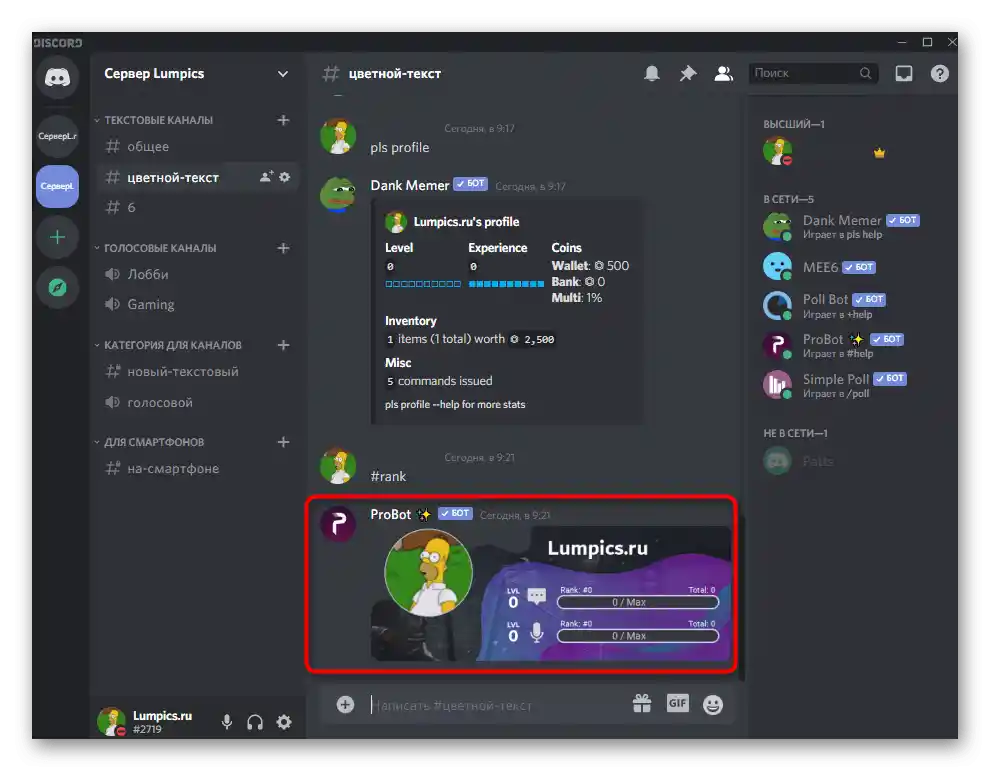
Upozorňujeme, že pri vytváraní odmeňovacích rolí je potrebné dodržiavať rovnaké pravidlá ako pri pridávaní bežných. Nastavte pre každú rolu svoje práva, povolenia a obmedzenia, aby používatelia chápali, v čom presne získavajú privilégiá pri zvyšovaní úrovne.
Čítajte tiež: Pridanie a rozdelenie rolí na serveri v Discorde
Toto boli boti na pridanie systému úrovní na server, a ak chcete ešte viac rozšíriť jeho funkčnosť, zistite viac o ostatných možnostiach popísaných nástrojov alebo autorizujte ďalších niekoľko botov, vyberajúc ich z iného článku na našej stránke.
Viac informácií: Užitočné boti pre Discord