Obsah:
Spôsob 1: MEE6
MEE6 je jedným z najpopulárnejších botov v Discorde, ktorý sa používa na rôzne účely. Jeho najjednoduchšia funkcia je posielanie oznámení účastníkom servera, či už privítacích alebo pri výskyte akýchkoľvek udalostí, či už ide o publikovanie nového príspevku alebo spustenie streamu. Bot podporuje rôzne pluginy, ktoré sú zodpovedné za vykonávanie určitých akcií. Jeden z nich pridáva administrátorské príkazy, čo umožňuje čistenie chatu. Rozoberieme pridanie a nastavenie MEE6 krok za krokom.
Krok 1: Pridanie MEE6 do Discordu
Prvoradou úlohou je pridať bota na server, po čom sa môžete okamžite prepnúť na aktiváciu a nastavenie pluginov. Na autorizáciu budete potrebovať práva administrátora alebo zakladateľa servera — nezabudnite na to pri vykonávaní nasledujúcich krokov.
Pridať bota MEE6 do Discordu z oficiálnej stránky
- Kliknite na odkaz vyššie, aby ste sa dostali na stránku bota, a stlačte tlačidlo "Pridať do Discordu".
- Otvorí sa vyskakovacie okno, ktoré prevezme aktuálnu autorizáciu vo webovej verzii Discordu. Ak to nie ste vy, kliknite na príslušný text na odhlásenie a opätovné prihlásenie.
- Vyplňte prihlasovacie údaje a potvrďte prihlásenie.
- Oboznámte sa so zoznamom všetkých funkcií MEE6, ktoré uviedli vývojári, a potom prejdite na ďalší krok.
- Aktuálne okno sa zatvorí a znovu sa zobrazí stránka bota, kde tentoraz vyberte server, na ktorý ho chcete pridať.Naprieč názvu sa nachádza tlačidlo "Nastavte MEE6" — kliknite naň pre pokračovanie v konfigurácii.
- Zobrazí sa už iné okno, kde budete musieť uviesť server na pridanie a stlačiť "Pokračovať".
- Prejdite si všetky práva pre daného bota. Ak mu zakážete spravovať správy, MEE6 nebude môcť byť použitý na ich odstránenie.
- Po dokončení autorizácie zadajte captcha, potvrďte svoje úmysly.
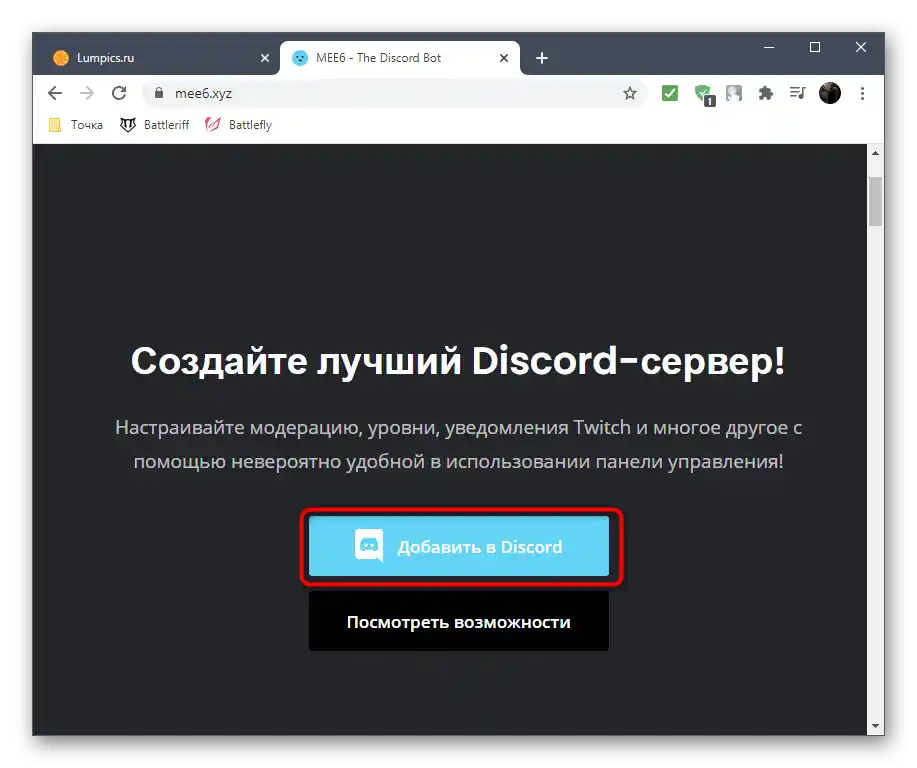
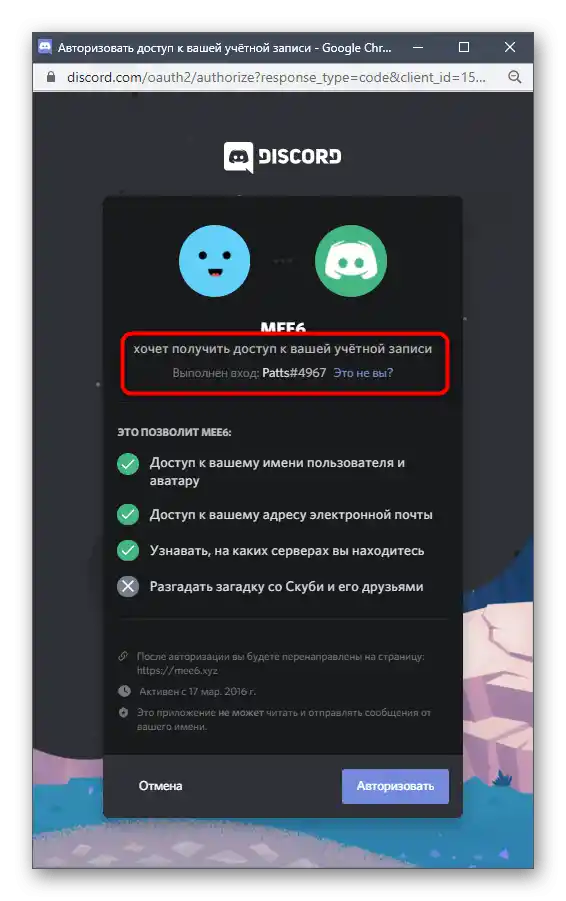
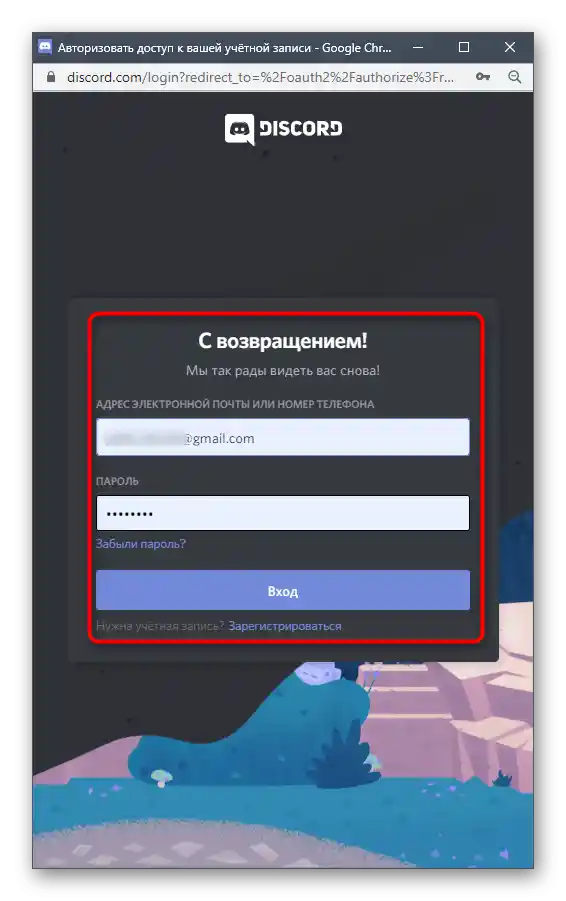
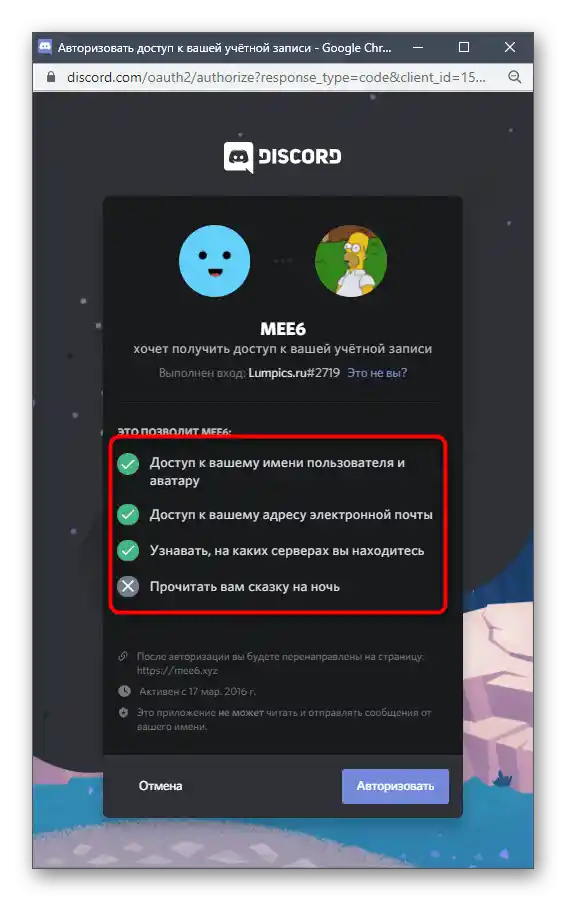
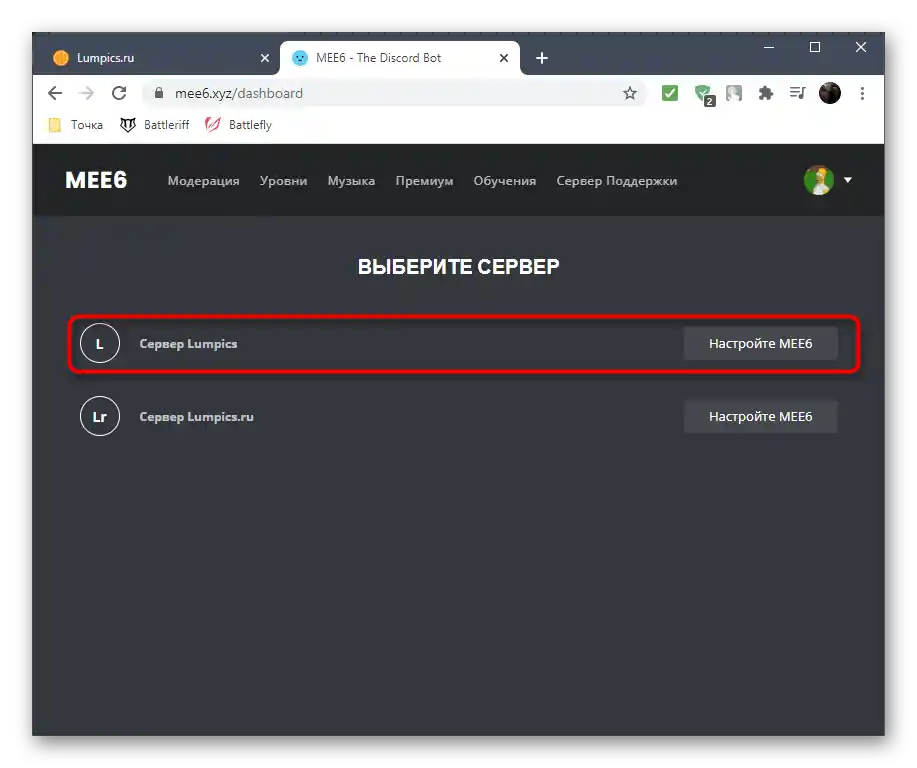
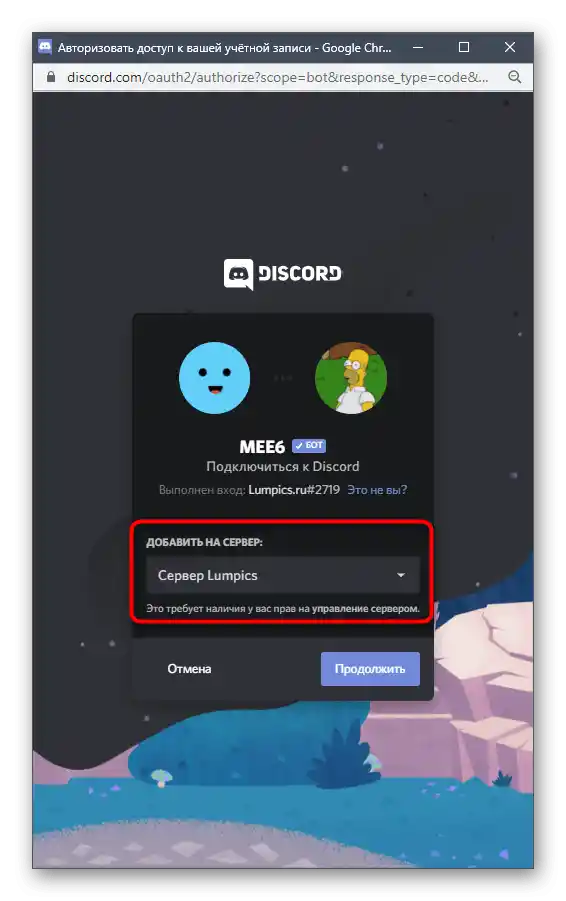
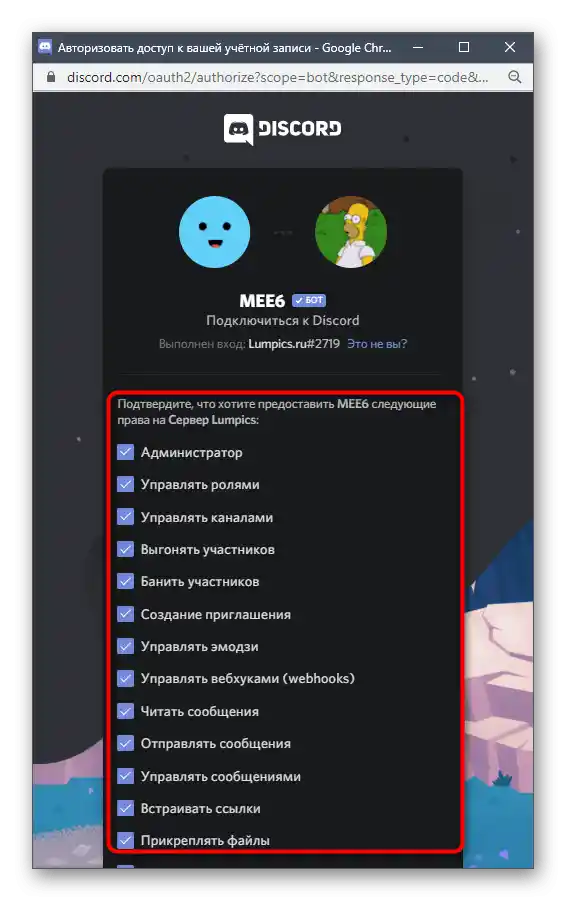
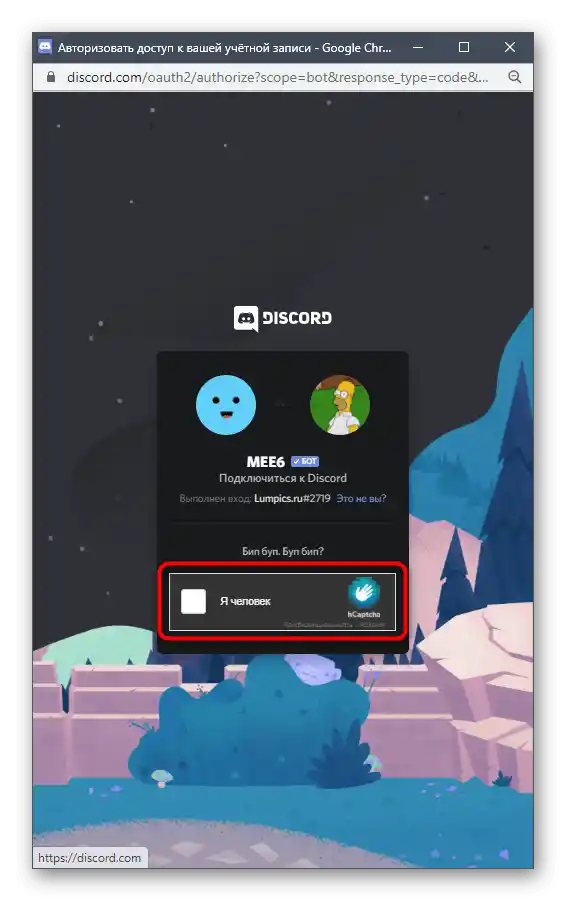
Teraz je bot úspešne pridaný na server, ale neponáhľajte sa opustiť oficiálnu stránku, pretože bude užitočná pri realizácii nasledujúceho kroku inštrukcií.
Krok 2: Základné nastavenia a oboznámenie sa s botom
Ako už bolo povedané vyššie, MEE6 je multifunkčný bot určený na vykonávanie rôznych činností. Navrhujeme stručne preskúmať dostupné nastavenia, aby ste ich mohli prispôsobiť podľa seba, prepnúť jazyk lokalizácie alebo zmeniť prefix pre zadávanie príkazov.
- Na oficiálnej stránke po autorizácii sa objaví niekoľko záložiek, medzi ktorými vás zaujíma "Pluginy". Nižšie nájdete zoznam všetkých pripojiteľných možností a po kliknutí na jeden z blokov prejdete k informáciám s podrobnejšími popismi. Aby na serveri nebolo zbytočných príkazov, akýkoľvek z týchto pluginov je možné vypnúť.
- Na tej istej záložke nižšie sa nachádza blok nastavenia bota na zmenu jeho obrázka, mena a typu aktivity. Úpravy sú dostupné iba prémiovým používateľom, ktorí si predplatili bota.Vráťte sa k úprave údajov týchto parametrov, ak sa rozhodnete podporiť projekt a získať prístup ku všetkým funkciám.
- Ďalej prejdite na kartu "Nastavenia".
- Tam nájdete nástroj na správu rolí, ak by ste chceli premenovať bot-manažérov v súlade s hierarchiou vytvorenou na serveri.
- Na prijímanie správ od MEE6 v ruštine priamo v aplikácii, a nie na stránke, bude potrebné prepnúť jazyk pomocou rozbaľovacieho zoznamu.
- Predvolene sa ako prefix pre príkazy používa !, ale ak preferujete iné symboly, zmeňte nastavenie (funkcia je dostupná iba v prémiovej verzii).
- Otvorenie servera na kontrolu pridaného bota. Mal by sa zobraziť v zozname účastníkov online a mať príslušnú značku, ktorá označuje jeho stav.
- Použite príkaz
!helpna získanie základných informácií o dostupných úrovniach, príkazoch a iných základných smeroch používania MEE6. Takto presne pochopíte, že bot bol úspešne pridaný a je pripravený na ďalšiu prácu.
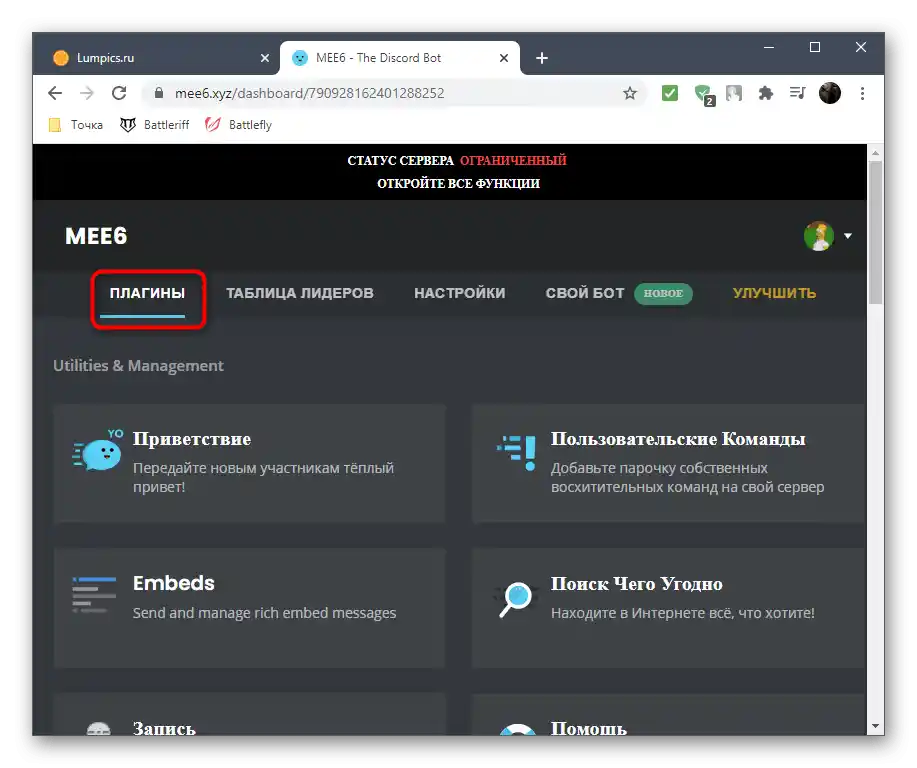
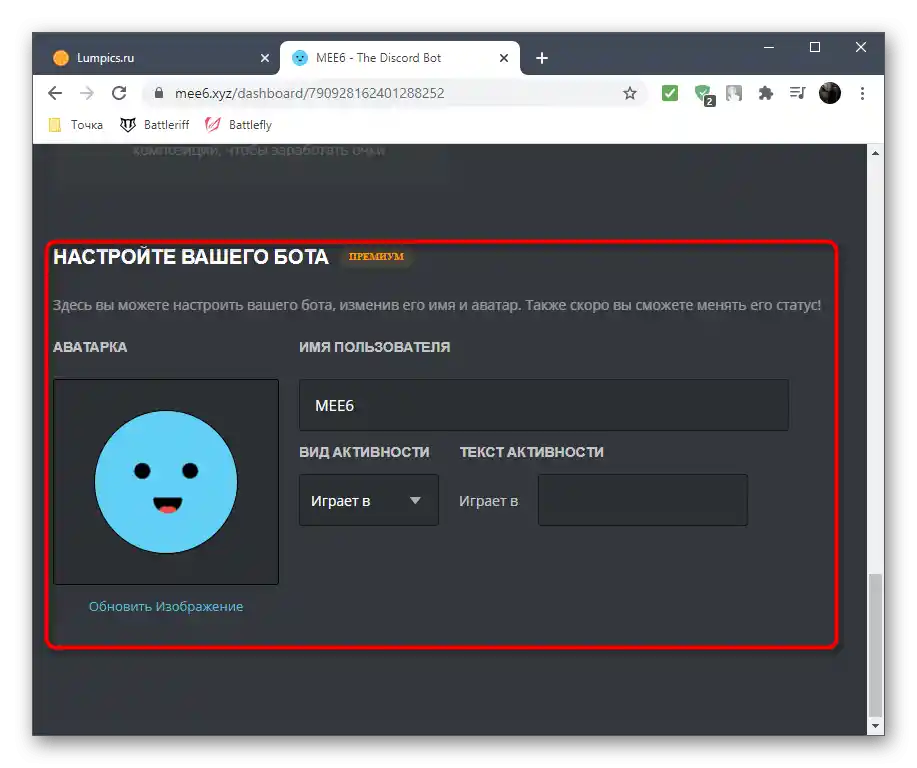
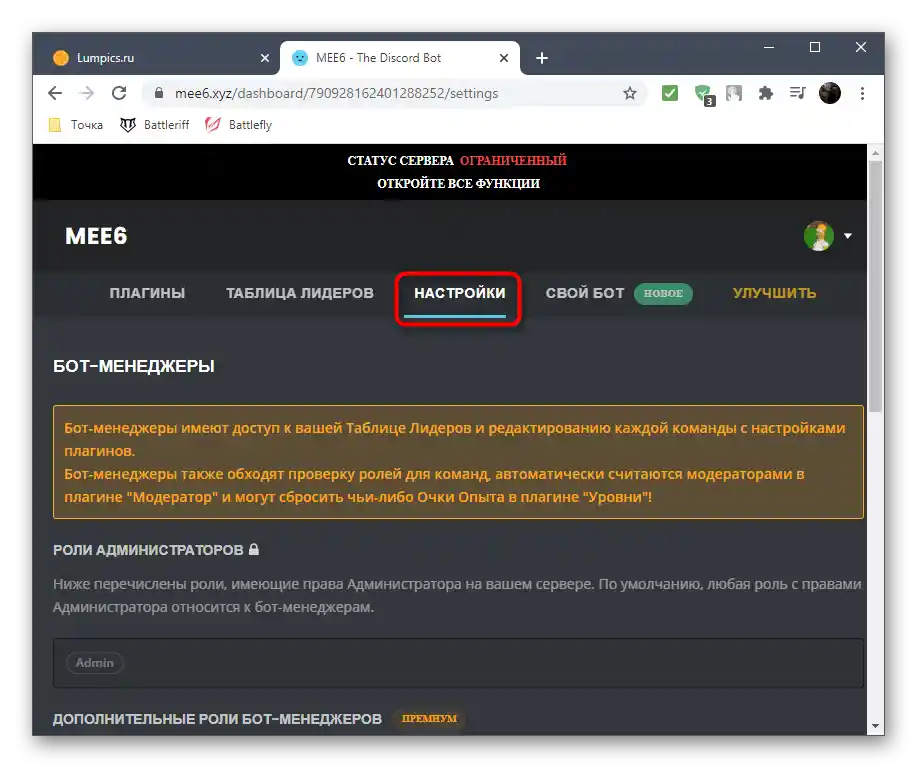
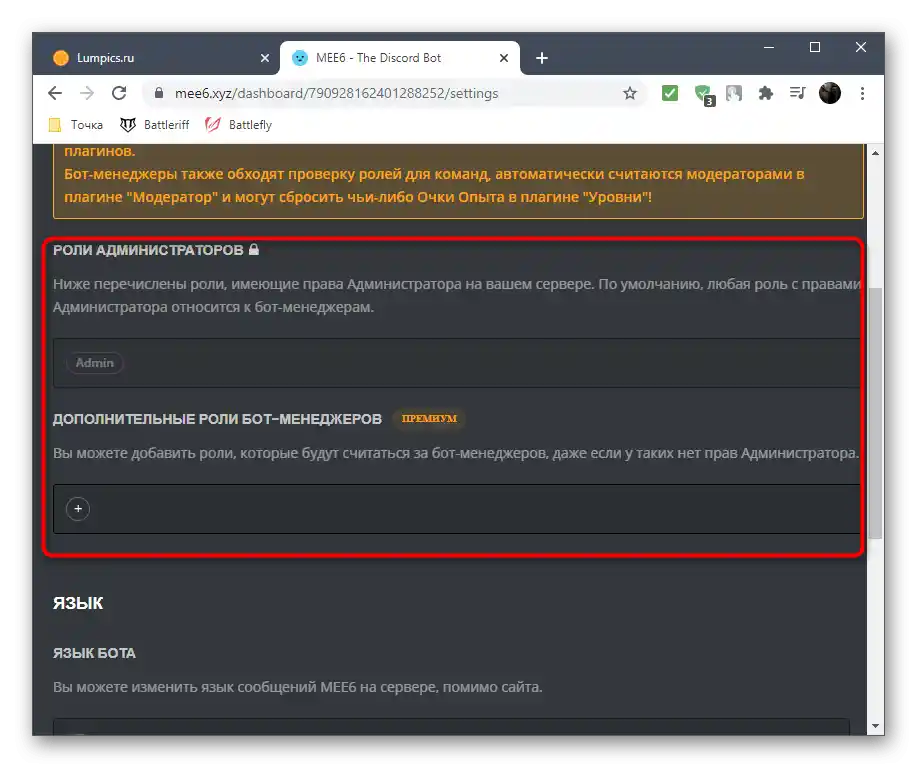
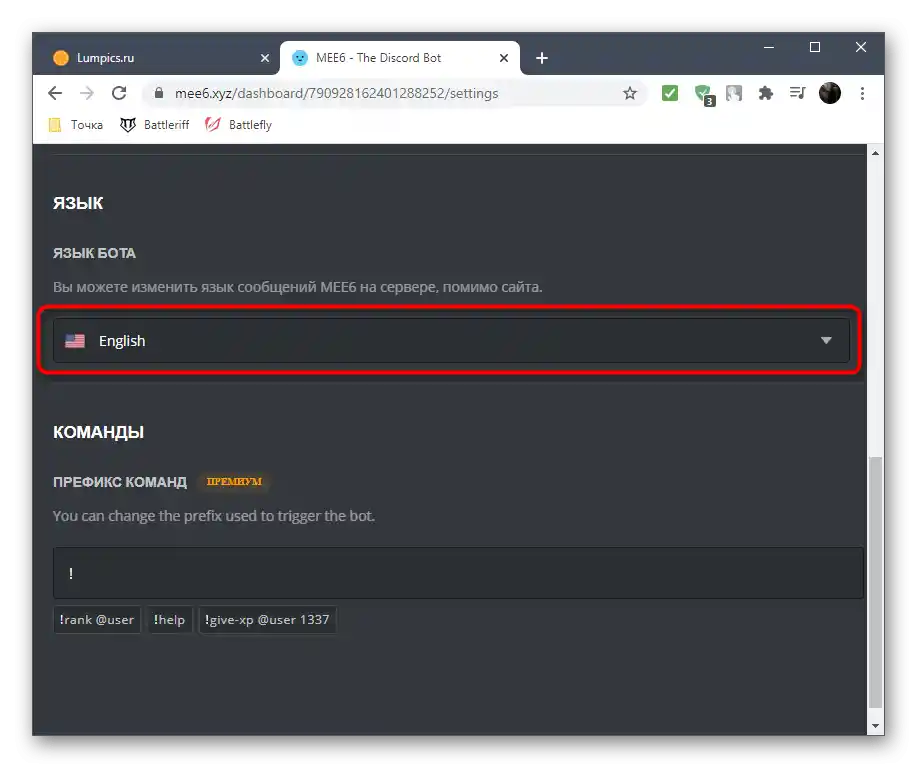
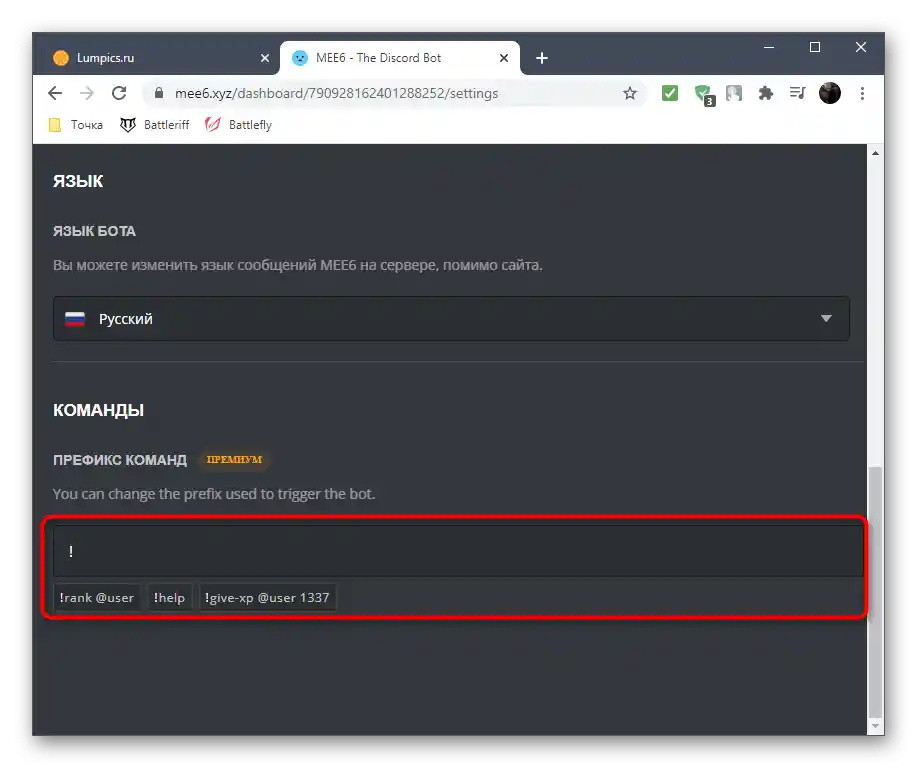
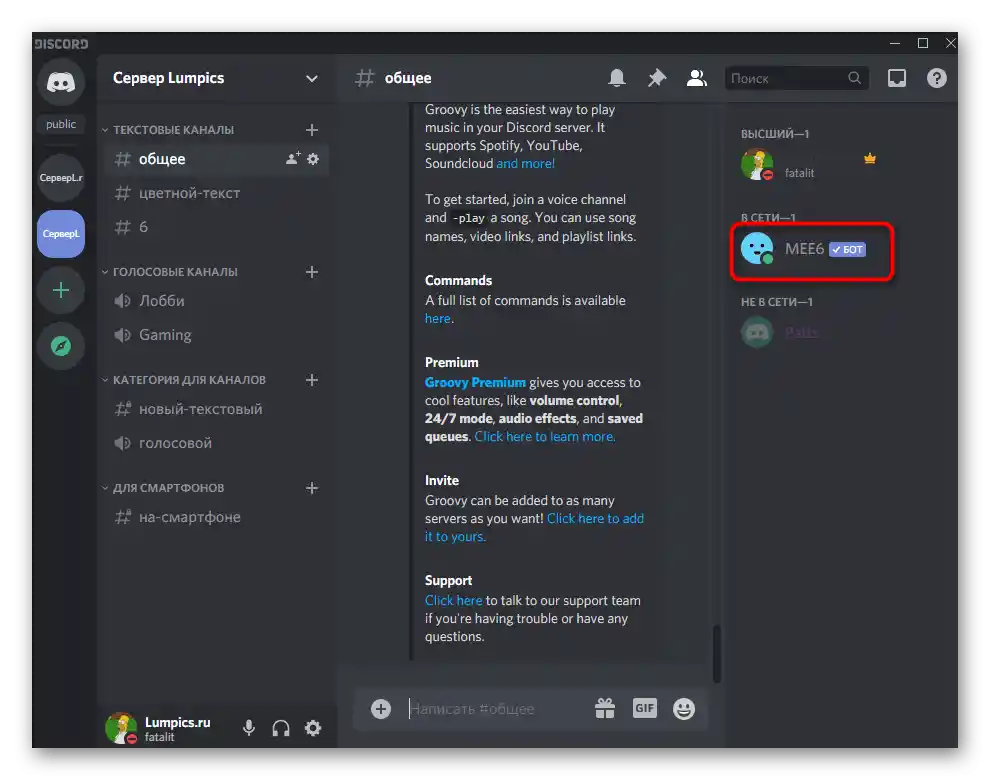
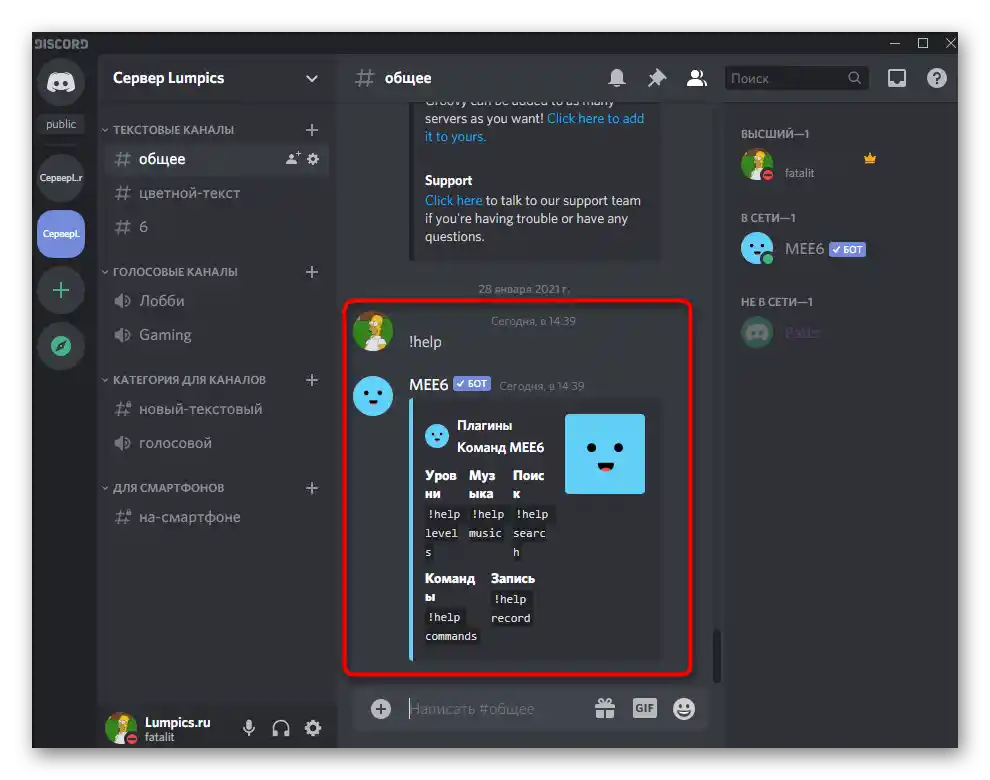
Krok 3: Nastavenie pluginu "Moderátor" a odstraňovanie správ
Za prístup k príkazom na odstraňovanie správ zodpovedá plugin "Moderátor". Predvedieme proces jeho aktivácie a následné čistenie chatov od nepotrebných informácií.
- Vráťte sa na oficiálnu stránku MEE6, kde na karte "Pluginy" nájdete dlaždicu "Moderátor". Ak je matná, znamená to, že tento komponent ešte nie je aktivovaný a čaká na aktiváciu.
- Na stránke samotného pluginu sa uistite, že príkaz
!clearje aktivovaný.Ďalšie informácie si môžete pozrieť o všetkých ostatných príkazoch, ktoré pridáva "Moderátor". - Vráťte sa na server a v jednom z textových chatov zadajte
!clear 1, kde 1 je počet posledných správ na odstránenie. - O sekundu sa objaví oznámenie od bota, ktoré informuje o odstránení správ.
- Použite zmienku o používateľovi, aby ste odstránili iba jeho príspevky z chatu, a nezabudnite na počet správ.
- V tomto prípade sa objaví presne také isté oznámenie o úspešnom vyčistení.
- Ak sú správy na kanáli už viac ako dva týždne, bot ich nebude môcť odstrániť a namiesto toho sa objaví inštrukcia o klonovaní kanála s následným vyčistením celého obsahu.
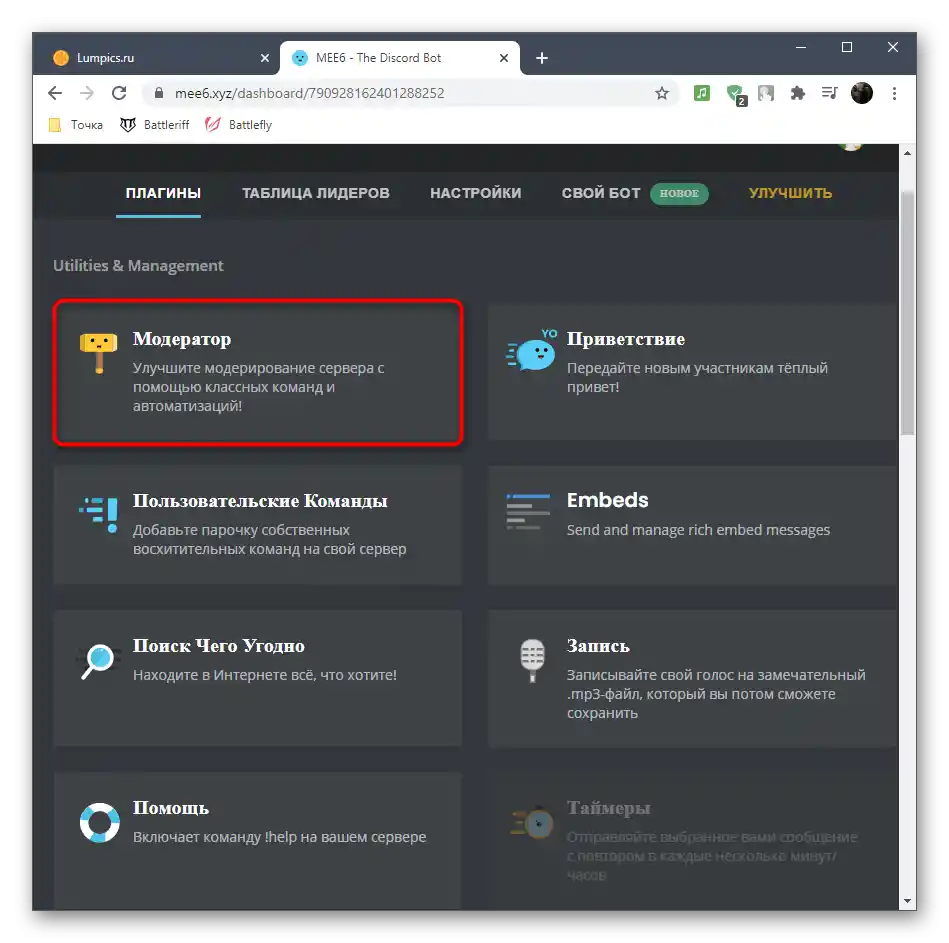
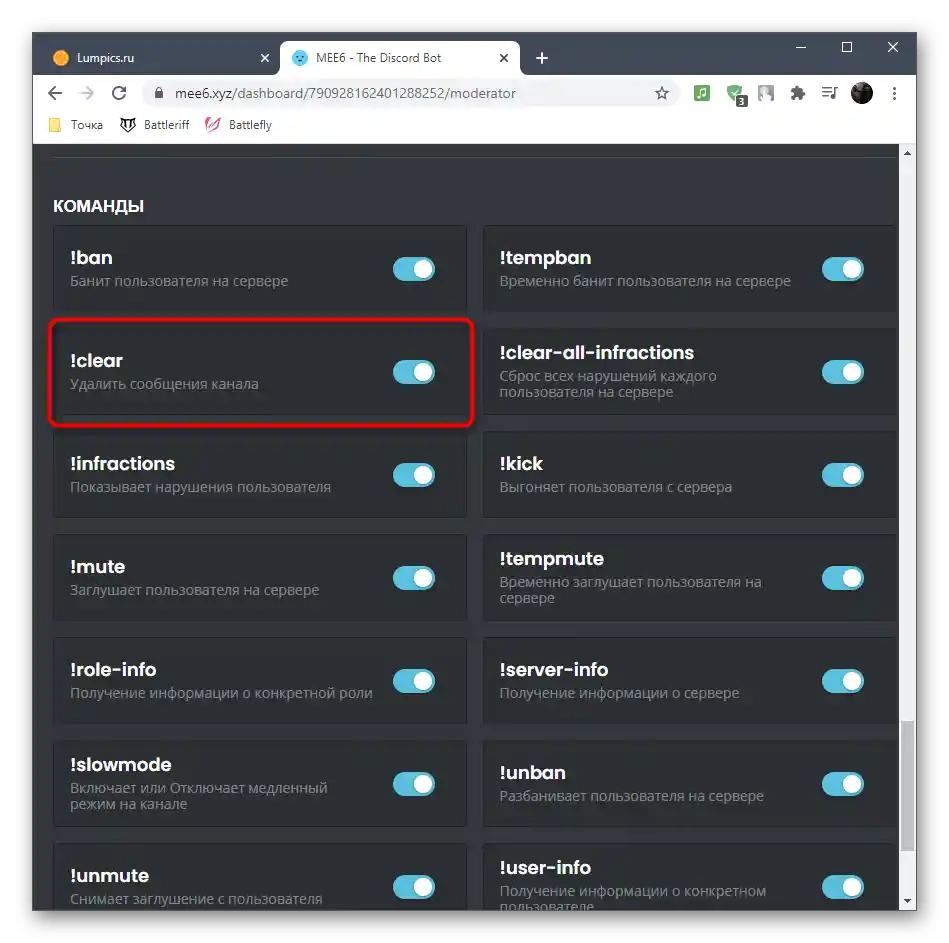
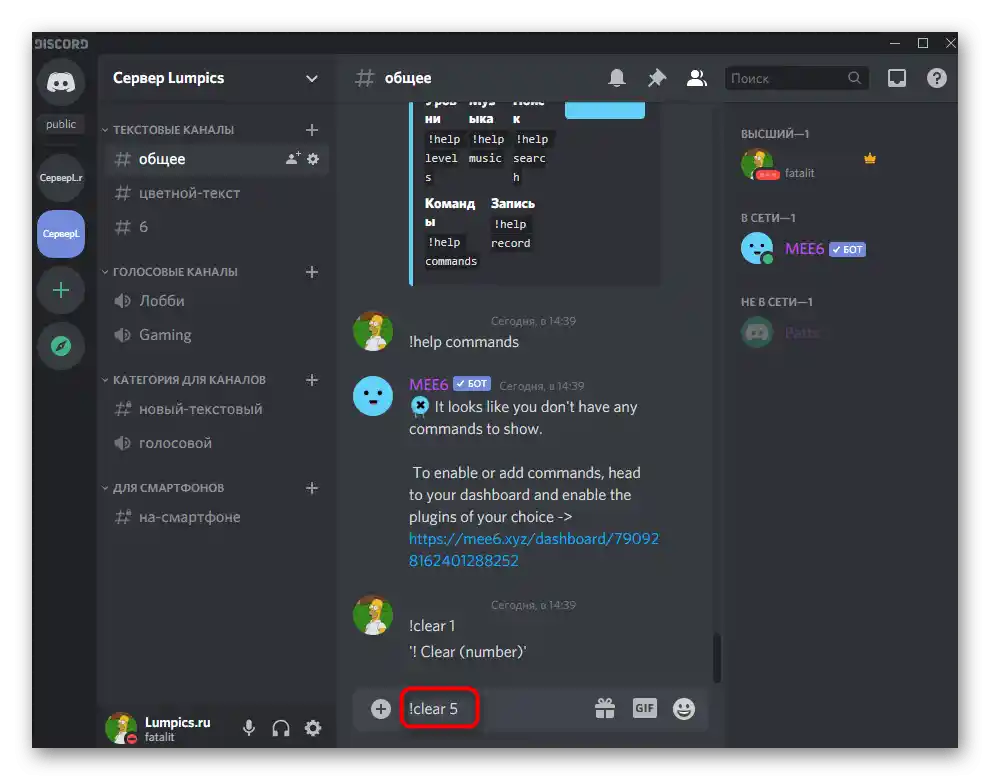
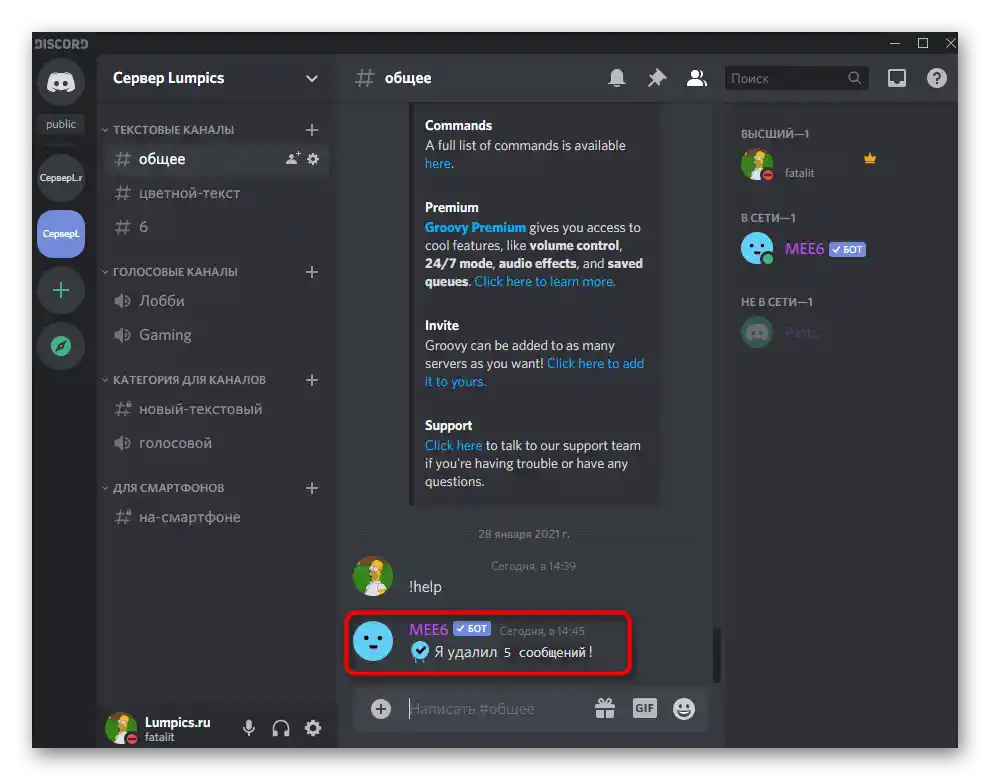
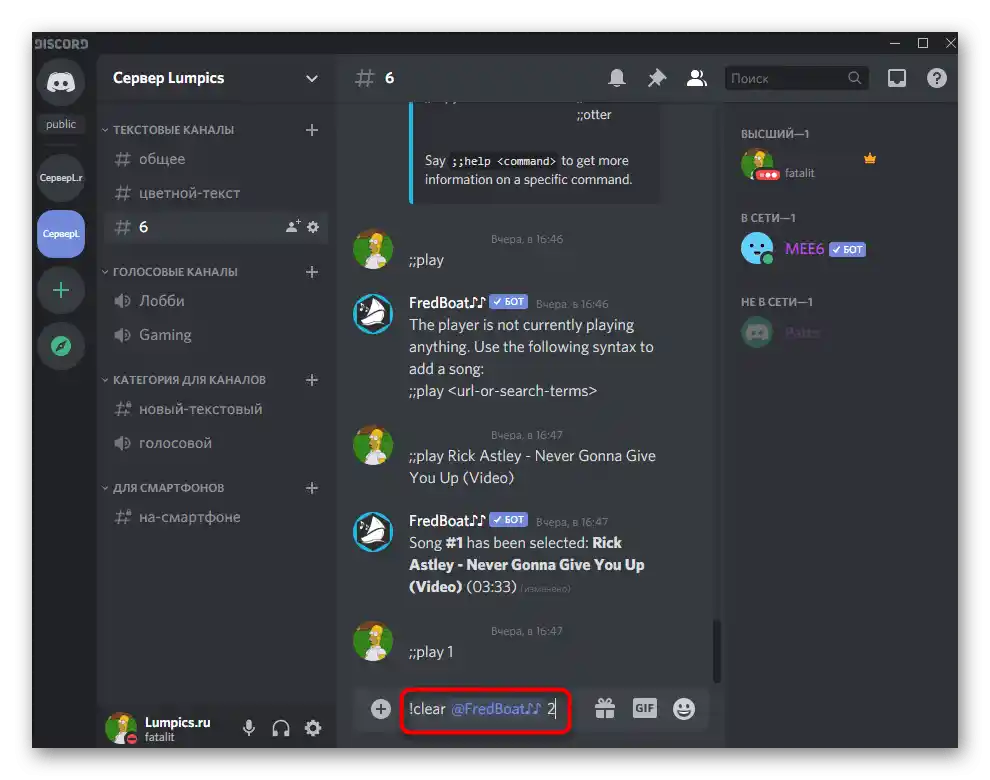
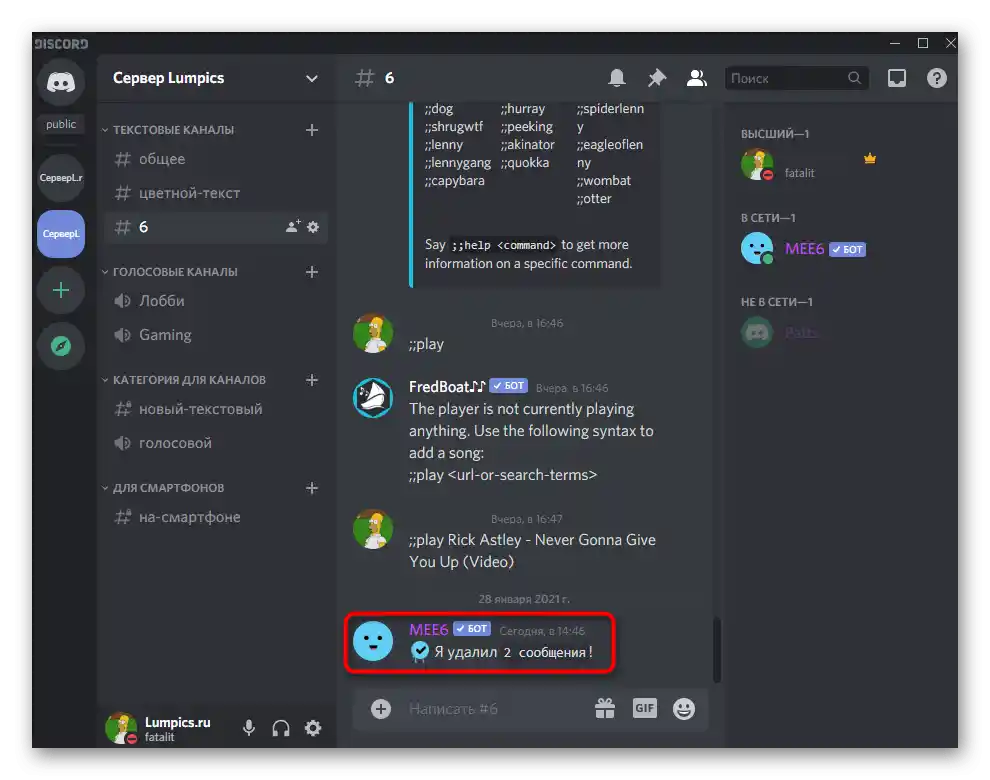
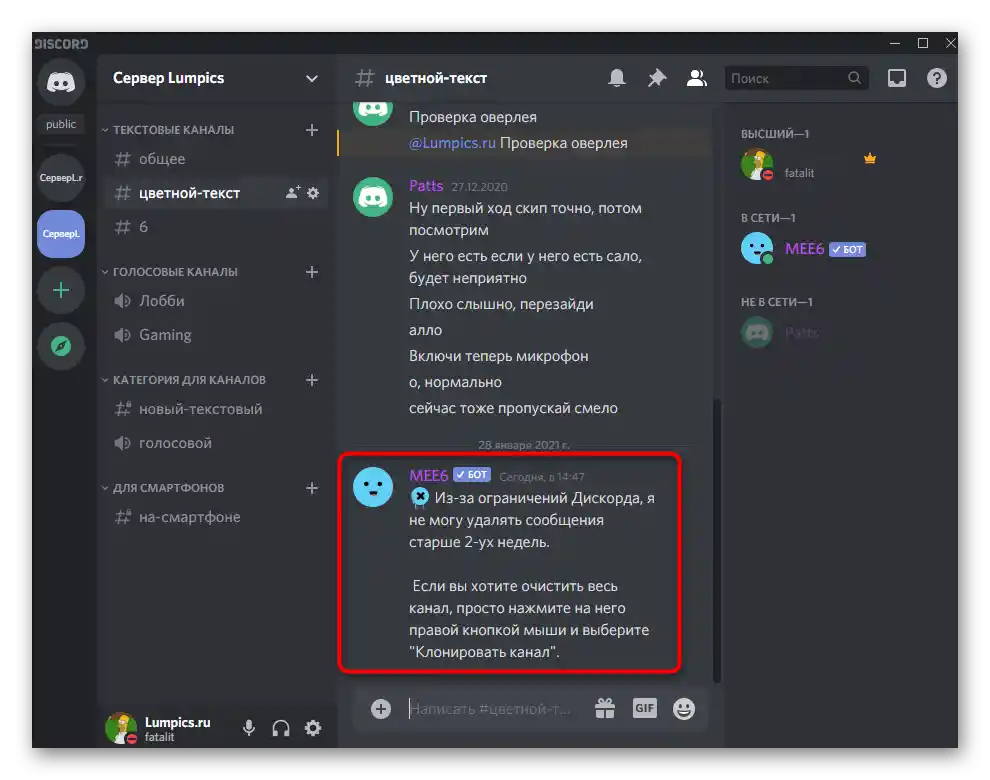
Toto bol celý proces pridávania a nastavenia bota MEE6 na ďalšie odstraňovanie správ na serveri. Ešte raz zdôrazňujeme, že funkčnosť tohto nástroja je oveľa širšia, než len to, čo bolo práve opísané, preto sa môžete oboznámiť so všetkými aspektmi prostredníctvom informácií na oficiálnej stránke.
Spôsob 2: CleanChat
CleanChat — na prvý pohľad zložitý a nejasný bot, vytvorený jednou osobou na správu iných botov na serveri. Jedna z integrovaných funkcií umožňuje odstrániť správy v chate pomocou špeciálneho príkazu. Nemá zmysel deliť návod na interakciu s týmto botom na kroky, preto všetko rozoberieme v jednej súvislej inštrukcii:
Pridať CleanChat do Discordu z oficiálnej stránky
- Využite vyššie uvedený odkaz, aby ste sa dostali na stránku projektu CleanChat a kliknite na tlačidlo "CleanChat Discord bot".
- Po načítaní novej stránky kliknite na nápis "Click here to add CleanChat to your server".
- Objaví sa formulár na autorizáciu bota, kde najprv musíte uviesť server na pridanie.
- Oboznámte sa s oprávneniami a prijmite ich všetky, aby ste získali prístup k príkazom.
- Keď sa objaví výzva na zadanie captcha, zadajte ju, čím dokončíte proces pridávania bota na server.
- Budete informovaní o vykonaní operácie.Zatvorte aktuálnu kartu a prejdite na Discord.
- V zozname účastníkov uvidíte pridaného bota, čo znamená, že môžete vyskúšať príkazy na vyčistenie chatu.
- Zadajte
@CleanChat purge <1>, kde 1 je počet posledných správ, alebo@CleanChat purgechatna odstránenie celej konverzácie s automatickým duplikovaním kanála.

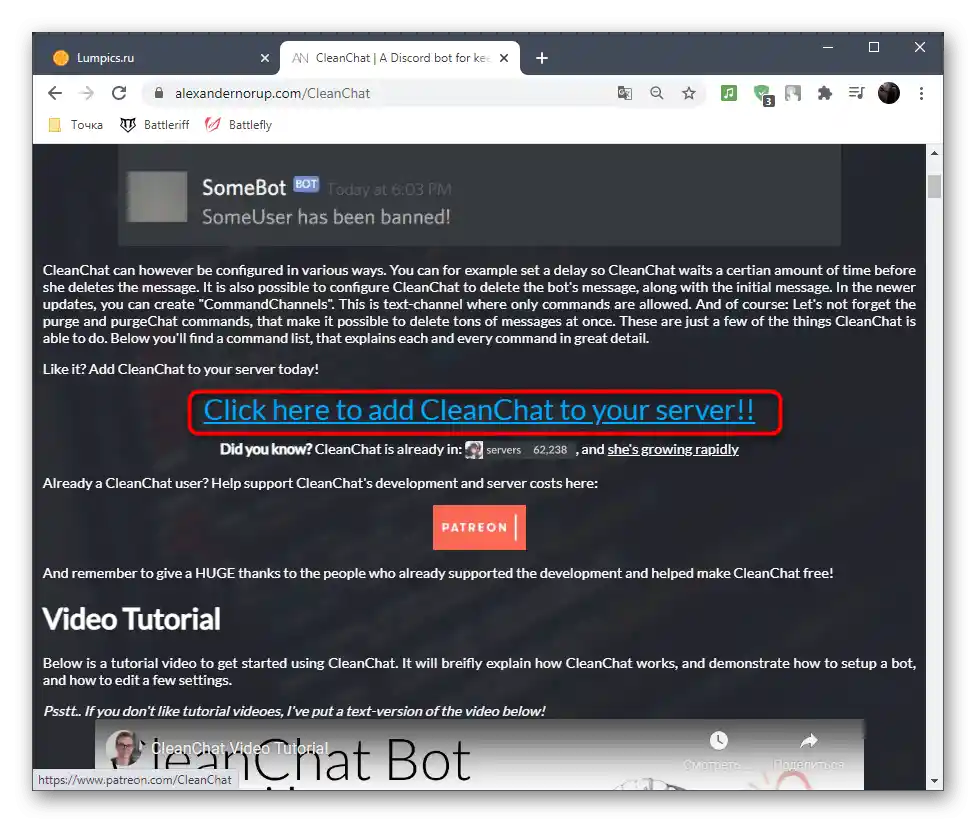
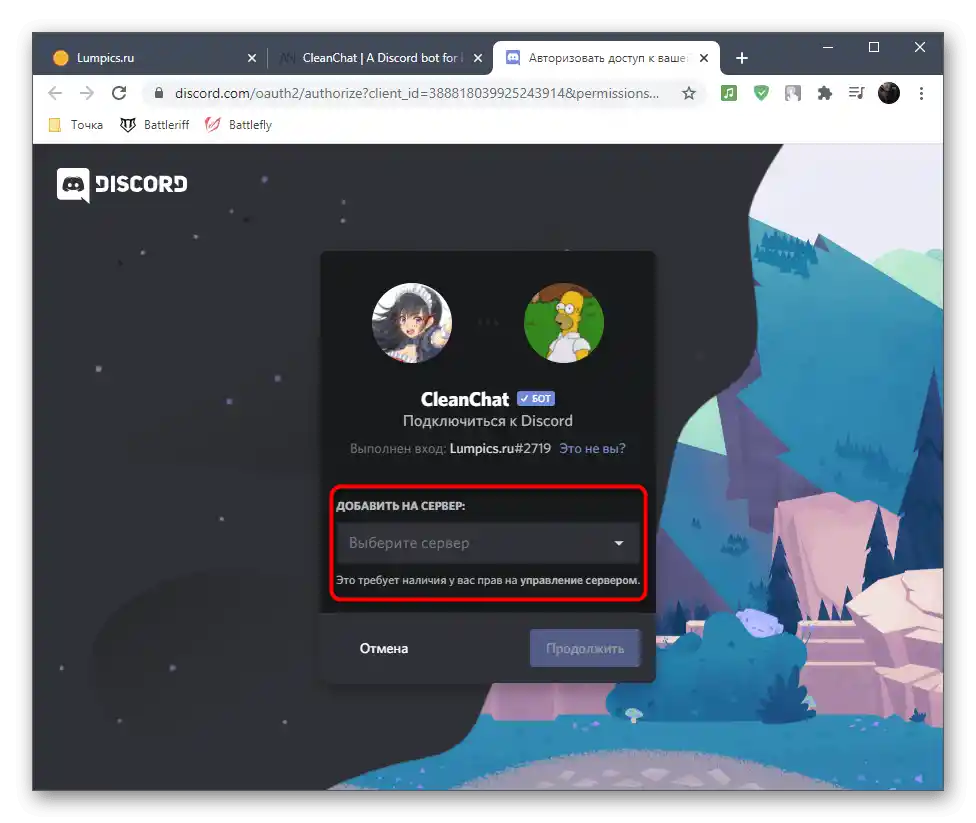
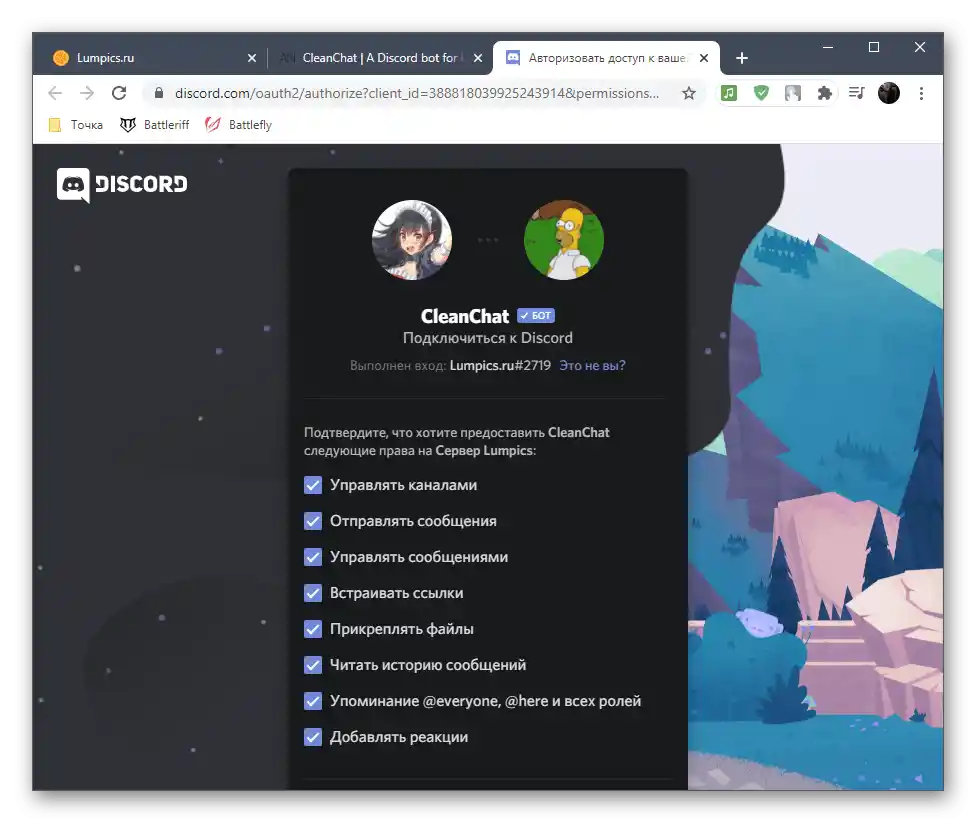
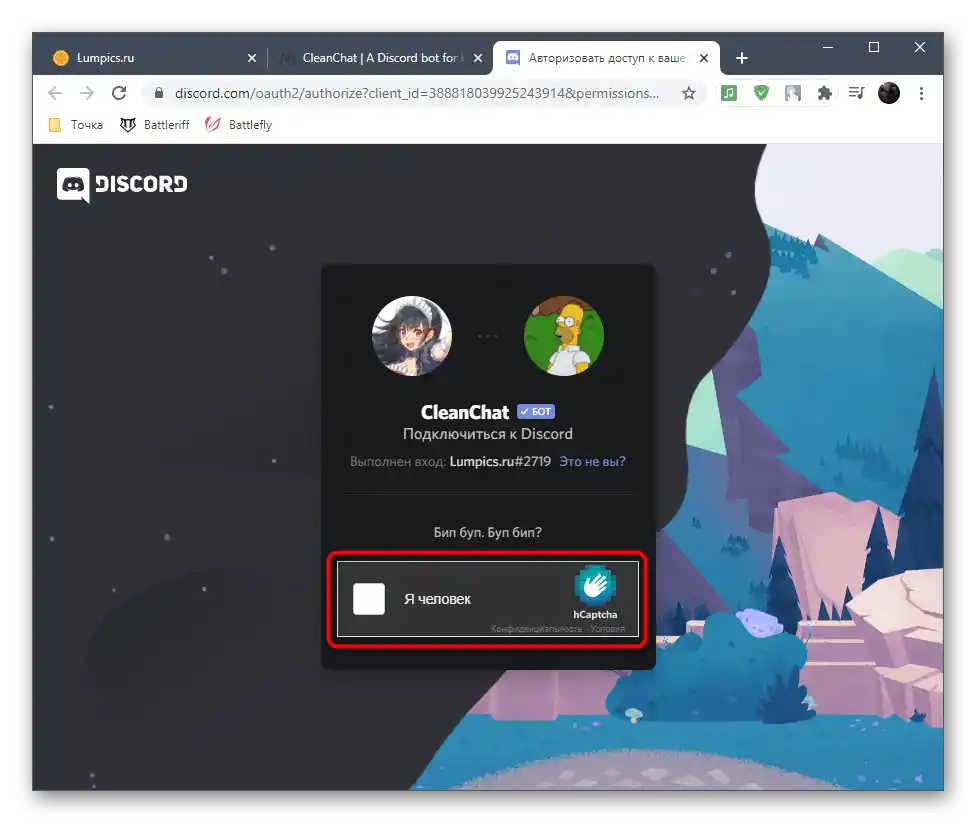
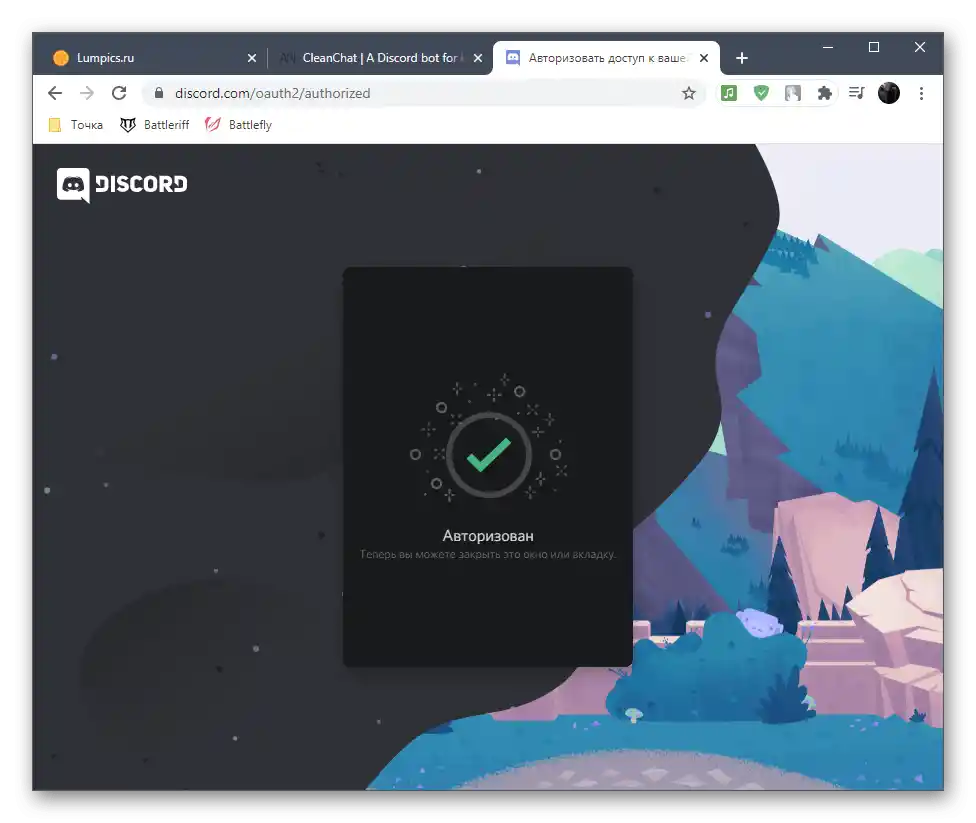
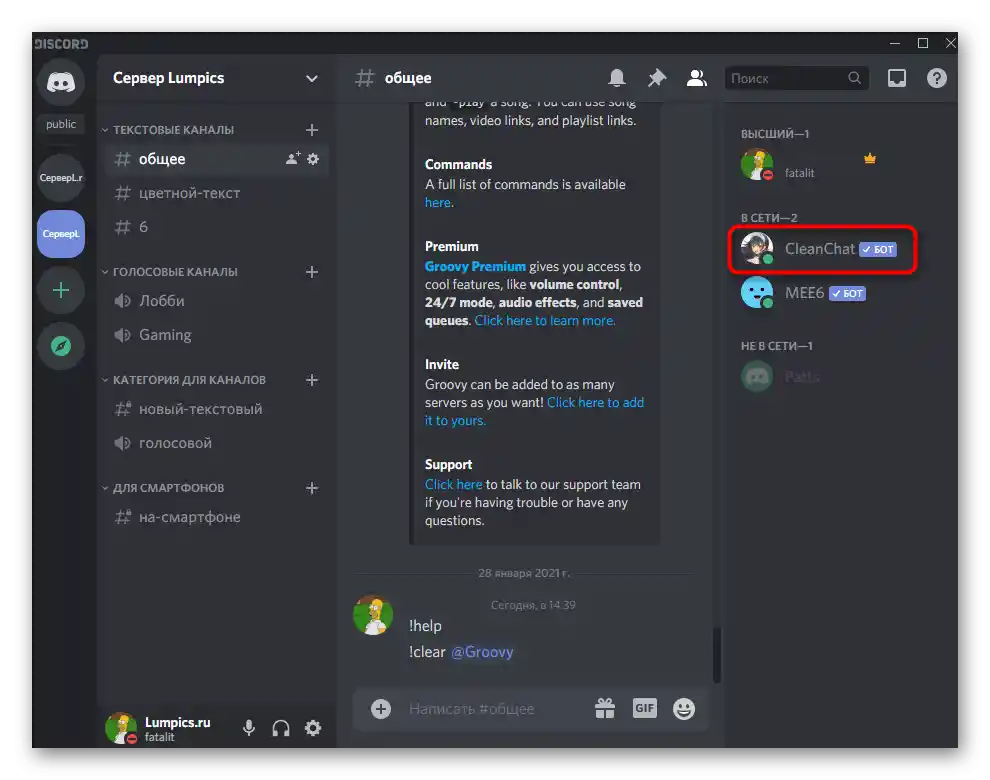
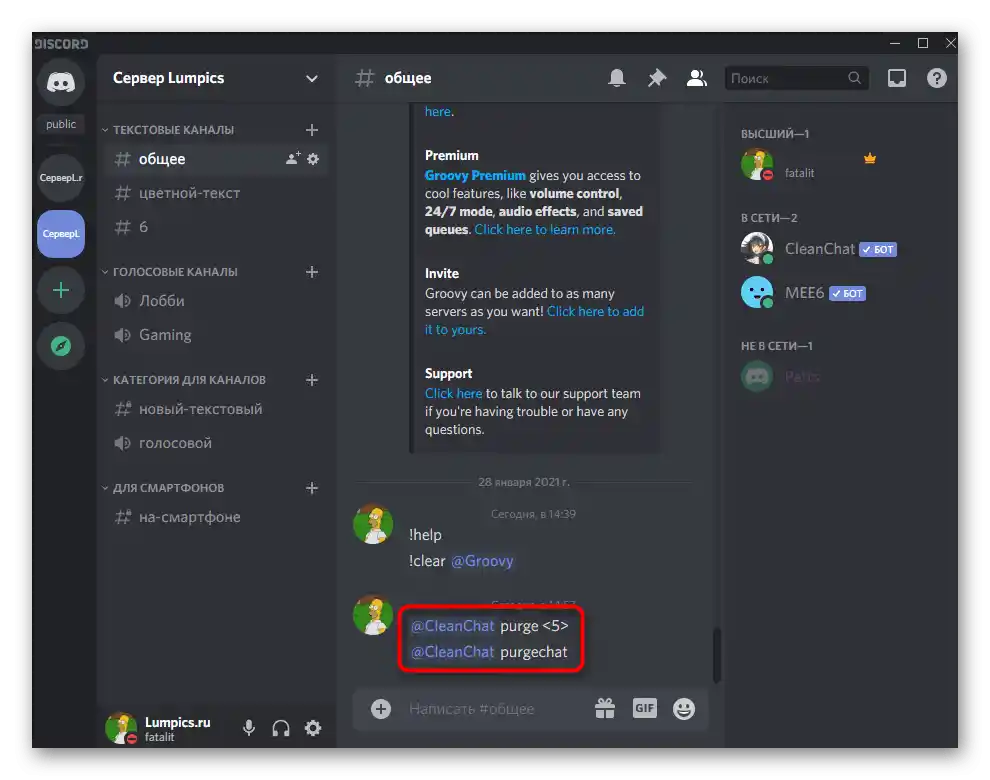
Na oficiálnej stránke môžete získať pomoc pri používaní tohto bota, ak sa nechcete obmedzovať len na odstraňovanie správ alebo ak sa pri interakcii objavia nejaké chyby, ktorých riešenie je potrebné nájsť.
Spôsob 3: CommandCleanup
Na záver sa pozrime na najjednoduchšieho bota z nášho zoznamu s názvom CommandCleanup. Sám bot pridáva na server iba jeden príkaz na vyčistenie chatu, takže s nastavením a používaním nebudú mať problémy ani začínajúci administrátori serverov na Discorde.
Pridať CommandCleanup do Discordu z oficiálnej stránky
- Prejdite na stránku bota na otvorenej platforme a kliknite na tlačidlo "Invite".
- Po otvorení novej karty postupujte podľa pokynov na autorizáciu bota na serveri. Tento proces sme podrobne rozobrali na príklade iných botov v predchádzajúcich spôsoboch.
- Akonáhle sa objaví oznámenie o úspešnej autorizácii, môžete zavrieť prehliadač a vrátiť sa do programu na vykonanie nasledujúcich akcií.
- Hlavnou zvláštnosťou CommandCleanup je absencia potrebného práva pre rolu, ktoré sa používa na povolenie odstraňovania správ. Opraviť túto situáciu môžete kliknutím na názov servera, čím otvoríte jeho menu.
- V ňom nájdite položku "Nastavenia servera".
- Otvorenie sekcie "Roly".
- Tam uvidíte už existujúcu rolu špeciálne pre tohto bota.Kliknite na ňu ľavým tlačidlom myši pre výber.
- V sekcii "Základné práva" nájdite "Administrátor" a aktivujte toto právo.
- Uložte zmeny a zatvorte aktuálne okno nastavení.
- V textovom chate použite príkaz
.cleanup 1 allna vyčistenie jednej správy. Zmeňte číslo na počet posledných správ, ktoré chcete odstrániť v aktuálnom chate. - Po aktivácii príkazu sa zobrazí oznámenie o odstránení.
- Použite
.cleanup allna skopírovanie tohto chatu a odstránenie starých správ. - Tento úkon je tiež sprevádzaný správou od bota.
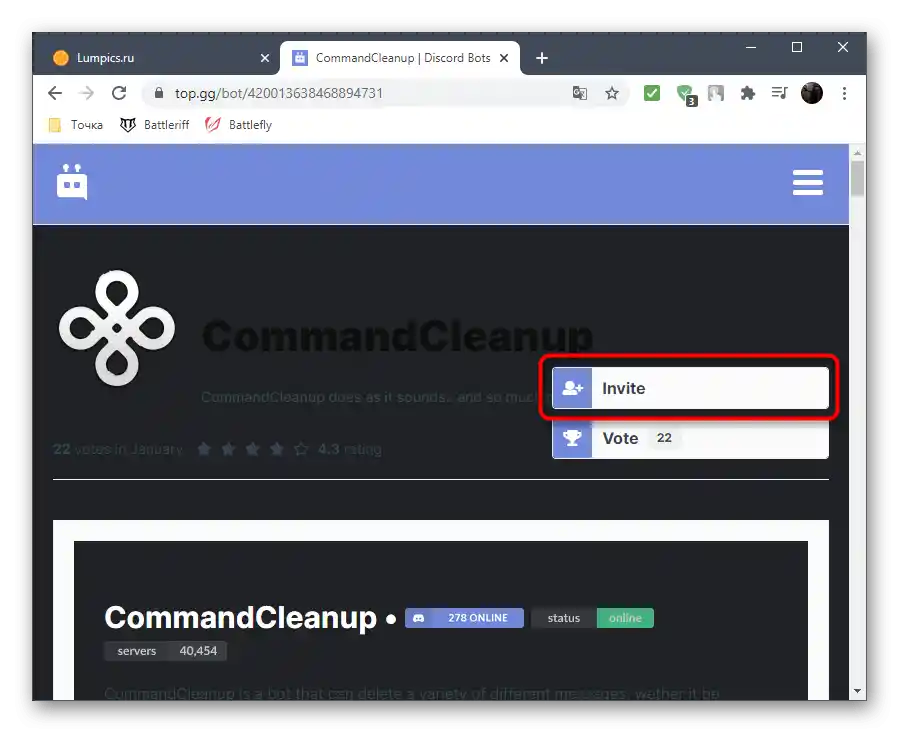
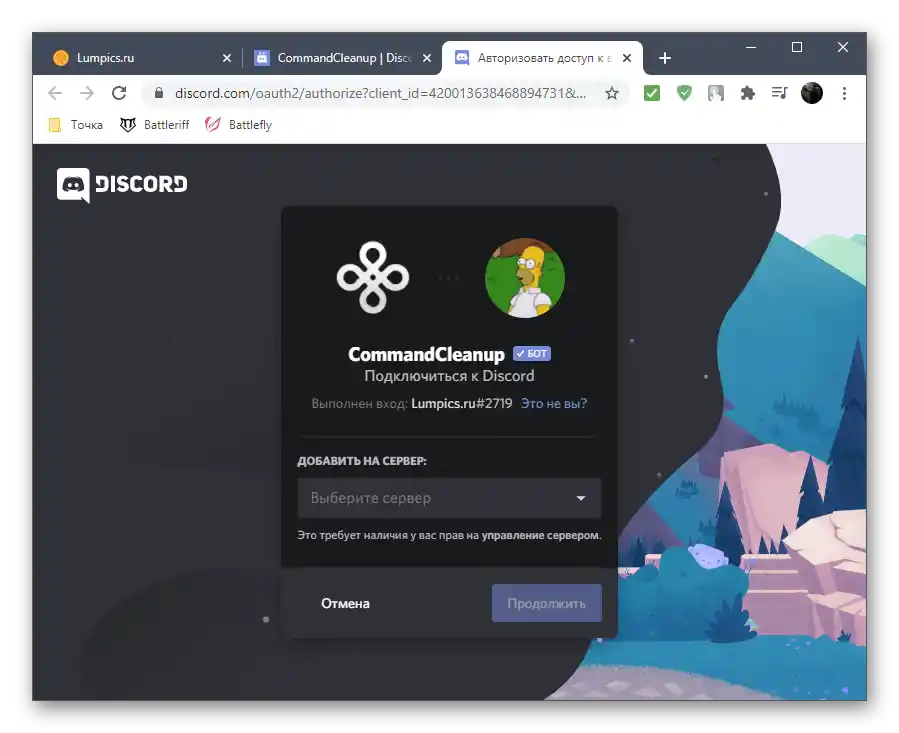
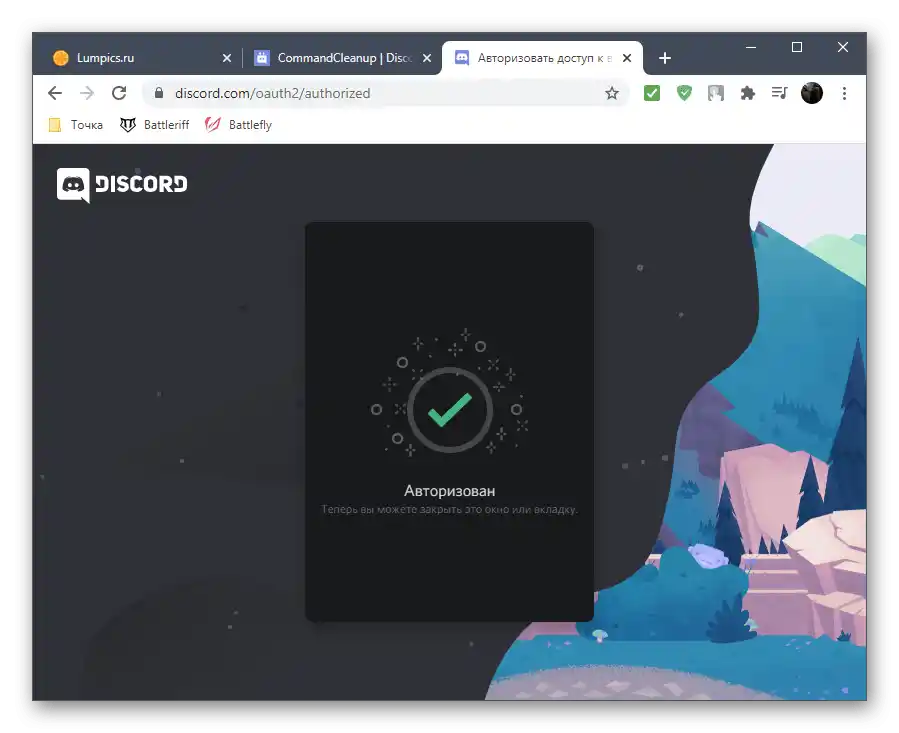
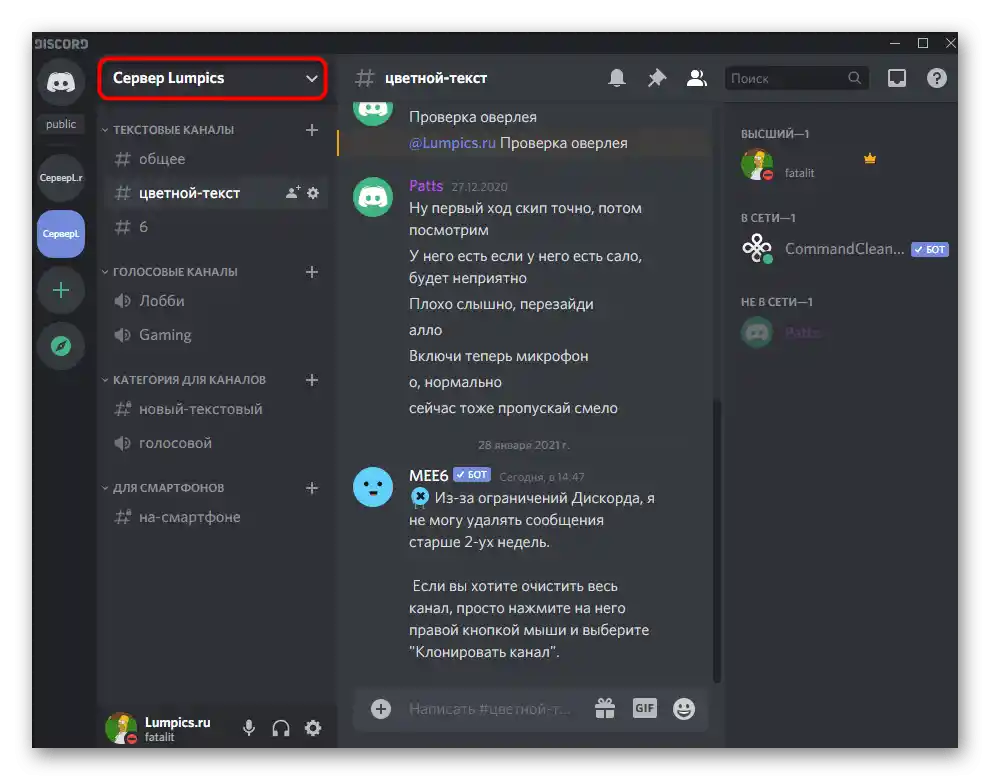
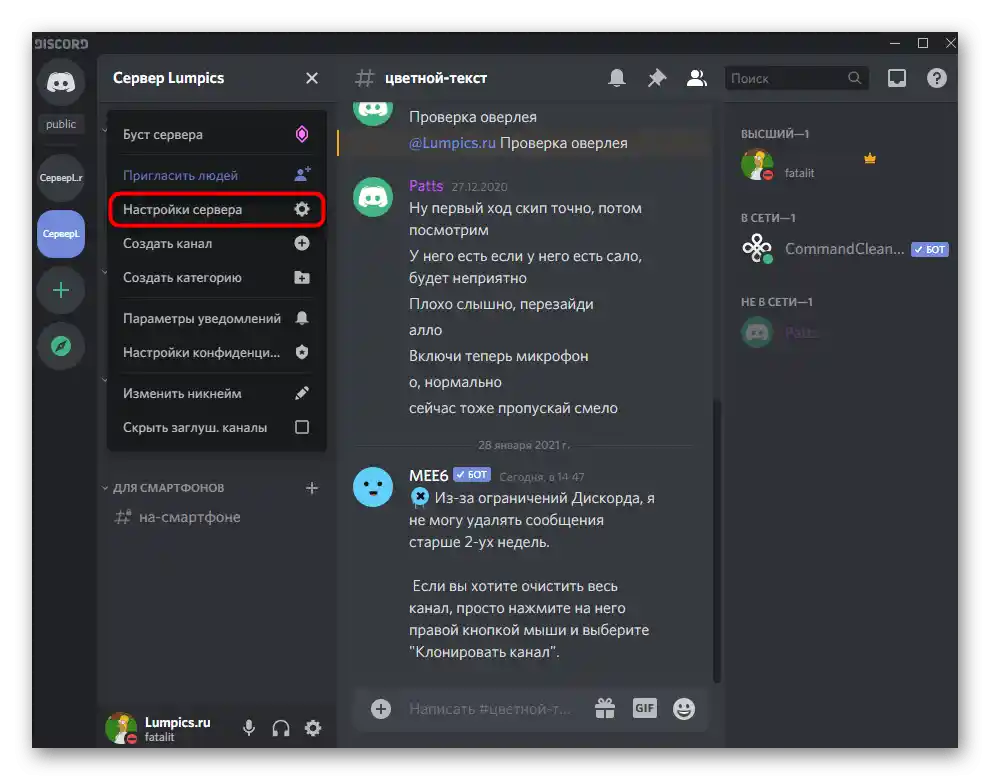
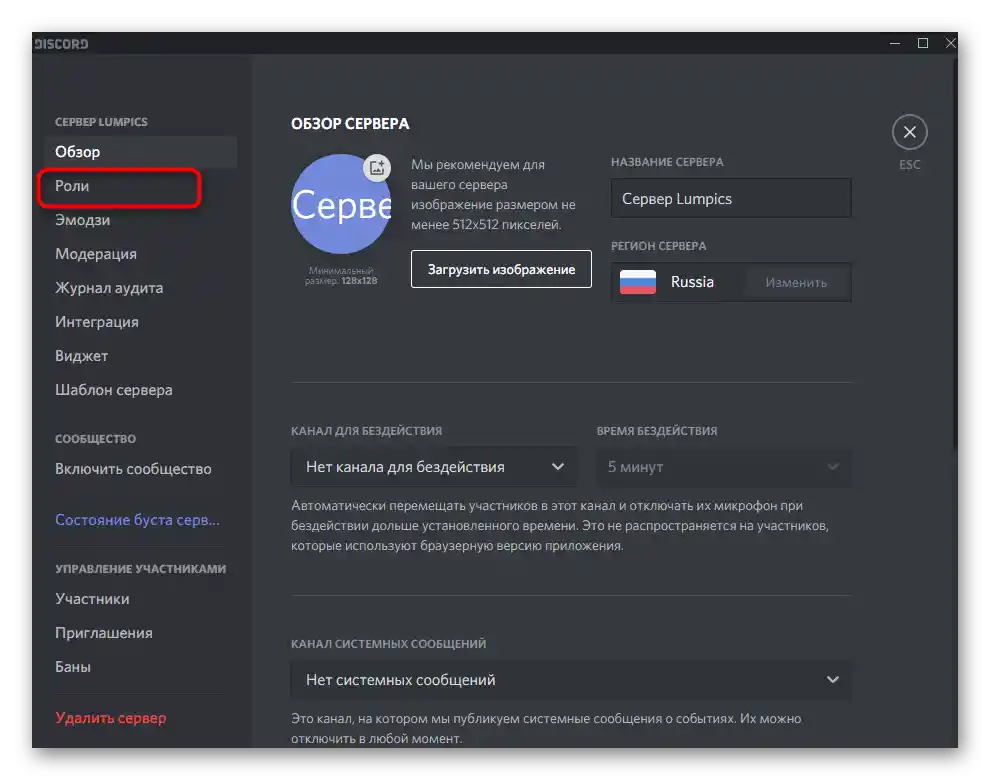
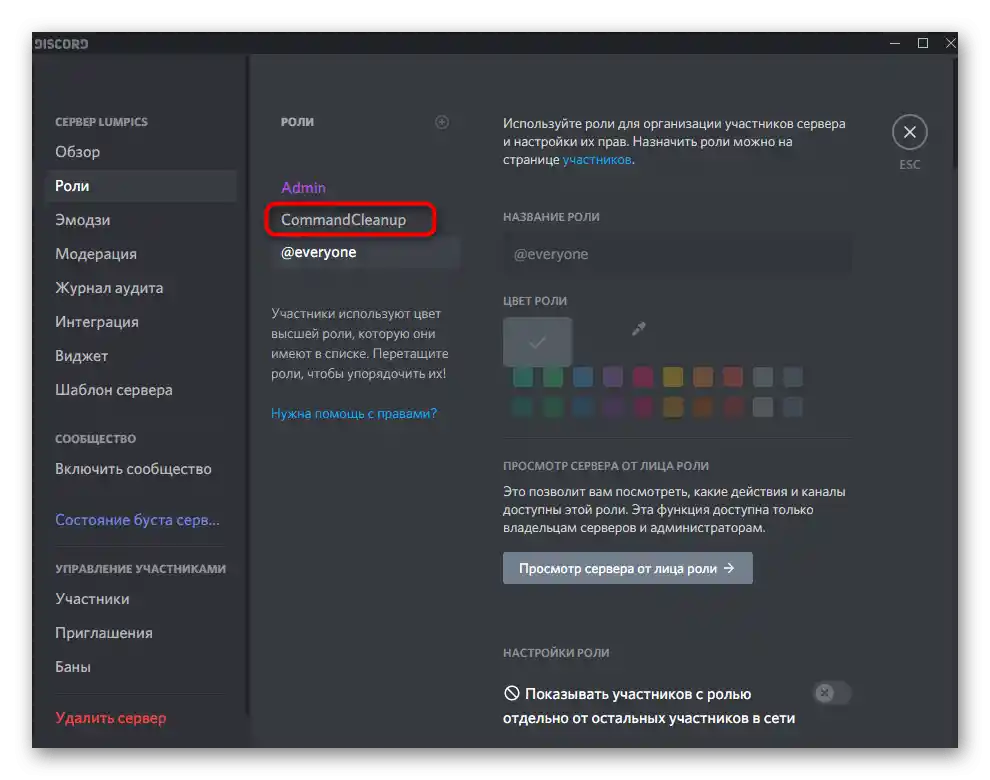
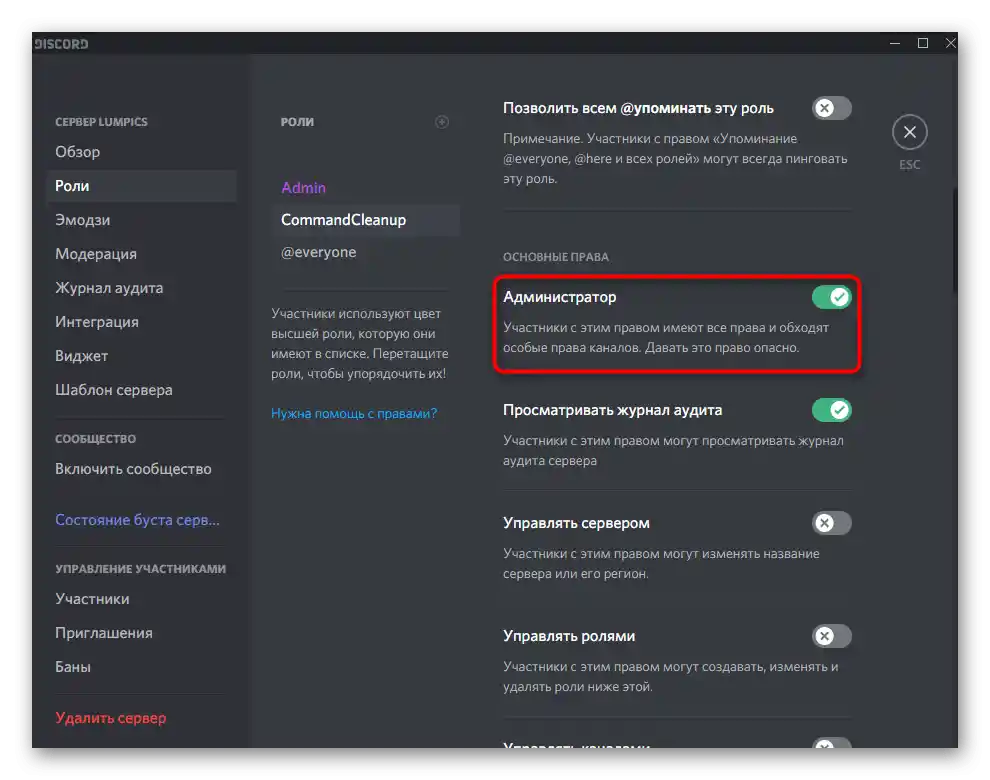
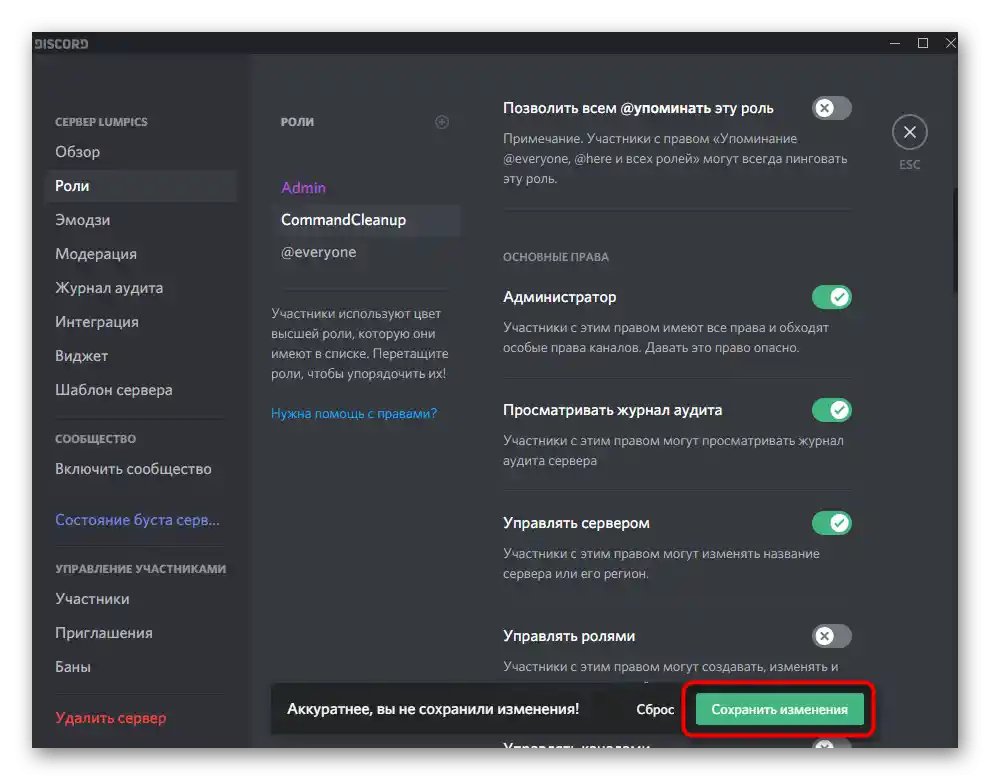
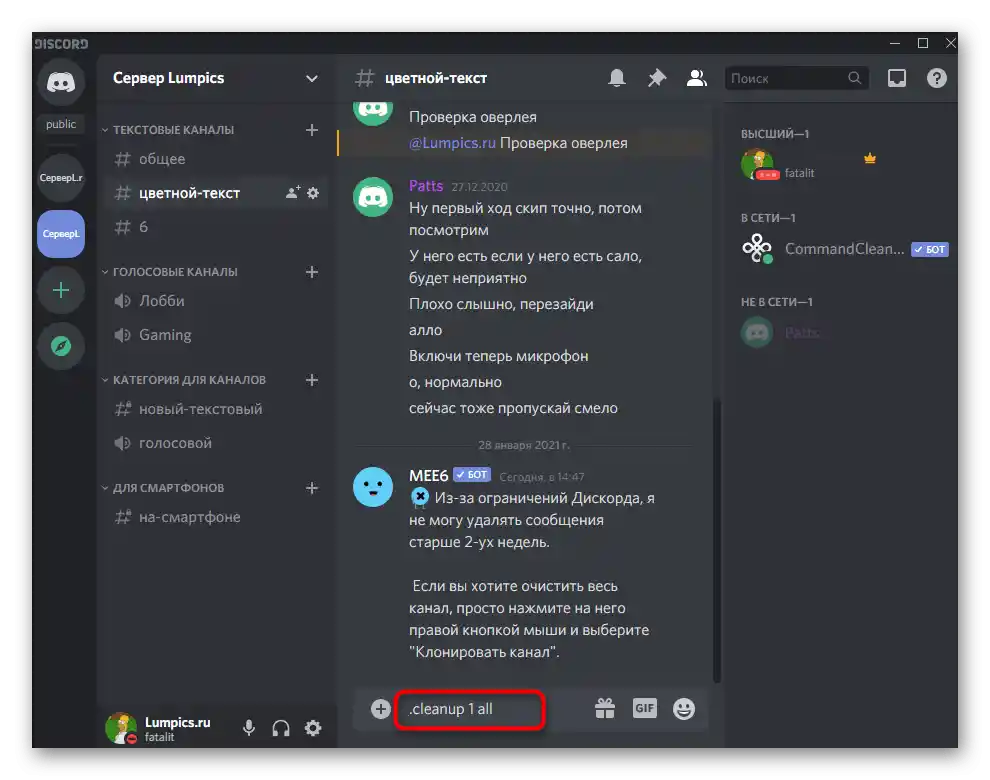
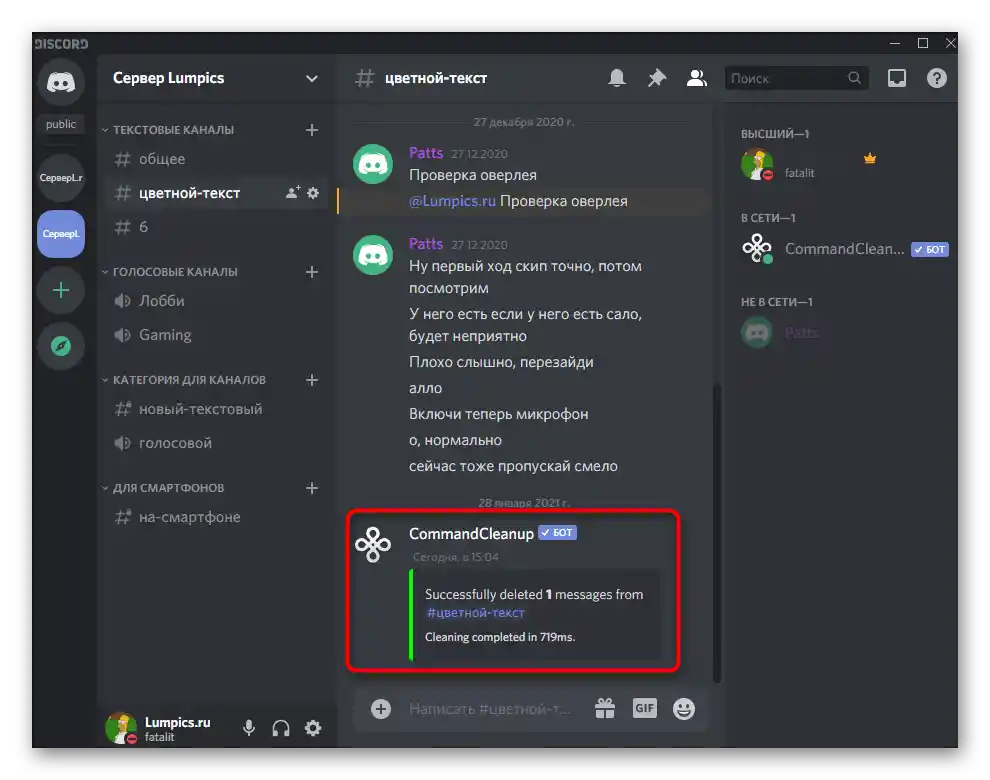
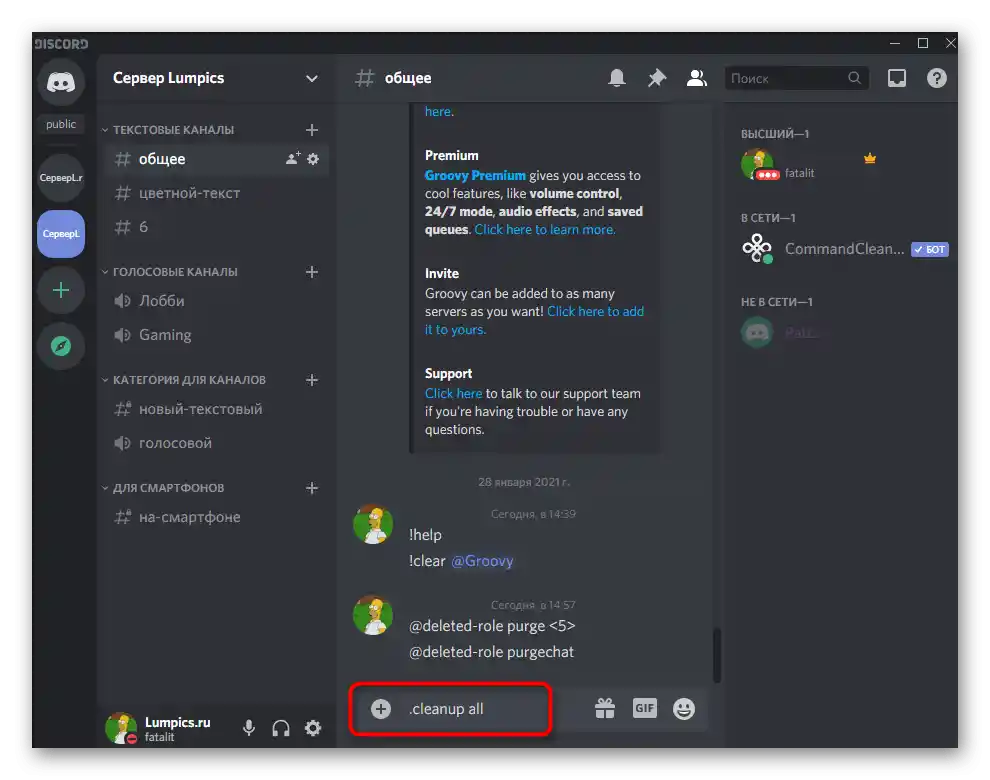
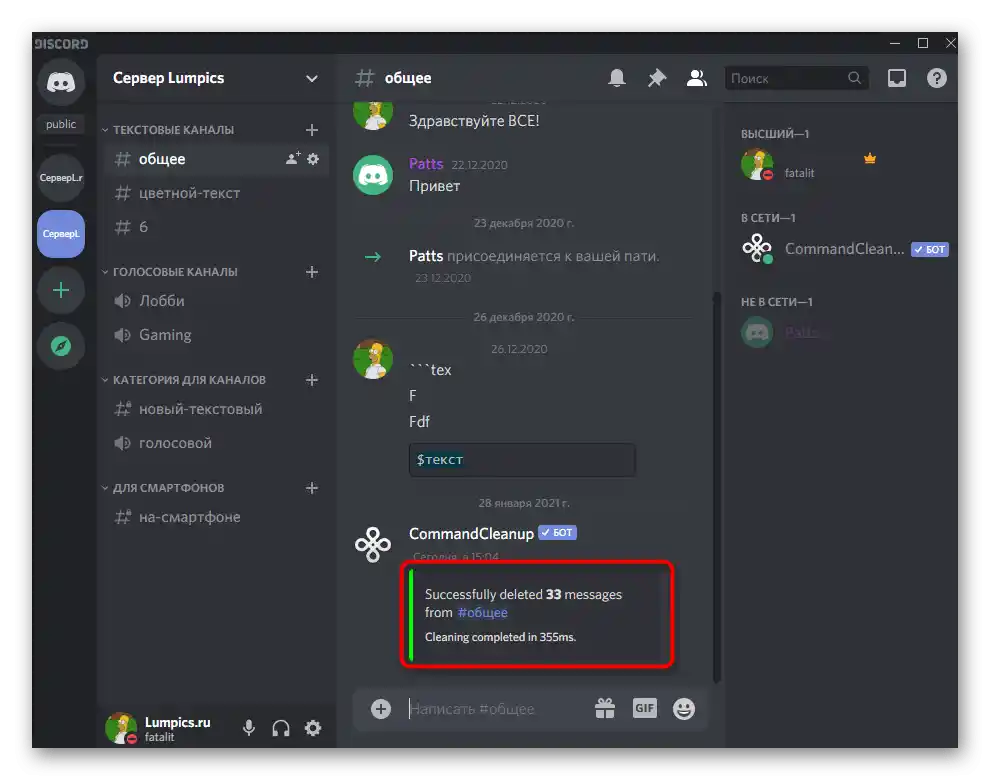
Ak ste sa rozhodli, že boti na čistenie chatu vám nevyhovujú, skúste sa obmedziť na zabudované funkcie v Discorde, ktoré umožňujú odstraňovať konverzácie s používateľmi. O tom hovoríme v inom článku na našej stránke na odkaze nižšie.
Viac informácií: Odstránenie správ a konverzácií v Discorde