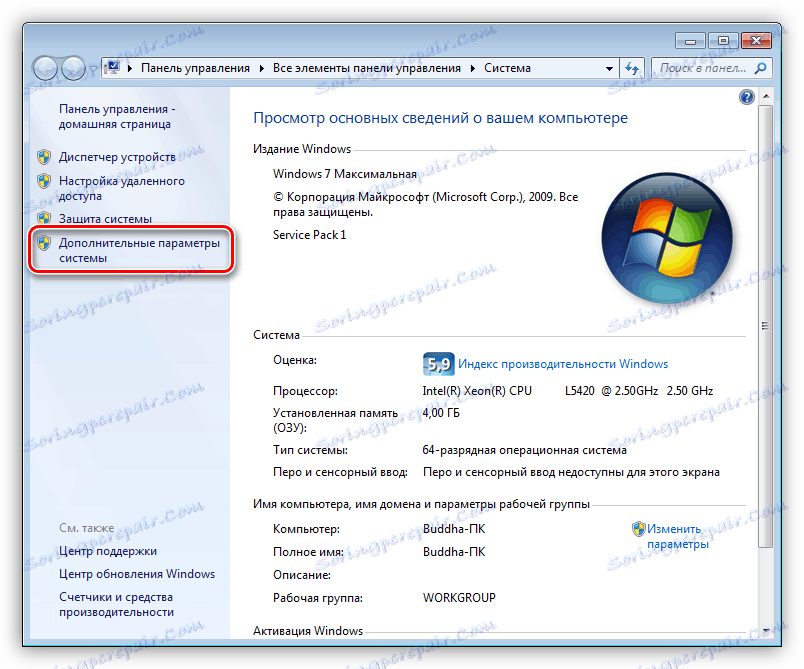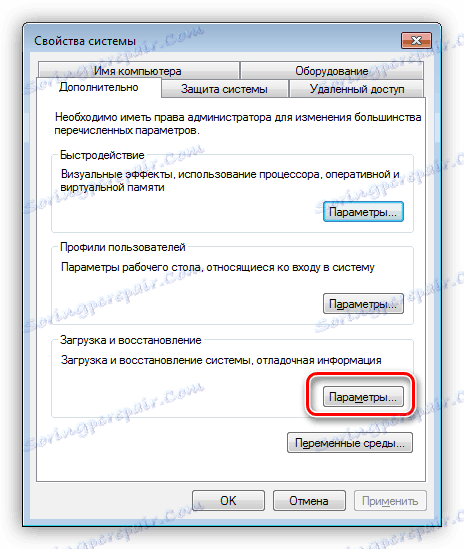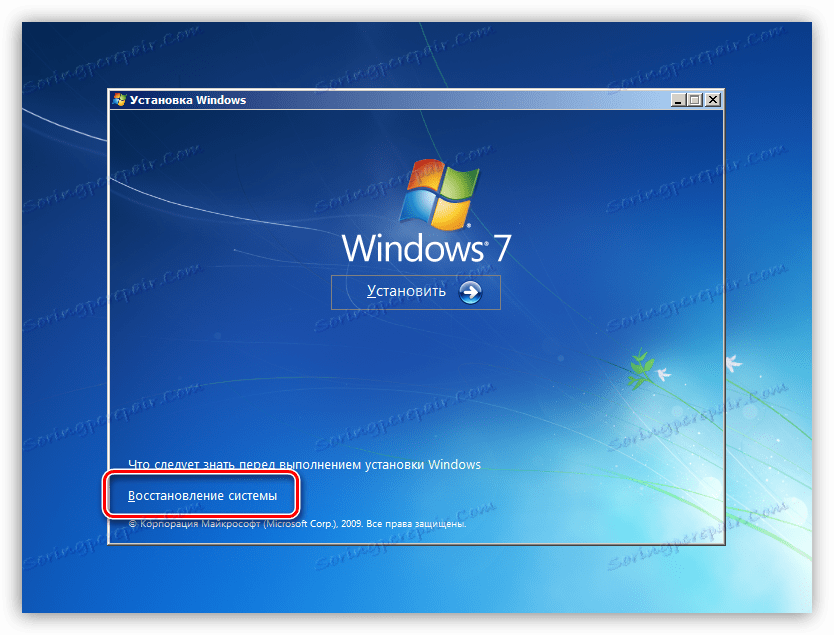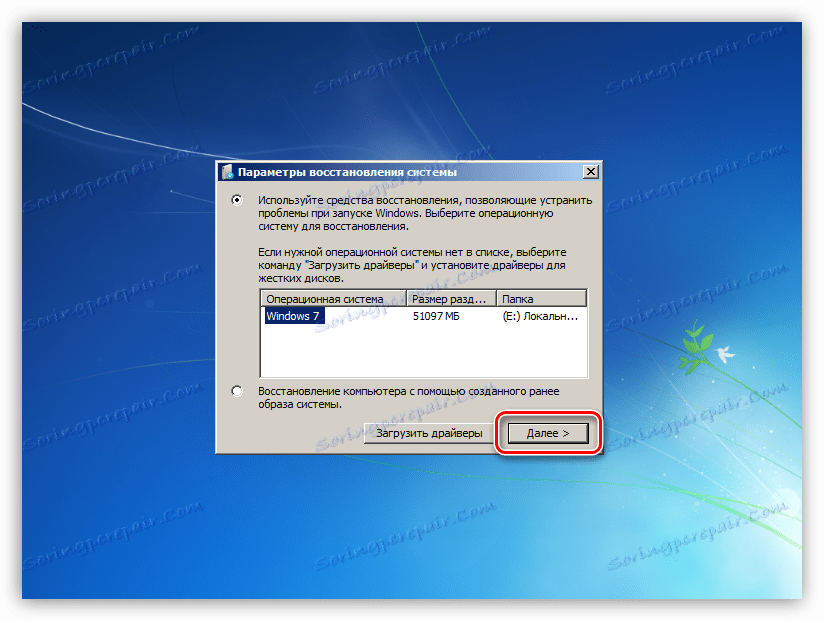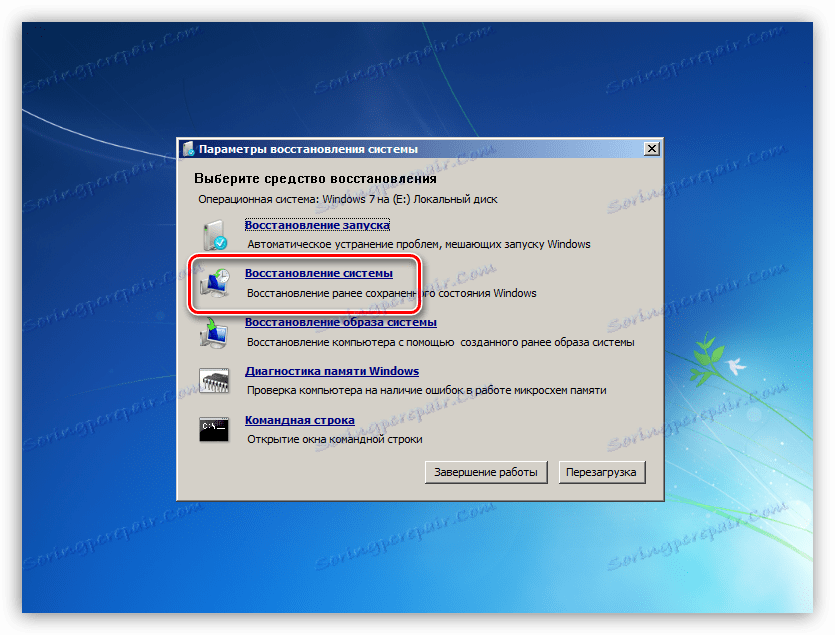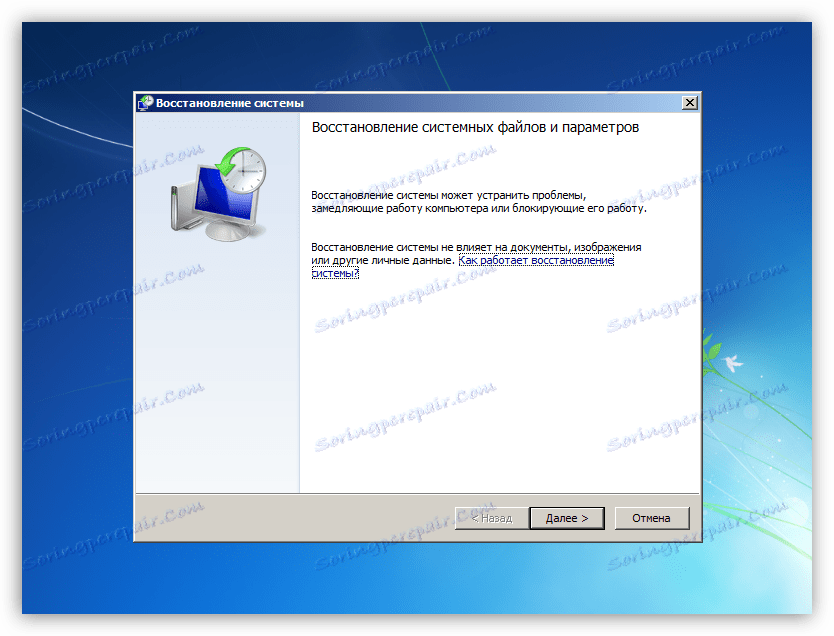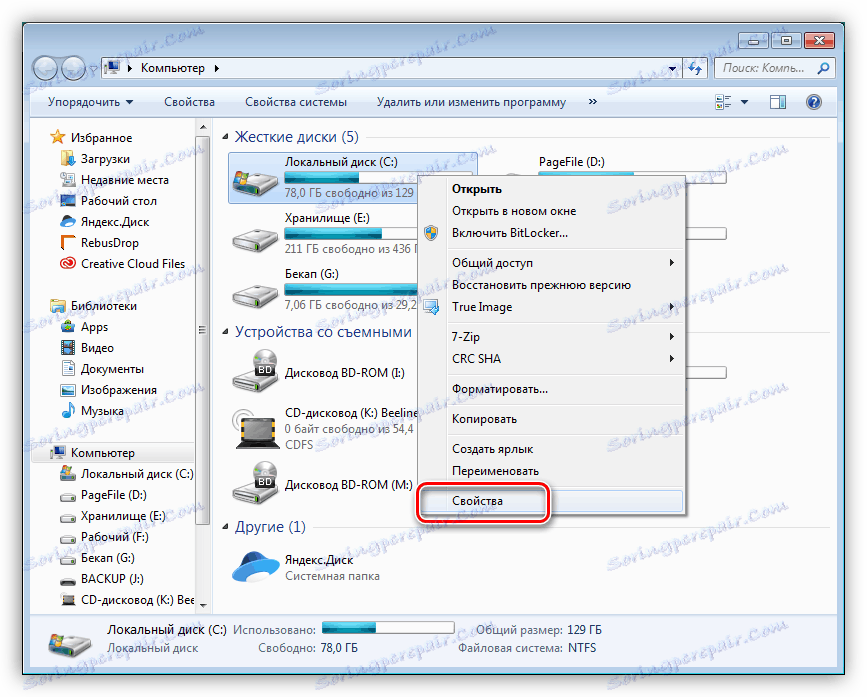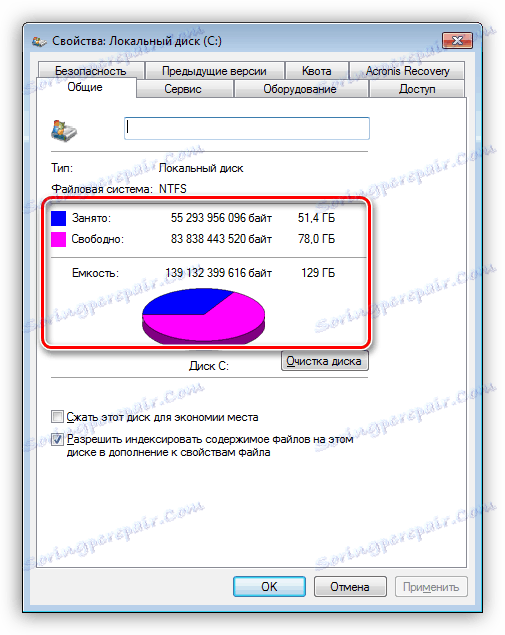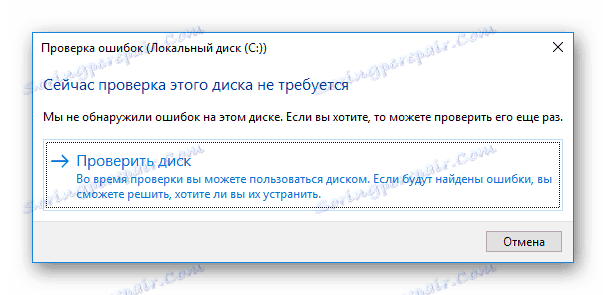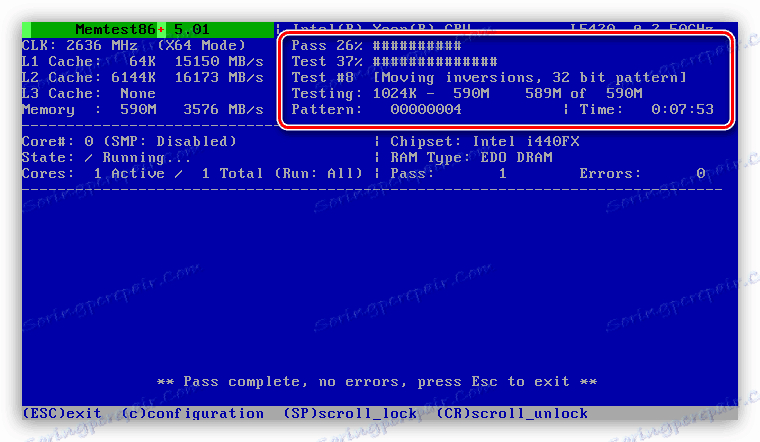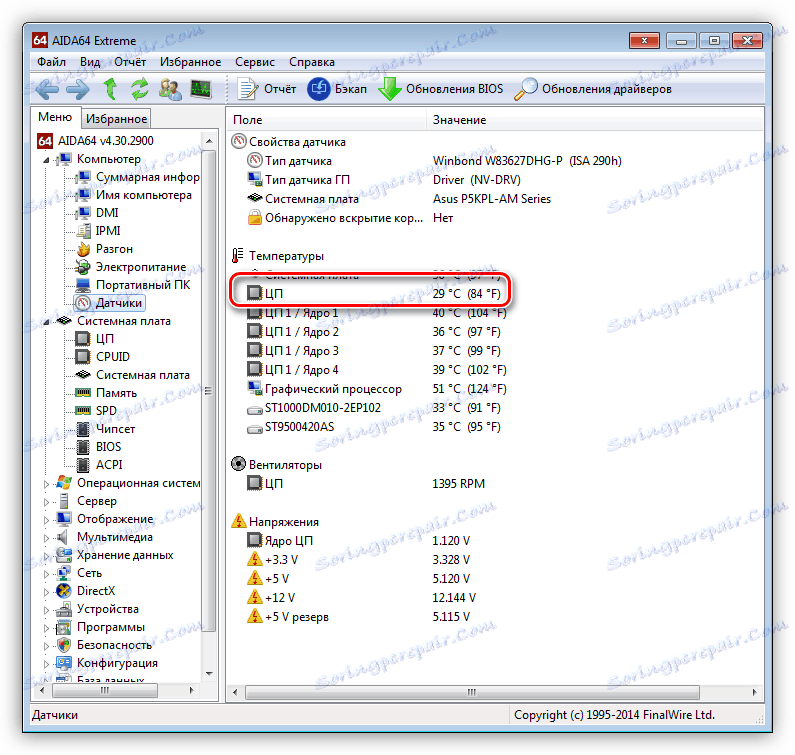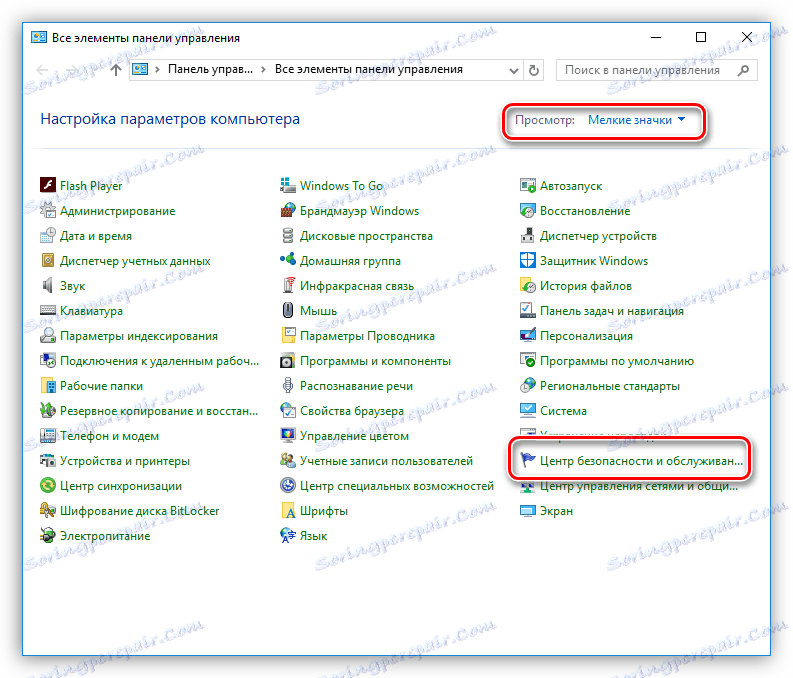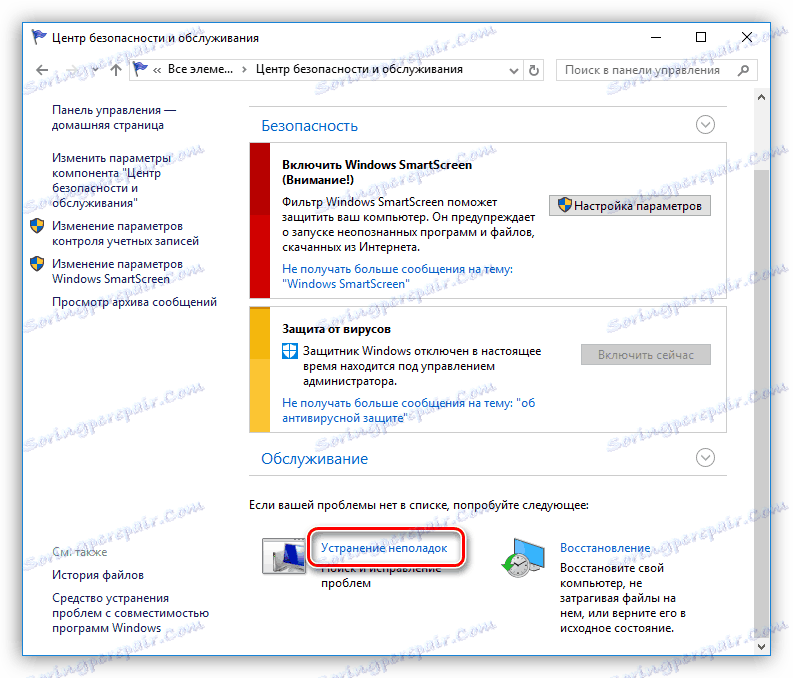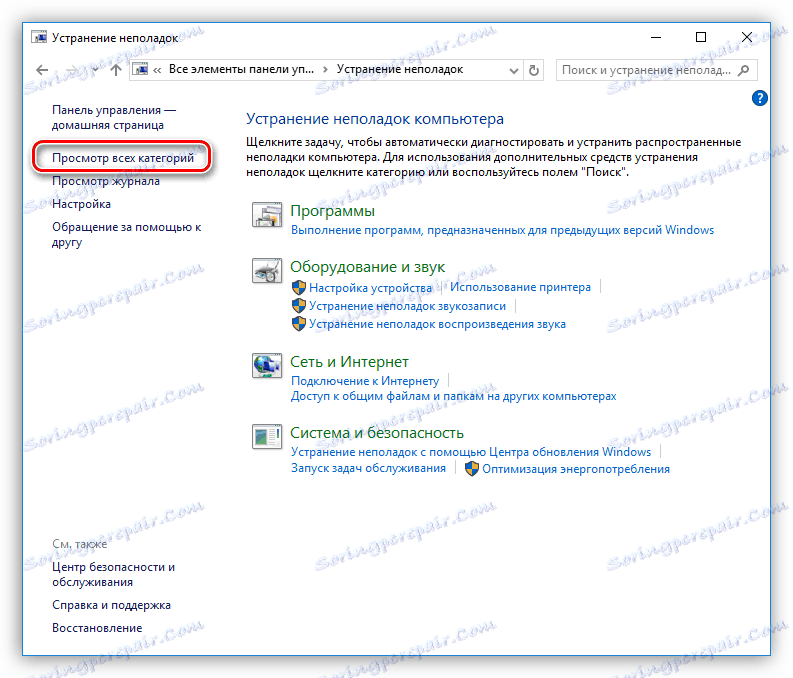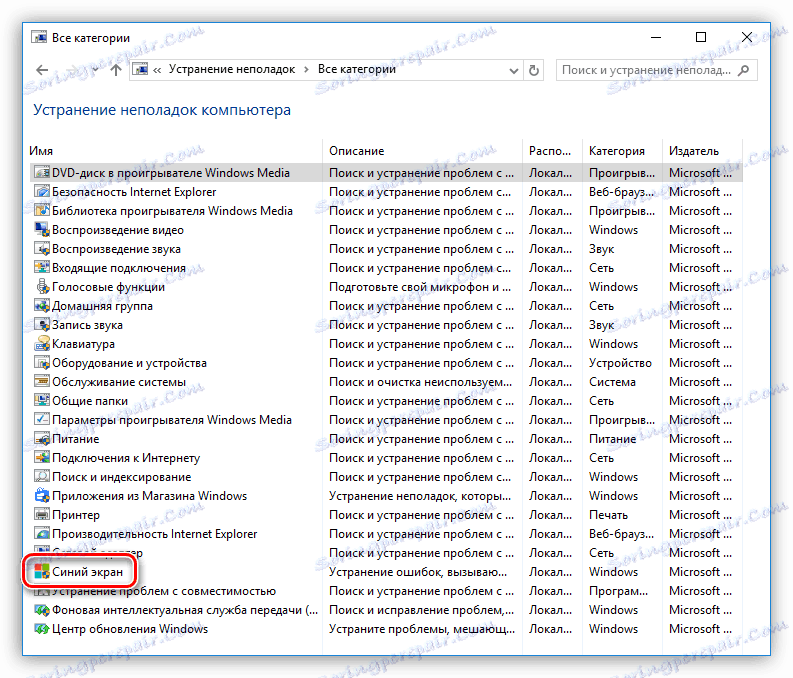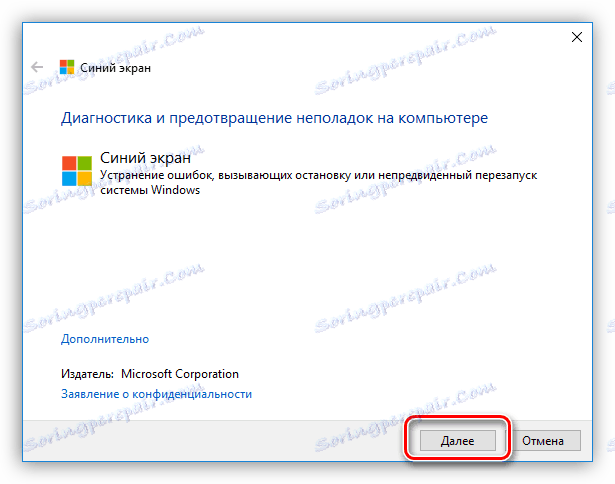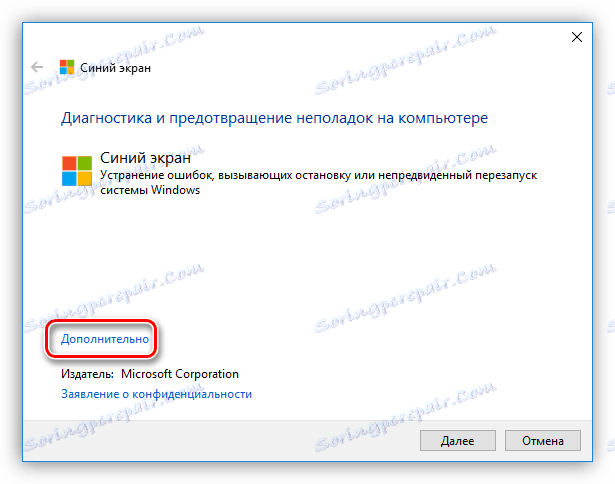Riešenie problému modrých obrazoviek v systéme Windows
Väčšina používateľov v úzkom kontakte s počítačom čelila náhlemu vypnutiu systému, sprevádzané modrou obrazovkou s nepochopiteľnými informáciami. Toto je takzvaný "BSOD" a dnes budeme hovoriť o tom, čo to je a ako s ním zaobchádzať.
obsah
Opraviť problém s modrou obrazovkou
BSOD je skratka, ktorá doslova znamená "modrá obrazovka smrti". Bolo to nemožné povedať presnejšie, pretože po zobrazení takejto obrazovky je ďalšia práca bez reštartu nemožná. Okrem toho toto správanie systému naznačuje skôr vážnu poruchu v softvéri alebo hardvéri počítača. BSOD sa môžu vyskytnúť počas spustenia počítača aj počas jeho prevádzky.
Pozri tiež: Pri zavádzaní systému Windows 7 odstránime modrú obrazovku smrti
Varianty chýb, predpísané na modrých obrazovkách, veľa a nebudeme analyzovať každý zvlášť. Stačí povedať, že ich príčiny môžu byť rozdelené na softvér a hardvér. Prvými sú chyby v ovládačoch alebo iných programoch, ktoré úzko súvisia s operačným systémom a druhým sú problémy s pamäťou RAM a pevnými diskami. Nesprávne nastavenia systému BIOS, napríklad nesprávne napätia alebo frekvencie počas pretaktovania, môžu spôsobiť aj BSOD.
Väčšina špeciálnych prípadov je popísaná na webovej stránke bsodstop.ru . Ak chcete pracovať s týmto zdrojom, musíte pochopiť štruktúru údajov poskytovanú systémom.
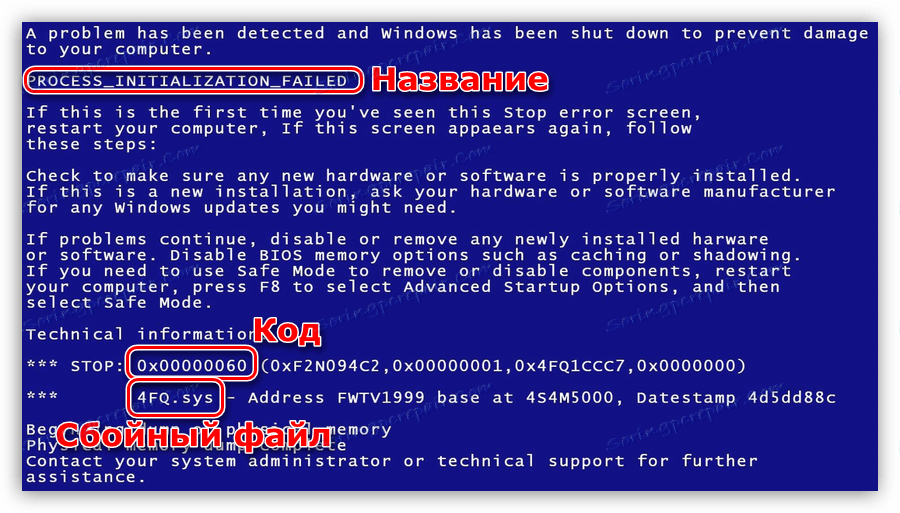
Najdôležitejšie je hexadecimálny kód chyby zobrazený na snímke obrazovky. Tieto informácie je potrebné vyhľadať na webe.

V takom prípade, ak sa systém automaticky reštartuje a nie je možné čítať informácie, vykonajte nasledujúce kroky:
- Klikneme na PCM na skratku počítača na pracovnej ploche a prejdeme na vlastnosti systému.
![Vlastnosti systému beží z pracovnej plochy systému Windows 7]()
- Prejdite na ďalšie parametre.
![Prechod na ďalšie parametre systému Windows 7]()
- V bloku "Načítať a obnoviť" kliknite na tlačidlo "Parametre" .
![Prechod na možnosti zavádzania a obnovy v systéme Windows 7]()
- Zrušte začiarknutie políčka vedľa automatického reštartu a kliknite na tlačidlo OK .
![Zakázať automatické reštartovanie počas modrej obrazovky v systéme Windows 7]()
Teraz, keď sa zobrazí BSOD, môže byť reštartovanie vykonané iba v manuálnom režime. Ak nemôžete získať prístup k systému (počas bootovania sa vyskytne chyba), môžete nastaviť rovnaké parametre v ponuke zavádzania. Ak to chcete urobiť, pri spustení počítača musíte stlačiť klávesy F8 alebo F1 a potom F8 alebo Fn + F8 . V ponuke je potrebné vybrať zakázanie automatického reštartu počas havárie.

Nižšie uvádzame všeobecné odporúčania na odstránenie BSODov. Vo väčšine prípadov budú stačiť na vyriešenie problémov.
Dôvod 1: Ovládače a programy
Ovládače sú hlavnou príčinou modrých obrazoviek. Môže to byť buď firmvér pre hardvér alebo súbory vložené do systému s akýmkoľvek softvérom. Ak sa BSOD vyskytne presne po inštalácii softvéru, jediným východiskom je vykonanie "vrátenia" predchádzajúceho stavu systému.
Ďalšie podrobnosti: Možnosti obnovenia systému Windows
Ak nie je prístup do systému, musíte použiť inštaláciu alebo zavádzacie médium s verziou operačného systému, ktorý je momentálne nainštalovaný na počítači.
Prečítajte si viac: Ako vytvoriť zavádzací USB flash disk s Windows XP , Windows 7 , Windows 8 , Windows 10
- Na zavedenie z jednotky flash musíte najprv nakonfigurovať príslušné parametre v systéme BIOS.
Ďalšie podrobnosti: Ako nastaviť boot z USB flash disku
- V druhej fáze inštalácie vyberte možnosť Obnovenie systému .
![Prechod na možnosti obnovenia systému z inštalačného disku systému Windows]()
- Po skenovaní kliknite na tlačidlo "Next (Ďalej)".
![Prejdite do bloku možností obnovy z inštalačného disku systému Windows]()
- Vyberte položku označenú na snímke obrazovky.
![Spustenie nástroja na obnovenie systému z inštalačného disku systému Windows]()
- Otvorí sa okno štandardného nástroja, po ktorom vykonáme akcie popísané v článku, ktoré sú prístupné prostredníctvom vyššie uvedeného odkazu.
![Okno Utility systému Windows]()
Starostlivo sledujte správanie systému po inštalácii ľubovoľných programov a ovládačov a manuálne vytvorte body obnovy. To pomôže správne identifikovať príčiny chýb a odstrániť ich. Včasná aktualizácia operačného systému a rovnakých ovládačov vás tiež môže ušetriť z mnohých problémov.
Ďalšie podrobnosti:
Ako inovovať operačný systém Windows XP , Windows 7 , Windows 8 , Windows 10
Ako aktualizovať ovládače v systéme Windows
Softvér na inštaláciu ovládačov
Dôvod 2: Železo
Problémy s hardvérom, ktoré spôsobujú BSOD, sú nasledovné:
- Nedostatok voľného miesta na systémovom disku alebo oddielu
Potrebujete skontrolovať, koľko úložiska je k dispozícii na nahrávanie. Toto sa vykonáva kliknutím pravým tlačidlom na príslušný disk (oddiel) a prechodom na vlastnosti.
![Prechod na vlastnosti disku v systéme Windows 7]()
Ak nie je dostatok miesta, tj menej ako 10%, je potrebné odstrániť nepotrebné údaje, nepoužívané programy a vyčistiť systém od odpadu.
![Odhad voľného miesta na systémovom disku v systéme Windows 7]()
Ďalšie podrobnosti:
Ako odstrániť program z počítača
Čistenie počítača z koša pomocou nástroja CCleaner - Nové zariadenia
Ak po pripojení nových komponentov k základnej doske nastane modrá obrazovka, mali by ste sa pokúsiť aktualizovať ovládače (pozri vyššie). V prípade poruchy budete musieť opustiť používanie zariadenia kvôli jeho možnej poruche alebo nesúladu charakteristík.
- Chyby a chybné sektory na pevnom disku
Ak chcete identifikovať tento problém, mali by ste skontrolovať všetky problémy a ak je to možné, odstrániť ich.
Ďalšie podrobnosti:
Ako skontrolovať pevný disk pre chybné sektory
Ako skontrolovať výkon pevného disku![Skontrolujte disk pre chyby a chybné sektory v systéme Windows 10]()
- pamäť s priamym prístupom
Chybné lamely "RAM" sú často príčinou porúch. Identifikovať "zlé" moduly môžu používať program MemTest86 + ,
Ďalšie podrobnosti: Ako testovať pamäť RAM pomocou programu MemTest86 +
![Kontrola pamäťových modulov v Memtest86]()
- prehriatiu
BSOD môže byť tiež spôsobené prehriatím komponentov - procesorom, grafickou kartou alebo komponentmi základnej dosky. Na odstránenie tohto problému je potrebné správne určiť teplotu "žehličky" a vykonať kroky na jeho normalizáciu.
Ďalšie podrobnosti: Merajte teplotu počítača
![Skontrolujte teplotu komponentov počítača v programe AIDA64]()
Dôvod 4: BIOS
Nesprávne nastavenie firmvéru základnej dosky (BIOS) môže viesť k kritickej systémovej chybe a modrej obrazovke. Najpravdepodobnejším riešením v tejto situácii by bolo obnovenie parametrov na predvolené.
Ďalšie podrobnosti: Obnovenie nastavení systému BIOS

Dôvod 3: Vírusy a antivírusy
Vírusy uviaznuté na vašom počítači môžu zablokovať niektoré dôležité súbory, vrátane systémových, a takisto narušiť normálnu prevádzku ovládačov. Identifikujte a odstraňujte "škodcov" pomocou bezplatných skenerov.
Ďalšie podrobnosti: Ako čistiť počítač pred vírusmi
Ak vírusový útok ukončí prístup do systému, táto operácia vám pomôže Kaspersky Rescue Disk zaznamenané na vymeniteľných médiách. Skenovanie v tomto prípade sa vykonáva bez načítania operačného systému.
Ďalšie podrobnosti:
Ako napísať Kaspersky Rescue Disk 10 na USB flash disk
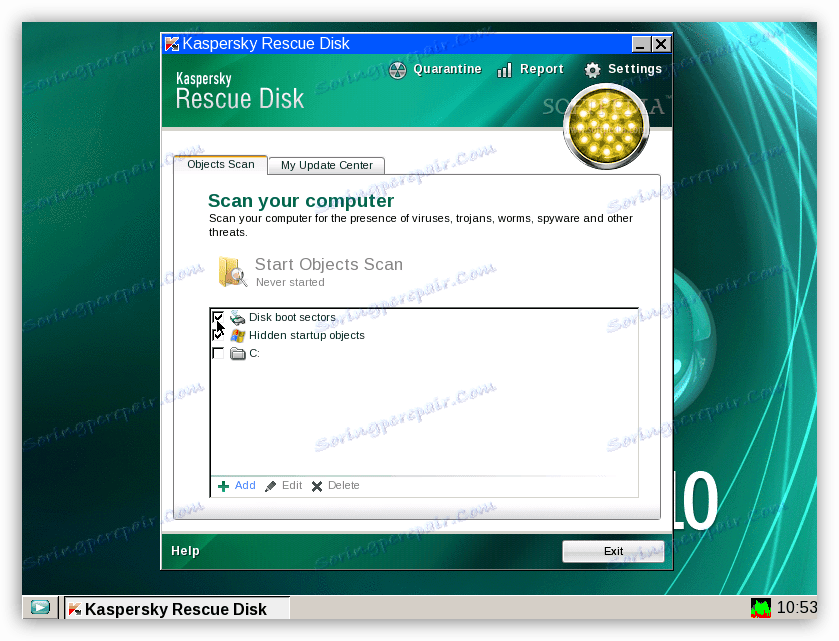
Antivírusové programy sa môžu správať nevhodne. Často blokujú "podozrivé" systémové súbory, ktoré sú zodpovedné za normálnu prevádzku služieb, ovládačov a v dôsledku toho aj hardvérové komponenty. Problém môžete vyriešiť vypnutím alebo odstránením antivírusu.
Ďalšie podrobnosti:
Zakázať antivírus
Odstráňte antivírus z počítača
Funkcia modrej obrazovky v systéme Windows 10
Vzhľadom na to, že vývojári spoločnosti Microsoft sa snažia obmedziť interakciu používateľov so systémovými zdrojmi, obsah informácií BSOD v systéme Windows 10 výrazne klesol. Teraz môžeme čítať len názov chyby, ale nie jej kód a mená súborov, ktoré sú s ňou spojené. V samotnom systéme sa však objavil nástroj na identifikáciu a odstránenie príčin modrých obrazoviek.
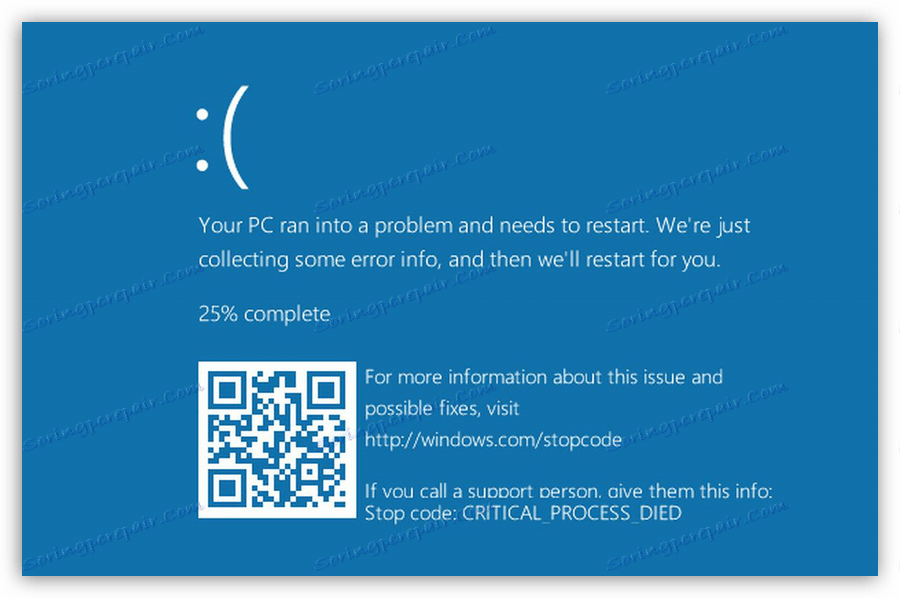
- Prejdite na "Ovládací panel" volaním riadka "Spustiť" pomocou kombinácie kláves Win + R a zadaním príkazu
control![Spustenie ovládacieho panela zo spustenia v systéme Windows]()
- Prepnite do režimu zobrazenia " Malé ikony" a prejdite do appletu "Centrum zabezpečenia a servisu" .
![Prejdite do Centra zabezpečenia a servisu z ovládacieho panela systému Windows 10]()
- Ďalej nasledujeme odkaz "Riešenie problémov" .
![Prejdite na riešenie problémov v Centre zabezpečenia systému Windows 10]()
- Otvorte blok obsahujúci všetky kategórie.
![Prejdite do kategórií problémov systému Windows 10]()
- Vyberte položku "Modrá obrazovka" .
![Spustenie detektora modrej obrazovky v systéme Windows 10]()
- Ak potrebujete problém okamžite odstrániť, kliknite na tlačidlo "Ďalej" a postupujte podľa pokynov sprievodcu "Sprievodca" .
![Prechod na odstránenie kritických chýb v systéme Windows 10]()
- V tom istom prípade, ak potrebujete získať informácie o chybe, kliknite na odkaz "Rozšírené" .
![Prejdite na definíciu parametrov kritickej chyby v systéme Windows 10]()
- V ďalšom okne zrušte začiarknutie políčka Automaticky použiť opravy a pokračujte vyhľadávaním.
![Zakázať automatickú korekciu kritických chýb v systéme Windows 10]()
Tento nástroj pomôže získať podrobné informácie o BSOD a podniknúť príslušné kroky.
záver
Ako vidíte, odstránenie BSOD môže byť dosť náročné a časovo náročné. Aby ste predišli kritickým chybám, aktualizujte ovládače a systém včas, nepoužívajte pochybné zdroje na prevzatie programov, neumožňujte prehrievanie komponentov a prečítajte si informácie na špecializovaných stránkach pred pretaktovaním.