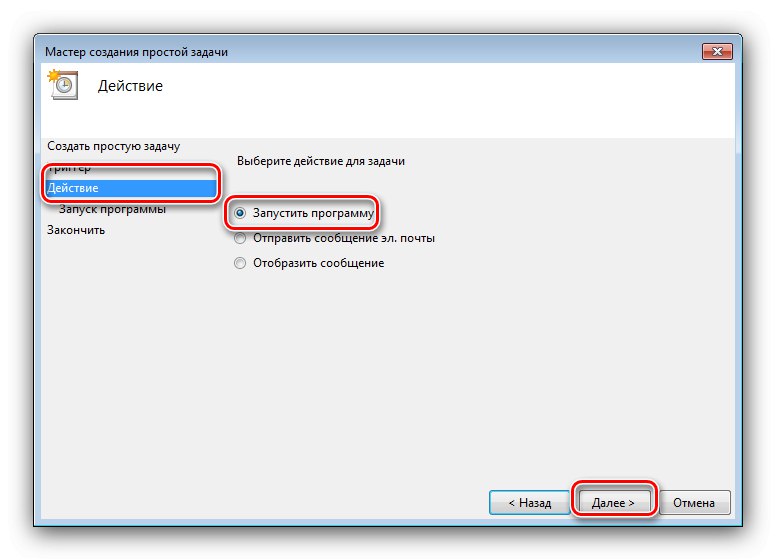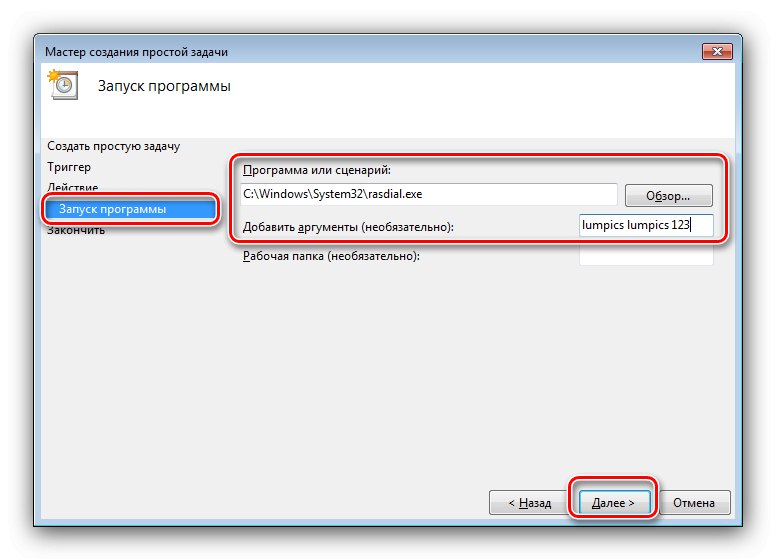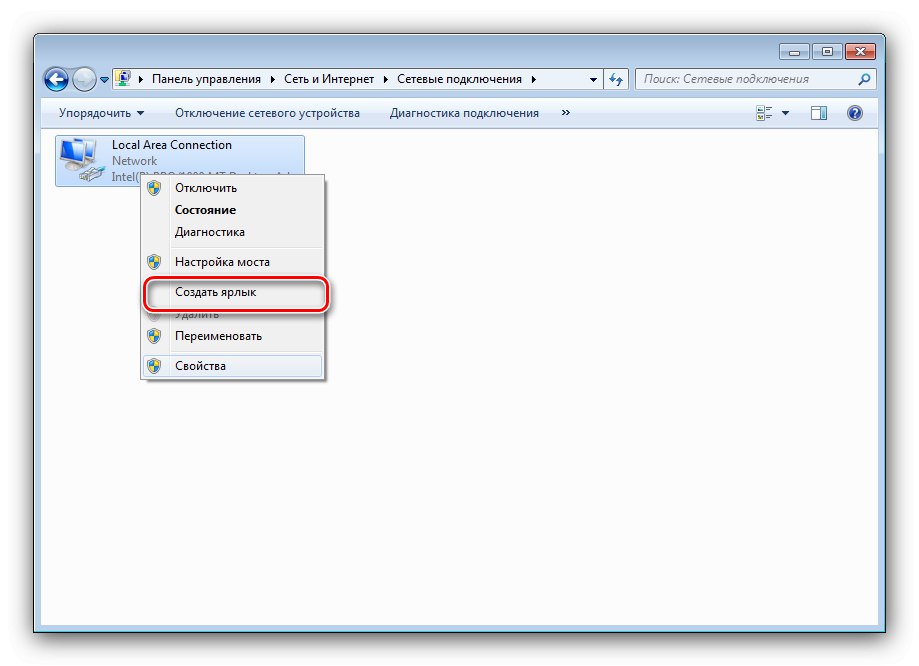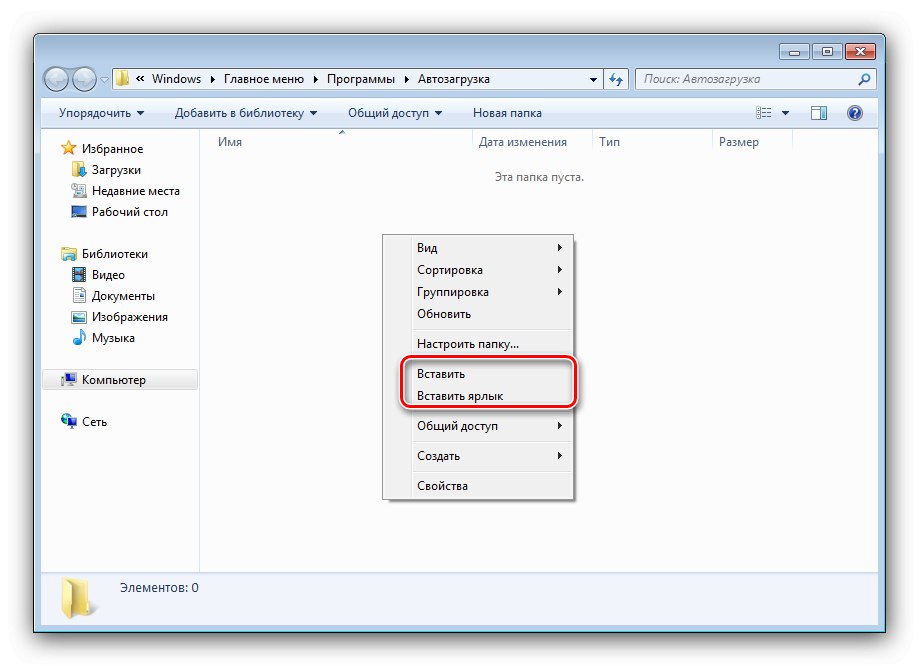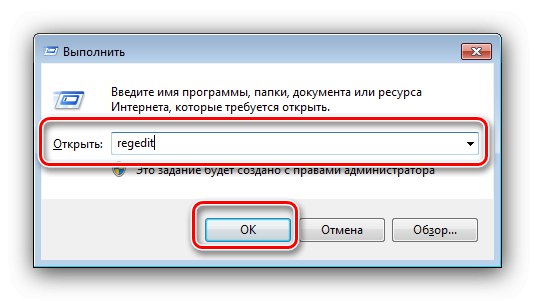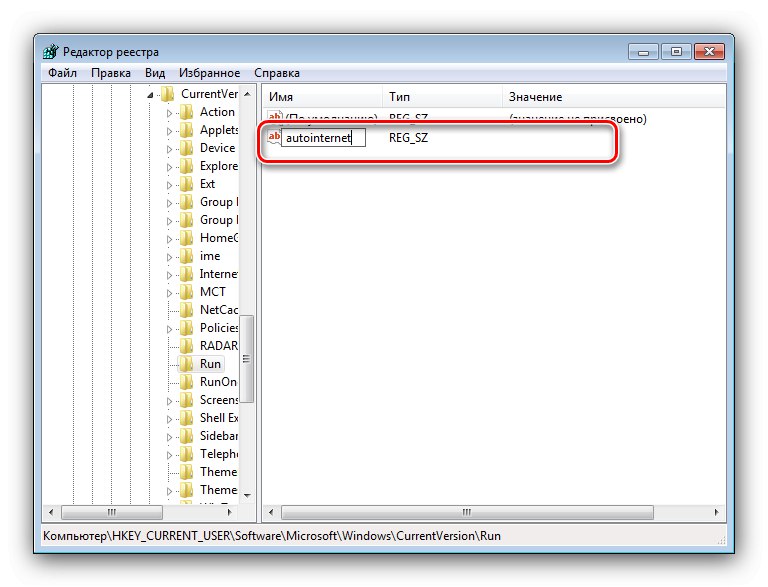Pre väčšinu moderných používateľov je bodom prístupu na internet počítač, vrátane počítačov so systémom Windows 7, a dnes vám povieme, ako nastaviť automatické pripojenie k internetu v tomto operačnom systéme.
Konfigurácia automatického pripojenia na internet v systéme Windows 7
Úlohu je možné vyriešiť tromi spôsobmi: vytvorením úlohy v „Plánovači úloh“, nastavením skratky na spustenie alebo manipuláciou so systémovým registrom. Začnime s najjednoduchšou možnosťou.
Metóda 1: „Plánovač úloh“
Modul Task Scheduler je bežnému používateľovi málo známy, je však výkonným nástrojom na automatizáciu rôznych operácií vrátane pripojenia na internet.
- Objavte „Štart“ a zadajte do vyhľadávacieho panela slovo
plánovač... Potom kliknite na nájdený výsledok. - Počkajte, kým modul snap-in načíta všetky potrebné informácie, potom v ponuke vpravo položku použite „Create a simple task“.
- Spustí sa nástroj Pridať úlohy. Ak je to potrebné, zadajte názov a popis a kliknite na ikonu „Ďalej“.
- Nastavte položku ako spúšťač „Keď sa prihlásite do systému Windows“.
- Požadované kroky by boli „Spustenie programu“, začiarknite toto políčko.
![Vyberte akciu na automatické pripojenie k internetu v systéme Windows 7]()
Ďalej musíte zadať cestu k spustiteľnému súboru.
Pre Windows 7 x32 -
C: WindowsSystem32rasdial.exePre Windows 7 x64 -
C: WindowsSysWOW64rasdial.exe![Spustenie programu a argumenty pre automatické pripojenie na internet vo Windows 7]()
V teréne Pridajte argumenty zadajte prihlasovacie meno a heslo pre pripojenie nasledovne:
*Prihlasovacie heslo*Ak je v povereniach medzera, potom by sa prihlasovacie meno alebo heslo mali uviesť v úvodzovkách. Príklad:
*"Prihlasovacie heslo**Prihlasovacie heslo"* - Na konci postupu stlačte "Hotový".
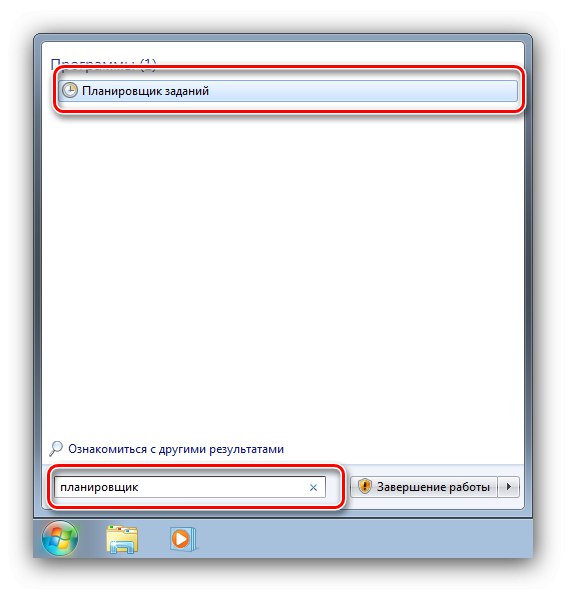
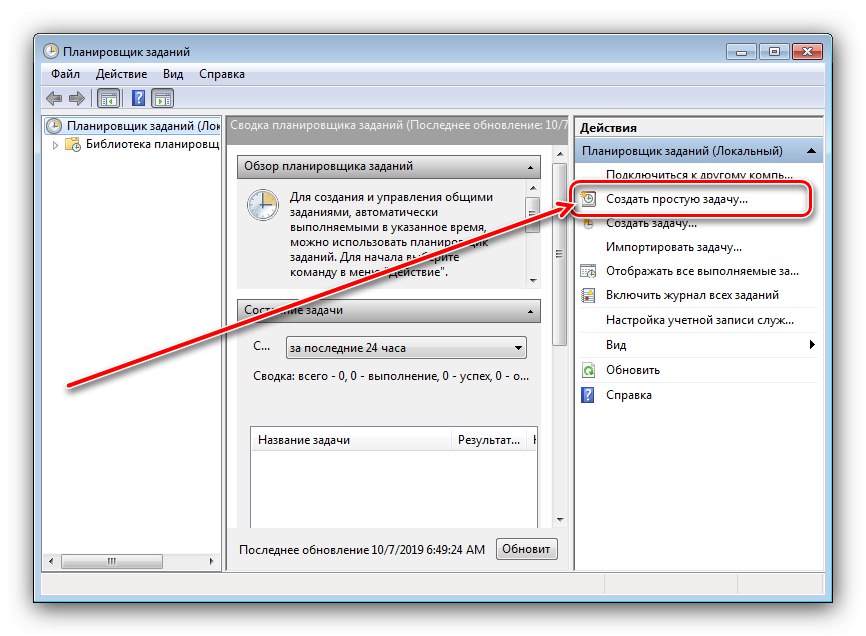
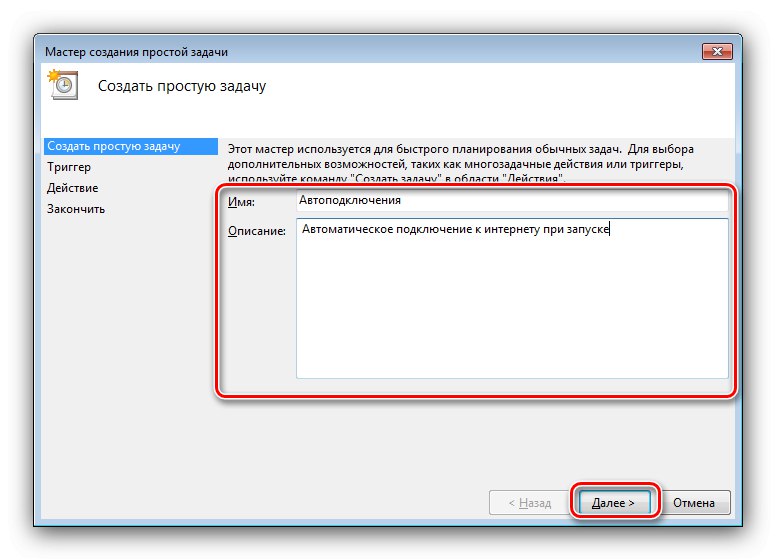
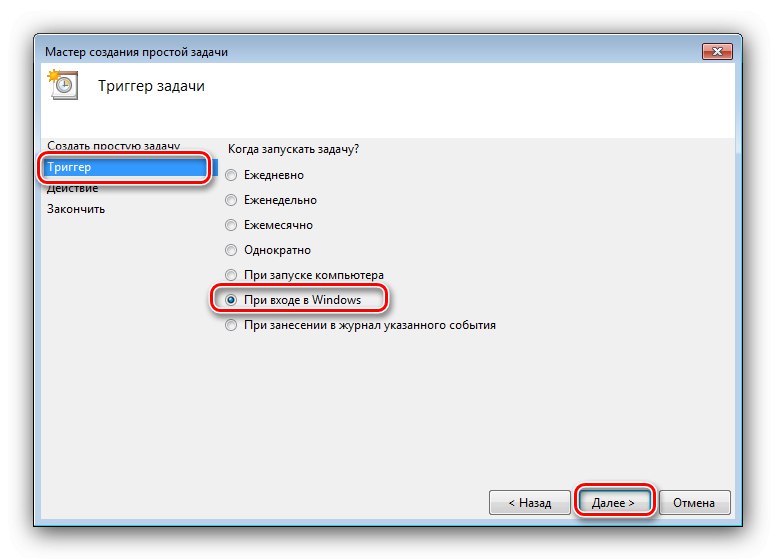
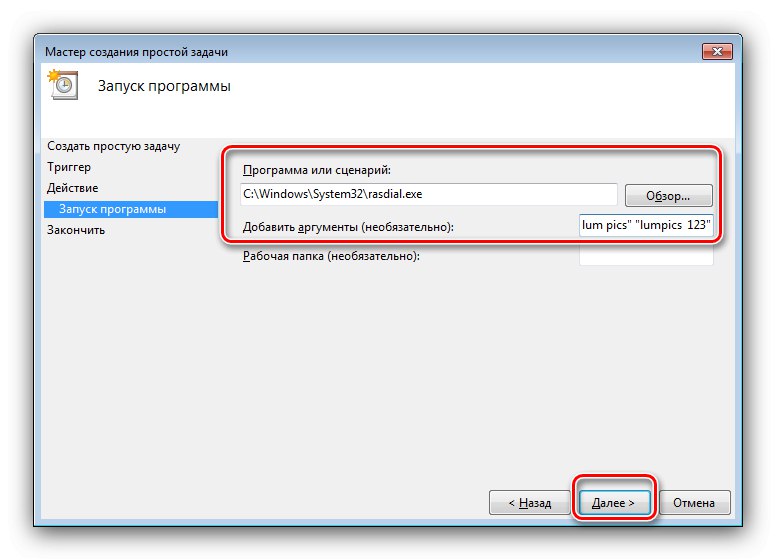
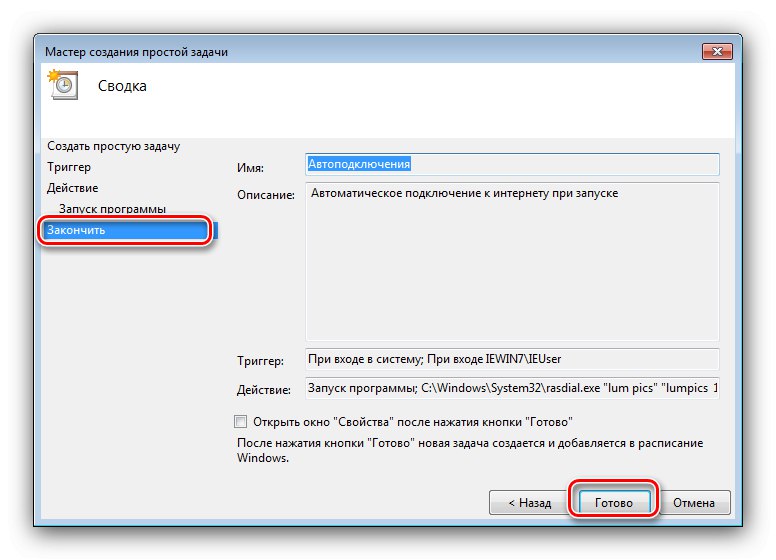
Teraz, keď zapnete počítač, bude internet pripojený automaticky. V niektorých prípadoch však opísaná metóda nemusí fungovať, preto vám odporúčame, aby ste sa s ostatnými oboznámili.
Metóda 2: Pridajte odkaz na spustenie
Alternatívou k „Plánovaču úloh“ bude pridať skratku pre pripojenie k spusteniu. To sa deje podľa nasledujúceho algoritmu:
- Volajte „Ovládací panel“ akýmkoľvek dostupným spôsobom - napríklad prostredníctvom „Štart“.
- IN „Ovládacie panely“ nájsť blok „Sieť a internet“ - v ňom musíte kliknúť na odkaz „Zobraziť stav siete a úlohy“.
- Potom kliknite na položku "Zmeniť nastavenie adaptéra" v ponuke vľavo.
- V zozname adaptérov vyhľadajte ten, cez ktorý sa pripájate k internetu, vyberte a kliknite na PKM, potom vyberte záznam "Vytvoriť zástupcu".
![Vlastnosti sieťového adaptéra na automatické pripojenie na internet v systéme Windows 7]()
V upozornení kliknite na "Áno".
- On „Desktop“ objaví sa skratka adaptéra. Vyberte ho a skopírujte pomocou ľubovoľnej pohodlnej metódy - napríklad pomocou klávesovej skratky Ctrl + C alebo cez kontextové menu.
- Ďalej otvorené „Štart“, vyberte možnosť „Všetky programy“ a nájdite adresár v zozname "Začiatok"... Kliknite na ňu pravým tlačidlom myši a vyberte "Otvorené".
- Spúšťací adresár sa otvorí v „Prieskumník“ - vložte do neho predtým skopírovanú skratku.
![Vložte skratku na spustenie a automaticky sa pripojte na internet v systéme Windows 7]()
Môžete reštartovať počítač a skontrolovať, či fungoval - teraz sa internet pripojí bez vašej účasti.
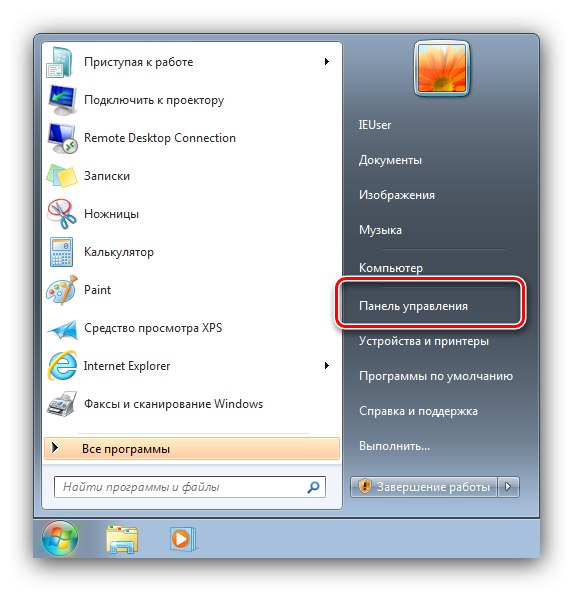
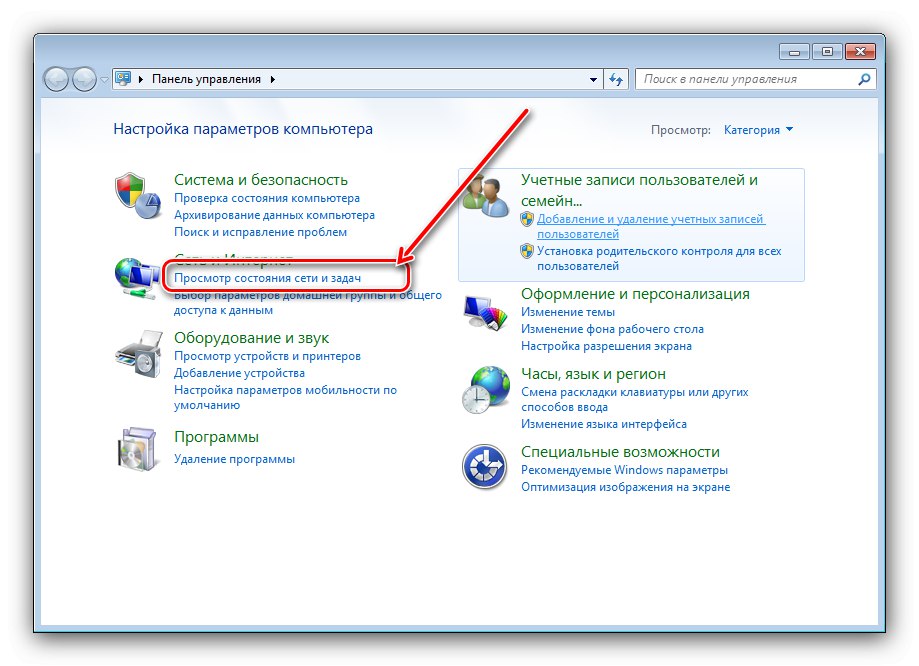
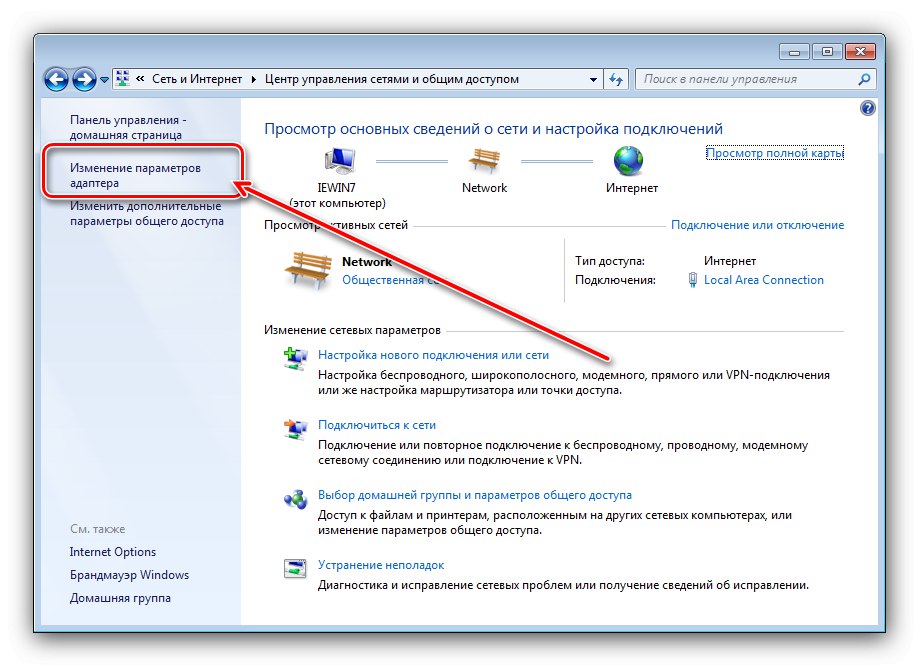
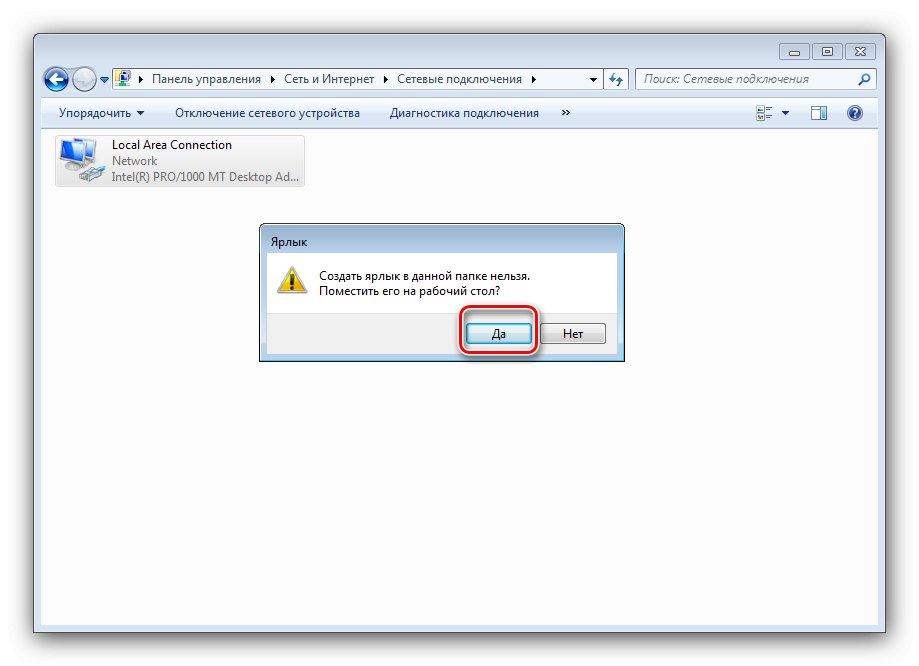
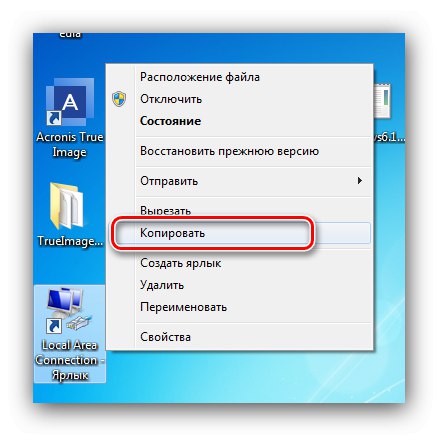
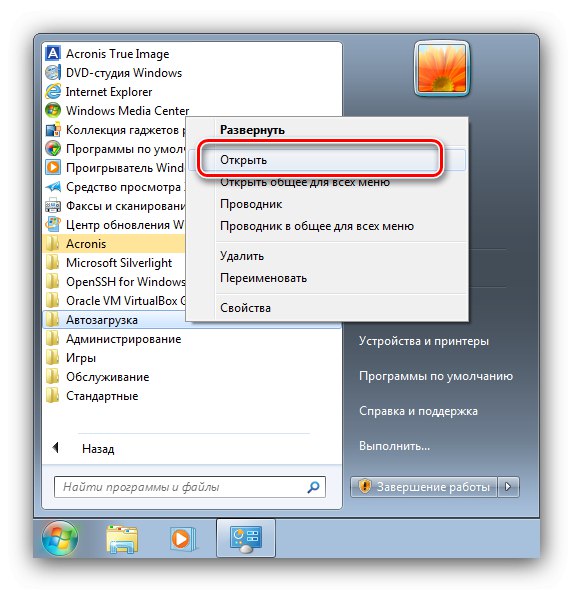
Táto metóda je časovo náročnejšia ako predchádzajúca, ale efektívnejšia ako táto.
Metóda 3: „Editor databázy Registry“
Treťou metódou, ktorá umožní riešenie uvažovaného problému, je úprava systémového registra.
- Bež „Editor databázy Registry“ - napríklad zadaním príkazu
regeditv okne „Spustiť“.![Otvorte Editor databázy Registry a automaticky sa pripojte na internet v systéme Windows 7]()
Lekcia: Ako otvoriť „Editor databázy Registry“ v systéme Windows 7
- V module, ktorý sa otvorí, prejdite na:
HKEY_CURRENT_USERSoftvérMicrosoftWindowsCurrentVersionRunPo prechode použite položky ponuky „Súbor“ – „Vytvoriť“ – "Parameter reťazca".
- Pomenujte parameter ľubovoľným názvom.
![V systéme Windows 7 pomenujte kľúč registra, aby sa automaticky pripájal k internetu]()
Potom na ňu dvakrát kliknite ľavým tlačidlom myši. Otvorí sa okno úprav. V teréne „Hodnota“ by mal zadať:
C: WindowsSystem32rasdial.exe connection_name prihlasovacie hesloNamiesto toho
Prihlasovacie heslomusíte zadať poverenia prijaté od poskytovateľa.Pamätajte tiež na pravidlo týkajúce sa medzier (pozri metódu 1). Po zadaní všetkých požadovaných informácií stlačte „OK“. - Zavrieť „Editor databázy Registry“.
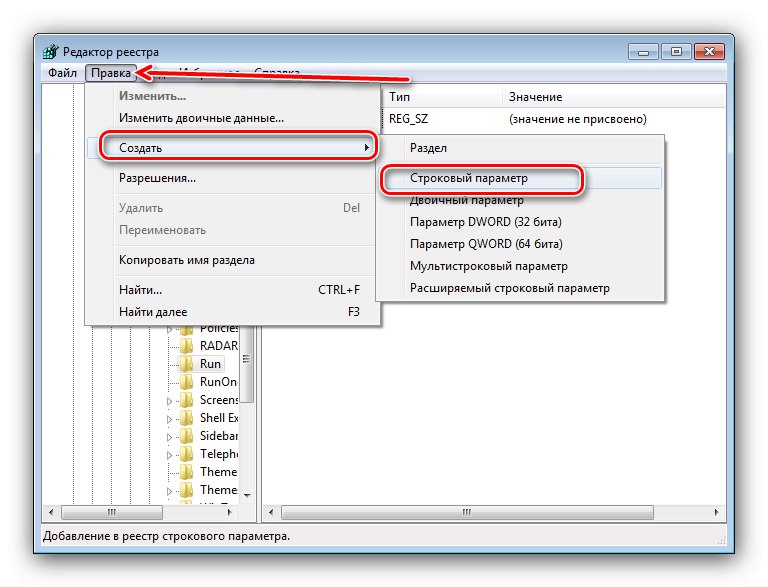
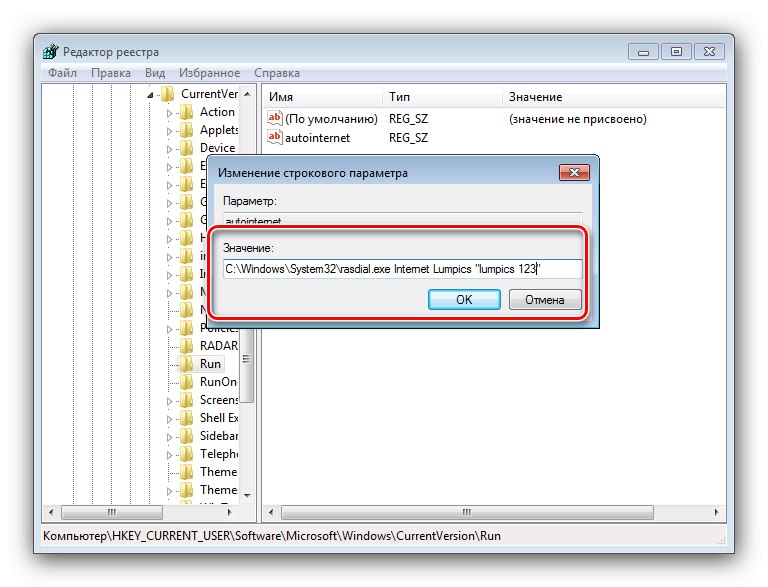
Táto metóda je mierne odlišnou možnosťou spustenia Internetu pomocou automatického načítania.
Záver
Týmto sa končí analýza metód, pomocou ktorých môžete nakonfigurovať automatické pripojenie k internetu. Ako vidíte, postup je dosť jednoduchý a nevyžaduje od používateľa žiadne špeciálne schopnosti.