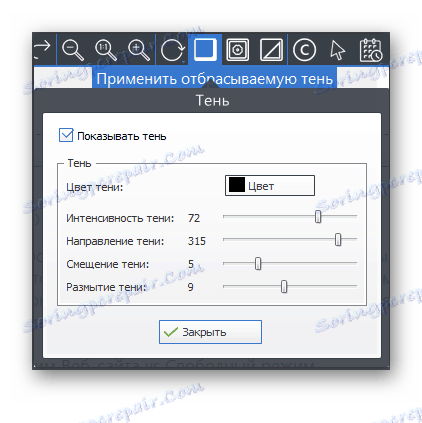Ashampoo Snap 10.0.5
Špeciálny program na vytváranie obrazoviek programu Ashampoo Snap umožňuje nielen snímanie obrazoviek, ale aj vykonanie mnohých ďalších činností s hotovými obrázkami. Tento softvér poskytuje používateľom veľkú sadu funkcií a nástrojov na prácu s obrázkami. Poďme sa bližšie pozrieť na možnosti tohto programu.
obsah
Vytváranie snímok
Hore je zobrazený panel vyskakovacích okien. Umiestnite kurzor myši tak, aby sa otvoril. Existuje niekoľko rôznych funkcií, ktoré vám umožňujú zachytiť obrazovku. Môžete napríklad vytvoriť snímku obrazovky s jedným oknom, výberom, voľnou obdĺžnikovou oblasťou alebo ponukou. Okrem toho sú k dispozícii nástroje na zachytenie po určitom čase alebo viacerých oknách naraz.
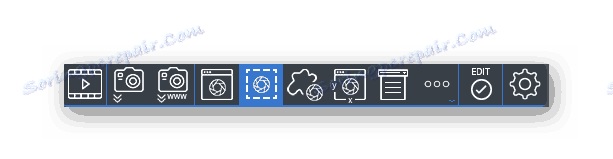
Pri každom otvorení panelu nie je veľmi pohodlné, preto odporúčame používať klávesové skratky, ktoré pomáhajú okamžite vytvoriť potrebnú snímku obrazovky. Kompletný zoznam kombinácií sa nachádza v okne s nastaveniami v sekcii Hot Keys a tu sa tiež upravuje. Upozorňujeme, že pri spustení niektorých programov nefunguje funkcia klávesových skratiek kvôli konfliktom vo vnútri softvéru.
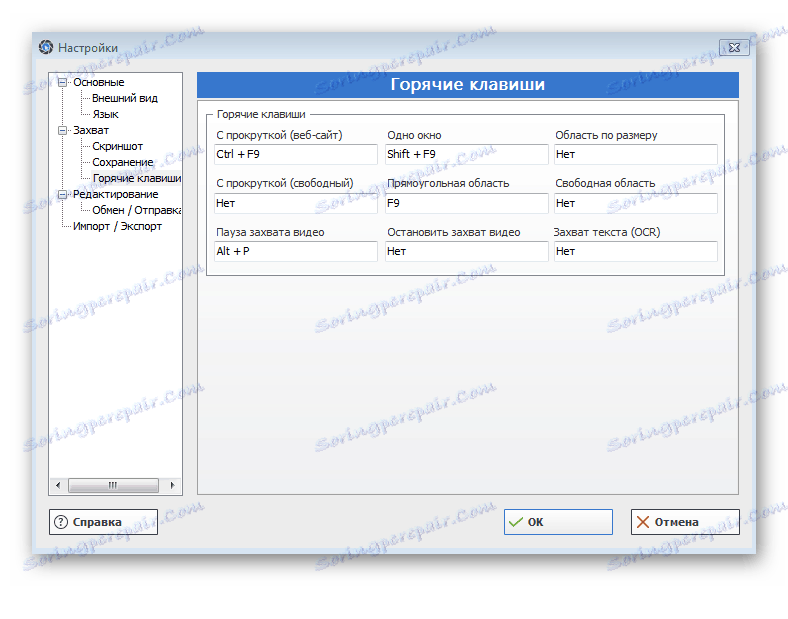
Zachytenie videa
Okrem snímok obrazovky vám aplikácia Ashampoo Snap umožňuje zaznamenávať video z pracovnej plochy alebo konkrétnych okien. Aktivácia tohto nástroja sa uskutočňuje prostredníctvom panelu zachytávania. Potom sa otvorí nové okno s podrobnými nastaveniami nahrávania videa. Tu používateľ určuje objekt na snímanie, upravuje video, audio a vyberá metódu kódovania.
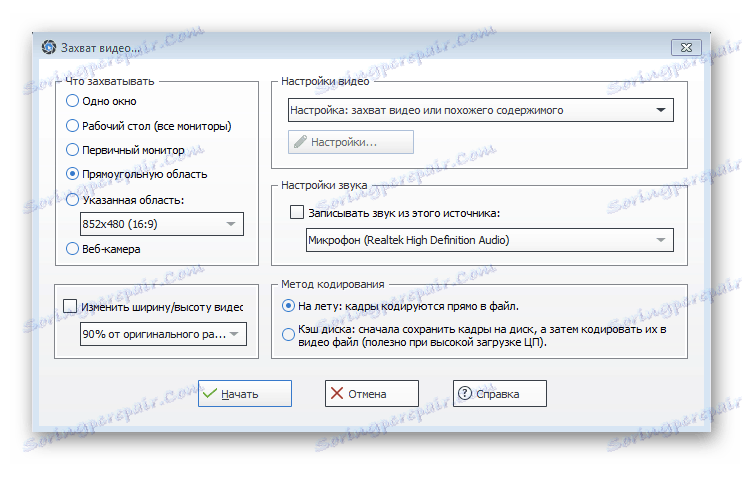
Ostatné akcie sa vykonávajú cez ovládací panel nahrávania. Tu môžete spustiť, zastaviť alebo zrušiť snímanie. Tieto akcie sa vykonávajú aj pomocou klávesových skratiek. Ovládací panel je nakonfigurovaný tak, aby zobrazoval webovú kameru, kurzor myši, klávesové skratky, vodoznak a rôzne efekty.
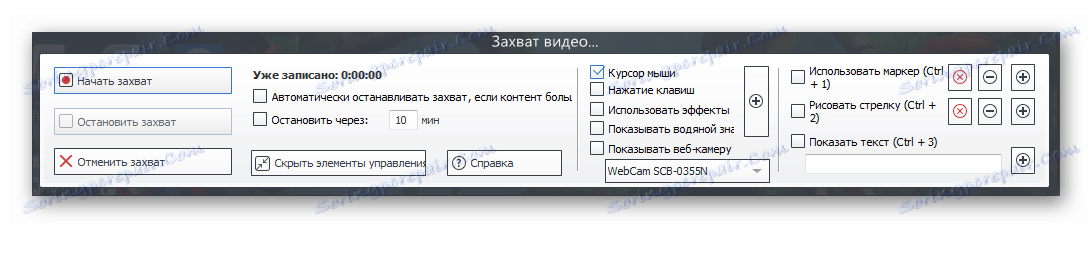
Úprava obrazovky
Po vytvorení snímky obrazovky sa používateľ presunie do editačného okna, kde sa pred ním zobrazí niekoľko panelov s rôznymi nástrojmi. Poďme sa bližšie pozrieť na každú z nich:
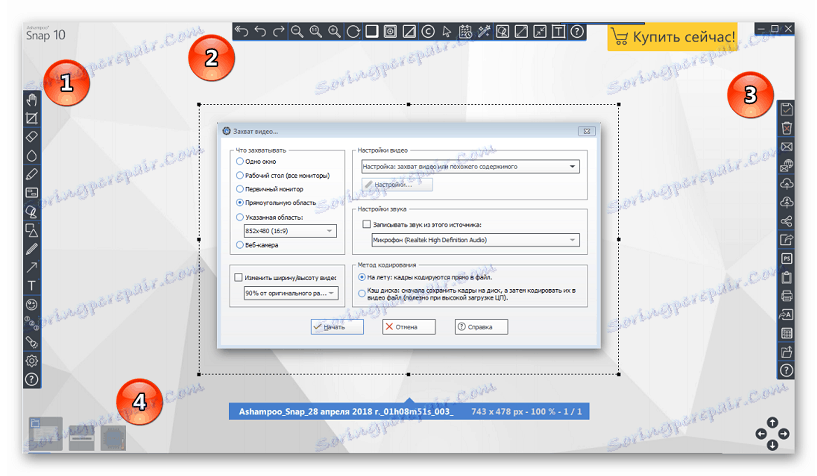
- Prvý panel obsahuje množstvo nástrojov, ktoré umožňujú používateľovi orezanie a zmenu veľkosti obrázka, pridanie textu, zvýraznenie, tvarovanie, pečiatky, označovanie a číslovanie. Okrem toho je tu guma, ceruzka a rozmazaná kefa.
- Tu sú prvky, ktoré vám umožňujú vrátiť späť akciu alebo ísť o krok ďalej, zmeniť rozsah obrazovky, rozbaliť, premenovať, nastaviť veľkosť plátna a obrázok. K dispozícii sú aj funkcie na pridanie rámčeka a stínovanie.
![Pridanie Ashampoo Snap Shadow]()
Ak je táto funkcia aktivovaná, budú použité na každý obrázok a budú použité nastavenia. Stačí, ak chcete posúvať posúvače, aby ste dosiahli požadovaný výsledok.
- Tretí panel obsahuje nástroje, ktoré vám umožnia uložiť snímku obrazovky v jednom z dostupných formátov kdekoľvek. Odtiaľ môžete okamžite odoslať obrázok na tlač, exportovať do Adobe Photoshop alebo inej aplikácie.
- Štandardne sú všetky snímky obrazovky uložené v jednej zložke "Obrázky" , ktorá je umiestnená v dokumente . Ak upravujete niektorý z obrázkov v tomto priečinku, môžete ihneď prejsť na iné obrázky kliknutím na miniatúru na spodnom paneli.
nastavenie
Skôr ako začnete pracovať v aplikácii Ashampoo Snap, odporúčame vám prejsť do okna nastavení, aby ste mohli nastaviť potrebné parametre pre seba. Tu sa mení vzhľad programu, nastaví sa jazyk rozhrania, vyberie sa formát súboru a predvolené umiestnenie úložiska, nakonfigurujú sa klávesové skratky, importy a exporty. Okrem toho tu môžete nakonfigurovať automatický názov obrázkov a po zázname vybrať požadovanú akciu.
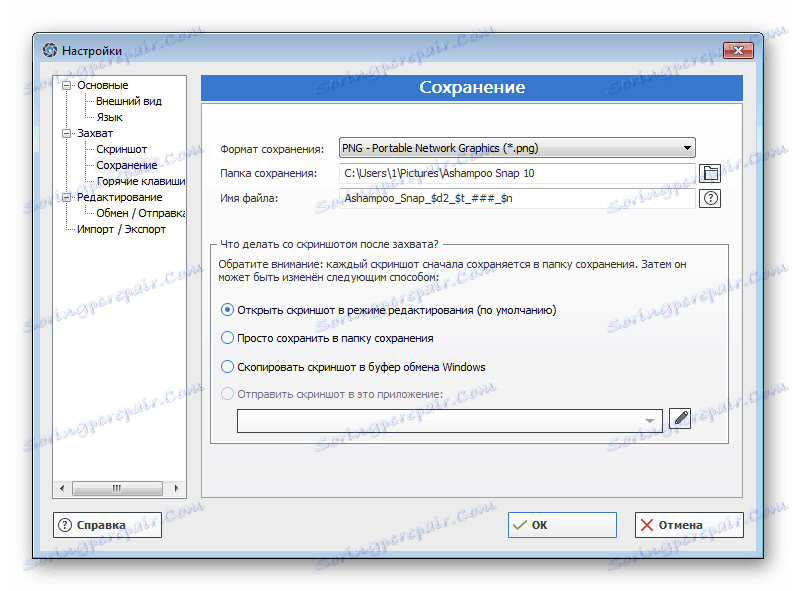
tipy
Bezprostredne po inštalácii programu sa pred každou akciou zobrazí príslušné okno, v ktorom je popísaný princíp funkcie funkcie a sú zobrazené ďalšie užitočné informácie. Ak nechcete vidieť tieto tipy vždy, jednoducho zrušte začiarknutie políčka vedľa možnosti "Zobraziť toto okno nabudúce . "
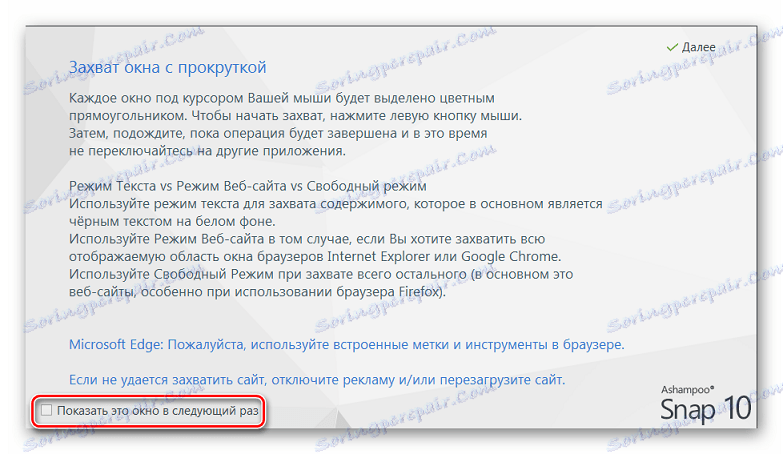
dôstojnosť
- Rôzne nástroje na vytváranie snímok obrazovky;
- Vstavaný editor obrázkov;
- Schopnosť zachytiť video;
- Jednoduché použitie.
nedostatky
- Program je distribuovaný za poplatok;
- Stín na snímkach obrazovky je niekedy nesprávne odmietnutý.
- Ak sú niektoré programy zapnuté, klávesové skratky nefungujú.
Dnes sme podrobne preskúmali program na vytváranie screenshotov programu Ashampoo Snap. Jeho funkčnosť zahŕňa mnoho užitočných nástrojov, ktoré umožňujú nielen zachytiť plochu, ale aj upraviť hotový obrázok.