Odstráňte visiace riadky v programe Microsoft Word
Závesné čiary sú jeden alebo viac riadkov odseku, ktoré sa zobrazujú na začiatku alebo na konci stránky. Väčšina odseku je na predchádzajúcej alebo nasledujúcej stránke. V profesionálnej sfére sa takýto fenomén vyhýba. Môžete sa tiež vyhnúť výskytu visiacich čiar v textovom editore MS Word. A v žiadnom prípade nie je potrebné ručne zarovnať pozíciu obsahu niektorých odsekov na stránke.
Lekcia: Ako zarovnať text v programe Word
Aby sa zabránilo výskytu visiacich čiar v dokumente, stačí iba raz zmeniť niektoré parametre. V skutočnosti zmena rovnakých parametrov v dokumente vám pomôže odstrániť závesné čiary, ak už existujú.
obsah
Zakázať a vymazávať čakajúce linky
1. Pomocou myši vyberte body, v ktorých chcete odstrániť alebo zakázať visiace čiary.
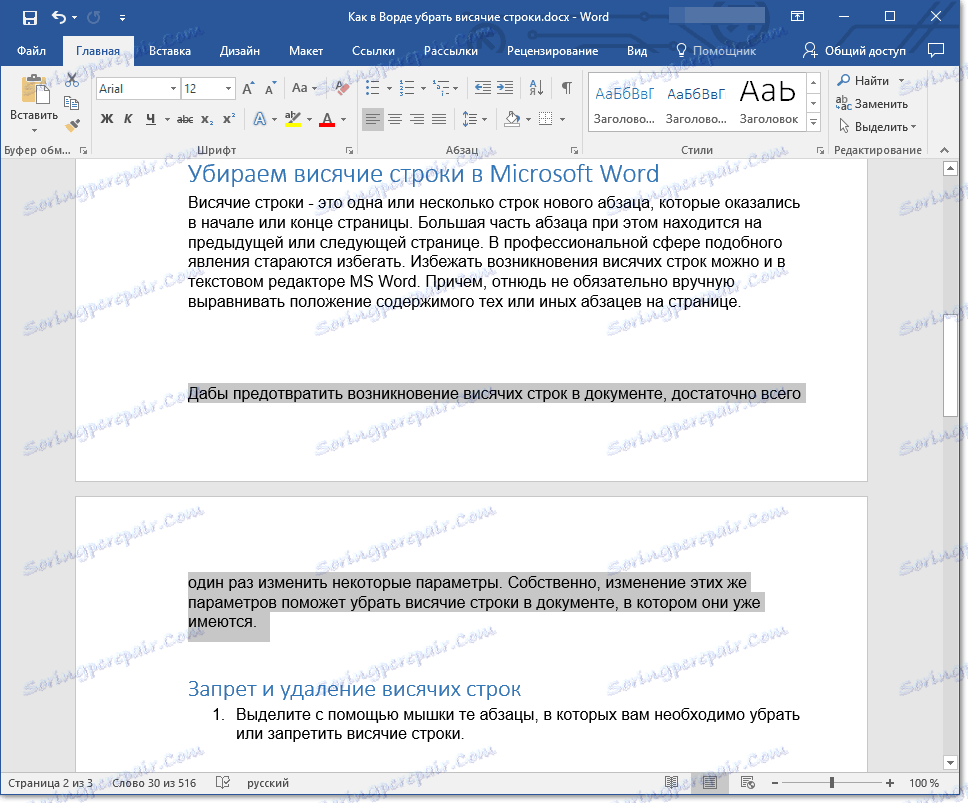
2. Otvorte dialógové okno (ponuka na zmenu parametrov) skupiny Odsek . Ak to chcete urobiť, stačí kliknúť na malú šípku umiestnenú v pravom dolnom rohu skupiny.
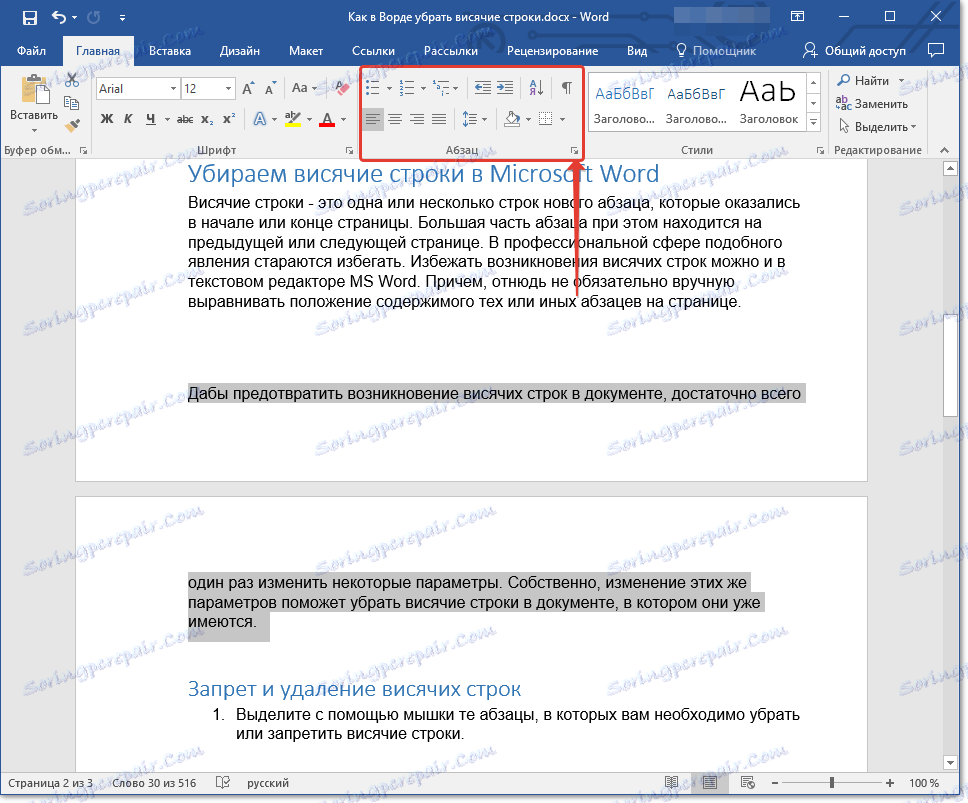
Poznámka: V programe Word 2012 - 2016 sa skupina "Odsek" nachádza na karte "Domov" , v predchádzajúcich verziách programu sa nachádza na karte Rozloženie stránky .
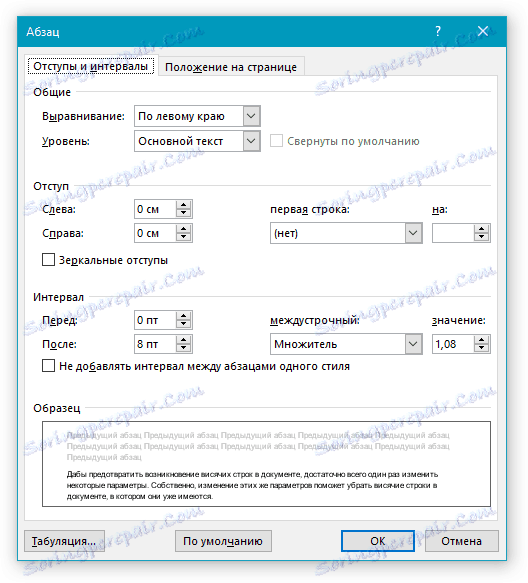
3. V zobrazenom okne prejdite na kartu "Poloha na stránke" .
4. Začiarknite políčko "Zakázať závesné riadky" .
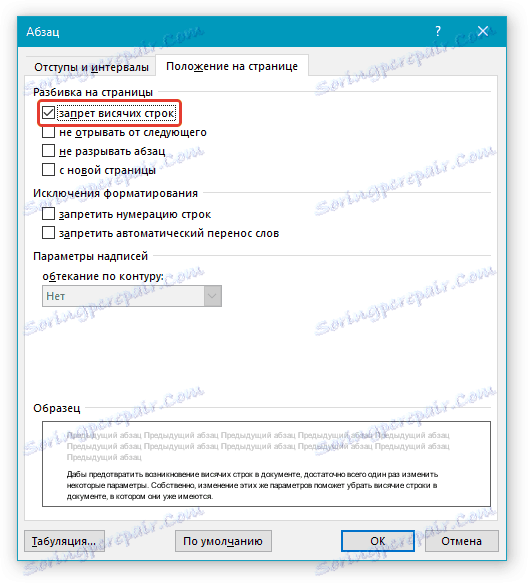
5. Po zatvorení dialógového okna kliknite na tlačidlo "OK" , v odsekoch, ktoré ste vybrali, závesné riadky zmiznú, to znamená, že jeden odsek nebude rozdelený na dve strany.
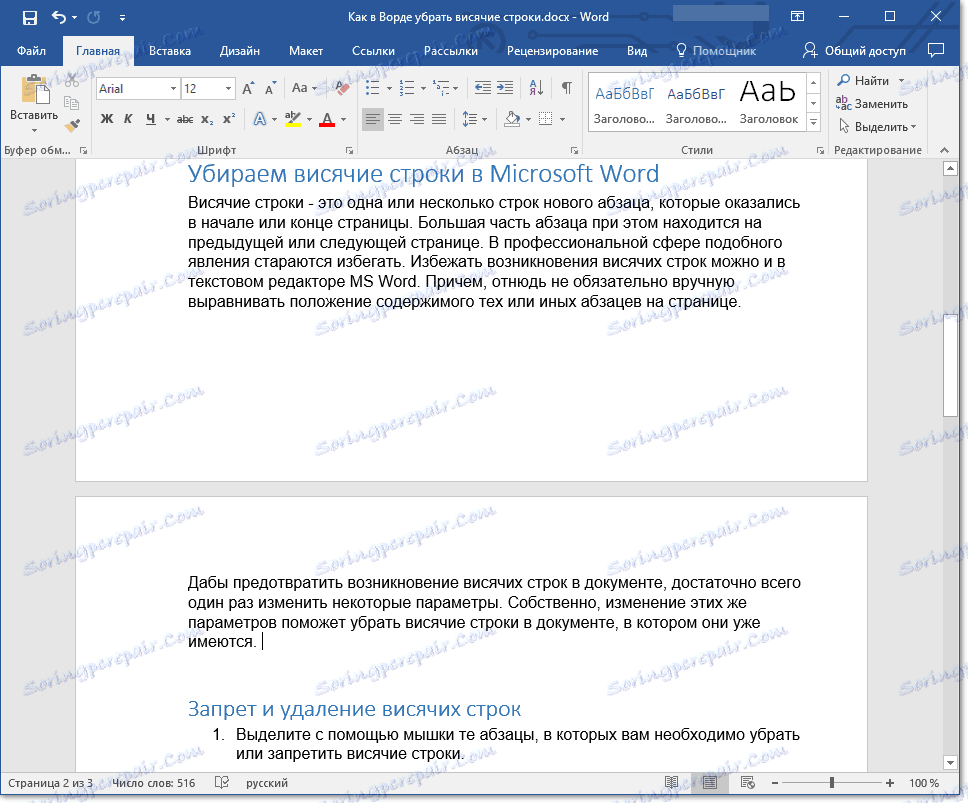
Poznámka: Vyššie popísané manipulácie je možné vykonať jednak s dokumentom, v ktorom je už text, ako aj s prázdnym dokumentom, v ktorom plánujete pracovať len. V druhom prípade v priebehu písania textu v odstavcoch nie sú visiace čiary. Okrem toho je často zahrnuté aj slovo "Zákaz zavesených riadkov".
Zákaz a odstránenie riadkov pre niekoľko odsekov
Niekedy je potrebné zakázať alebo vymazať čakajúce linky nie pre jednu, ale pre niekoľko odsekov naraz, ktoré musia byť vždy na tej istej stránke, nesmú byť roztrhané a nesmú byť prenesené. Môžete to urobiť nasledovne.
1. Pomocou myši vyberte odseky, ktoré by mali byť vždy na tej istej stránke.
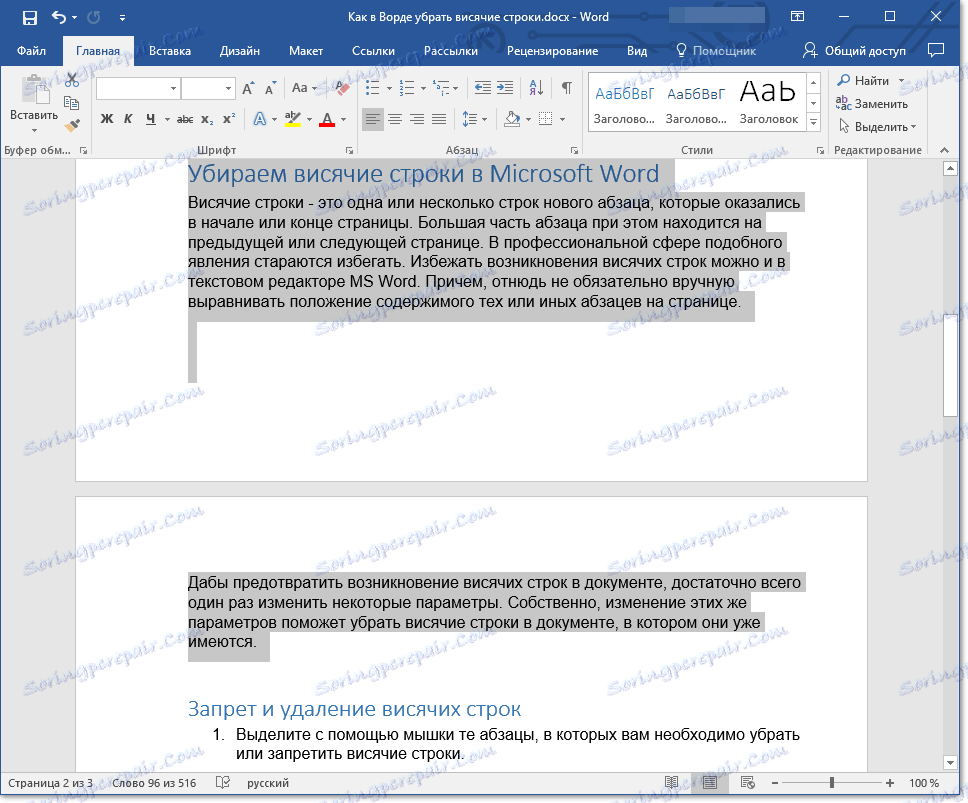
2. Otvorte okno "Odsek" a prejdite na kartu "Poloha na stránke" .
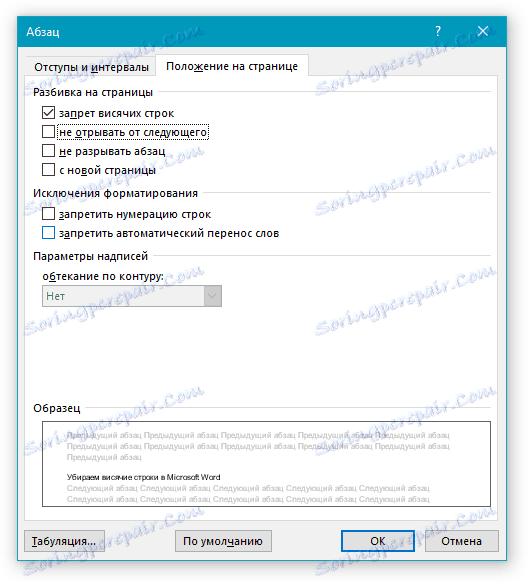
3. Začiarknite políčko pred možnosťou "Neodtrhnúť ďalšiu" , nachádzajúcu sa v sekcii "Stránkovanie na stránky" . Ak chcete zatvoriť okno Skupina odsekov, kliknite na tlačidlo OK .
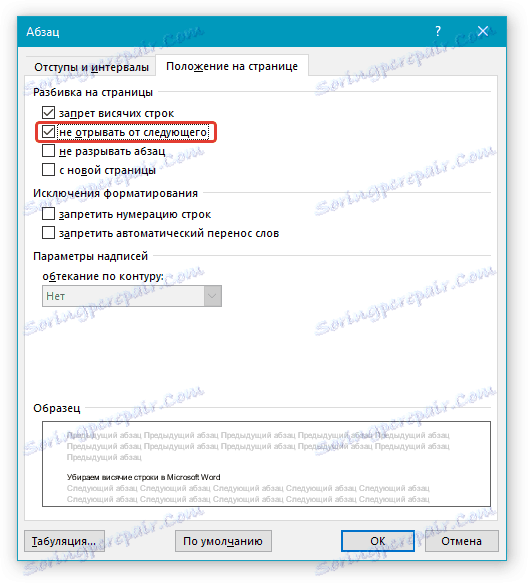
4. Odseky, ktoré ste vybrali, sa stanú do určitej miery jediným celkom. To znamená, že keď zmeníte obsah dokumentu napríklad pridaním alebo naopak vymazaním nejakého textu alebo objektu pred týmito odsekmi, budú sa presunúť na ďalšiu alebo predchádzajúcu stránku spolu bez toho, aby sa oddelili.
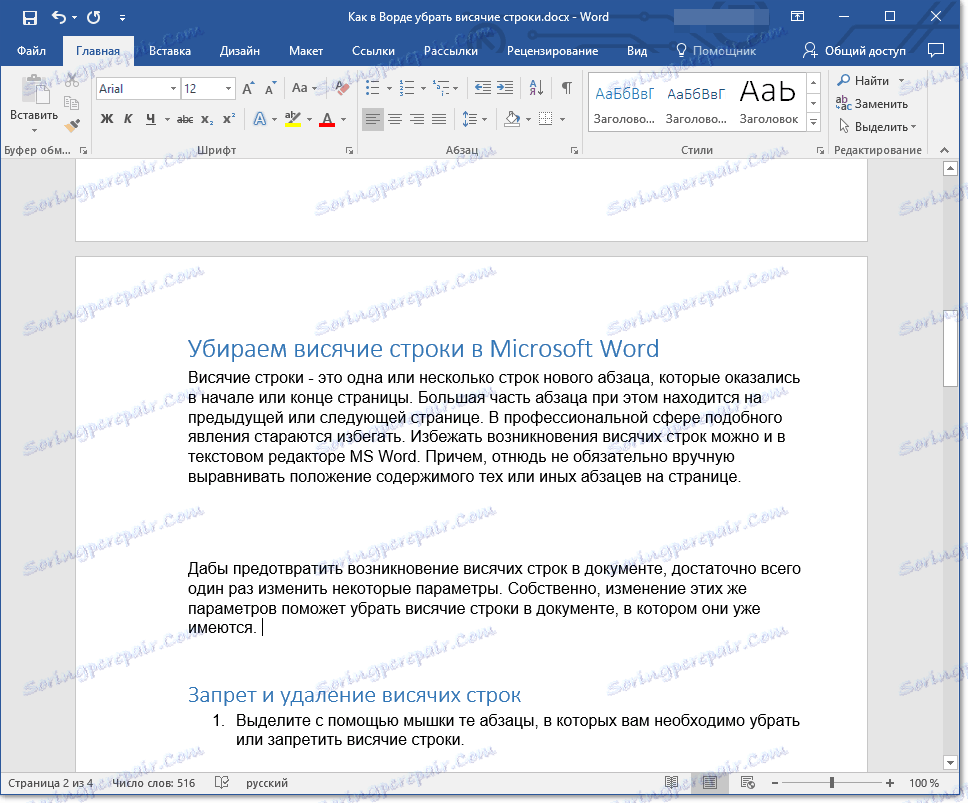
Lekcia: Ako odstrániť odseky medzi odsekmi v programe Word
Zákaz pridávania prerušenia stránky v strede odseku
Niekedy nemusí stačiť zákaz zavesenia riadkov na zachovanie štrukturálnej integrity odseku. V tomto prípade v odseku, ktorý, ak by mal byť prevedený, potom iba úplne a nie čiastočne bude potrebné zakázať možnosť pridania prerušenia stránky.
lekcie:
Ako vložiť prerušenie stránky v programe Word
Ako odstrániť prerušenie stránky
1. Pomocou myši zvoľte odsek a vložte prestávku stránky, ktorú chcete deaktivovať.
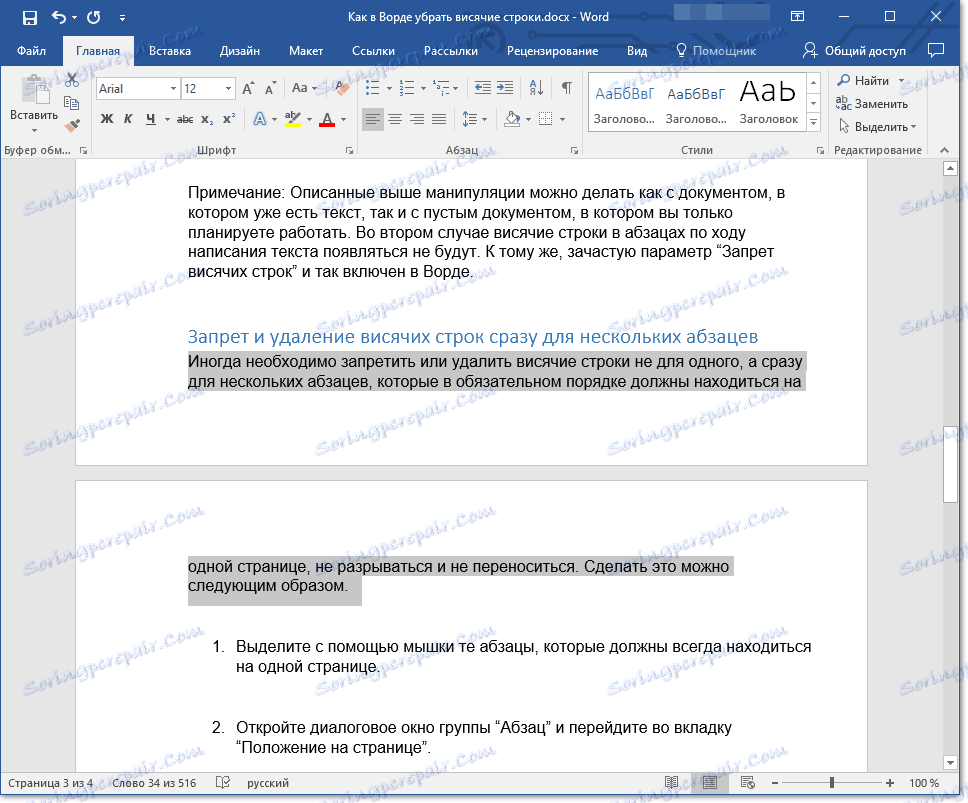
2. Otvorte okno "Odsek" ( karta Domov alebo rozloženie stránky ).
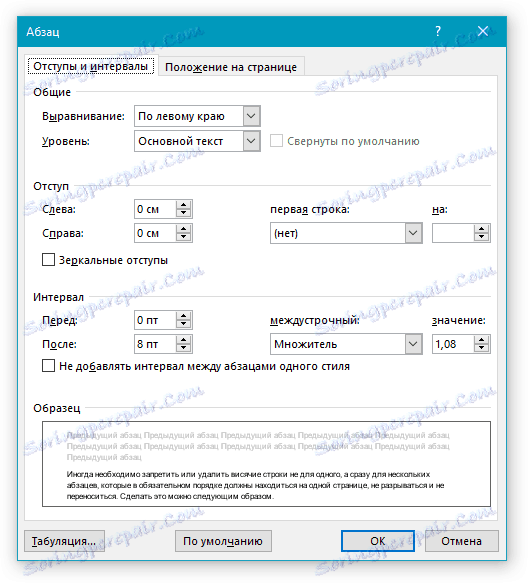
3. Prejdite na zaškrtávacie políčko "Poloha na stránke" , oproti políčku "Neporušte odsek" .
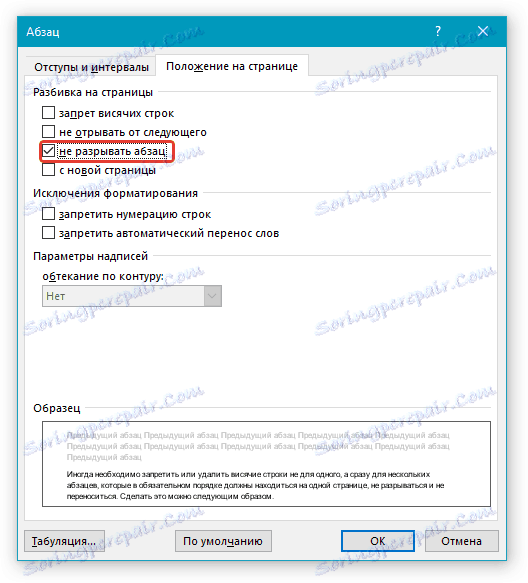
Poznámka: Aj keď v tomto odstavci nemáte možnosť "Zakázané linky zablokované" , nebudú sa v ňom stále zobrazovať, pretože prerušenie stránky, a preto rozdelenie určitého odseku na iné stránky bude zakázané
4. Kliknutím na tlačidlo OK zatvorte okno skupiny "Odsek" . Teraz nie je možné vložiť prerušenie stránky v tomto odseku.
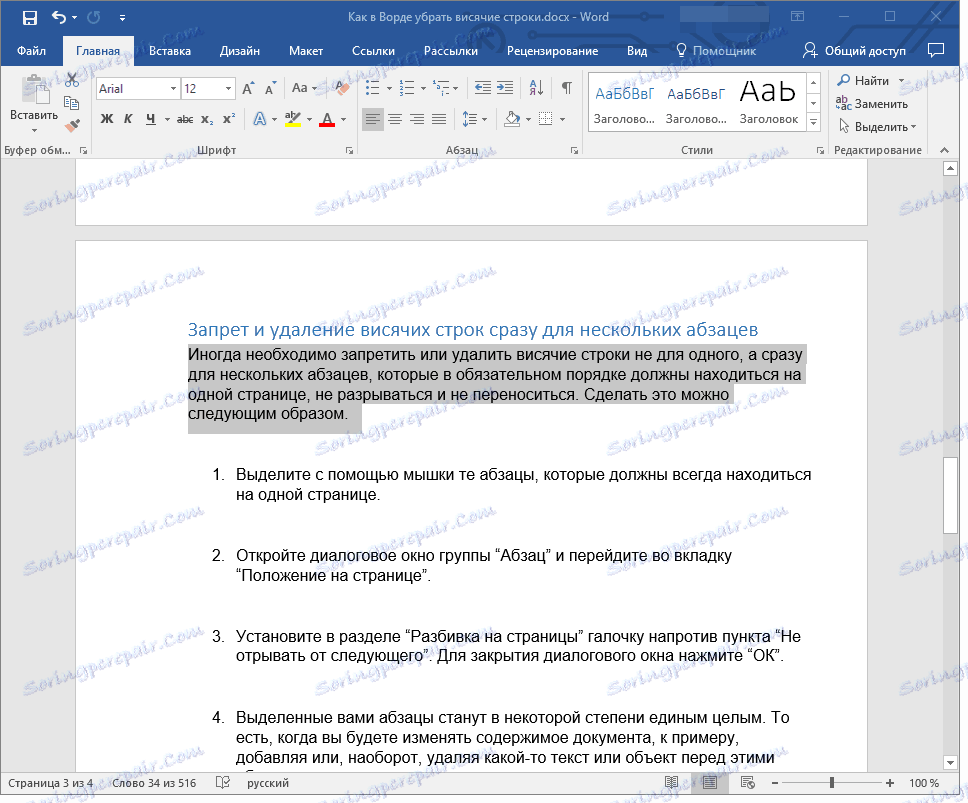
To, že v skutočnosti všetko, teraz viete, ako sa zbaviť visiacich čiar v programe Word a tiež vedieť, ako zakázať ich výskyt v dokumente. Zoznámte sa s novými funkciami tohto programu a využite jeho neobmedzené možnosti pre prácu s dokumentmi v plnom rozsahu.